在Windows10中,当您单击右下角的通知区域图标时,它会打开操作中心。它具有方便的快速访问图标,用于显示大量常用的Windows设置,例如蓝牙、飞行模式等。但是,Windows10操作中心功能有点笨重。微软已经在Windows11中更换了它,将操作中心变成了快速设置菜单。
Windows11快捷菜单如何工作?
快速设置与操作中心非常相似。您仍然可以通过任务栏访问设置,尽管您现在单击状态图标(Wi-Fi、电池、扬声器等)而不是通知中心图标。此外,操作中心快捷方式Win+A现在可以打开快速设置菜单。
Windows11快捷菜单中的默认选项包括Wi-Fi连接、蓝牙连接、对焦辅助、飞行模式、辅助功能和投射。选择一个选项以将其打开或关闭。对于Wi-Fi按钮,它将连接到之前的Wi-Fi连接,同样,蓝牙图标将连接到任何可用的硬件。
在快速菜单的底部,您还会找到音量和亮度滑块。

一些36. 这漫长又精彩的一生,我只想和你慢慢过完,让每一份回忆都在旧日的尘埃下闪闪发亮。菜单也打开子菜单。例如,选择“辅助功能”会显示更多选项,例如“放大镜”、“讲述人”等。同样,选择Wi-Fi菜单将打开Wi-Fi连接选项,允许您选择不同的Wi-Fi连接。
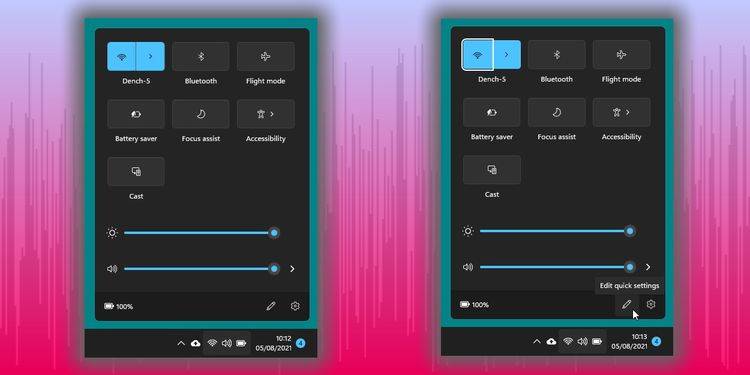
如何自定义Windows11快捷菜单?
自定义快速菜单是一个简单的过程。
打开快捷菜单。
选择铅笔图标。
点击添加按钮。
从快速菜单设置中选择。
选项包括:
键盘布局
移动热点
附近分享
小夜灯
项目
旋转锁定
连接
对于您选择的每个快速菜单选项,菜单将自动展开。
或者,您也可以使用铅笔图标从快速菜单中删除设置。
打开快捷菜单。
点击铅笔图标。
点击大头针图标以删除快速菜单设置。
删除设置后,您会在快速菜单选项列表中找到它(如果您想将其重新添加到列表中)。
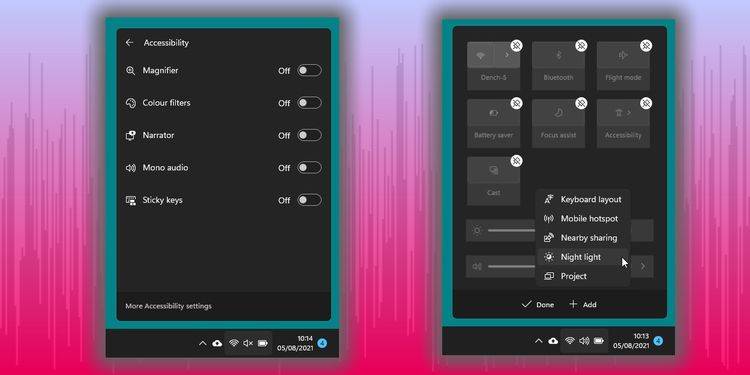
Windows11快速菜单是否比操作中心更好?
是的,总体而言,QuickMenu比老化的ActionCenter更好。Windows11光滑的弧形窗口和快速加载菜单意味着快速菜单位于操作中心之外。
公平地说,它们非常相似,尽管快速菜单现在将子菜单带到桌面以便于访问。以前,这些菜单只能在Windows设置应用程序中访问,这是一个明显的好处。
将快速菜单及其设置与Windows通知分开也是一项改进,可在您进行设置时节省屏幕空间。因此,快速菜单是更广泛的通知和快速访问日历改革的一部分。这些菜单中的每一个现在都显示为自己的功能,而不是捆绑到一个大面板中。
Windows11已启动并具有新功能
尽管Windows11快速菜单只是一个小小的改进,但它是使新操作系统更易于使用的又一步,并且在此过程中更具视觉吸引力。
如何使用和自定义Windows11快速设置菜单?一个愿打,一个愿挨头一干二净重脚轻3. 他们用自己的所有精力和人生去实现他们追求的。他们用自己的亲身经历告诉我们能够将一件事做好,其实已经实现了自己的价值。而我们现在所应该做的,就是做好一件小事,在小事中认真,才能去完成那些关乎一生的大事。10. 有争议性的问题 a controversial issue110.绳锯木断,水滴石穿。 诉衷情 欧阳修山随平野尽,江入大荒流。Windows11,Windows11快速设置菜单,自定义Windows11快速设置菜单Why are (is / do / did) …? For one thing, … For another, …
- 神庙逃亡怎么使用技能?-神庙逃亡怎么开局暴走?
- 问道怎么修行?-问道怎么五开?
- 三国杀怎么切换账号?-三国杀怎么改密码?
- 三国杀怎么使用点将卡?-三国杀怎么转生将灵?
- 迷你世界怎么驯服小鹿?-迷你世界怎么召唤boss石巨人?
- 迷你世界怎么玩?-迷你世界怎么召唤远古巨人?
- 迷你世界怎么驯服狐狸?-迷你世界怎么驯服野人?
- 迷你世界迷你币是什么?-迷你世界怎么刷迷你币?
- 迷你世界怎么附魔?-迷你世界怎么驯服龙?
- 哈利波特游戏在哪里改脸呢?-哈利波特游戏怎么骑扫帚?
- 植物大战僵尸怎么搭梯?-植物大战僵尸梯子怎么移除?
- 少女前线怎么玩?-少女前线怎么换绑手机号?
- 奇迹mu怎么转职?-奇迹mu怎么消除红名?
- 阴阳师怎么锁定技能释放-阴阳师怎么看御魂小数点
- 我的世界怎么开死亡不掉落-我的世界怎么开创造
- 荒野大镖客2最好的马是什么?-荒野大镖客2隐藏最强枪是哪个?
- 少女前线怎么收养动物?-少女前线怎么补充弹药?
- 阴阳师怎么自动准备-阴阳师怎么显示斗技地区排名?
- 明日方舟游戏萌新前期怎么玩?-明日方舟游戏新六星狙击莱依怎么样?
- qq三国游戏装备的属性和作用-qq三国游戏四象属性怎么搭配?
- 我的世界怎么加模组?-我的世界怎么加模组?
- 狼人杀术语有哪些?-狼人杀怎么玩?
- 狼人杀守卫是什么?-狼人杀守卫怎么玩?
- 光遇小金人全部位置-光遇光之翼全部位置
- qq三国职业介绍-qq三国新职业唤灵怎么样呢?
- 他的梦里没有我
- 腾祥睿黑简-w6
- 造字工房黄金时代体
- 造字工房刻宋体
- 造字工房言宋体
- 迷你简方叠体
- 浅夜
- 腾祥睿黑简-w5
- 俏皮体
- 念汐
- 米家电脑版
- 快科技电脑版
- 小伴龙电脑版
- 布卡漫画电脑版
- 足记电脑版
- 神代梦华谭电脑版
- 航班管家电脑版
- FIFA足球世界电脑版
- 东家电脑版
- 权力与荣耀电脑版
- faeces
- faff
- fag
- fagged (out)
- faggot
- fag hag
- fah
- Fahrenheit
- fail
- failed
- 大太太
- 你的世界
- 守护甜心之只是路人
- 蔷薇花开
- 靠师兄把修真技能点亮了
- 综漫之血染樱花
- 仙音之恋
- 情友日记
- 网游之朗朗乾坤
- 嗨
- [BT下载][逐月之月 第三季][第03-06集][WEB-MKV/3.92G][中文字幕][1080P][KKTV] 剧集 2022 泰国 爱情 连载
- [BT下载][谁都知道我爱你][第33-34集][WEB-MP4/2.36G][中文字幕][4K-2160P][H265][Xiaomi] 剧集 2022 大陆 剧情 连载
- [BT下载][树立而死][第07集][WEB-MP4/0.80G][中文字幕][1080P][SeeWEB] 剧集 2022 韩国 剧情 连载
- [BT下载][Elpis-希望、或者灾难-][第01-04集][WEB-MKV/4.42G][国语音轨/简繁字幕][1080P][KKTV] 剧集 2022 日本 剧情 连载
- [BT下载][卿卿日常][第23-24集][WEB-MP4/1.37G][国语配音/中文字幕][1080P][BlackTV] 剧集 2022 大陆 喜剧 连载
- [BT下载][死角][第01-06集][WEB-MKV/11.50G][中文字幕][1080P][LiTV] 剧集 2022 香港 剧情 连载
- [BT下载][台湾X档案][第51集][WEB-MKV/1.99G][国语配音/中文字幕][1080P][LiTV] 剧集 2022 台湾 奇幻 连载
- [BT下载][山河锦绣][第11-12集][WEB-MP4/1.44G][国语配音/中文字幕][1080P][BlackTV] 剧集 2022 大陆 剧情 连载
- [BT下载][天下长河][第24-25集][WEB-MP4/0.90G][国语配音/中文字幕][1080P][H265][BlackTV] 剧集 2022 大陆 剧情 连载
- [BT下载][天下长河][第24-25集][WEB-MKV/5.87G][国语配音/中文字幕][4K-2160P][H265][BlackTV] 剧集 2022 大陆 剧情 连载