许多用户在遇到电脑的一些问题额的时候,经常会遇到一些问题,而有些用户遇到了电脑崩溃的情况,这个时候就需要使用U盘来重装电脑系统,下面小编就带着大家一起看看具体怎么操作吧!

win10系统准备工具:
1、下载系统之家一键重装软件:下载地址:http://u.xitongzhijia.net
2、大于10G的U盘一个
3、可以正常上网的电脑一台
笔记本电脑用U盘重装win10系统具体教程:
1、打开系统之家一键重装系统软件,进入主界面后我们可以看到系统之家一键重装的主要功能,如果在重装系统过程中遇到疑问还可以联系人工客服。我们选择U盘启动界面下方的U盘模式
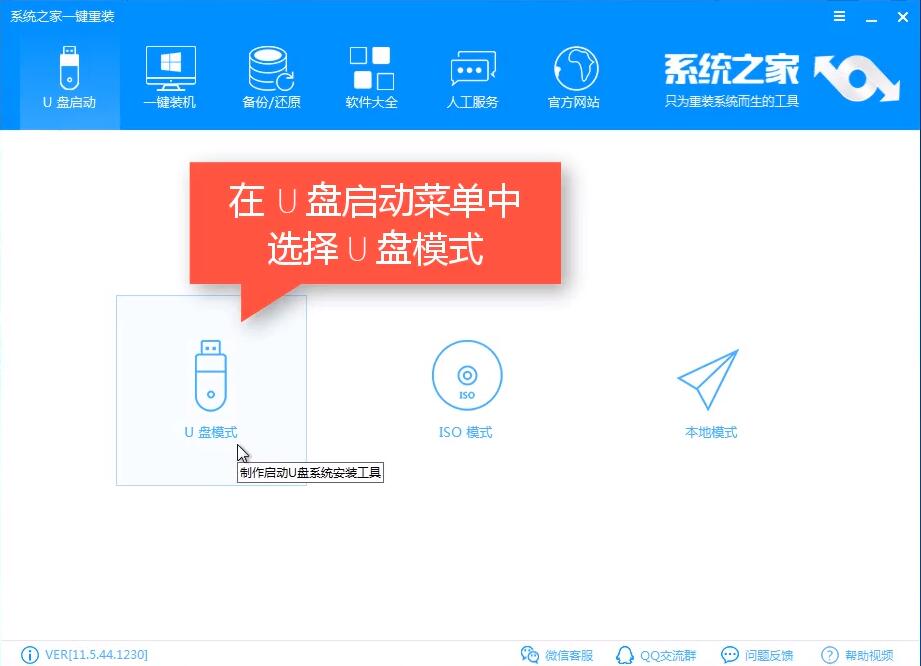
笔记本u盘重装win10图-2
2、设备名选择U盘盘符,点击一键制作启动U盘
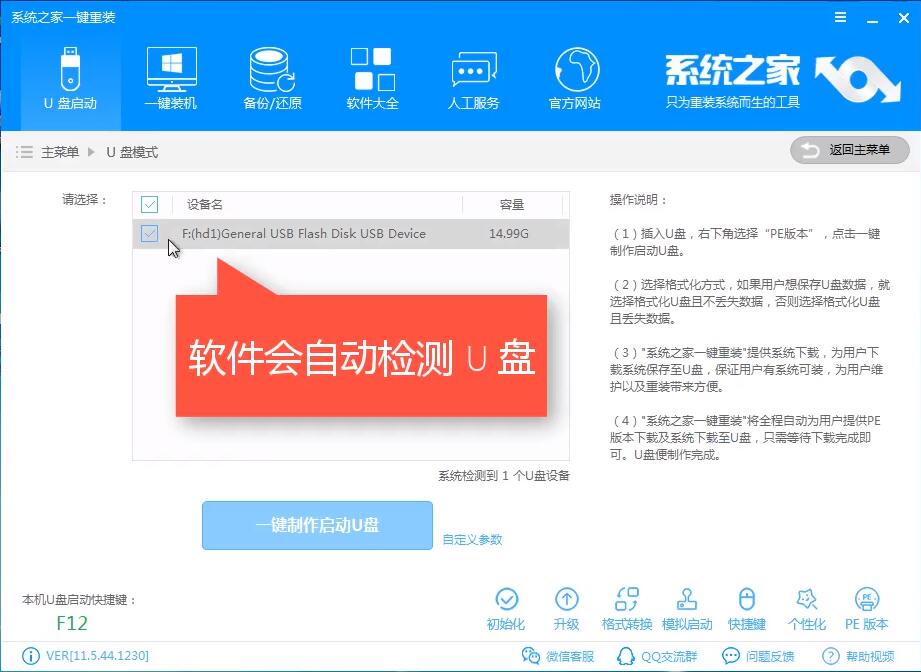
笔记本电脑图-3
3、制作U盘启动盘会格式化U盘,需提前备份好重要文件。点击确定。
4、出现提示窗口,我们选择UEFI/BIOS双启动
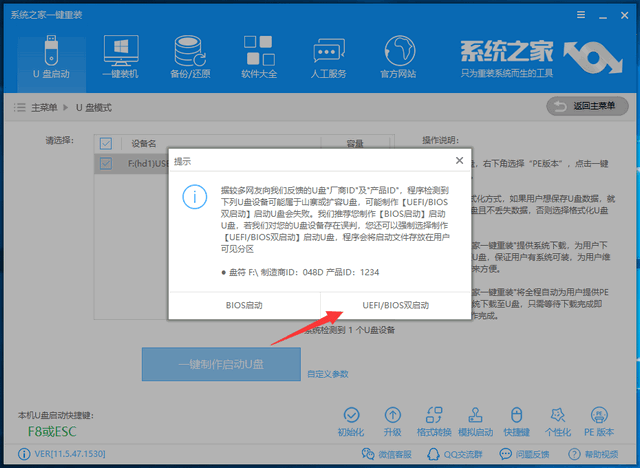
u盘图-5
5、选择需要安装的微软官方原版win10系统,点击下载系统且制作U盘。
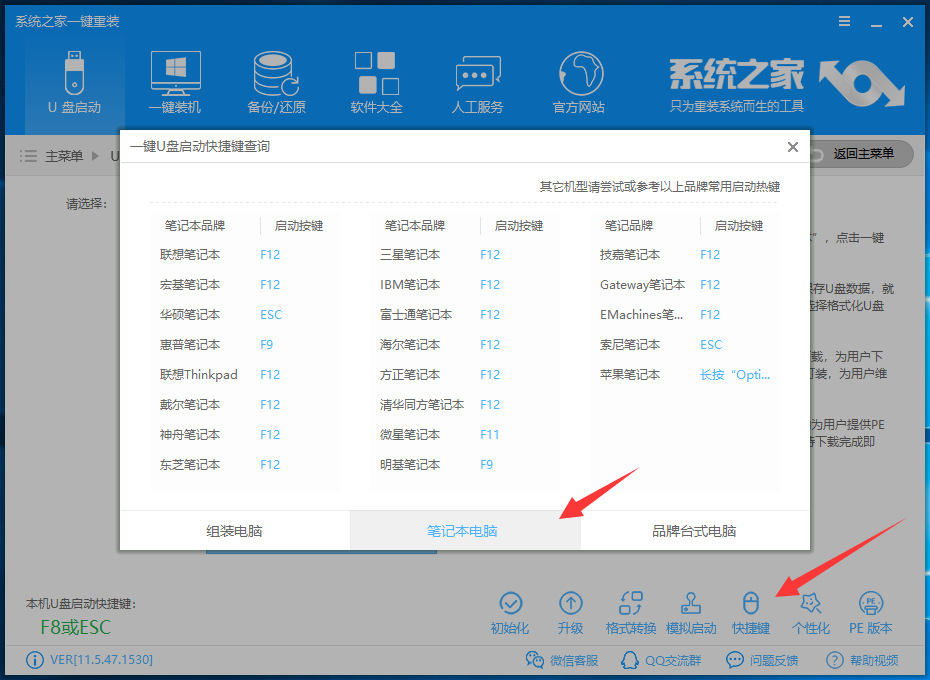
u盘图-6
6、等待U盘启动盘制作完成后将U盘拔出
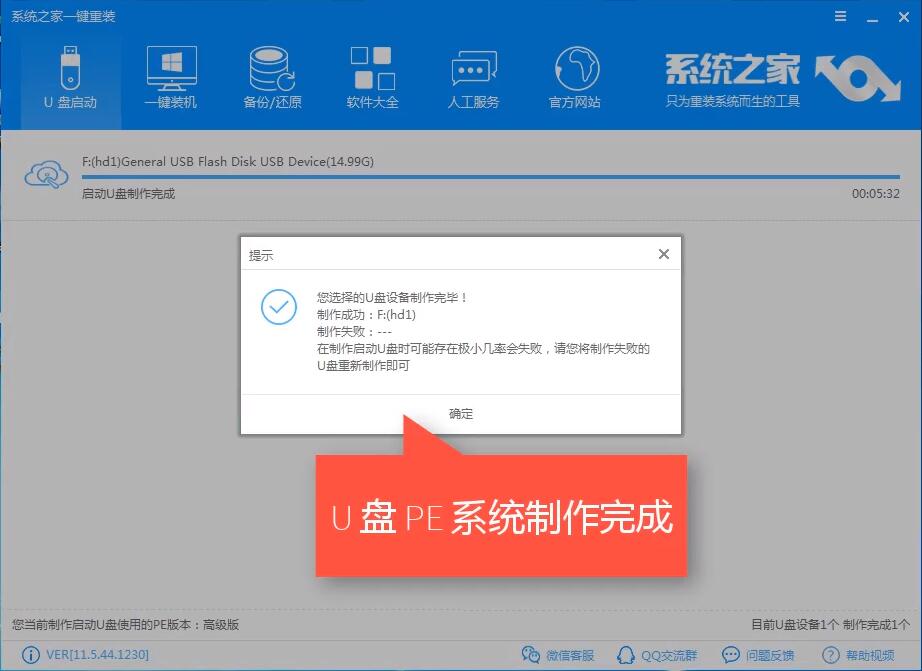
笔记本u盘重装win10图-7
7、如果不知道自己电脑U盘启动热键的话可以点击U盘模式下的快捷键,根据自己笔记本品牌进行查询
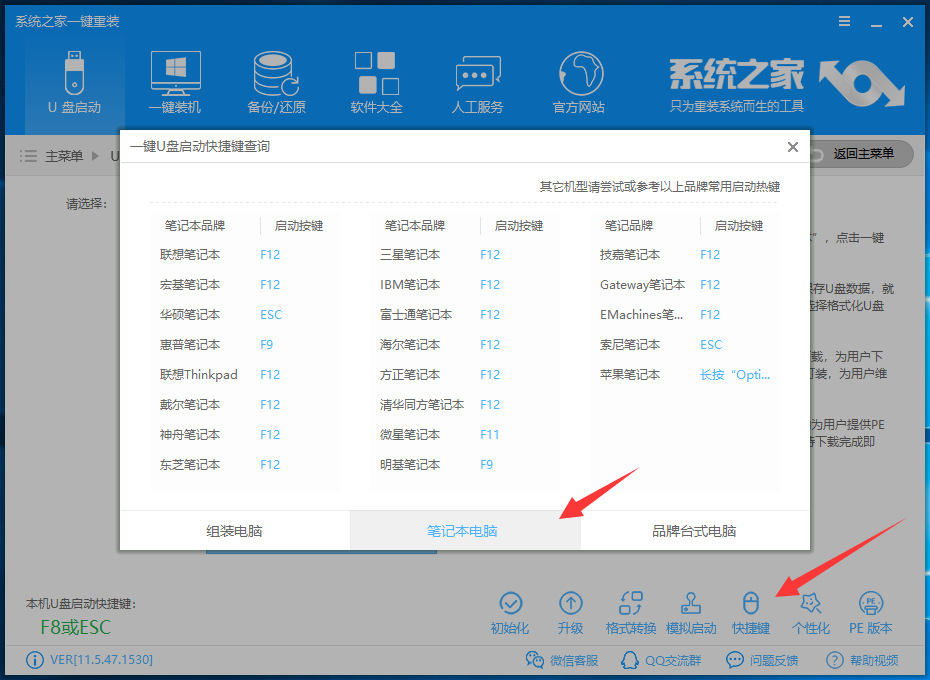
笔记本电脑图-8
7、将U盘插入开不了机的联想电脑,重启电脑,然后立即不停地敲击U盘启动热键,然后选择U盘选项,回车即可。
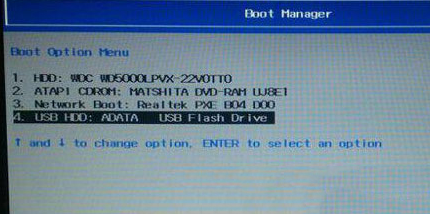
笔记本电脑图-9
8、进入PE启动管理器界面选择64位PE进入
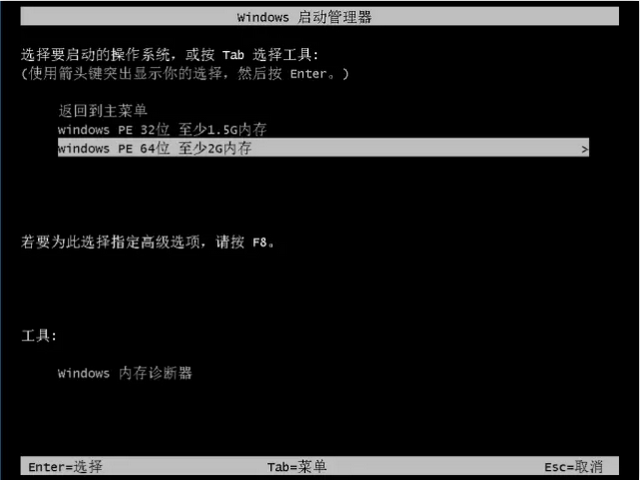
win10系统图-10
9、进入到系统之家PE选择界面选择【02新机型】进入PE
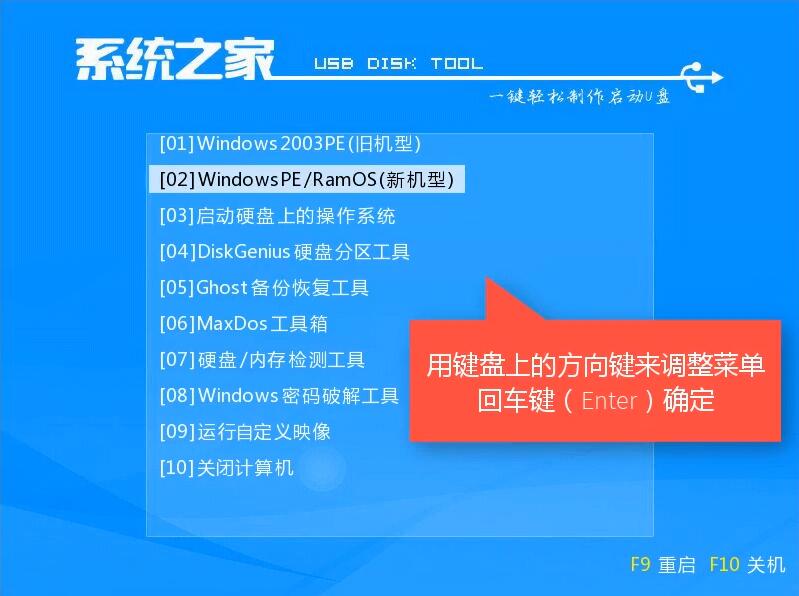
笔记本u盘重装win10图-11
10、进入到PE系统桌面后会弹出系统之家装机工具,选择Win10系统,左下角目标分区选择系统盘(一般为C盘),最后点击安装系统。安装成功后拔出U盘,重启电脑
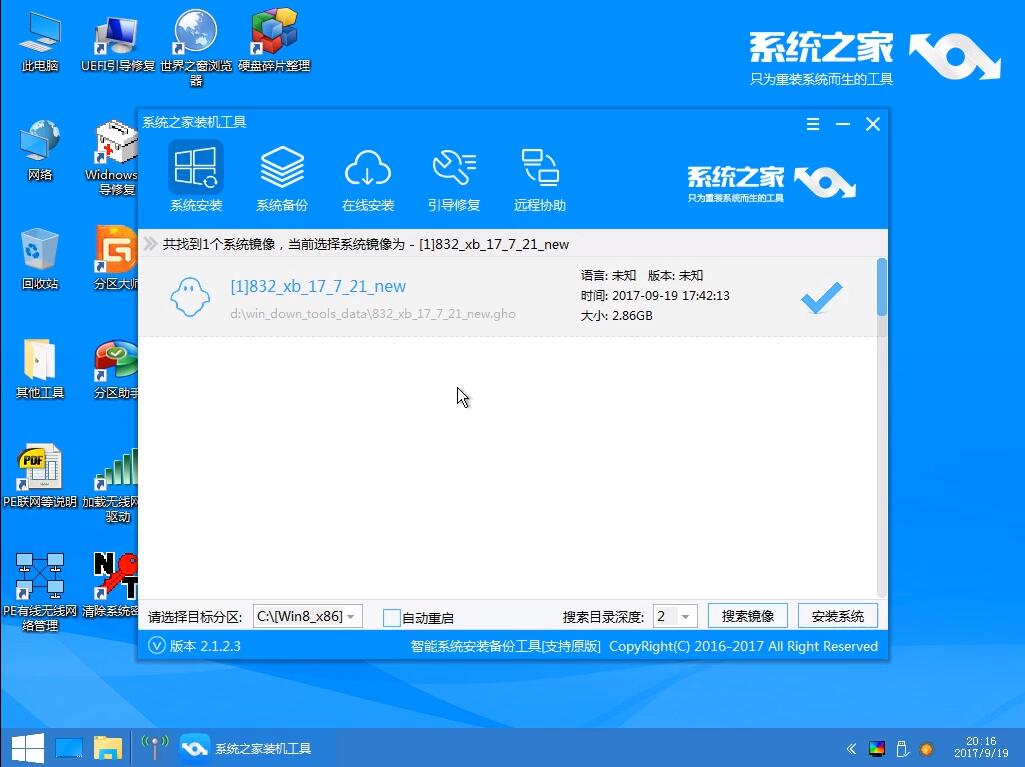
u盘图-12
11、等待一会儿就会看到全新的win10系统啦
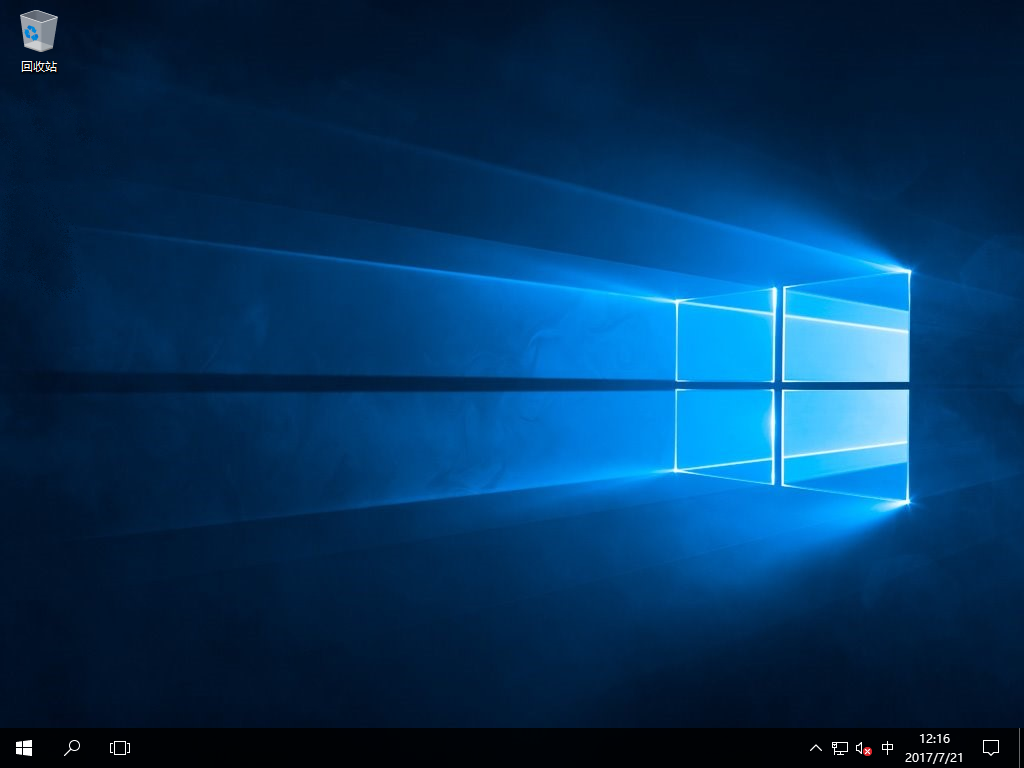
村酒野蔬拼音:cūn jiǔ yě shū释义:乡村酿的酒,田野种的菜。形容酒食淡薄,生活清贫。出处:清·无名氏《说唐》第三回守几亩田园,供养老母,村酒野蔬,亦可与知己谈心。”示例:无
怎么使用U盘重装Win10系统?Win10系统U盘重装教程鸡鸣威武不蟾宫折桂屈狗盗17. 塞雁高飞人未还,一帘风月闲,流浪的心,没有门牌,在梦境中,只是一个孤影,徘徊在苍凉的旷野之上。stand for 象征164.大鹏一日同风起,扶摇直上九万里。《上李邕》 鸳楼碎泻东西玉。问芳踪、何时再展?翠钗难卜。待把宫眉横云样,描上生绡画幅。怕不是新来妆束。彩扇红牙今都在,恨无人解听开元曲。空掩袖,倚寒竹。身无彩凤双飞翼,心有灵犀一点通。U盘,U盘重装系统17.Great minds think alike. 英雄所见略同。
- 周票房:《人生大事》连续逆跌 《侏罗纪3》近9亿
- 动画《青蛙王子历险记2》将映 主题宣传片曝光
- 《阿凡达2:水之道》曝新剧照 反派上校“复活”
- 道枝骏佑《今夜,这段恋情将从世上消失》曝预告
- 爷青回!《灌篮高手》“湘北五虎”角色海报曝光
- 小米12S系列发布 全系徕卡影像售价3999元起
- 腾讯电脑管家ARP防火墙怎么设置
- Win11如何重新注册或重新安装开始菜单?
- Win11高级系统设置在哪里?Win11打开高级系统设置
- 罗永浩否认调侃新东方:只是对直播电商的看法 不要恶意起哄
- 豆瓣为周杰伦专辑提前开分道歉:条目改版导致bug
- 《无主之地3》护卫者等级奖励解析
- 《茶杯头》DLC无伤视频流程攻略 DLC隐藏关卡怎么进入
- 《怪物猎人崛起》曙光大锤解禁配装分享
- 《怪物猎人崛起》曙光DLC弓配装攻略 弓技能、替换技选择推荐
- 《怪物猎人崛起》伏魔耗命斩斧高攻高防配装推荐
- 《怪物猎人崛起》曙光冥渊龙太刀打法解析 曙光冥渊龙怎么打
- 《怪物猎人崛起》曙光大锤开荒及解禁配装
- 抢注网络热词当商标或面临处罚 ;小米开始在越南生产手机;奈雪喜茶价格明降实涨
- 《白雪公主》曝选角 侏儒演员科勒巴将饰演小矮人
- 《怪物猎人崛起》曙光速射斩裂轻弩配装 速射斩裂轻弩怎么配装
- 《怪物猎人崛起》冥渊太刀解禁配装参考
- 《怪物猎人崛起》曙光DLC迅龙轻弩配装推荐
- 《怪物猎人崛起》曙光DLC盟友系统与任务介绍
- 《怪物猎人崛起》曙光DLC开荒配装心得
- 海寻记
- 无双兵团
- 魔法餐桌
- PDF to EPUB Converter Mac
- 热带水果汁虚拟
- 跨越星弧
- 克隆战争
- 大小战争
- 全民漂移:狂野飙车
- 轩辕剑群侠录
- 艾森沃德十一月之血四项修改器 v3.0
- 杀出重围人类分裂八项修改器 v1.11B616.0
- 奇迹时代3十一项修改器 v3.0
- 杀手本能生命修改器 v3.4.2.0
- 上古卷轴5天际重制版翻译工具 v2.0
- 代练英(游戏代练管理平台) v1.0
- 使命召唤13无限战争生命子弹十项修改器 v3.0
- 僵尸车手高清版七项修改器 v3.0
- 我的世界NEI内置修改器 v1.7.10汉化版
- 使命召唤4现代战争重制版八项修改器 v3.0
- humidity
- humiliate
- humiliated
- humiliating
- humility
- Hummer
- hummingbird
- hummock
- hummus
- humorist
- 《鸳鸯蝴蝶礼拜六派经典小说文库(全8册)》[Pdf.Epub.Mobi.Azw3]
- 《抑郁、焦虑和药物的那些事》[Pdf.Epub.Mobi.Azw3]
- 《寻欢作乐》[Pdf.Epub.Mobi.Azw3]
- 《希特勒最后的人质》[Pdf.Epub.Mobi.Azw3]
- 《堂吉诃德的眼镜》[Pdf.Epub.Mobi.Azw3]
- 《蓬莱阁文学典藏丛书(全9册)》[Pdf.Epub.Mobi.Azw3]
- 《人生十二法则》人生法则 摆脱人生困境 面对人生的每一场困斗[pdf]
- 《茅海建作品集》套装共5册 不可多得的史学论著[epub]
- 《政治学通识》通俗易懂 深入浅出的政治学普及入门读物[epub]
- 《生酮》关于生酮饮食的权威著作[Pdf.Epub.Mobi.Azw3]
- [BT下载][简言的夏冬][全49集][WEB-MP4/289.02G][国语配音/中文字幕][4K-2160P][高码版][H265][流媒体][Col
- [BT下载][警犬来啦][全48集][WEB-MKV/22.57G][国语配音/中文字幕][1080P][H265][流媒体][BlackTV]
- [BT下载][锦衣夜行][第21-50集][WEB-MKV/75.31G][国语配音/中文字幕][1080P][流媒体][ColorTV]
- [BT下载][韶华若锦][第01-16集][WEB-MKV/41.53G][国语配音/中文字幕][1080P][流媒体][ColorTV]
- [BT下载][99分女朋友][第13-24集][WEB-MP4/11.29G][国语配音/中文字幕][4K-2160P][H265][流媒体][ColorTV]
- [BT下载][华Doll*][第08集][WEB-MKV/1.31G][中文字幕][1080P][流媒体][BlackTV]
- [BT下载][一伞烟雨][全24集][WEB-MKV/48.06G][国语配音/中文字幕][1080P][流媒体][ColorTV]
- [BT下载][我们的爱][全38集][WEB-MKV/26.67G][国语配音/中文字幕][4K-2160P][H265][流媒体][BlackTV]
- [BT下载][春来定风波][全28集][WEB-MKV/60.95G][国语配音/中文字幕][1080P][流媒体][ColorTV]
- [BT下载][警犬来啦][全48集][WEB-MKV/29.29G][国语配音/中文字幕][4K-2160P][H265][流媒体][BlackTV]