许多小伙伴在使用电脑的时候还是非常喜欢使用win7系统,但是对于一些用户来说,重装电脑系统非常的麻烦,不知道怎么操作,今天小编就为大家具体讲解一下怎么一键重装系统图文教程吧!
操作方法:
1、首先下载系统之家装机大师:u.xitongzhijia.net
2、下载后关闭所有的杀毒软件运行此程序。
4、进入页面后,点击一键重装系统。
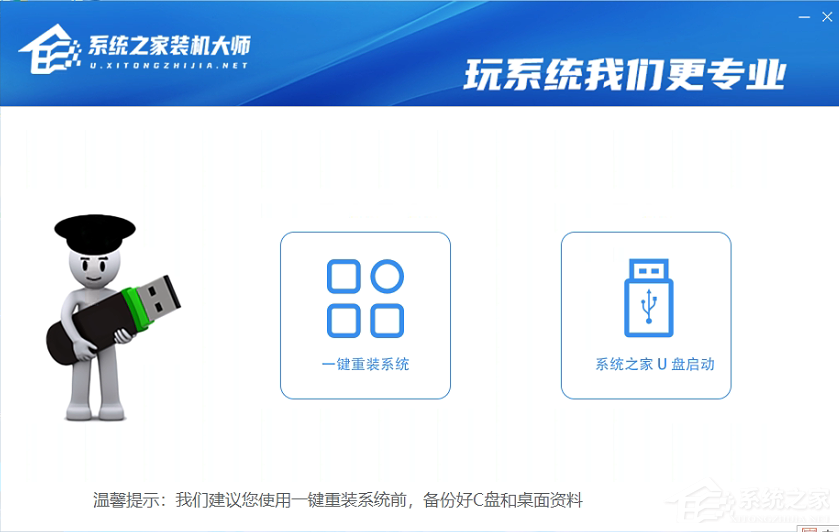
5、进入此页面后,我们直接点击下载更多系统。
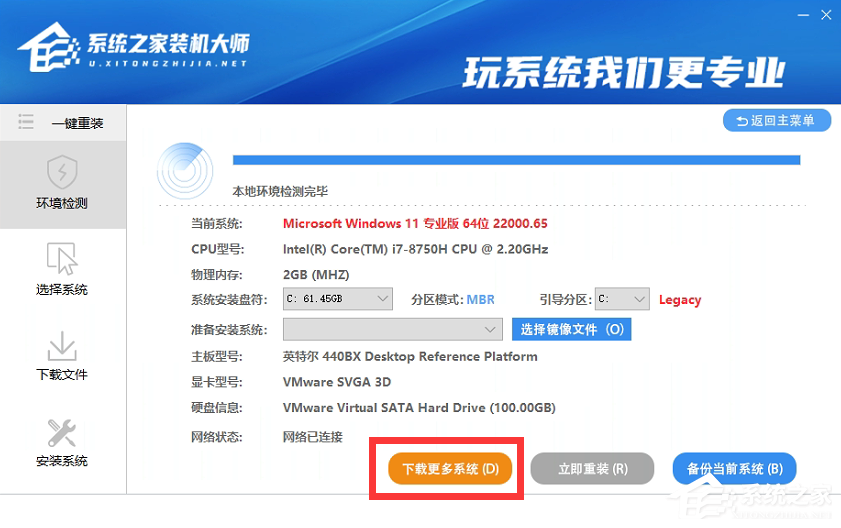
6、在这里,找到想要安装的系统,这里小编安装的系统如图:
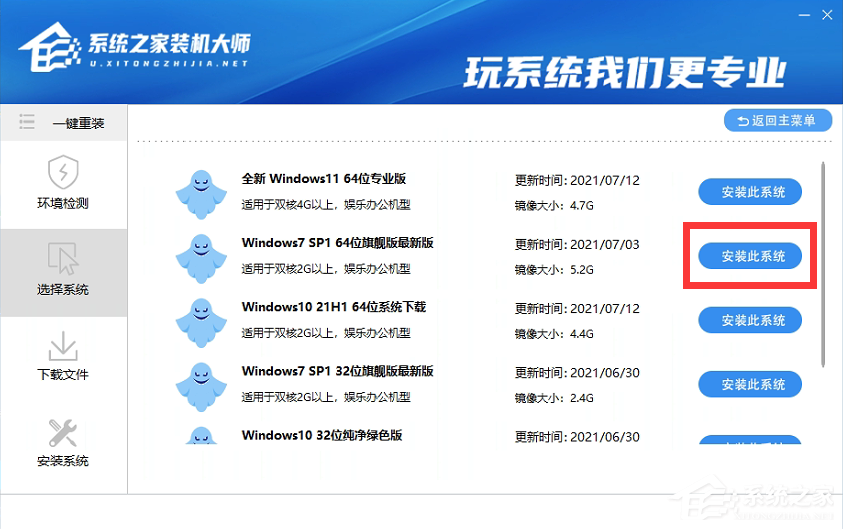
7、然后会先下载一个pe数据,等待下载完成。
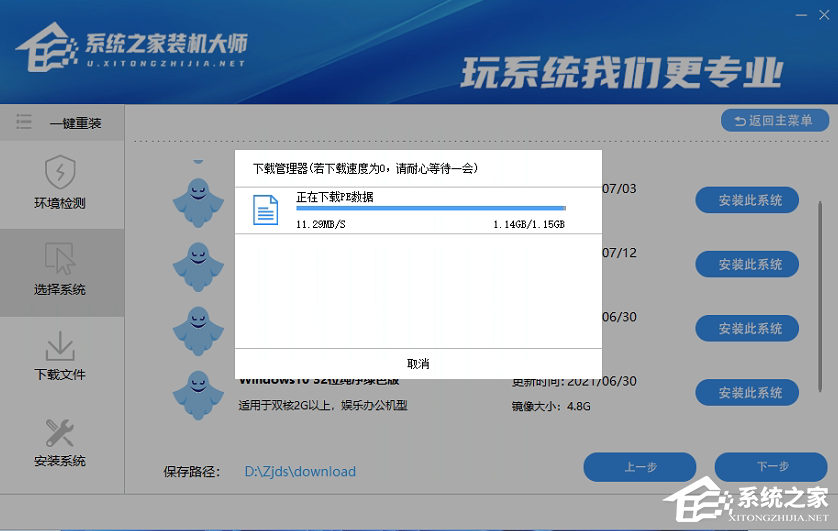
8、下载完成后,就开始下载我们的系统了。
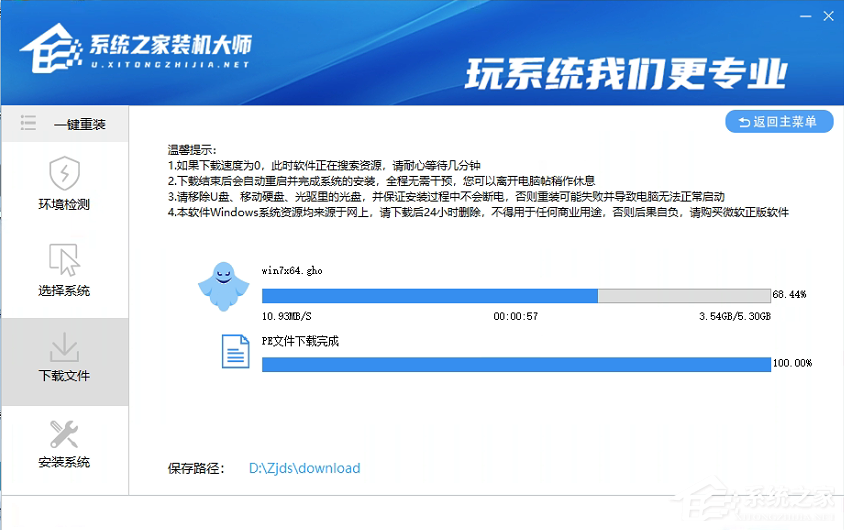
9、此后用户就不需要再对系统进行任何操作,等待系统下载完毕后,软件会自动重启电脑系统。
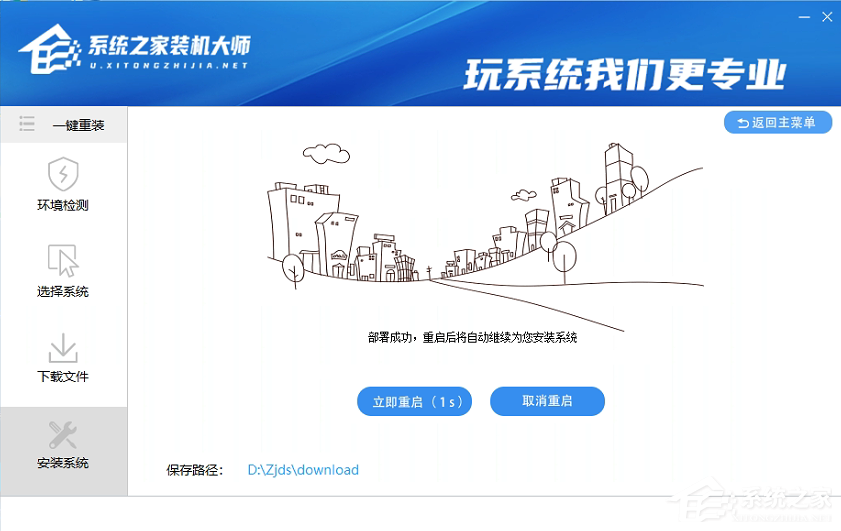
10、重启后,直接进入到pe的备份界面。
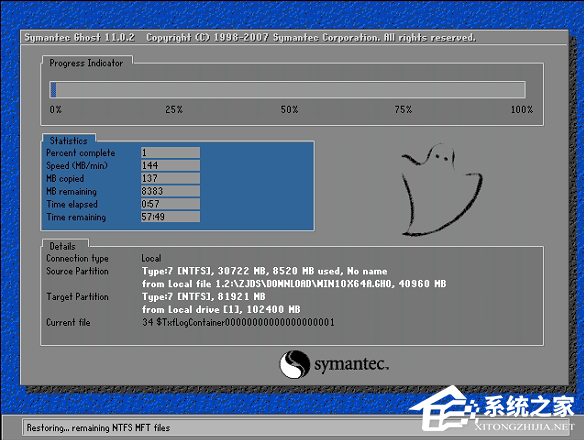
11、等待备份完毕,再次重启就进入我们的系统了!
1. 因为深爱,找不到词汇诠释,因为深爱,找不到言语概括,因为深爱,只能发条短信,轻声说一声“我爱你”,这不是三个字,而是一辈子!
Win7一键重装系统图文详细教程关班门弄斧一麟半爪怀备至51. 皆有一电台,只要接收美丽期望欢乐勇气和力量的信号,定能青春永驻,风华长存I\'d appreciate it if … 如果……我将不胜感激;take sth into consideration 考虑到某事;顾及某事305.小楼一夜听春雨,深巷明朝卖杏花。《临安春雨初霁》 君且醉,君不见、长门青草春风泪。一时左计,悔不早荆钗,暮天修竹,头白倚寒翠。131孟浩然:留别王侍御维win7,一键重装Win728、Do not pull all your eggs in one basket.
- 腾讯电脑管家查看日志的相关操作讲解
- 腾讯电脑管家打不开的处理操作过程
- 使用千牛进行聊天的简单操作
- 千牛设置截图快捷键的操作步骤
- 千牛查找接收文件的操作技巧
- 海马苹果助手下载软件的操作流程讲述
- 海马苹果助手的使用操作过程讲解
- 微信电脑版客户端切换账号登陆的操作过程
- 美图看看打印图片的简单操作介绍
- 搜狗输入法使用特效输入的操作步骤
- 谷歌浏览器(Google Chrome)不能启用迅雷/阿里旺旺的处理操作流程
- Maya制作一个立体曲面的图文操作讲述
- Maya实现体和影子分层渲染的操作技巧
- QQ输入法打出日文的三种操作方法
- 完美解码查找截图保存位置的操作方法
- 腾讯视频上传高清视频的操作步骤
- 网易云音乐批量提升所有歌曲音质的详细操作内容
- 网易云音乐导入酷我酷狗歌单的详细步骤
- 网易云音乐查看听歌历史记录的操作技巧
- 驱动人生安装打印机驱动的操作流程
- 刷机精灵一键解锁的操作流程
- QQ游戏大厅下载游戏的简单操作讲述
- 超级兔子软件的相关使用操作讲述
- 夜神安卓模拟器与电脑互传文件的操作技巧讲述
- 电视家添加频道的操作步骤
- USB20D驱动程序 for win7
- USB20D驱动程序 for winXP
- pl2303驱动程序 for win10
- 达尔优进化者耳机驱动程序 for win8.1
- 达尔优进化者耳机驱动程序 for win8
- 达尔优进化者耳机驱动程序 for win7
- 达尔优进化者耳机驱动程序 for winXP
- 英特尔无线Bluetooth
- 博通蓝牙驱动程序 for win10 兼容64位
- 博通蓝牙驱动程序 for win10 兼容32位
- 暗黑破坏神2重制版稀有的药水卷轴掉落MOD v3.50
- 怪物猎人崛起修改器中文版 v1.0
- 多玩征途2盒子 V3.9.5 绿色版
- 抗日血战上海滩五项修改器+5 V1.0 绿色版
- 兔玩英雄联盟语音替换器 V1.0 绿色版
- 偶像经理人五项修改器 v1.0.6
- 七日杀更好的刀片陷阱MOD v2.41
- 破晓传说战斗背景乐管弦乐版MOD v1.77
- 新浪页游助手 V2.16.100038 绿色版
- 战争游戏欧洲扩张修改器(WEE 5项属性修改器) V1.1 绿色版
- paramour
- paranoia
- paranoiac
- paranoid
- paranormal
- parapente
- parapet
- paraphernalia
- paraphrase
- paraplegia
- 概率论与数理统计(国家工科数学课程教学基地建设教材)
- 电路与电子线路基础(电路部分)
- 政治心理学
- 书记员工作实务(全国高职高专教育规划教材)
- 东北地区高等职业教育改革与创新案例研究/高职院校长教育研究书系
- 对口支援西部高校工作10周年典型经验集体和突出贡献个人案例汇编
- 概率论与数理统计
- 操盘赢家(3图解K线形态)
- 初等几何研究(高等学校教材)
- 明天又见天明
- [BT下载][罪嫁][短剧][第21集][WEB-MP4/0.15G][国语配音/中文字幕][1080P][H265][流媒体][DeePTV]
- [BT下载][罪嫁][短剧][第19-20集][WEB-MP4/1.35G][国语配音/中文字幕][4K-2160P][流媒体][DeePTV]
- [BT下载][罪嫁][短剧][第21集][WEB-MP4/0.43G][国语配音/中文字幕][4K-2160P][H265][流媒体][DeePTV]
- [BT下载][一见你就笑][第18集][WEB-MP4/0.78G][国语配音/中文字幕][1080P][H265][流媒体][DeePTV]
- [BT下载][君有云.第二季][第14集][WEB-MP4/0.42G][国语配音/中文字幕][1080P][流媒体][ColorTV]
- [BT下载][君有云.第二季][第14集][WEB-MP4/0.41G][国语配音/中文字幕][1080P][流媒体][DeePTV]
- [BT下载][吞天记][第34集][WEB-MP4/0.12G][国语配音/中文字幕][1080P][H265][流媒体][DeePTV]
- [BT下载][文明之旅][第24集][WEB-MP4/0.30G][国语配音/中文字幕][1080P][H265][流媒体][DeePTV]
- [BT下载][文明之旅][第24集][WEB-MP4/1.23G][国语配音/中文字幕][4K-2160P][H265][流媒体][DeePTV]
- [BT下载][紫川.第二季][第05集][WEB-MP4/0.82G][国语配音/中文字幕][4K-2160P][H265][流媒体][ColorTV]