系统之家U盘启动盘怎么用?不少用户在下载了系统之家U盘启动盘工具后不知道如何使用,这里小编就来为大家详细介绍一下系统之家制作的启动盘应该怎么用。系统之家U盘启动盘的操作还是非常简单的,不需要电脑基础知识,就可以实现一键重装系统和修复电脑系统问题。
一、前期准备工作:
1、8GB以上的U盘一个
2、点击链接下载:系统之家U盘启动盘制作
二、U盘启动盘制作步骤
1、插入U盘,运行安装下载好的系统之家U盘制作工具,如下图:
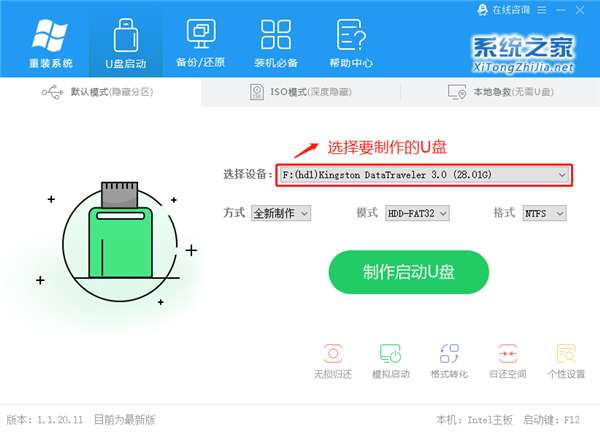
2、点击制作启动U盘之后,弹出提示信息框,询问在操作的时候会将U盘上的所有数据全部清除,有重要数据的请在操作前备份。继续一键制作USB启动盘点击确定,退出点击取消,在这里选择点击确定,如下图:
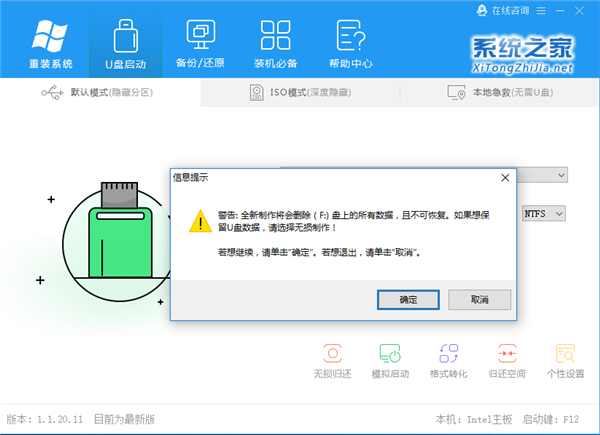
3、点击确定后,U盘启动制作工具需要下载一些组件到U盘上才能正常运行,等待,如下图:
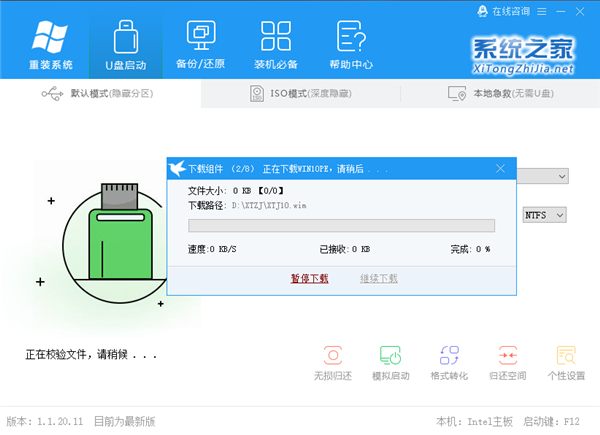
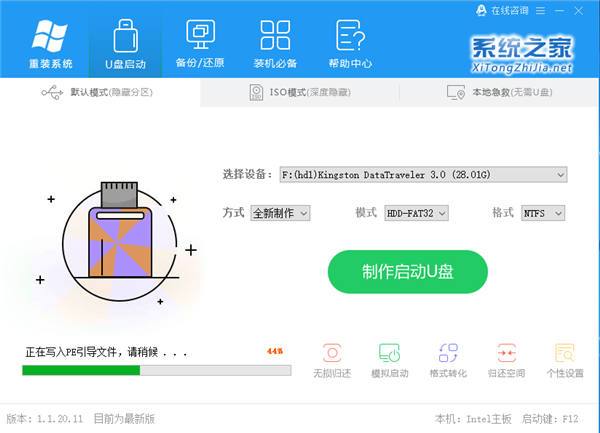
4、弹出提示信息,制作系统之家启动u盘完成(要用“电脑模拟器测试U盘的启动情况吗?”,点击确定!
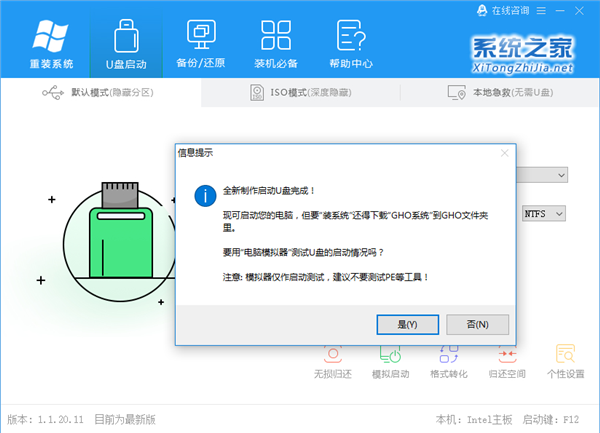
PS:制作完成,弹出:仅作U盘启动菜单测试,不建议测试PE等工具温馨提示,一般用户可以忽视!
到此我们的U盘启动盘已经制作完毕。
三、将U盘设置为优先启动项
制作好系统之家U盘启动盘后,将其插入电脑的USB接口,重启电脑。这里大家要注意:将U盘设置为启动项有两种方式,一种是利用U盘启动快捷键,而另一种则是针对没有U盘启动快捷键所使用的。
方法一:
查询该电脑机型的U盘启动快捷键,重启出现开机画面后按下此键,进入优先启动项设置界面,通过“↑↓”键选择U盘选项后回车进入winpe界面,注意:带有“USB”字样的选项即为U盘,但不同电脑显示的可能不同。
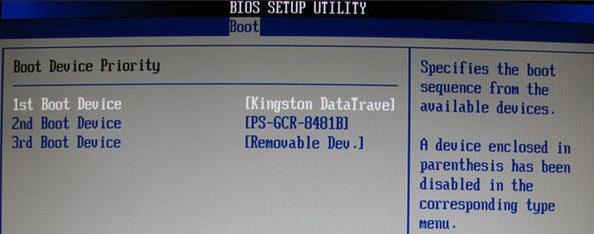
方法二:
1、在开机时按下特定的热键进入BIOS设置。
注意:不同类型的电脑进入BIOS设置程序的按键不同,有的机型可以在开机时看到屏幕上给出热键的提示(一般在右下角或左下角),大多数台式机进入BIOS的热键是del键,笔记本是F2键,有的则没有提示。大家亦可参考小编为你准备的各种型号的电脑进入BOIS的热键,具体如下图所示:
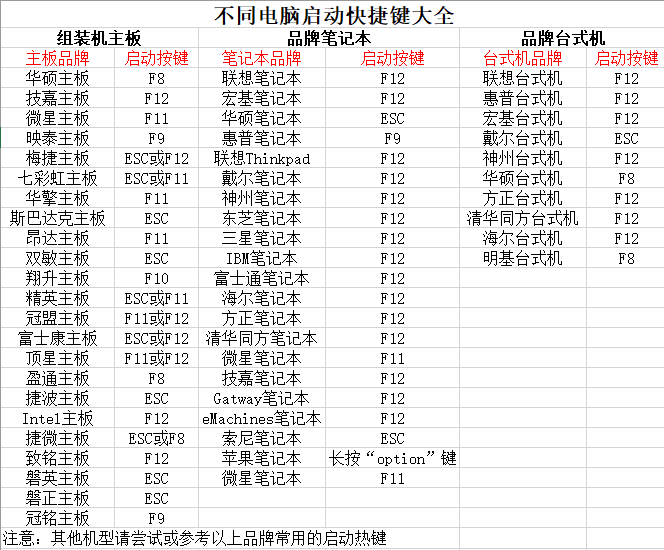
笔记本方面,不同笔记本进入BIOS方式不一样,一般都是由主板决定的,某些特殊主板请看下图:
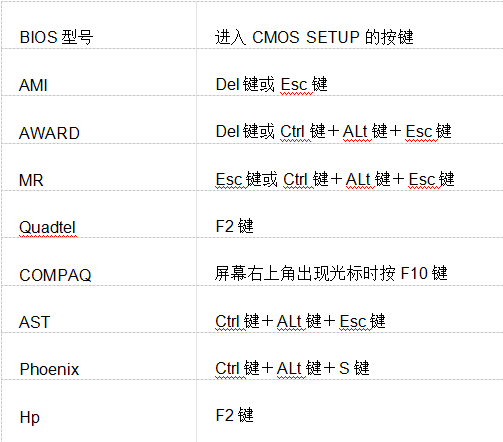
2、进入BIOS设置后,我们使用右方向键移动到“Boot”,接着使用“↑↓”键将光标移动到U盘的选项上,如上所说,不同的电脑显示U盘选项可能不同,这里用户要注意一下。
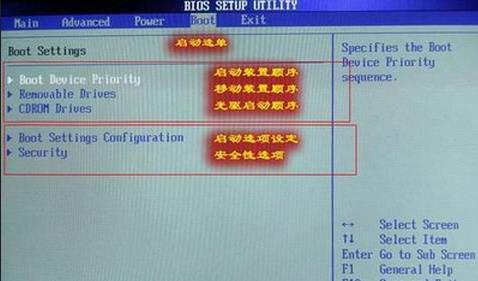
3、通过“+”键将U盘选项移动到第一位,然后按下F10保存退出。
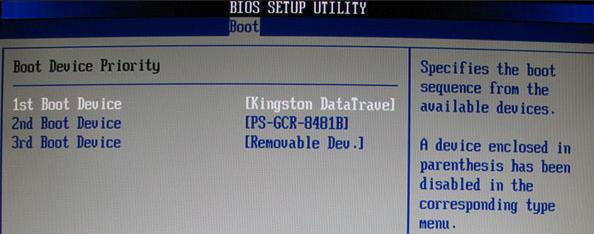
四、使用U盘启动盘安装系统
1、电脑重新开机之后会出现下面这个界面,先选择“01”选项。
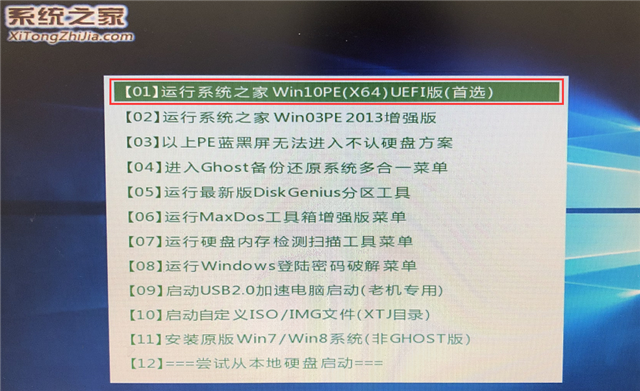
2、进入PE界面,点击“一键重装系统”
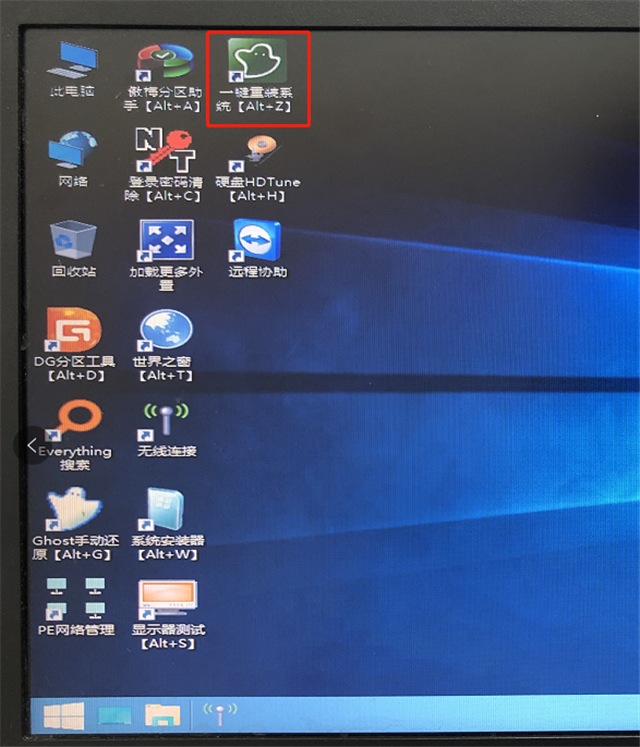
点击之后会出现这个界面。
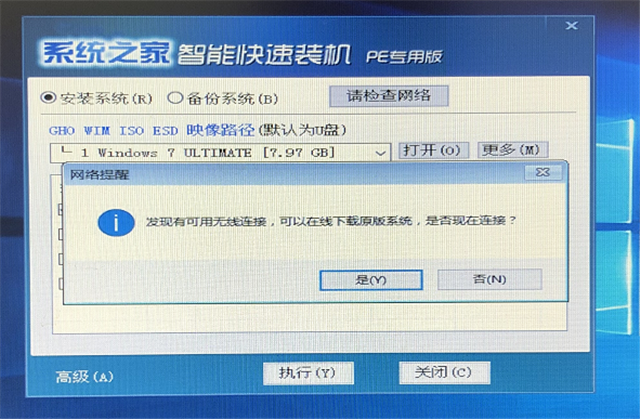
3、如果U盘里面有系统映像可以点击“否”,进行下一步操作,确保映像的路径和要安装的盘符正确,点击“执行”。
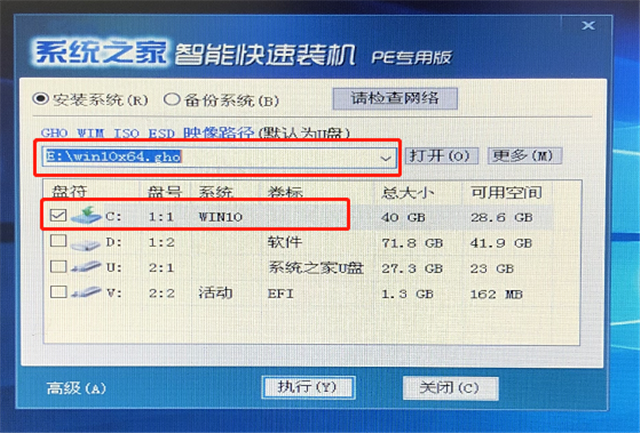
4、不做修改继续点击“执行”,之后的事情就交给机器了。
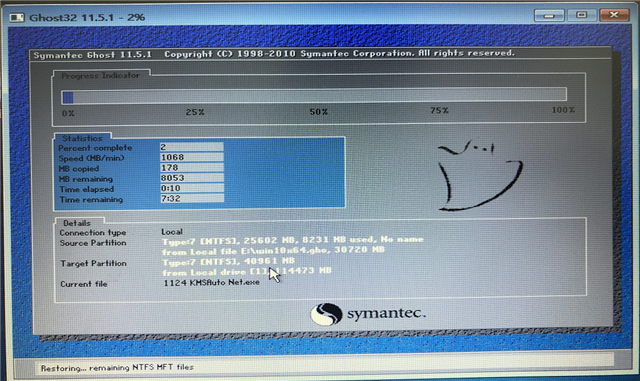
5、如果U盘里没有映像文件的话,在点击“一键重装系统”之后可以选择“是”进行联网。
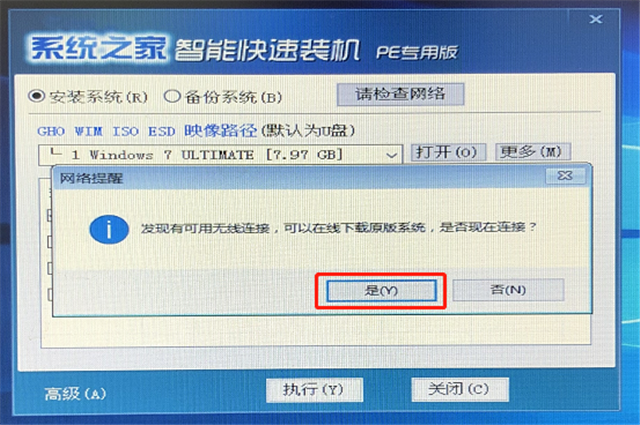
6、点击下载你想安装的系统,里面有官方原版和经过优化过的系统可供您选择。
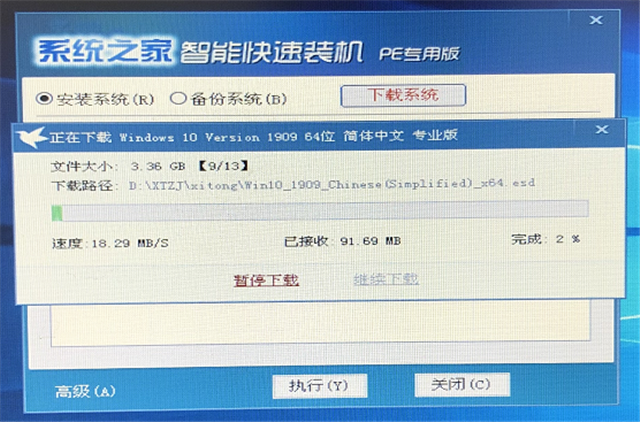
7、同样之后的事情全部交由机器自动安全了,只需要保持耐心即可。
以上就是系统之家U盘启动盘怎么用的详细图文教程了,系统之家U盘启动盘既可以在电脑系统损坏开不了机的时候对电脑进行重装系统,也可以对电脑系统出现问题的后对电脑进行还原等操作。
9. 人世间纵有风情万种,我却情有独钟。只要我的心还在跳,它便是因你而跳。拥有你,是我生命的精彩。
系统之家U盘启动盘怎么用 系统之家制作的启动盘怎么用怒发冲冠坐枪林弹雨井观天35. 如果一个男人总是让你觉得自己不正常,那说明你们是两个世界的人,天生就不就应在一起。何必在爱情的幻想中纠结不已,弄得血肉模糊。(2)能够增加句子层次的高级连词还有:56.有则改之,无则加勉。 陪履斋先生沧浪看梅072白居易:琵琶行并序系统之家U盘启动盘,系统之家U盘启动盘怎么用One may attribute (ascribe / owe) the increase (decrease / change) to …, but … is not by itself an adequate explanation.
- 花粉儿出现打不开怎么办?出现打不开的具体处理方法
- Win10系统LOL帧数太低怎么办?LOL帧数太低解决办法
- 花粉儿中怎么查找店铺?查找店铺的具体方法
- PS怎么给夜空加星星?给你加点点繁星的方法
- 火萤视频桌面怎么没声音?没声音的处理方法
- EDIUS如何设置视频导出格式?设置导出视频清晰度的方法
- BlueStacks蓝叠如何安装APK?安装APK的方法步骤
- BlueStacks蓝叠如何设置手机型号?设置手机型号的方法步骤
- 美图看看如何解决看图窗口总在最前?解决看图窗口总在最前的操作步骤
- 微信如何预约车辆年检?预约车辆年检的操作步骤
- PS如何除去衣服褶皱?去除衣服褶皱的方法
- Power Point2003中如何编辑艺术字?编辑艺术字方法步骤
- SqlServer2008怎么配置数据库邮件?
- HitFilm Express怎么裁剪视频?剪辑视频的操作方法
- 代练通如何取消发单?取消发单的操作方法
- 如何合并PPT文件?快速合并PPT文件的方法
- 百度贴吧APP怎么看精品?看精品帖子的方法
- 驱动人生怎么管理软件?管理软件的操作方法
- Ccleaner如何清除cookie和记录?清除cookie和记录的具体操作
- 91熊猫看书怎么设置有声朗读?有声朗读的方法
- printscreen键在哪?怎么使用?
- 云骑士装机大师如何还原数据?还原数据的操作方法步骤
- 熊猫看书为什么看不了目录?看不了目录的解决方法
- Win8如何删除dll文件?删除dll文件的方法
- 酷跑网游加速器如何注册账号?注册账号的操作步骤
- Brother PE Design(绣花软件) V10.21 多国语言版
- 小小绘图王 V1.0
- Google Picasa(看图软件) V3.9.141.259 中文版
- WGestures2(鼠标手势软件) V2.4.4 64位版
- Easy Code(代码生成系统)V2.02.0.0034 官方版
- Effie(写作软件) V1.9.2 官方版
- 精彩11选5软件 V3.0 绿色版
- 地板换色系统 V1.0 绿色版
- 掌通视频 V2.3.6.238
- 金山毒霸(新毒霸-悟空) V2013.SP10.4.112700 官方安装版
- 巫师3狂猎敌人血量增加MOD v2.3
- 我的世界1.7.10-1.8.9征服太阳材质包 v2.5
- 全面战争三国全派系奔跑速度增加MOD v1.51
- 极品飞车14热力追踪3修改器 v1.4
- 只狼影逝二度天诛彩女人物MOD v1.90
- 上古卷轴5重制版龙弯刀MOD v3.82
- 僵尸U六项修改器 v3.3
- 怪物猎人世界冰原怪物弱点显示MOD v1.63
- 剑灵极模组天女洪门道服替换无翅膀白天使mod v2.4
- 美国卡车模拟ATS线路顾问MOD v2.3
- the USAF
- the USN
- the USSR
- the vanguard
- the Vatican
- the Very Reverend
- the visual arts
- the waterline
- the waterside
- the weaker sex
- (来自星星的你)纯情礼赞
- 神官凶猛[西幻]
- 借你戒指一辈子
- 闺蜜笔记
- 曾经沧海难为水,除却巫山不是云
- 囧冏宿舍
- 101忠犬
- 仲夏
- 猫咪小恋曲(神夏同人)福华
- 鸾凤和鸣
- [BT下载][反叛的鲁路修][第07-08集][WEB-MKV/1.25G][中文字幕][1080P][流媒体][ParkTV]
- [BT下载][大奉打更人][第28-37集][WEB-MP4/0.43G][中文字幕][1080P][H265][流媒体][ParkTV]
- [BT下载][大海道][第14集][WEB-MP4/0.62G][国语配音/中文字幕][1080P][H265][流媒体][ZeroTV]
- [BT下载][大海道][第14集][WEB-MP4/1.31G][国语配音/中文字幕][4K-2160P][H265][流媒体][ZeroTV]
- [BT下载][女特警][第16-17集][WEB-MKV/0.82G][国语配音/中文字幕][1080P][流媒体][ParkTV]
- [BT下载][女特警][第16-17集][WEB-MKV/0.64G][国语配音/中文字幕][1080P][H265][流媒体][ZeroTV]
- [BT下载][女特警][第17-18集][WEB-MKV/1.62G][国语配音/中文字幕][4K-2160P][H265][流媒体][ParkTV]
- [BT下载][女特警][第16-17集][WEB-MKV/1.77G][国语配音/中文字幕][4K-2160P][H265][流媒体][ZeroTV]
- [BT下载][小闯横莱坞][第06集][WEB-MP4/1.57G][国语配音/中文字幕][1080P][流媒体][ZeroTV]
- [BT下载][少年白马醉春风][第13-14集][WEB-MKV/17.58G][国语配音/中文字幕][4K/高码/H265/流媒体][ParkTV]