一般我们在电脑上存储文件或者下载软件的时候都是分盘存放的,这样便于我们进行归类整理。但是有些网友的win7系统上的磁盘分区比较少,因此想给win7分多些磁盘分区。那么win7系统怎么给硬盘分区?下面小编就教下大家具体的win7分区方法。
具体的步骤如下:
1、在电脑桌面上鼠标右击【计算机】,然后在选项中点击【管理】。

2、然后在管理界面中点击左侧的【磁盘管理】,在右侧可看到电脑的当前磁盘,在想要分区的磁盘处右击鼠标。

3、点击【压缩卷】。
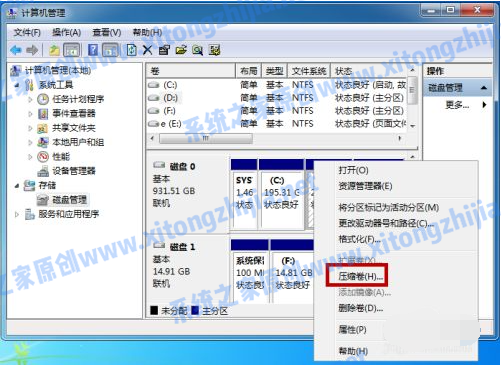
4、设置可设定分区磁盘的大小(不能超过最大值),设置好后点击【压缩】。
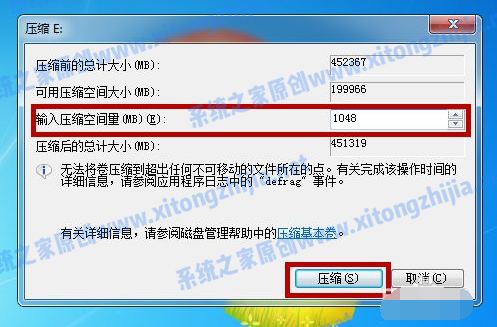
5、压缩结束后我们可以在磁盘管理处看到多了一个磁盘,鼠标右击这个磁盘。
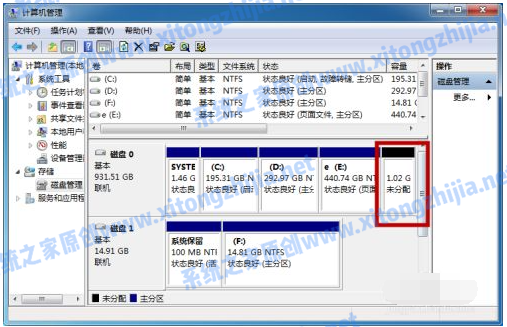
6、点击【新建简单卷】。
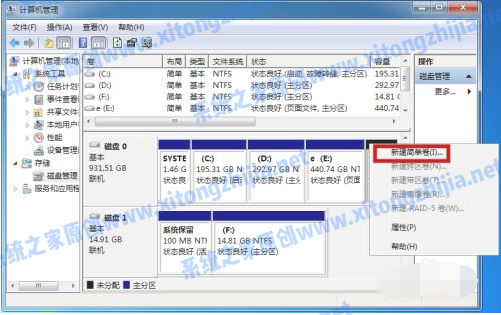
7、然后根据向导开始新建简单卷,点击【下一步】。
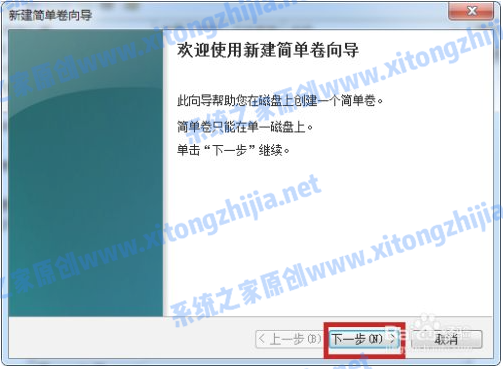
8、根据向导一步一步的设置卷的大小,名称,然后默认点击下一步完成。
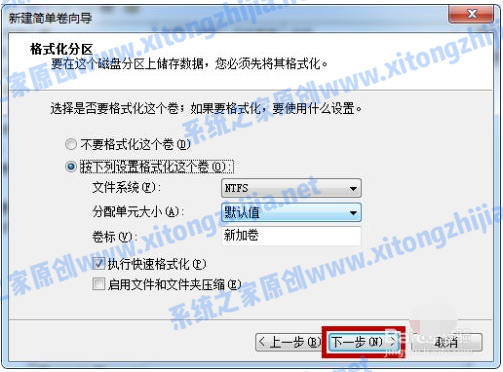
9、这样就完成新建磁盘,点击【完成】即可。
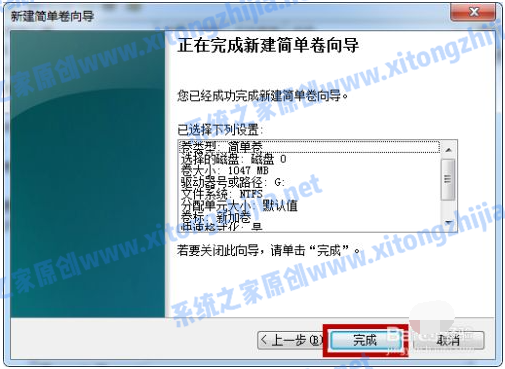
10、打开我的电脑,然后在这里就能看到我们刚才新建的磁盘分区。

以上便45. 你让世上所有情话都若有所指,你让我散落天涯的碎片都重新归集。是详细的win7系统分区的方法,有需要的小伙伴可以参照教程进行操作。
Win7系统怎么进行磁盘分区?一暴十生机勃勃江山如画寒10. 记忆是一朵浸泡在水里的白色含笑,盈盈地沾了满把的水分,只是轻轻地触碰,枯涩就这样肆无忌惮地溢上来,措手不及。每天帮助我复习功课,你真是太好了。267.夫以铜为镜,可以正衣冠;以古为镜,可以知兴替;以人为镜,可以明得失。《旧唐书?魏徵传》 清平乐 晏几道180王维:积雨辋川庄作win7,磁盘分区方法The increase (change / failure /success) in … is due to (owing to / attributable to) the fact that…
- 迅雷看看怎么提取字幕文件?
- 美团网商家手机号码采集助手使用方法
- 谷歌浏览器如何切换极速模式
- 爱奇艺怎么设置播放时禁止启动屏幕保护
- QQ音乐开启歌词写真模式和精简模式的方法
- 如何查看别人的百度网盘文件
- 百度网盘360网盘下载地址解析例程使用方法
- Cool Edit Pro歌曲的原唱声消除制作伴奏方法
- 酷狗音乐把电台歌曲添加到本地列表的详细教程
- 暴风影音播放文件显示DRM加密视频不完整
- 怎样让QQ音乐的MV总在最前?QQ音乐MV置顶方法
- 驱动精灵2015怎么设置驱动路径
- Mac系统中使用QuickTime Player实现屏幕录像图文教程
- quicktime player怎么用 quicktime player使用教程
- 百度网盘搜索器使用方法教程~
- 酷狗音乐打不开或者打开很慢是怎么回事?
- 如何将swf文件转换成pdf文件
- 暴风影音播放列表自动添加相似文件
- 怎么把百度账户与微信账户关联在一起?
- 微信人家怎么做微信拆礼盒?
- 小灰灰淘宝买家旺旺采集软件使用说明
- 晨风机器人文本编辑器使用方法
- 微信电脑版怎么屏蔽群消息和公众号
- 有道云笔记网页版怎么登陆?
- 有道云笔记之表格使用方法
- Win11 RP 26100.1876(KB5043178)更新补丁 官方版
- 驱动人生10 V10.0.0.2 官方版
- FoneTool(iPhone管理软件)V2.8.0 官方最新版
- 【9.27更新】Windows10 22H2 19045.4957 X64 官方正式版
- 【9.27更新】Windows11 23H2 22631.4249 X64 官方正式版
- Razer Synapse(雷云4)V1.17.0.597 官方最新版
- 【国庆专供】Windows10 22H2 19045.4957 X64 国庆特别版
- 文颜(文章排版美化工具) V1.0 最新版
- Pixcall(文件同步工具) V0.8.3 官方安装版
- Win10 19045.4957(KB5043131)更新补丁 官方版
- 模拟机场无限金钱修改器 v3.0
- 讨鬼传2十四项CT修改脚本 v3.0
- Honey Select俏皮学生妹捏脸数据存档 v2.0
- 维京人中之狼十项修改器 v3.0
- 新浪召唤师OL辅助工具 v2.3.1
- honey select爱野美奈子捏脸数据存档 v2.0
- 伊苏菲尔盖娜之誓约三项修改器 v3.0
- 过气英雄十项修改器 v3.0
- honey select童颜巨乳小萝莉捏脸数据存档 v2.0
- 麻醉四项修改器 v3.0
- disposal
- dispose
- disposed
- disposition
- dispossess
- dispossessed
- disproportionate
- disprove
- disputable
- dispute
- 杜里克的悲鸣
- 爱,有翅膀
- 朝颜·晁妍
- 岁月随歌
- 原谅我的任性
- 金谷园
- 爱之圆舞
- 命运转换侦探少女入网王
- 不见不散,见了也不散
- 离颙天骄
- [BT下载][沃克探案/范德沃克/Van Der Valk 第四季][全06集][英语无字][MKV][720P/1080P][WEB-RAW]
- [BT下载][黑猩猩热 Chimp Crazy 第一季][全04集][英语无字][MKV][720P/1080P][WEB-RAW]
- [BT下载][芬太尼之父 The Godfather of Fentanyl 第一季][全04集][英语无字][MKV][720P/1080P][WEB-RAW]
- [BT下载][库尔图瓦-1号门将的回归 Courtois - The Return of the Number 1 第一季][全04集][英语无字][MKV][720P/1080P][WEB-RAW]
- [BT下载][庆余年 第二季][全36集][WEB-MKV/51.82G][国语配音/中文字幕][4K-2160P][H265][流媒体][MiniTV]
- [BT下载][我的阿勒泰][全08集][WEB-MKV/10.05G][国语音轨/简繁英字幕][4K-2160P][H265][流媒体][MiniTV]
- [BT下载][黑寡妇 Black Widow 第一季][全03集][英语无字][MKV][720P/1080P][WEB-RAW]
- [BT下载][繁花][全30集][WEB-MKV/41.53G][国语配音/中文字幕][4K-2160P][H265][流媒体][MiniTV]
- [BT下载][颜心记][全40集][WEB-MKV/52.93G][国语配音/中文字幕][4K-2160P][H265][流媒体][MiniTV]
- [BT下载][2.5次元的诱惑][第12集][WEB-MKV/1.36G][中文字幕][1080P][流媒体][ZeroTV]