我们在使用电脑的时候经常会自己安装一些电脑软件,可是随着电脑越用越久,发现C盘的空间越来越小,甚至出现红色警告,电脑也随之卡顿。自己想要清理C盘的时候,又经常需要各种管理员权限,而且不小心删错了东西,电脑许多软件甚至系统都会出现各种错误。那么我们要怎么给C盘进行清理呢?今天小编给大家带来一些C盘清理方法和一些相关的信息。
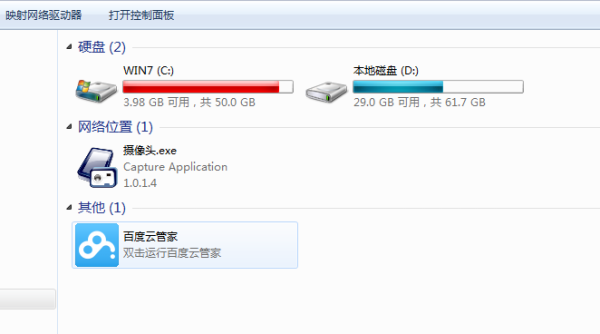
手动删除C盘文件:
很多人不知道C盘哪些文件是可以删除的,下面小编就给大家列举一下哪些文件可以删除:
1、C:\\Windows\\Temp\\文件夹中的所有文件(系统临时文件);
2、C:\\Windows\\ServicePackFiles(升级sp1或sp2后的备份文件);
3、C:\\Windows\\Driver Cache\\i386\\driver.cab压缩文件(驱动程序的备份文件);
4、C:\\Windows\\SoftwareDistribution\\download文件夹中的所有文件;
5、C:\\Windows\\Prefetch文件夹中的所有文件(系统预读文件);
6、C:\\Windows文件夹中以$开头和结尾的隐藏文件(安装系统补丁后的临时文件)
7、以KB开头的.log文件如KB873339.log等,这些都是安装系统补丁后的日志文件;
8、C:\\Windows\\system32\\dllcache文件夹中的所有文件(动态链接库文件备份);
9、C:\\User\\用户名\\Cookies\\文件夹中的所有文件(保留index文件);
10、C:\\User\\用户名\\Local Settings\\Temp\\文件夹中的所有文件(全部为用户临时文件);
11、C:\\User\\用户名\\LocalSettings\\TemporaryInternet Files\\文件夹中的所有文件(Internet临时文件);
13、C:\\User\\用户名\\Local Settings\\History\\文件夹中的所有文件(上网的历史纪录);
14、C:\\User\\用户名\\Recent\\文件夹中的所有文件(最近浏览和编辑过文件的快捷方式)。
注:以上都是可以手动清理删除的电脑系统文件,而且不会导致电脑或者软件出现问题,但是很多人觉得手动删除太麻烦,那么就继续往下看吧。
手动编写bat清理程序:
1、在桌面空白处右键新建文本文档;
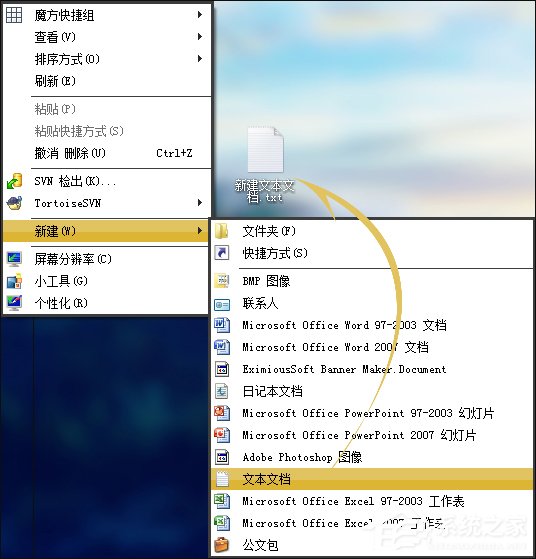
2、把下面的文字复制进去:
@echo off
echo 正在清除系统垃圾文件,请稍等。。。。。。
del /f /s /q %systemdrive%\\*.tmp
del /f /s /q %systemdrive%\\*._mp
del /f /s /q %systemdrive%\\*.log
del /f /s /q %systemdrive%\\*.gid
del /f /s /q %systemdrive%\\*.chk
del /f /s /q %systemdrive%\\*.old
del /f /s /q %systemdrive%\\recycled\\*.*
del /f /s /q %windir%\\*.bak
del /f /s /q %windir%\\prefetch\\*.*
rd /s /q %windir%\\temp & md %windir%\\temp
del /f /q %userprofile%\\cookies\\*.*
del /f /q %userprofile%\\recent\\*.*
del /f /s /q “%userprofile%\\Local Settings\\Temporary Internet Files\\*.*”
del /f /s /q “%userprofile%\\Local Settings\\Temp\\*.*”
del /f /s /q “%userprofile%\\recent\\*.*”
echo 清除系统LJ完成!
echo. & pause
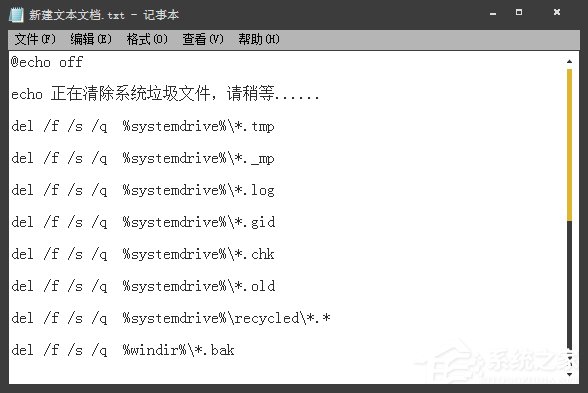
3、点击“文件”“另存为”,路径选“桌面”,保存类型为“所有文件”,文件名为“清除系统LJ.bat”;
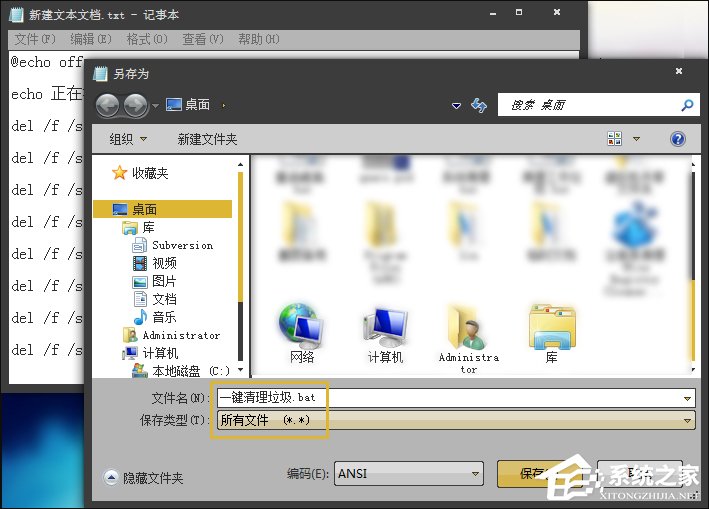
4、之后只要双击“清除系统LJ.bat”即可运行该文件;
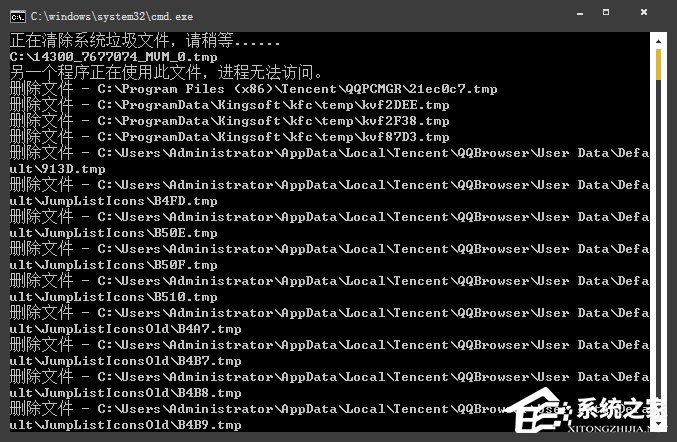
5、当屏幕提示“清除系统LJ完成!就还你一个“苗条”的系统了。
存心不良拼音:cún xīn bù liáng释义:存心怀着某种心思或打算。指存着坏心眼。出处:清·吴趼人《二十年目睹之怪现状》第一百六回他不服查账,非但是有弊病,一定是存心不良的了。”示例:无
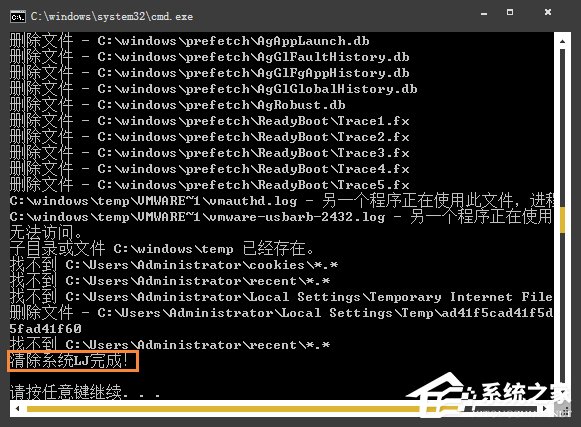
那么上面就是交给大家的如何清理C盘了,作为机智的小编,怎么能只教给你们清理呢?来啦来啦来啦,下面给大家讲一下,怎么扩展C盘,将其他磁盘的内容分配给C盘,让你的系统磁盘用不完!
方法一:磁盘管理器压缩扩展
这种方式不适用于C盘为主分区、C盘为扩展分区的情情,都是主分区的话才可以使用,这也是很多朋友压缩了D盘之后无法扩展到C盘的原因。
1、打开磁盘管理器,右键点击D盘,压缩卷,输入你要分配的空间之后,之后会出现一个未分配空间;
2、此时多出一个未分配的空间,右键点击C盘,选择【扩展卷】;
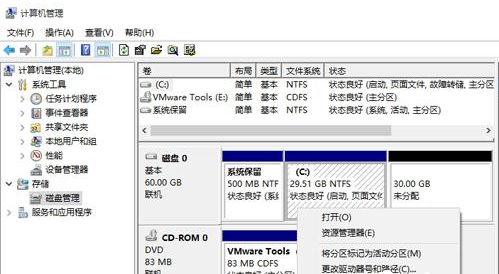
3、打开扩展卷向导,输入要合并的空间量,下一步;
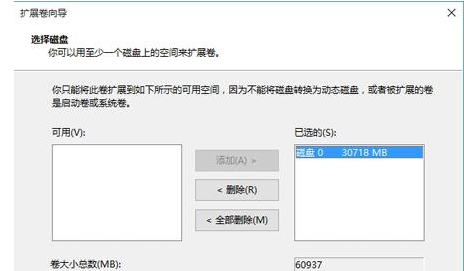
4、点击【完成】即可,返回磁盘管理,C盘容量已经变大了。
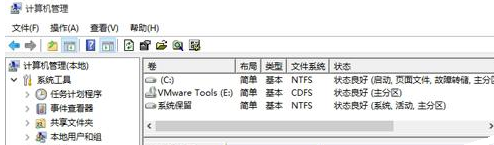
方法二:使用工具来无损扩展
这种方式适用于C盘是主分区、D盘或其它盘是扩展分区的情况,磁盘管理是无法扩展的。
1、下载分区助手,并安装,点击下载:分区助手专业版;
2、打开分区助手,到主界面后,右键点击你想划空空间给C盘的分区,小编以D盘为例,然后点击“分区自由空间”;
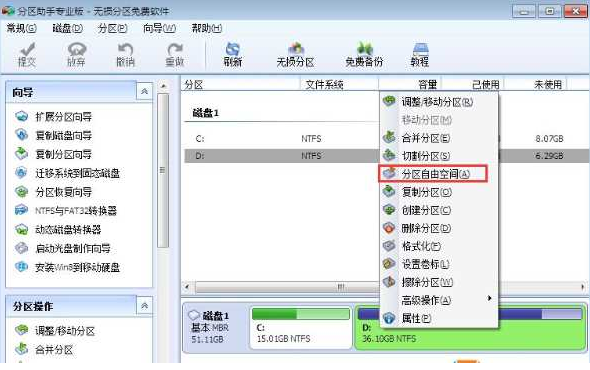
3、设定好你要分配给C盘的空间大小,并指定给C盘,然后点击确定;

4、然后点击左上角的“提交”图标;

5、出现执行窗口后,点击“执行”按钮,接下来可能会有D盘被占用的提示,我们点击”重试“;
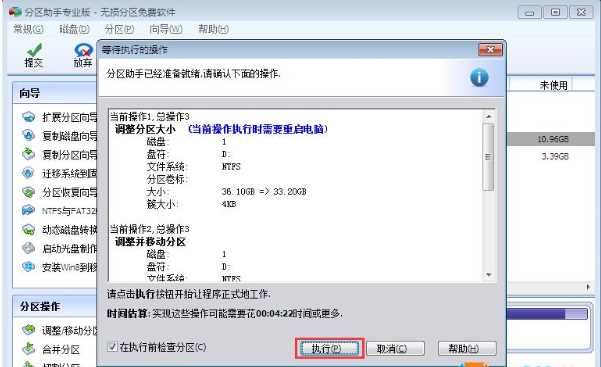
6、然后分区助手就自动帮助你分配空间了,根据电脑配置及观磁盘性能,文件多少等影响,分割的时间也是不同的,大家耐心等待就好了;

7、等到分区助手提示完成,那么C盘从D盘分割到扩容的操作就全部完成了。
以上就是全部的教程了,当然这里提醒一下小伙伴们哦,使用电脑安装软件的时候,安装位置一定不能放在C盘!!!不然电脑越用越久,软件越装越多,再大的系统盘总会有一天用完的!!!!
怎么自己清理C盘?教你两招扩大C盘空间方法!花红柳绿七拼八凑朝霞灿烂41. 我不太相信缘分,但是缘分却让我们相遇,相知,相惜。你像一片云彩,在一个风轻云淡的日子,轻轻地飘落在我的家园。默默地来,悄悄地去。我的家园从此不再荒芜,虫鸟鱼草,字画诗文,百花齐放。因为你的停留,我的世界更加精彩。be regarded as 被认为 / 视作;a means of ……的方式383.苟利国家生死以,岂因祸福避趋之。《赴戍登程口占示家人》 瑞鹤仙 吴文英北山白云里,隐者自怡悦。怎么自己清理C盘,教你两招扩大C盘空间方法!Another reason why I dispute the above statement is that…
- 傲游浏览器快速保存图片的使用技巧
- 优化傲游浏览器的设置教程
- 精简傲游浏览器设置打造父母专用浏览器
- 傲游浏览器退出后继续下载软件设置技巧
- 傲游浏览器误关网页恢复技巧
- 傲游浏览器隐私保护措施
- 傲游浏览器下载在线视频技巧
- 傲游浏览器使用教程之收藏夹
- 傲游浏览器智能填表功能使用
- 引入HTML5特性支持的傲游浏览器3体验
- 傲游浏览器截图功能使用教程
- 傲游浏览器下载页面视频的具体步骤
- 傲游浏览器网页字体修改技巧
- 傲游浏览器怎么删除本地历史浏览记录?
- 傲游浏览器十大功能使用技巧
- 傲游浏览器设置为默认浏览器小技巧
- 傲游浏览器快速保持图片的绝招
- 傲游浏览器:轻松下载在线视频的方法
- flash8怎么安装-flash8安装步骤介绍
- flash8怎么制作电子相册-flash8制作电子相册教程
- flash8怎么制作小星星元件-flash8制作小星星元件的具体步骤
- flash8怎么制作遮罩动画-flash8制作遮罩动画方法
- flash8怎么制作折扇-flash8制作折扇的具体方法
- flash8怎么制作铅笔-flash8制作铅笔的方法介绍
- flash8怎么制作计时器-flash8制作计时器的方法
- ultimate vocal remover5 v2.56
- Ultimate Vocal Remover GUI v5.4.0
- ultimate vocal remover5 v2.56
- Ultimate Vocal Remover GUI v5.4.0
- ultimate vocal remover5 v2.56
- Ultimate Vocal Remover GUI v5.4.0
- ultimate vocal remover5 v2.56
- Ultimate Vocal Remover GUI v5.4.0
- ultimate vocal remover5 v2.56
- Ultimate Vocal Remover GUI v5.4.0
- 鬼谷八荒先天气运战神意志MOD v2.27
- 席德梅尔的海盗超级修改器 V0.68 绿色汉化版
- 魔法王座零度辅助 V1.0 绿色版
- 方块脸五项修改器 V3.0 绿色版
- 模拟人生4无限金钱幸福点修改器Steam版 v2021.11.04
- 我的世界1.12.2蹦床MOD v1.0
- 破晓传说希侬2B魅惑眼罩大长腿套装MOD v3.78
- 哥萨克3三项修改器 V3.0 绿色版
- 玩具冒险两项修改器 V3.0 绿色版
- 哥萨克3六项修改器 V3.0 绿色版
- fragmentation bomb
- fragmented
- fragrance
- fragrant
- frail
- frailty
- frame
- framed
- frame-up
- framework
- 末
- 影视言情同人推荐
- 瓶邪BL同人|流离
- 过日子两个人就好了
- 自缚
- 你太天真了
- 一杯咖啡两颗糖
- 评《星辰骑士》
- 紫色的风铃
- 网游版剑舞翩跹(各种不着调)
- [BT下载][南来北往][第31-32集][WEB-MKV/5.98G][国语配音/中文字幕][4K-2160P][60帧率][HDR版本][H265][流媒体 剧集 2024 大陆 剧情 连载
- [BT下载][地下城与勇士·逆转之轮][第07集][WEB-MP4/0.39G][国语配音/中文字幕][1080P][流媒体][ZeroTV] 剧集 2020 大陆 动作 连载
- [BT下载][大理寺少卿游][第01-06集][WEB-MKV/4.03G][国语音轨/简繁英字幕][1080P][流媒体][BlackTV] 剧集 2024 大陆 喜剧 连载
- [BT下载][大理寺少卿游][第01-06集][WEB-MKV/8.65G][国语音轨/简繁英字幕][4K-2160P][H265][流媒体][BlackTV] 剧集 2024 大陆 喜剧 连载
- [BT下载][大理寺少卿游][第07-08集][WEB-MKV/1.38G][国语音轨/简繁英字幕][1080P][流媒体][BlackTV] 剧集 2024 大陆 喜剧 连载
- [BT下载][大理寺少卿游][第07-08集][WEB-MKV/2.93G][国语音轨/简繁英字幕][4K-2160P][H265][流媒体][BlackTV] 剧集 2024 大陆 喜剧 连载
- [BT下载][寄生虫][第10集][WEB-MP4/0.06G][国语配音/中文字幕][1080P][H265][流媒体][ZeroTV] 剧集 2019 韩国 剧情 连载
- [BT下载][寄生虫][第10集][WEB-MKV/0.54G][国语配音/中文字幕][4K-2160P][H265][流媒体][ZeroTV] 剧集 2019 韩国 剧情 连载
- [BT下载][小城故事多][全30集][WEB-MKV/71.39G][国语配音/中文字幕][1080P][流媒体][ZeroTV] 剧集 2024 大陆 剧情 打包
- [BT下载][小城故事多][全30集][WEB-MKV/71.39G][国语配音/中文字幕][1080P][流媒体][ZeroTV] 剧集 2024 大陆 剧情 打包