Microsoft Hyper-V 是一种管理程序软件,作为 Windows 原生的 Hyper-V 非常适合您的Windows 11 操作系统。可让您在计算机上创建和运行虚拟机。下面小编带给你最详细的Hyper-V虚拟机安装教程。
Hyper-V 硬件要求
正如您可能预期的那样,在 Windows 11 中启用和运行 Hyper-V 也需要最低硬件规格。看看下面的列表并发现它们:
具有二级地址转换 (SLAT) 的 64 位处理19. 别把哀伤挂在嘴上,每个人都有自己的故事。活着不是为了怀念昨天,而是要等待希望,让大家都看到你的坚强。离开他你也可以过得很好。器 – SLAT 代表 Hyper-V 在被要求检索数据或指令时使用的技术。换句话说,它将虚拟地址转换为相应的物理地址,从而节省内存并减少 CPU 时间。
VM 监控模式扩展
至少 4 GB 的 RAM——当然,更多的内存会导致更好的运行。
在 BIOS(基本输入/输出系统)或 UEFI(统一可扩展固件接口)中 打开虚拟化支持
其中一些方面与官方 Windows 11 规范一致,因此请务必检查它们以构建完整的相关透视图。
如何在 Windows 11 中安装 Hyper-V?
1.、使用控制面板
点击Windows key,然后输入控制面板,然后打开它。
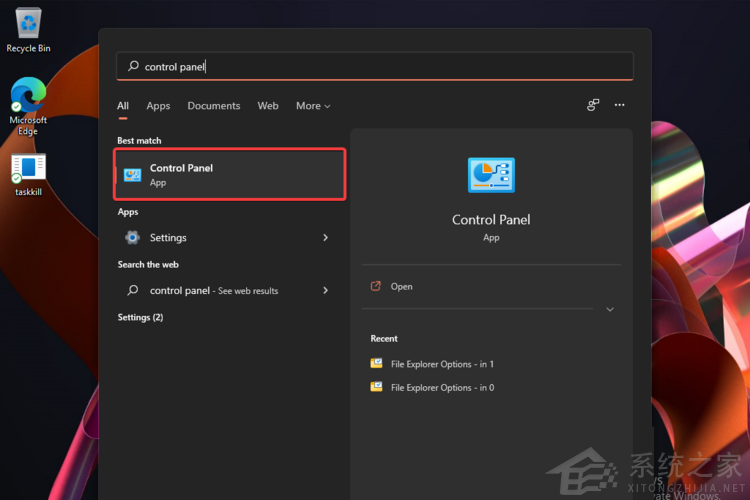
2、点击程序。
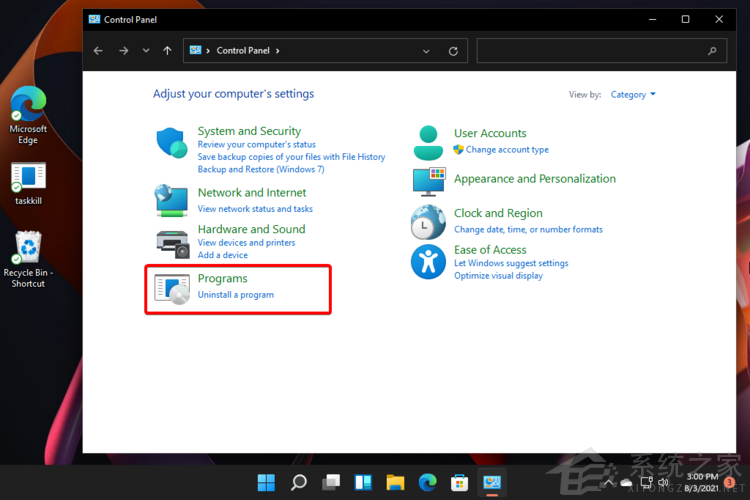
3、选择打开或关闭 Windows 功能
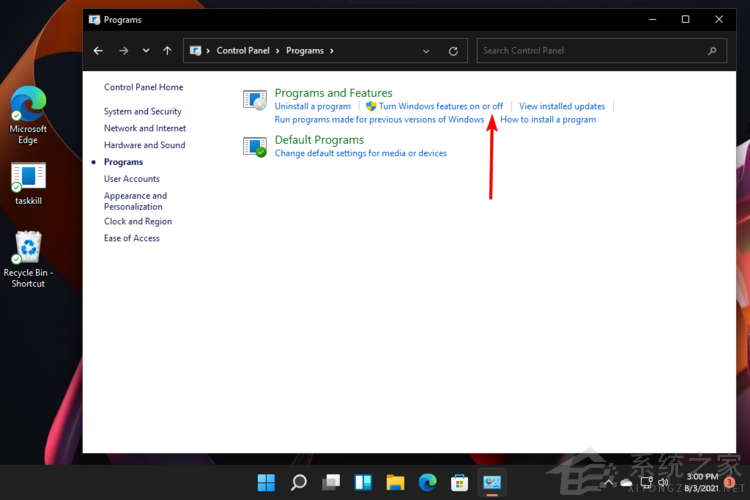
4、勾选Hyper-V的选项。
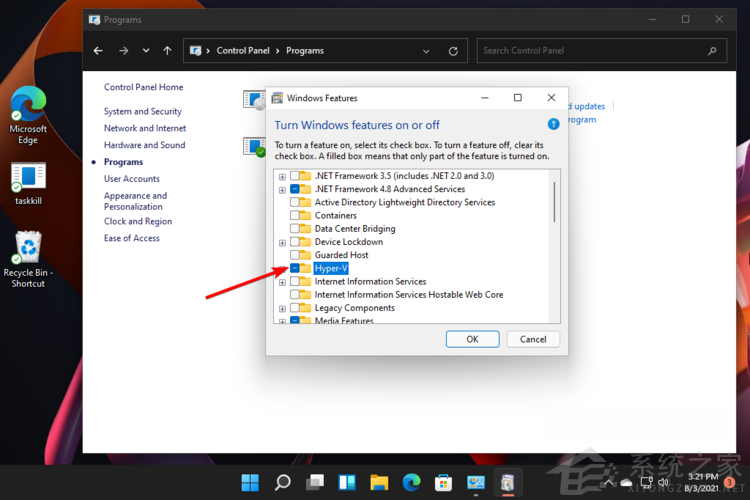
5、展开它,然后确保选中两个选项(如果由于某种原因无法选择第二个选项,如下图所示,您很可能需要在 BIOS 中启用硬件虚拟化)。
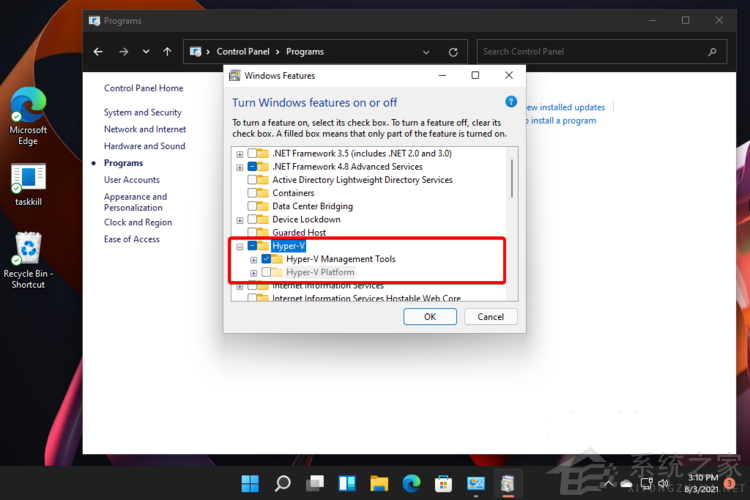
6、单击“确定”。
7、您必须重新启动PC,因此请单击“立即重新启动”按钮。
8、按Windows key,单击所有应用程序。
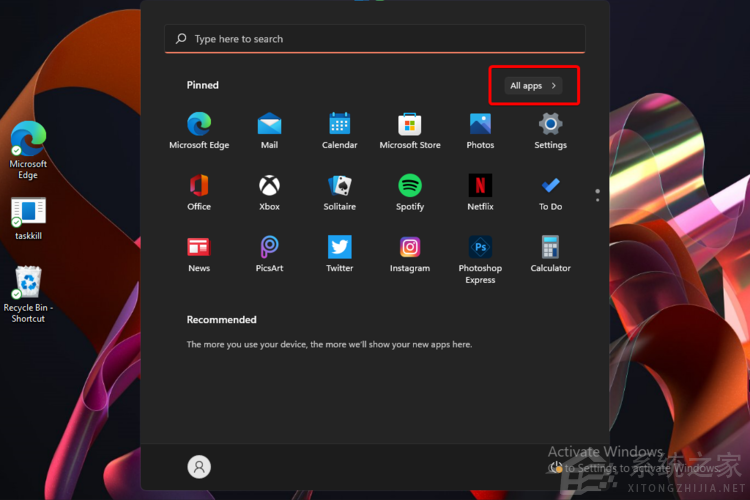
9、查找Windows Tools,然后选择它。
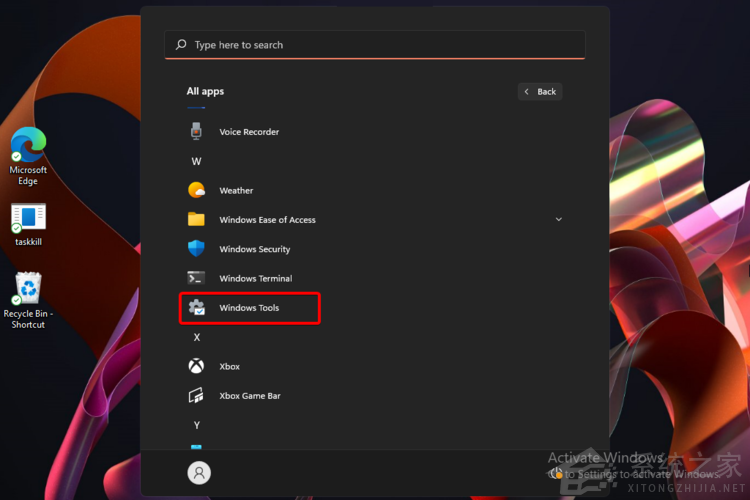
10、搜索Hyper-V Manager,然后双击它。
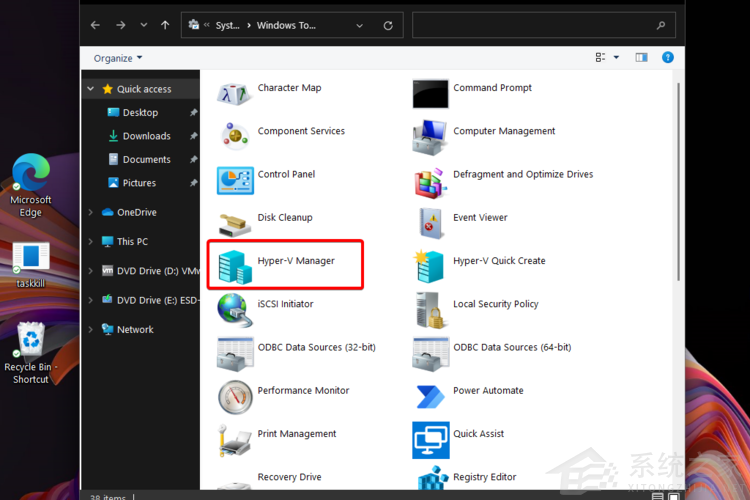
11、现在,您将能够根据需要使用虚拟机。
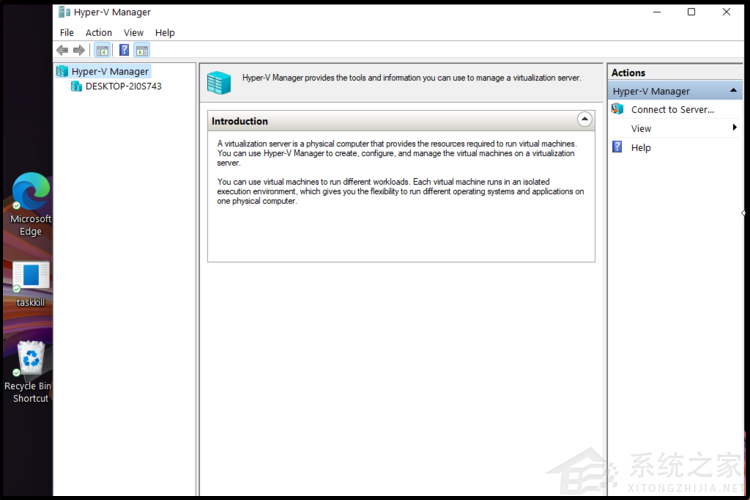
2、使用命令提示符
1、点击Windows key,然后输入cmd,然后选择以管理员身份运行。
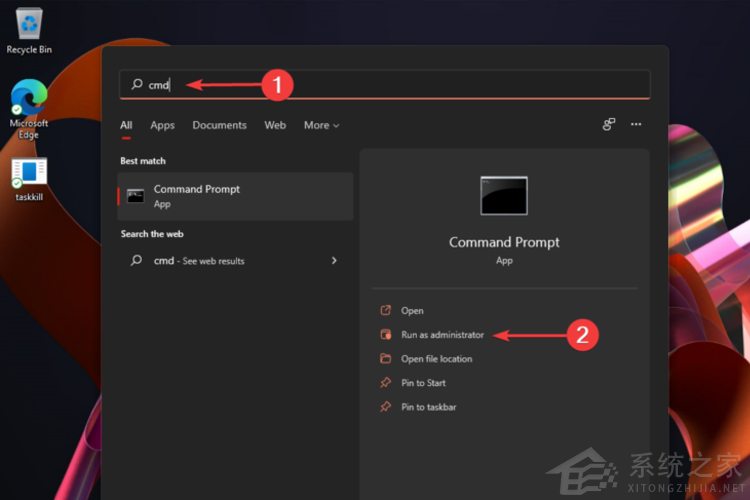
2、键入以下命令,然后按Enter 键:DISM /Online /Enable-Feature /All /FeatureName:Microsoft-Hyper-V
3、该过程将开始启用Hyper-V 功能,其状态将显示在命令提示符屏幕中。
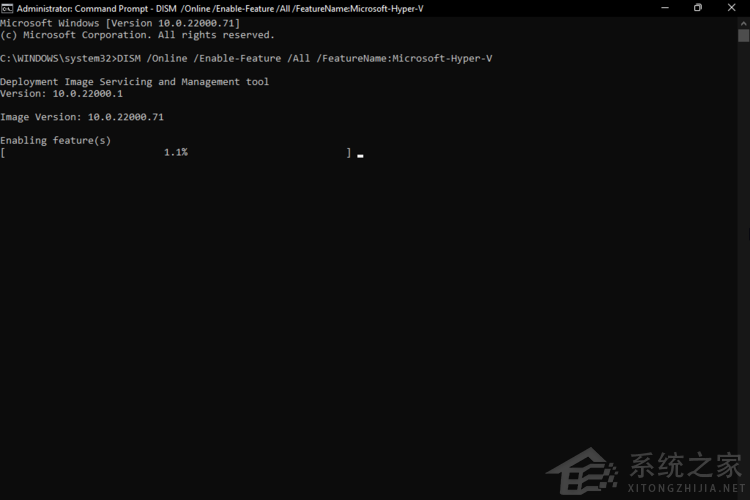
4、操作成功完成后,系统将要求您重新启动 Windows。要做到这一点,只需按Y键。
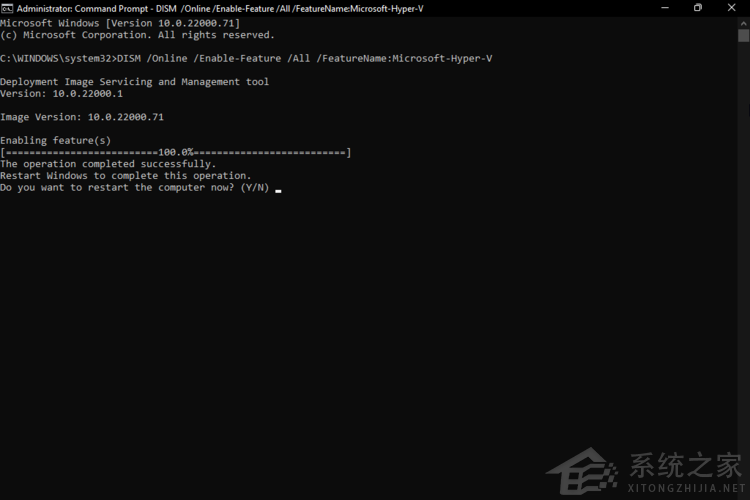
5、在你的电脑之后,你会发现Hyper-V已经启用并且可以访问了。
3、使用 PowerShell
1、点击Windows key,然后键入PowerShell,右键单击它,然后选择以管理员身份运行。
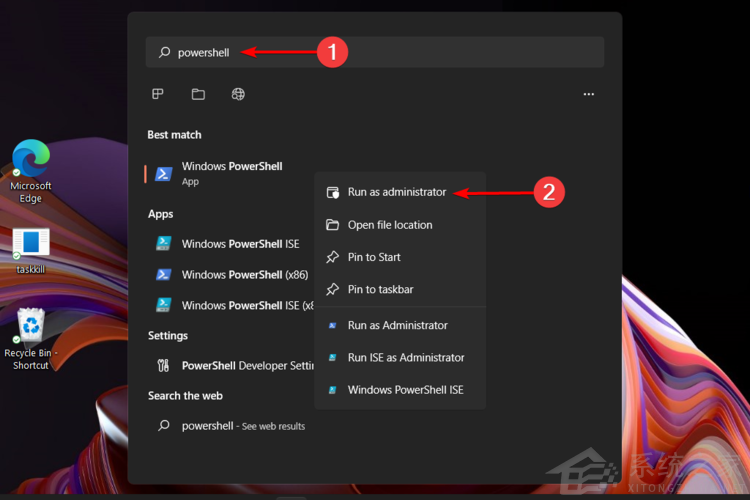
2、键入以下命令,然后按Enter 键:Enable-WindowsOptionalFeature -Online -FeatureName Microsoft-Hyper-V -All
3、您的操作系统将重新启动该过程以启用 Hyper-V 功能。
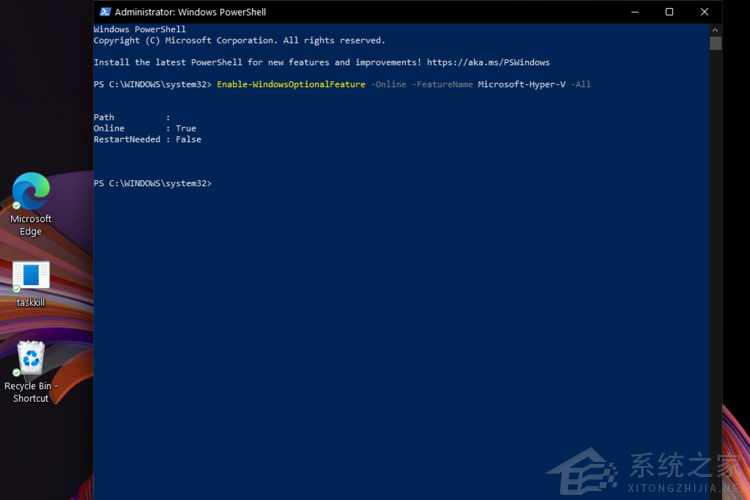
4、启用 Hyper-V 功能后,系统会要求您重新启动 PC。在命令提示符选项中,按 Y 键即可。
怎么在Windows 11中安装Hyper-V?Hyper-V虚拟机安装教程龙争空闲言碎语前绝后虎斗流年,在辽远深邃的意念中,逍遥在无法把握的虚境,柔情万缕逃逸着现实,辗转在缥缈的梦中,在迷离和清晰里,绵绵絮语。24. I feel I will be fit for the job needed in your company.《战国策》68.前世之不忘,后事之师。 红叶黄花秋意晚,千里念行客。飞云过尽,归鸿无信,何处寄书得?云鬓花颜金步摇,芙蓉帐暖度春宵。HyperV虚拟机安装9.All work and no play makes jack a dull boy. 只工作不玩耍,聪明孩子也变傻。
- Win11安全中心不见了怎么办?Win11安全中心图标不见了解决教程
- Win11录屏快捷键没反应?Win11录屏快捷键打不开的解决方法
- U盘错误代码0x800701b1错误原因分析
- U盘做系统,进度条一直不动怎么回事?
- 自己用U盘怎么做系统 U盘做系统详细步骤
- Windows10下载到U盘怎么安装?
- Win11如何修改hosts文件?Win11修改hosts文件的方法
- Win11怎么修改日期格式?Win11右下角怎么显示星期几?
- Win11桌面贴纸功能怎么开启?
- Win11左边出菜单怎么弄?Windows11开始菜单放左边怎么设置?
- Win10怎么关闭Fn功能键?Win10笔记本键盘怎么退出Fn模式?
- Win10右下角网络变成小地球怎么解决
- 如何装系统Win10专业版?怎么重装Win10专业版系统?
- 【有效解决】Win10删除文件夹没反应怎么办?Win10强制删除文件的方法
- Win11微软账号登录不上?Win11登录Microsoft账户出错的解决方法
- Win11音量图标不见了?Win11右下角没有喇叭图标的解决方法
- Win11如何禁用Superfetch服务?
- 新手第一次U盘装系统Win7操作图解
- Win11如何禁用驱动程序强制签名?驱动程序强制签名怎么关闭?
- Win11打开Excel提示Stdole32.tlb错误如何修复?
- 官方原版Win10安装教程
- XP如何升级Win10?XP升级Win10详细教程
- 台式机重装系统其实很简单!台式机重装系统教程
- Win11修改Hosts文件无法保存怎么解决?
- Win11hosts文件配置异常不能上网怎么解决?
- 阳光工作室电脑挂机锁 v1.3
- dxgi.dll v1.8
- 360硬件大师 v3.40.12.1011 官方版
- 励智简易安装程序制作 v1.2
- 镜像之家一键重装精灵 v1.3
- ATTO Disk Benchmark v3.2 绿色汉化版
- 小菜桌面 v1.6
- ATi冶天Radeon驱动 v13.1 Vista/Win7/Win8
- d3dx9_34.dll v1.1
- booU盘安全工具 v1.1
- 游侠笑傲仙侠辅助工具 v0.1
- 小秘书梦幻三国副本辅助工具 v7.1
- 游侠威武三国辅助工具 v0.1
- 游侠战国无双辅助工具 v0.1
- QQ游戏大厅2013 ReleaseP1 官方最新版
- 游侠西游梦马帮辅助工具 v0.1
- 游侠西游梦辅助工具 v0.1
- 游侠魔龙诀辅助工具 v0.1
- 椰子包御龙在天2014喊话工具 v2.2
- 游戏狗安卓游戏盒子 v1.2
- Cubism
- cuboid
- cub reporter
- cuckold
- cuckoo
- cuckoo clock
- cucumber
- cud
- cuddle
- cuddly
- 少年与少年
- 倾颜醉夏
- 真的很幸运
- 动漫作品推荐
- 与你相伴
- 雪祭
- 青青子衿
- 漫谈
- 俺这颗老玻璃心伤不起啊!!
- 请不要挽留
- [BT下载][浪漫速成班][更至10集][韩语中字][HD-MP4][1080P] 剧集 2023 韩国 剧情 连载
- [BT下载][代理公司][更至12集][韩语中字][HD-MP4][1080P] 剧集 2022 韩国 剧情 连载
- [BT下载][显微镜下的大明之丝绢案][第13集][WEB-MP4/1.43G][中文字幕][4K-2160P][H265][Xiaomi] 剧集 2023 大陆 剧情 连载
- [BT下载][显微镜下的大明之丝绢案][第13集][WEB-MP4/0.67G][国语配音/中文字幕][1080P][BlackTV] 剧集 2023 大陆 剧情 连载
- [BT下载][台词落谁家/说的跟真的似的 Whose Line 第十九季][更新至09集][英语无字][MKV][720P/1080P][片源] 剧集 2022 美国 真人 追更
- [BT下载][丑女贝蒂/Ugly Betty 第一至四季][全04季][英语无字][MKV][720P/1080P][WEB-RAW] 剧集 合 集 美国 喜剧 打包
- [BT下载][抗疫英伦 This England 第一季][全06集][英语无字][MKV][720P/1080P][BD-RAW] 剧集 2022 英国 纪录 打包
- [BT下载][恐怖号/极地恶灵/骇人事件 The Terror 第二季][全10集][英语无字][BD-MKV][720P/1080P][BD-RAW] 剧集 2019 美国 恐怖 打包
- [BT下载][恐怖号/极地恶灵 The Terror 第一季][全10集][英语中字][BD-MKV][720P/1080P][BD+中文字幕] 剧集 2018 美国 恐怖 打包
- [BT下载][恐怖号/极地恶灵 The Terror 第一至二季][全02季][英语无字][BD-MKV][1080P][BD-REMUX] 剧集 合 集 美国 恐怖 打包