一般情况下,使用金舟录屏大师等第三方录屏软件录制屏幕的时候,基本都是默认全屏录制,但有时我们又不需要录制全屏,只需录制部分区域,这又该怎么办呢?其实很简单,大多数录屏软件都是有多种录屏格式可供选择的。下面,我们就一起往下看看金舟录屏大师录制自定义区域屏幕的方法吧!
方法步骤
1、双击打开软件,在左下方选择“录屏模式”-“自定义区域”;
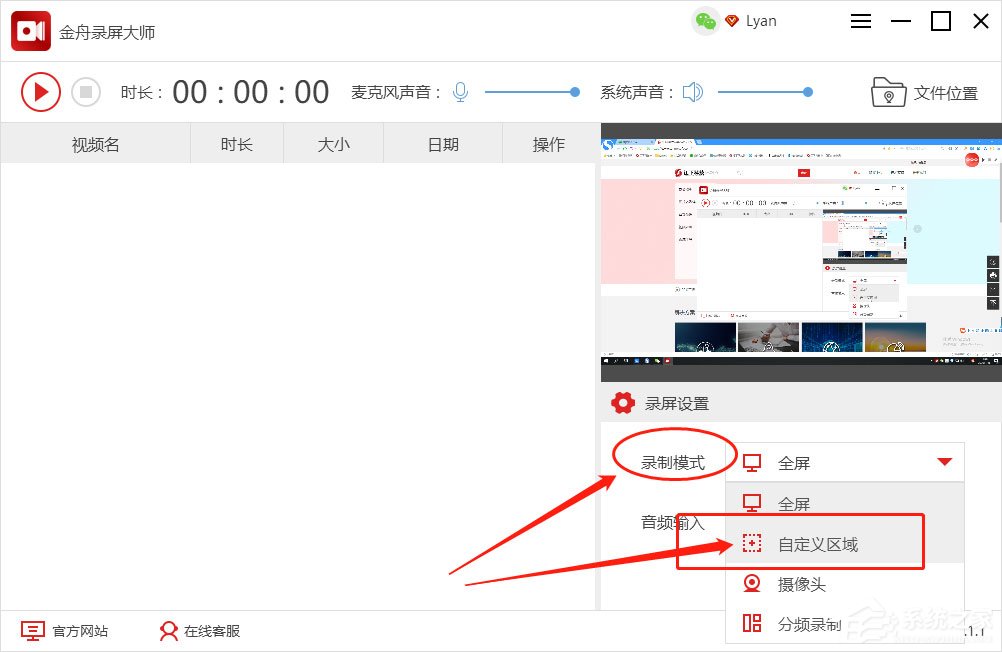
2、接下来,需要选择区域,点击“确定”即可;
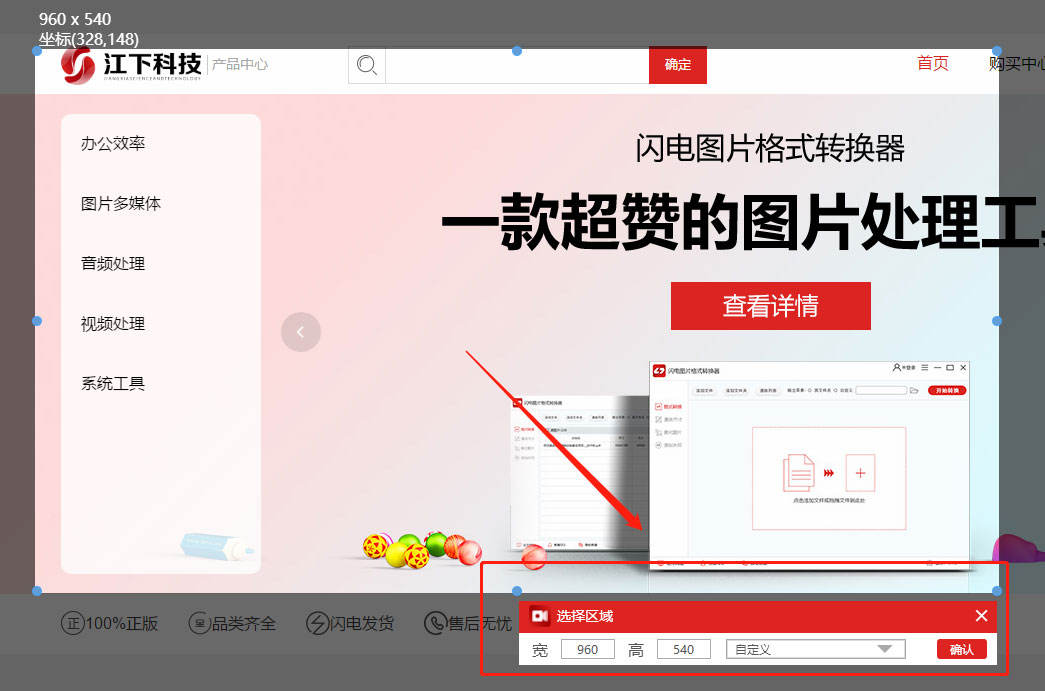
3、然后,点击软件界面左上角按钮,开始录制;
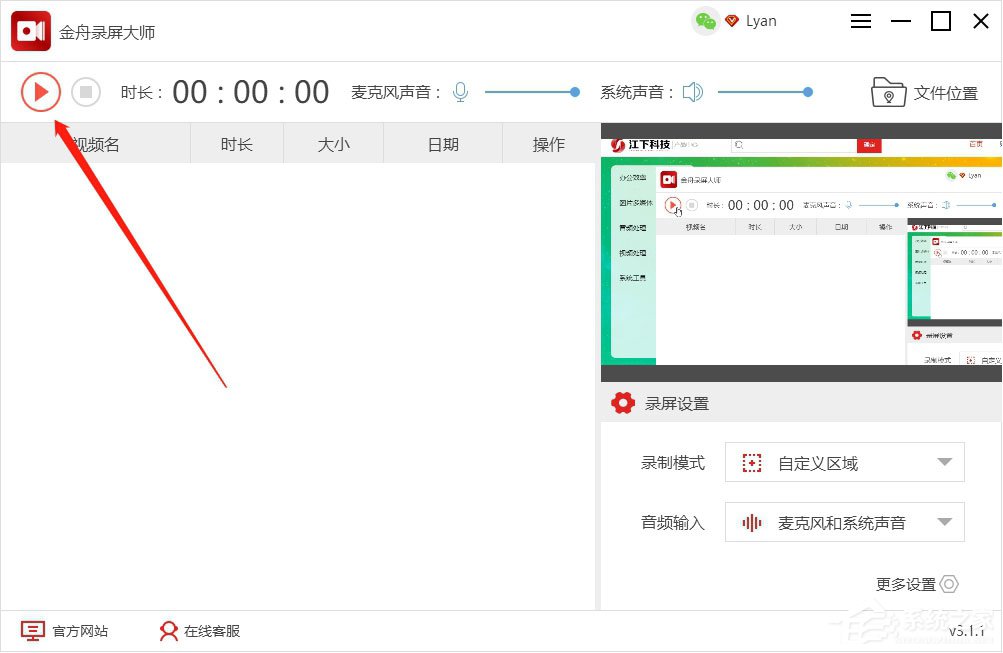
4、录制过程中,我们可以任意拖动录屏窗口;
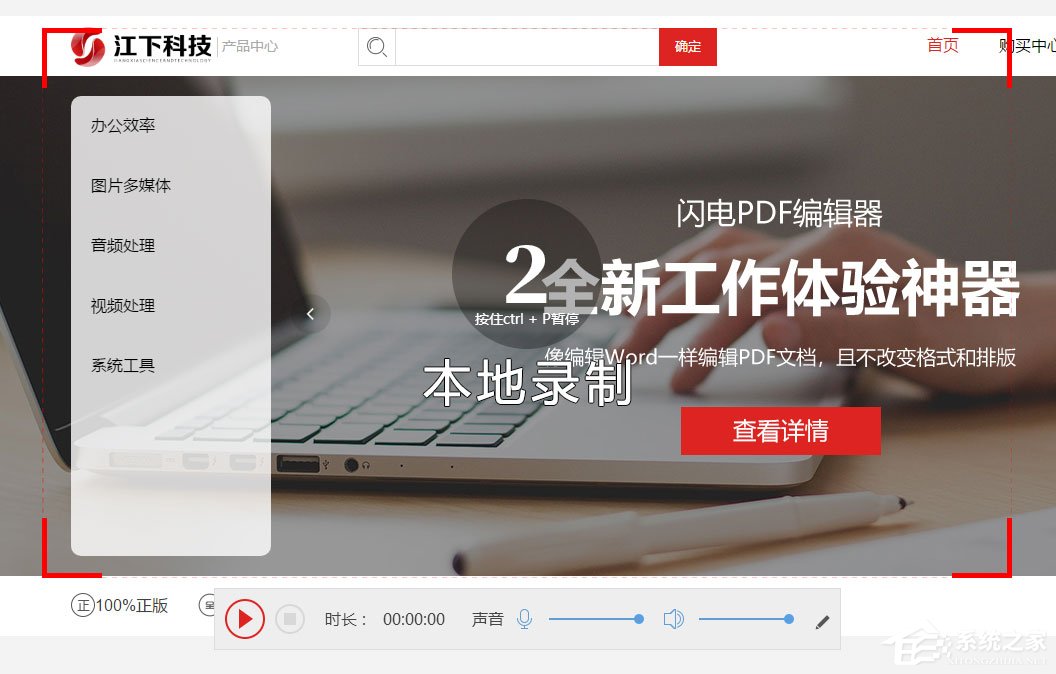
5、其中,电脑右上方和录屏窗口下方,都有悬浮窗口,可及时暂停/结束/开始录制;
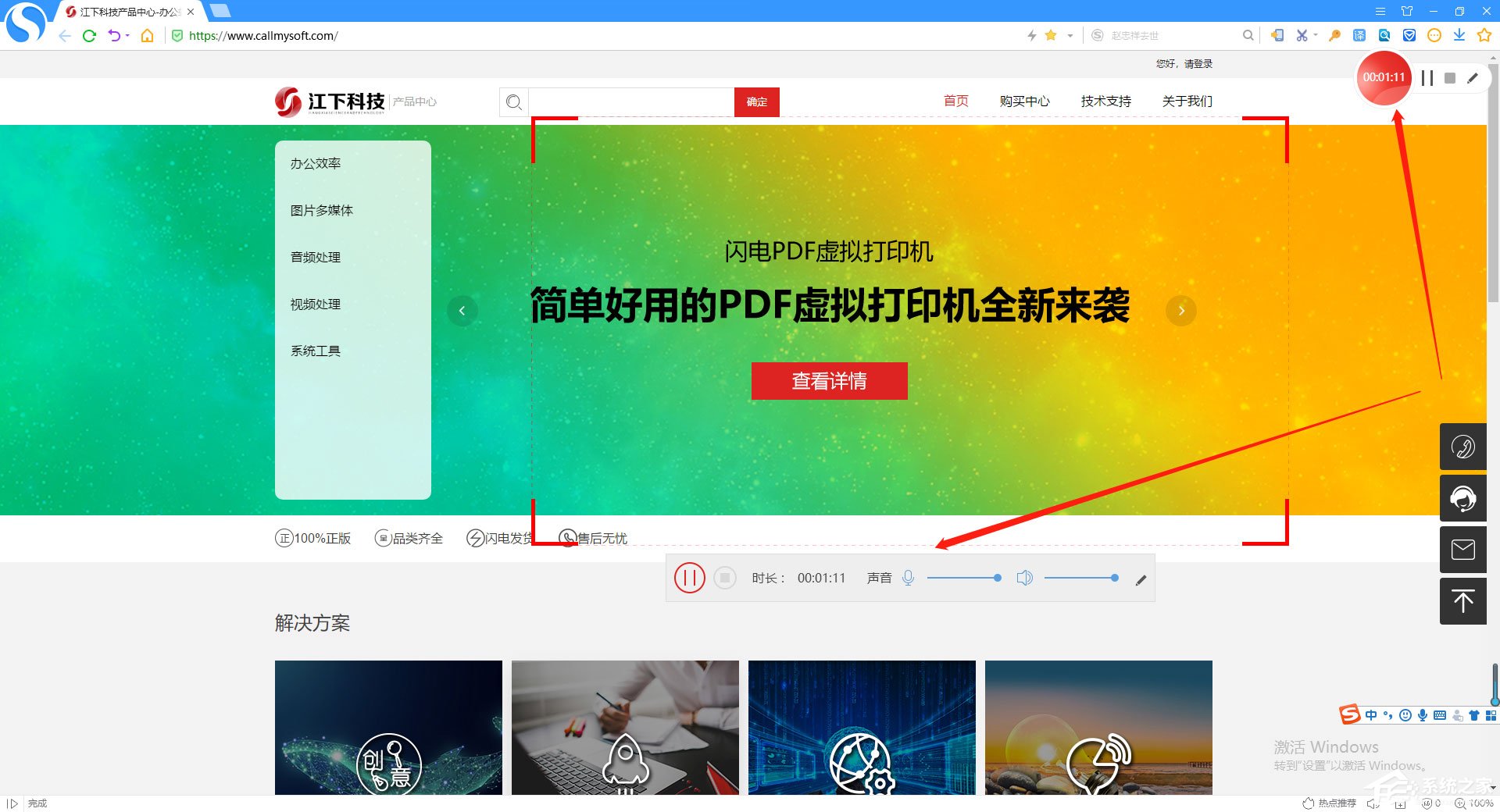
6、录制完成后,在软件的右上方点击“文件位置”,可预览当前录制好的视频文件;
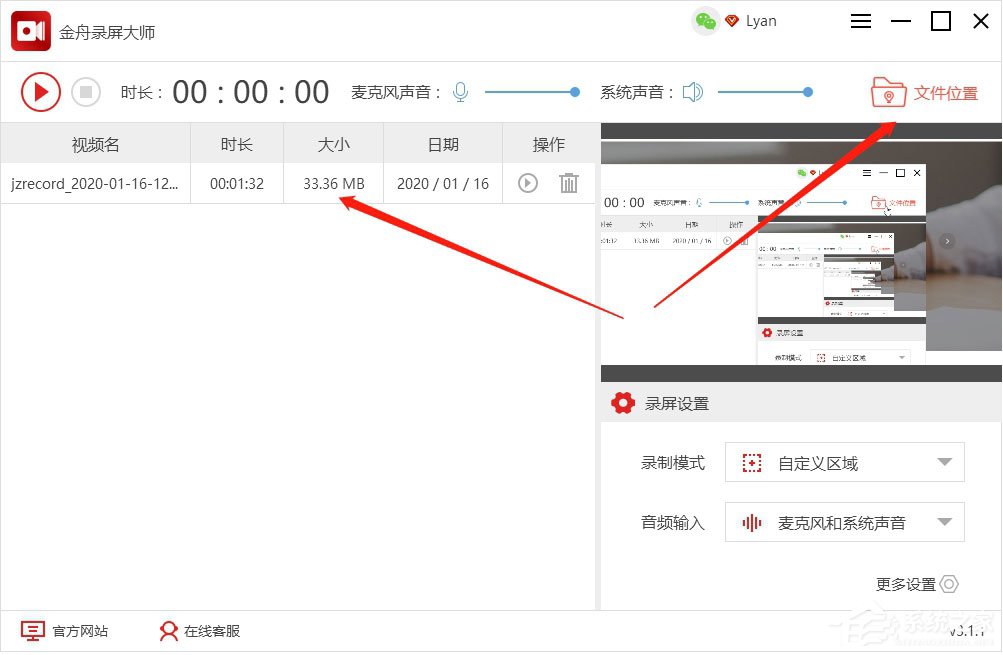
7、如果需要更换文件保存位置,选择软件界面右下方的“更多设置”中可任意更换路径。
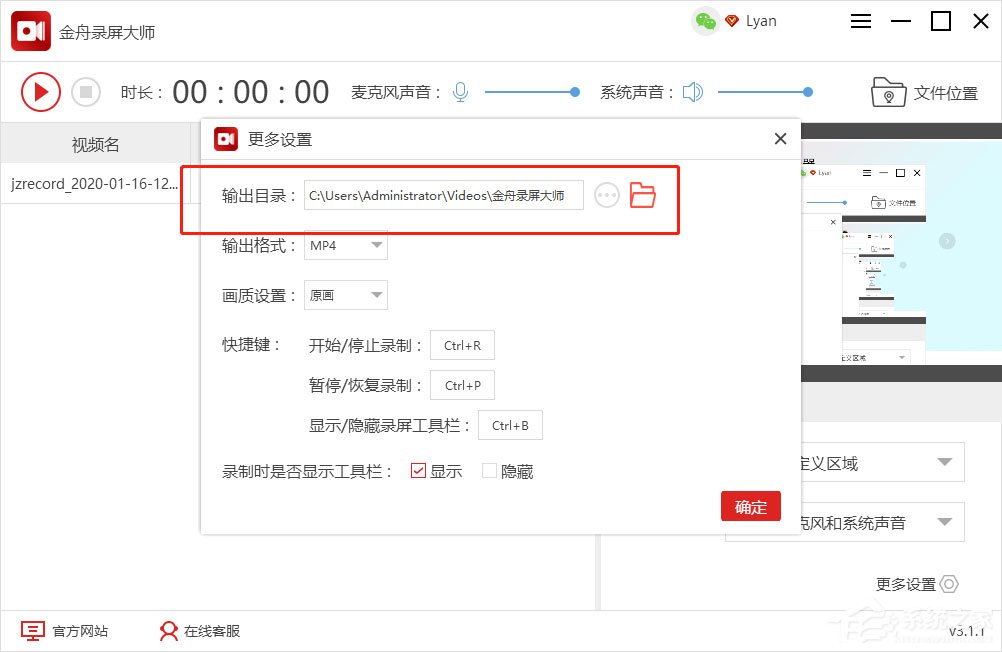
35. 如果当初我勇敢,结局是不是不一样。如果当时你坚持,回忆会不会不这样。
金舟录屏大师怎么自定义区域屏幕录制?百依千山万水千方百计百顺62. 淡淡一笑,三千青丝纠结的尘缘,寻了些模糊的影,恍惚如画,浓或淡,掠过头顶,如云似雾飘散!我不知道你是否方便多告诉我一些有关旅行的事。72.爱人者,人恒爱之;敬人者,人亦敬之。 虞美人 晏几道翠华想像空山里,玉殿虚无野寺中。金舟录屏大师,局部屏幕录制,自定义区域屏幕录制It gives rise to (lead to / bring / create) a host of problems (consequences).
- 百度音乐设置循环播放的简单步骤
- 百度音乐移动歌曲位置的图文操作步骤
- 百度音乐设置自动把歌曲调到最佳播放音量的操作内容讲述
- 百度音乐转换格式的操作流程讲述
- 百度音乐网页版怎么下载歌曲?
- Microsoft Edge浏览器如何隐藏收藏夹栏-隐藏收藏夹栏的方法
- Microsoft edge浏览器如何设置深色外观-设置深色外观的方法
- Microsoft Edge浏览器如何禁止音频自动播放-禁止音频自动播放的方法
- Microsoft Edge浏览器怎么使用flash-使用flash的方法
- Microsoft Edge浏览器怎么开启拼写检查-开启拼写检查的方法
- Microsoft Edge浏览器如何修改默认搜索引擎-修改默认搜索引擎的方法
- Microsoft Edge浏览器如何保存自定义信息-保存自定义信息的方法
- Microsoft Edge浏览器怎么打印当前网页-打印当前网页的方法
- Microsoft Edge浏览器怎么收藏网址-收藏网址的方法
- Win10如何设置Microsoft Edge浏览器阻止弹窗-设置阻止弹窗的方法
- Microsoft Edge浏览器如何设置保存表单项-设置保存表单项的方法
- Microsoft Edge浏览器怎么开启任务管理器-开启任务管理器的方法
- Microsoft Edge浏览器如何关闭网站通知-关闭网站通知的方法
- Microsoft Edge浏览器怎么导入证书-导入证书的方法
- Microsoft Edge浏览器如何命名窗口-命名窗口的方法
- 极限竞速:地平线5拉纳斯山谷在哪-拉纳斯山谷位置介绍
- 极限竞速:地平线5繁茂之地农场在哪-繁茂之地农场位置介绍
- 极限竞速:地平线5手柄怎么漂移-手柄漂移攻略
- 极限竞速:地平线5经验有什么用-经验作用介绍
- 极限竞速:地平线5怎么改装升级零件-改装升级零件的方法
- 昂达 眩音VX959/VX959C MP3播放器驱动
- 昂达 眩音VX969(V1版)MP3播放器驱动
- 昂达 眩音VX969(V2版)MP3播放器驱动
- 昂达 眩音VX737 MP3播放器驱动
- 昂达 眩音VX969(V4版)MP3播放器驱动
- 昂达 NF4T主板BIOS驱动
- 昂达 K8T890T主板BIOS驱动
- 昂达 眩音VX969(V2版)MP3播放器驱动
- 昂达 眩音VX737 MP3播放器最新NES(8位)游戏模拟器
- 昂达 眩音VX737 MP3播放器SFC(16位)游戏模拟器
- 单机三国志电脑版
- 一扇门电脑版
- 日日煮电脑版
- 星际争霸电脑版
- 考拉电子狗电脑版
- 钢琴家电脑版
- 摩托赛车2电脑版
- 每步运动电脑版
- 格林笔记电脑版
- 陪聊电脑版
- unwanted
- unwarranted
- unwary
- unwashed
- unwelcome
- unwelcoming
- unwell
- unwieldy
- unwilling
- unwind
- 双天策 HE 思乡
- 乔木深深
- 卑微仙女在线暗恋
- 修罗重返人间道
- 腹有师叔气自华
- 小川
- 落花流水
- 囚你入怀
- 睡前杂谈
- 碎片集合
- [BT下载][卧薪尝胆.修复版][全41集][国语中字.无水印][WEB-DL.H265.AAC.MP4][2160P(4K)][HDSWEB] 剧集 2007 大陆 历史 打包
- [BT下载][侠客行][全40集打包][国语中字][WEB-MP4][高码1080P][HQC] 剧集 更 早 大陆 武侠 打包
- [BT下载][神盾局特工][S1-S7季全][更新 第七季 E01][MP4/86.29G][英语中字][1080p] 剧集 2014 美国 科幻 连载
- [BT下载][秘密之家][更至01集][韩语中字][MP4/MKV][720P][多版] 剧集 2022 韩国 剧情 追更
- [BT下载][加油,我的人生][更至01集][韩语中字][MP4/MKV][720P][多版] 剧集 2021 韩国 剧情 追更
- [BT下载][妮基塔 第四季][全6集打包][BD-MP4/2.06G][英语中字][720P] 剧集 2013 美国 犯罪 全集
- [BT下载][妮基塔 第三季][全22集打包][BD-MP4/7.41G][英语中字][720P] 剧集 2012 美国 犯罪 全集
- [BT下载][妮基塔 第二季][全23集打包][BD-MP4/7.83G][英语中字][720P] 剧集 2011 美国 犯罪 全集
- [BT下载][妮基塔 第一季][全22集打包][BD-MP4/7.69G][英语中字][720P] 剧集 2010 美国 犯罪 全集
- [BT下载][十字路口~侦探学校~][更新至01集][日语无字][MKV][1080P][MagicStar] 剧集 2022 日本 剧情 追更