Mac OS是APPLE专为自己家电脑打造的一款不逊于Windows的操作系统,再使用Mac的过程中,有很多的用户以为Mac自带的预览翠竹黄花拼音:cuì zhú huáng huā释义:指眼前境物。出处:宋·释道原《景德传灯录·慧海禅师》迷人不知法身无象,应物现形,遂唤青青翠竹,总是法身;郁郁黄华,无非般若。黄华若是般若,般若即同无情;翠竹若是法身,法身即同草木。”示例:无功能只具有简单的图片浏览功能,其实不然,它的“预览”是一款强大的看图、修图、改图软件,也同时是一款多功能的 PDF 阅读与编辑工具,接下来小编给大家详细介绍一下Mac预览功能实用技巧。
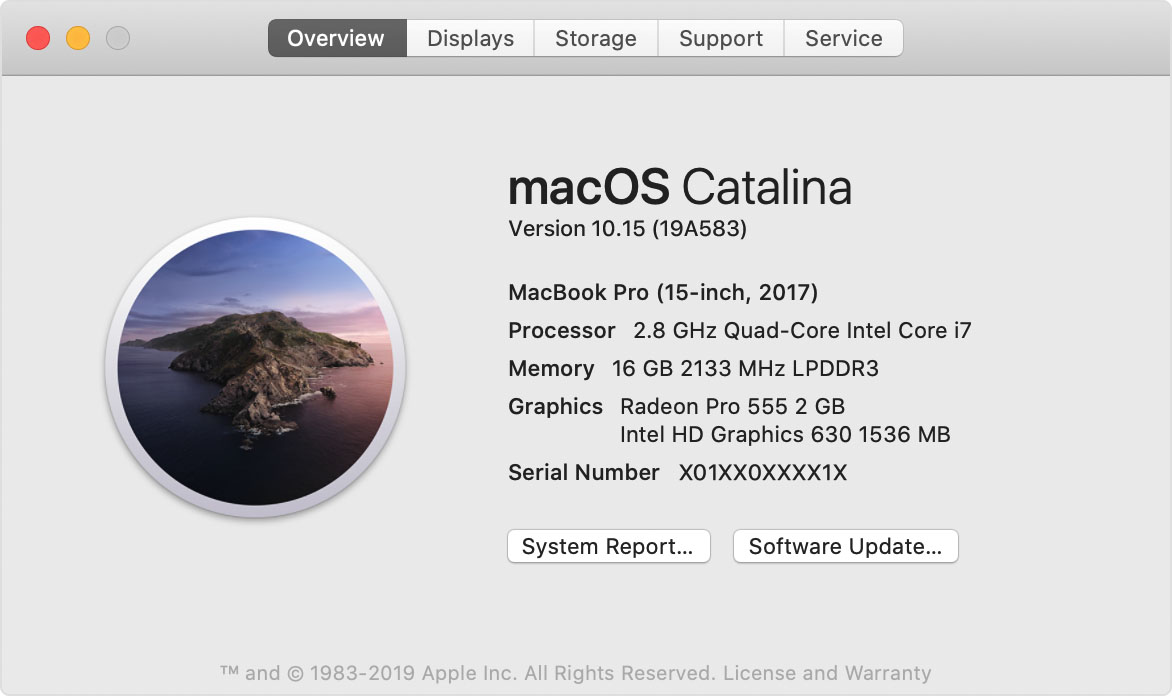
目前的 Mac 预览程式可以支持 TIFF、 PNG、 JPEG、 GIF、 BMP、 PDF 等主要文件格式的浏览与编辑,而单纯预览上也可以支持像是 Photoshop 等专业图像处理软件、 Office 等专业文书处理软件所产生的特殊文件格式。
图片编辑、 PDF 编辑是我工作上最常遇到的两大需求,但是我在 Mac 没有安装额外的修图或 PDF 软件,而是直接把「Mac 预览」放到 Dock 随时使用。
基本上像是我利用 Mac 内建截图功能截图后要进行编辑注解、一般图片要缩图甚至去背,或是书籍 PDF 文件校稿时要做修正、报名 PDF 表格需要填写与签名,都可以用「Mac 预览」完成!

1. 图片裁切:智能套索
是的,利用「Mac 预览」就能帮图片进行去背,以及各式各样的编辑,只要用预览打开图片文件,点选打开上方的[标示工具列],就能进行编辑。
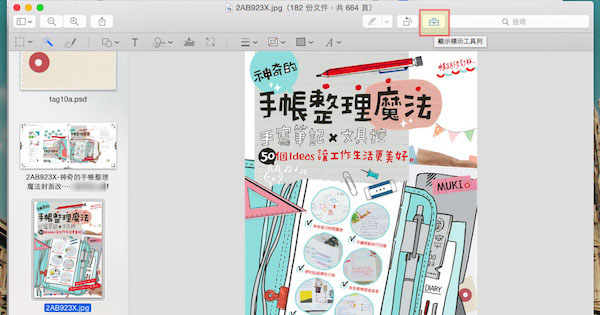
如果想要裁切图片,只要点选标示工具列左上方的选取功能,选择[智能套索],然后用红笔画出要裁切的图片区域,就会自动判断相关位置来选取范围。接着选择[裁切],即可裁切出选取的内容。
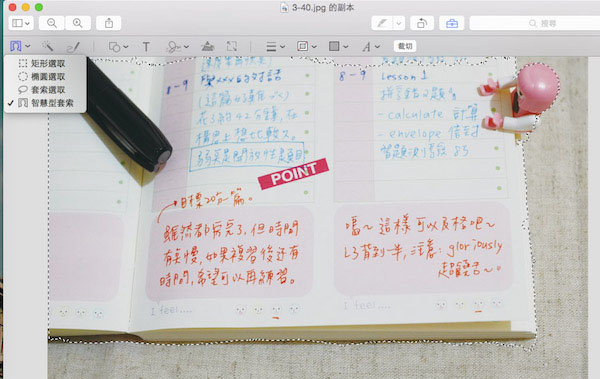
2. 图片去背:立即 Alpha
另外在「Mac 预览」中也有专门帮图片去背的功能,先选择标示工具列中的「立即 Alpha」魔术棒按钮。接着用滑鼠游标点选想要去背的物件,就会看到该物品被自动圈选起来。

按下裁切,这个物件就会完成去背了!
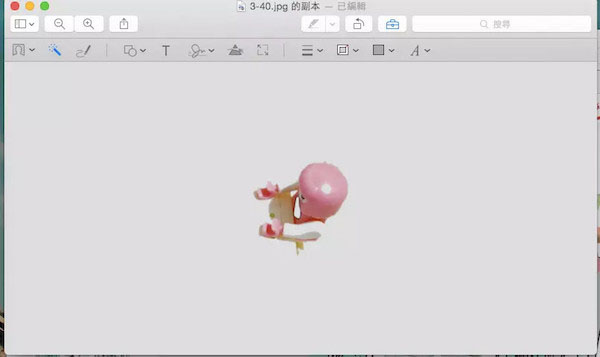
3. 图片转档
如果想要把图片文件转成不同的图档格式,也不需要其他软件,在「Mac 预览」中打开上方的[文件]-[输出]。
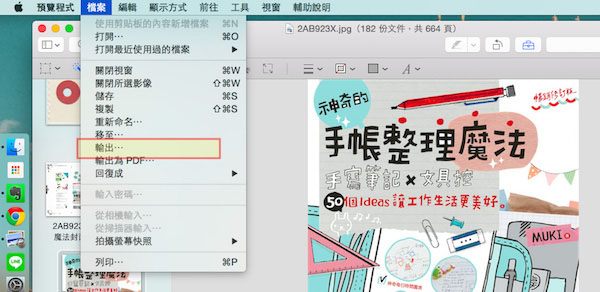
然后选择想要转档的其他图片格式,就能完成图片的转档。
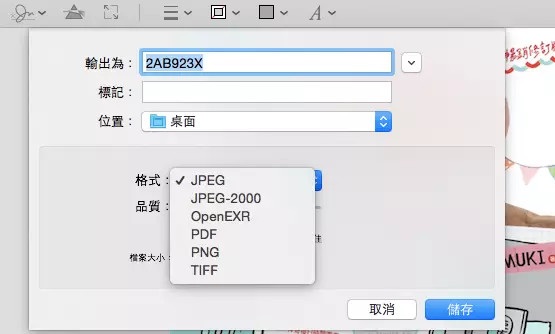
4. 照片缩图
若是想要缩图,那么「Mac 预览」就能帮我们完成,甚至还能[批量缩图]。在预览中可以一次打开多张图片,一次选取,然后在标示工具列中选择[照片大小]按钮,设定自己想要等比例缩图的长宽,按下确认就能完成缩图。
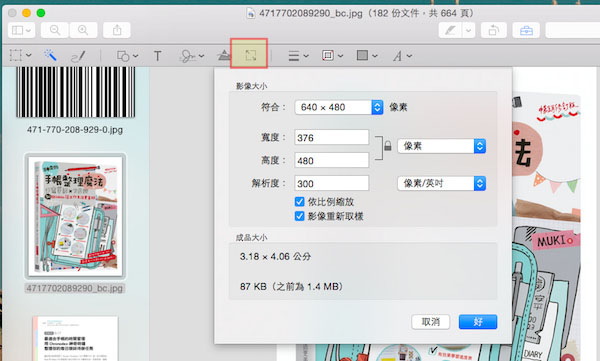
5. 照片修图
「Mac 预览」甚至具备了基本的照片修图功能,在标示工具列中选择[照片颜色]按钮,可以调整图片的曝光、对比、亮部阴影,以及改变照片的色温,其实一般修图中我们最常用到的功能都已经具备了!
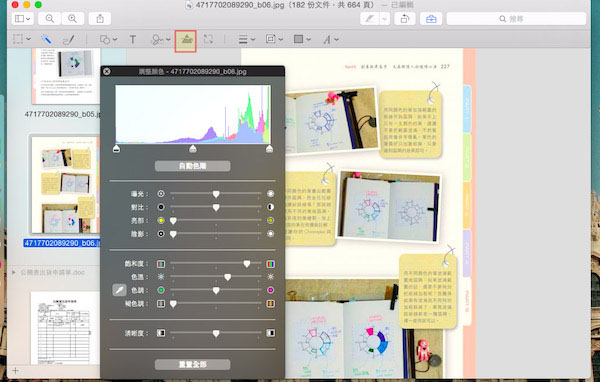
6. 图片文字与注解
而如果你跟我一样常常需要截图写教学文章,这时候要在截图上做文字、线条注解,一样都可以在「Mac 预览」的标示工具列中找到相应的功能按钮。
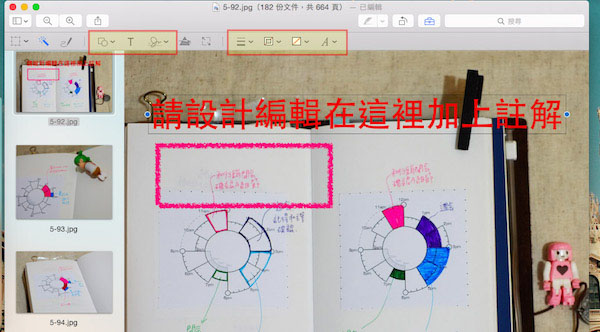
7. 填写 PDF 表格
「Mac 预览」不只具备够用的图片编辑功能,在 PDF 编辑上甚至不输专业的 PDF 软件。例如当我收到一份 PDF 报名表,想要在 PDF 表格上填写内容,这时候只要用「Mac 预览」直接打开这份 PDF ,然后游标直接点选表格栏位,就开始输入文字!
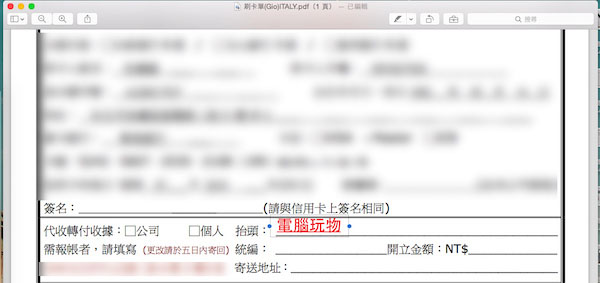
8. 手写 PDF 签名
就算这时候 PDF 表格上需要手写签名,一样可以用「Mac 预览」完成!用「Mac 预览」打开你的 PDF 文件,打开标示工具列,选择[签名]按钮,这时候可以用电脑的摄影镜头「拍摄」我们手写在纸上的签名文字。
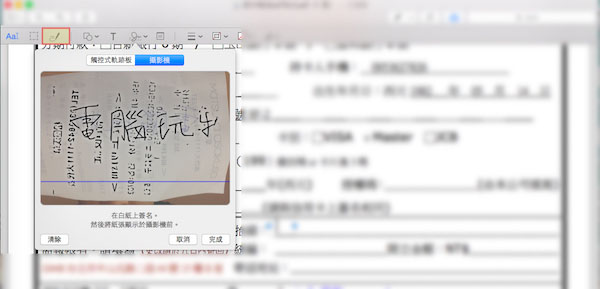
「Mac 预览」会把拍摄到的手写文字转换成数位签名文件,可以直接插入 PDF 表格中。虽然我之前介绍过一些 PDF 签名软件,例如 HelloSign,但是后来我发现用「Mac 预览」完成签名更便捷。
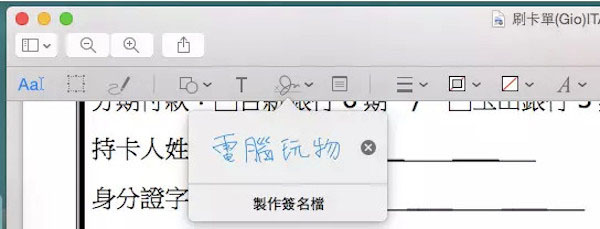
9. PDF 注解
当然,就跟图片注解一样,在「Mac 预览程式」中的标示工具列里,有许多线条、文字、放大工具可以让我在 PDF 上直接画上注解。
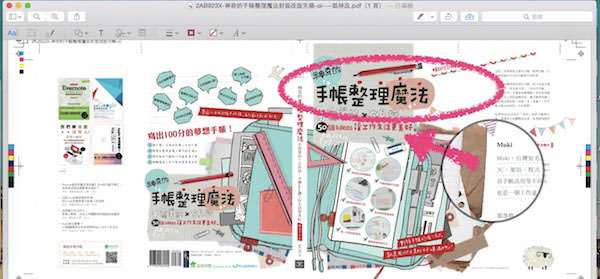
10. 复制 PDF 内文字与图片
如果我在 PDF 中忽然想要复制一段文字,甚至复制一张 PDF 里面的图片,都可以在「Mac 预览」打开 PDF 时直接圈选复制。
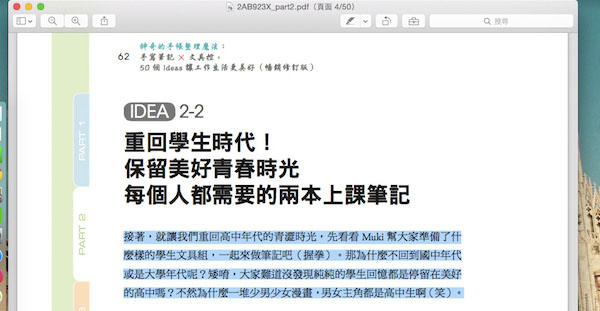
用这个方法,我甚至可以拷贝出任何 PDF 里的素材图片。不过目前我觉得更好用的大概就是 Cometdocs。
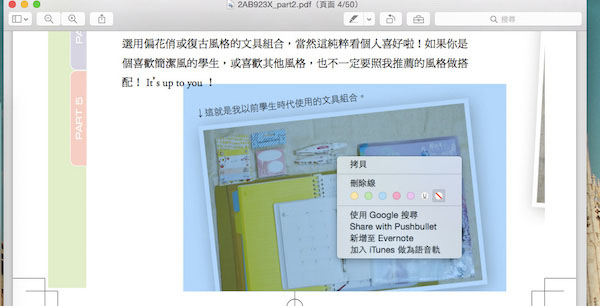
11. 在 PDF 画荧光笔注解
如果这份 PDF 是以阅读为主要目的,那么在阅读过程中,我可以利用「Mac 预览」上方的荧光笔工具,在 PDF 文字上画出荧光线条、底线或删除线。
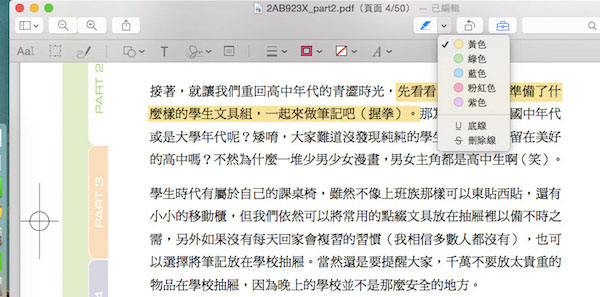
12. PDF 放大镜
若是像我在 MacBook 上看 PDF ,有时候文字太小,这时候只要按下键盘上的[`]按钮,就能打开「Mac 预览」的放大镜,能够移动查看 PDF 细节。
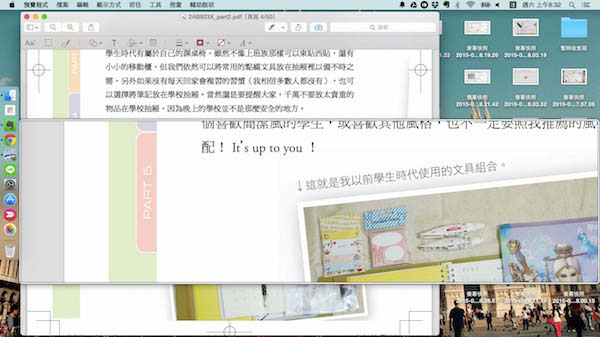
13. 插入 PDF 页面
最后,如果我想要在这份 PDF 中的某一页之后插入新的页面,只要浏览到那一页 PDF 后,选择「Mac 预览」上方的「编辑」-「插入」,然后指定要插入的 PDF 文件,就能把两分 PDF 用插入的方式整合了!
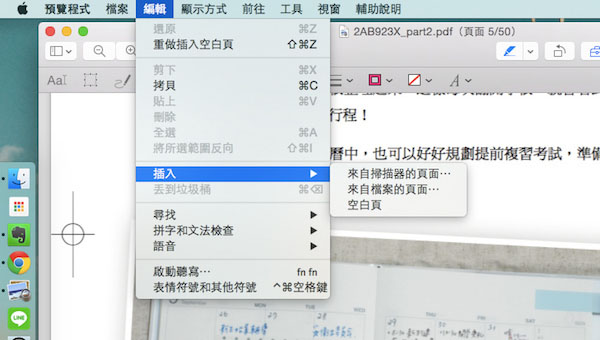
「Mac 预览」还有其他好用强大的功能,上面 13 个是我在工作上最常用到的,而且真的解决了我在看图、修图、编辑 PDF 上的各种需求,并且操作快速简单,非常值得 Mac 用户试试看。
Mac OS的浏览功能有什么用?Mac预览功能中的一些实用技巧万收回刀山火海成命木葱茏47. 人生无处不是转弯的地方,只要我们还能走。幸运的是,我们能。即使前路艰险,孤身前行,也要坚定的相信。很多事也许结果并不像我们所期望的一样,但沿途的风景就已足够。记住青春时候的勇气,然后也更不在乎别人的否定。最近,我们班展了开一场讨论,是关于中学生是否有必要带手机去上学。348.十年窗下无人问,一举成名天下知。 还又岁晚、瘦骨临风,夜闻秋声,吹动岑寂。露蛩悲、青灯冷屋,翻书愁上鬓毛白。年少俊游浑断得,但可怜处,无奈苒苒魂惊,采香南浦,剪梅烟驿。川为静其波,鸟亦罢其鸣。MacOS,Mac预览功能中的一些实用技巧,MacOS浏览功能One may attribute (ascribe / owe) the increase (decrease / change) to …, but … is not by itself an adequate explanation.
- 《炉石传说》标准模式进化DK卡组分享 进化DK怎么构筑
- 《炉石传说》高分段变种元素法卡组分享
- 《炉石传说》污手骑玩法及代码分享
- Windows11怎么退回Windows10返回不可用
- 《炉石传说》标准模式灯光球法卡组分享 灯光球法怎么玩
- Wallpaper Engine文件保存在哪里?Wallpaper Engine文件保存位置
- 《文明7》伊莎贝拉领袖介绍 伊莎贝拉属性及特色能力一览
- 魔兽大脚无法运行游戏怎么办?魔兽大脚无法运行游戏的解决方法
- Windows11怎么退回Windows10返回不可用
- 魔兽大脚打不开怎么办?魔兽大脚打不开的解决方法
- 魔兽大脚插件如何设置?魔兽大脚插件设置教学
- 《马里奥与路易吉RPG兄弟齐航》你是苗宝插头获取方法
- 《原神》5.2版本更新内容前瞻
- 《原神》5.2版本UP角色抽取建议 5.2版本哪个角色值得抽
- Windows11怎么退回Windows10返回不可用
- xgpu怎么买最划算?xgpu购买攻略 2022
- Mac无线网络怎么设置?苹果Mac电脑无线网络设置教程
- 《原神》5.2版本角色抽取建议
- PS5Pro多少钱 PS5Pro售价是多少
- PS5 Pro性能参数一览 PS5Pro硬件参数介绍
- PS5Pro定价介绍 PS5Pro多少钱
- 《炉石传说》标准模式OTK连击贼卡组分享 OTK连击贼怎么构筑
- 《炉石传说》标准模式快攻骑卡组推荐 快攻骑怎么构筑
- Windows11怎么退回Windows10返回不可用
- Geforce game ready driver有什么用?Geforce game ready driver介绍
- 中易服装鞋业进销存管理系统 v1.0
- 正千机器人现货白银分析操作软件 v1.3.3.2
- 小微云进销存 v1.0
- 少年智力开发报数学专页发行管家 v2.6
- 亿诚进销存软件云服务系统 v1.1.7.27
- 仙翁手机钻供货记账工具 1.0.0.0
- 鸿言物品管理 v4.0
- 必牛免费CRM系统 v3.0
- 八卦江西时时彩计划软件 v1.0
- 国泰君安期权锐智版(仿真) v9.29
- 真三国无双5日文版存档修改器 v1.12
- 模拟农场19直升飞机MOD v3.31
- 怪物猎人世界冰原全怪物超级弱冰MOD v2.29
- 怪物猎人世界冰原等离子战刃MOD v3.67
- 上古卷轴5天际重制版阿娜斯塔MOD v2.3
- 环世界火纹角色发型v1.2MOD v3.93
- 狙击精英3八项修改器 v3.7
- 赛博朋克2077Shift闪避键补丁 v2.86
- 胡巴雷霆之怒辅助工具 v1.4.88.162
- 模拟人生4飞龙牙齿项链MOD v2.6
- cognac
- cognate
- cognition
- cognitive
- cognitive psychology
- cognitive therapy
- cognizance
- cognoscenti
- cogwheel
- cohabit
- 福建峨嵋峰自然保护区生物多样性研究(精)
- 抱抱我的小小鸭/小老虎童书馆
- 我爱你小小熊/小老虎童书馆
- 你是我的小小兔/小老虎童书馆
- 国际投资学(第2版国际经济与贸易本科系列教材)
- 金融专业教学案例精选(第1辑)/21世纪财经精品案例丛书
- 语言沟通对沟通满意度与工作满意度的影响--基于中国跨国公司样本的研究
- 西部产业竞争力提升战略研究
- 使命(2016卷)/使命中国系列丛书
- 国有企业党的群众工作/十三五时期国有企业改革与党的建设工作系列丛书
- [BT下载][圣所镇:女巫传说 Sanctuary: A Witchs Tale 第一季][更新至02集][英语中字][MKV][720P/1080P][多版] 剧集 2024 美国 剧情 全集
- [BT下载][兄弟之道 The Brothers Sun 第一季][全08集][英语中字][MKV][720P/1080P][NETFLIX] 剧集 2024 美国 喜剧 全集
- [BT下载][兄弟之道 The Brothers Sun 第一季][全08集][英语无字][MKV][1080P][WEB-RAW 剧集 2024 美国 喜剧 打包
- [BT下载][欢迎回到三达里][更至10集][韩语中字][HD-MP4][1080P] 剧集 2023 韩国 剧情 连载
- [BT下载][跟我说爱我][更至12集][韩语中字][HD-MP4][1080P] 剧集 2023 韩国 爱情 连载
- [BT下载][我的幸福结局][更至02集][韩语中字][HD-MP4][1080P] 剧集 2023 韩国 剧情 连载
- [BT下载][请和我的老公结婚][更至02集][韩语中字][HD-MP4][1080P] 剧集 2024 韩国 剧情 连载
- [BT下载][成了BL剧的主演][3集全][日语中字][HD-MP4][1080P] 剧集 2023 日本 剧情 连载
- [BT下载][30枚银币 第二季][8集全][西班牙语中字][HD-MP4][1080P] 剧集 2023 西班牙 剧情 打包
- [BT下载][天启异闻录][更至09集][国语中字][HD-MP4][1080P] 剧集 2023 大陆 剧情 打包