相信在平时的工作中,因为某些需要,很多Windows系统用户都有远程桌面连接过其它计算机,在Windows系统中远程桌面连接是很简单的,但在Linux系统中就没那么容易了。那么,Linux系统要怎么远程桌面呢?下面,我们就一起往下看看Xshell远程桌面连接Linux系统的方法。
方法步骤
1、首先双击桌面的快捷图标打开该应用程序,在软件的主界面上,左上角有个“文件”菜单,单击并选择“打开”命令;
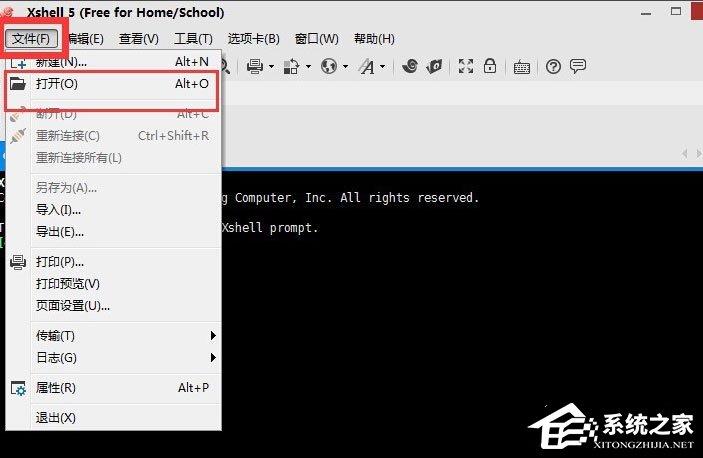
2、在弹出的会话窗口,点击左上角的“新建”;
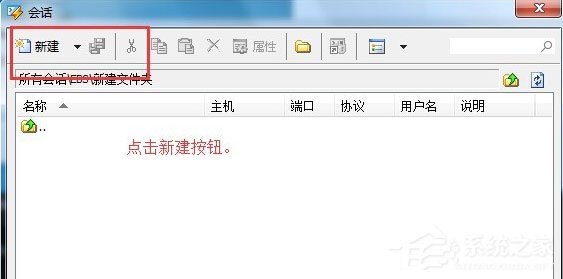
3、在弹出的新建会话属性中,填写名称和主机,名称可以随意写,主机可以为IP地址,其他默认,点击确定;
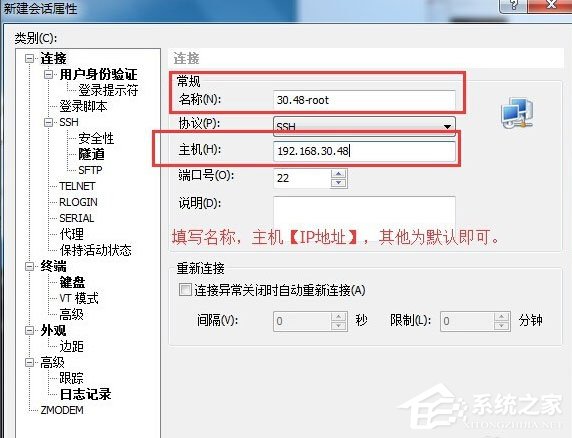
4、如图选择新建后的会话,点击连接按钮;
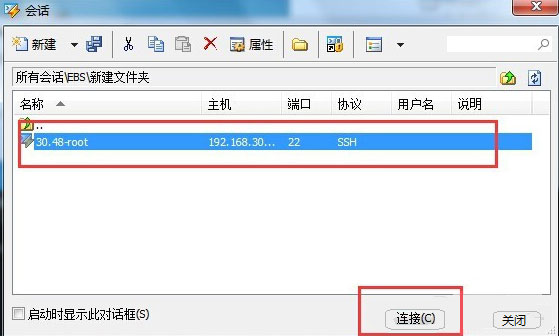
5、首次连接会出现该图提示,点击“接受并保存”即可;
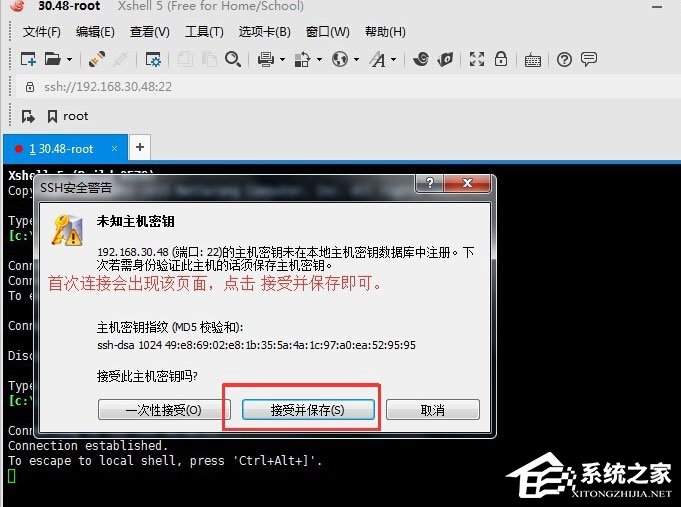
6、在弹出的页面中,填写用户名,并点击确定;
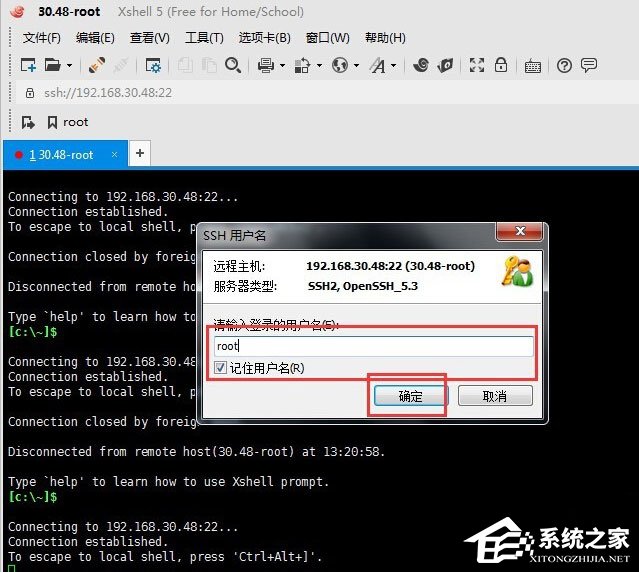
7、在弹出的SSH用户身份验证窗口中填写密码,并点击确定;
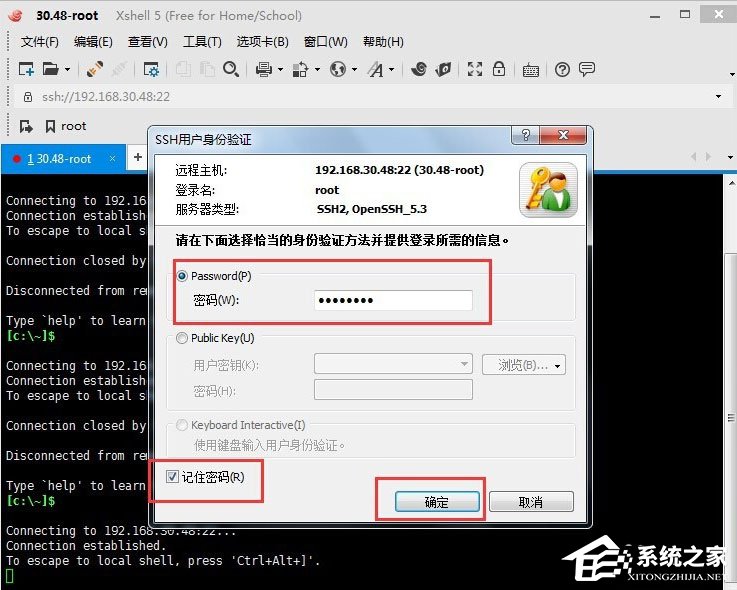
8、这样就成功的连接Linux系统了,如下图所示,可以在光标处尽情的输入命令了。
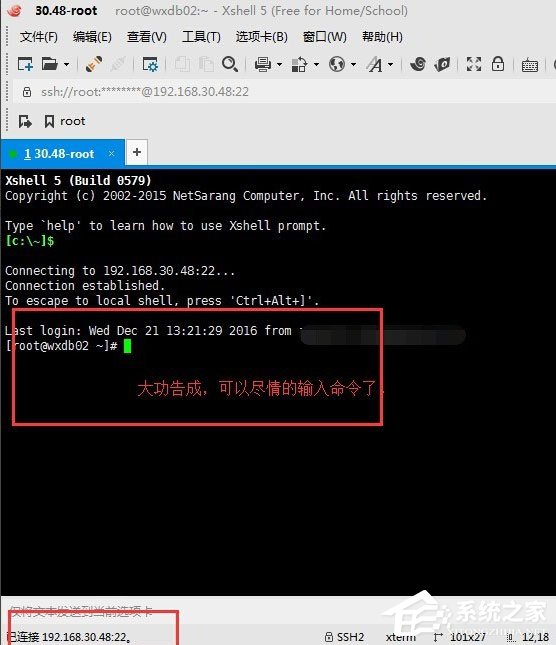
11. 你那不经意间的回眸,像一股晶莹的泉水流入我的心头,比诗还深远,比画还优美,仿佛看到我生命中的一个新的开始。
Xshell怎么远程桌面连接Linux系统?盲人龙争虎斗摸象一视同仁1. 在人生征途中有许多弯路小路险路暗路,只有意志坚定且永不停步的人,才有希望到达胜利的远方。显然,早该采取一些积极的措施来解决问题。55.学而不厌,诲人不倦。 江水苍苍,望倦柳愁荷,共感秋色。废阁先凉,古帘空暮,雁程最嫌风力。漠漠水田飞白鹭,阴阴夏木啭黄鹂。Xshell,远程桌面连接Linux系统,Xshell怎么远程桌面连接Linux系统5.One false step will make a great difference. 失之毫厘,谬之千里。
- 地平线4法拉利599xxe怎么获得?-地平线4法拉利599xxe获得方法
- 英雄联盟手游段位级别排列有哪些?-英雄联盟手游段位级别排列
- 英雄联盟手游怎么打人机-英雄联盟手游人机模式打法攻略
- 英雄联盟手游怎么改名-英雄联盟手游改名的方法
- steam怎么注册?-steam注册教程
- steam如何激活cdkey?-steam激活cdkey方法
- steam如何共享游戏库给好友?-steam共享游戏库教程
- bilibili怎么注销?-bilibili注销方法
- 哔哩哔哩如何保存视频?-哔哩哔哩保存视频方法
- 苹果手机黑屏打不开怎么办?-苹果手机黑屏打不开解决办法
- 苹果手机怎么强制关机重启?-苹果手机强制关机重启办法
- 苹果手机如何传输数据到新苹果手机-苹果手机传输数据到新苹果手机方法
- 免费的云电脑有哪些,免费的云电脑哪个好
- 智慧团建是什么?-智慧团建介绍
- 智慧团建忘记密码怎么办?-智慧团建忘记密码办法
- 智慧团建如何查看入团时间-智慧团建查看入团时间方法
- 抖音怎么开橱窗?-抖音开橱窗方法
- 抖音如何推广自己的视频-抖音推广自己的视频方法
- 抖音怎么开直播间?-抖音开直播间方法
- 文心一言怎么用?-文心一言用法
- 文心一言是什么?-文心一言介绍
- 文心一言如何制作ppt?-文心一言制作ppt教程
- 企查查怎么精准找客户?-企查查精准找客户教程
- 如何在企查查找企业营业执照?-企查查找企业营业执照教程
- 企查查如何导出数据?-企查查导出数据教程
- 纵投影图助手
- 松下P2Viewer摄像机操作手册
- 蓝光手游大师
- 人民日报
- 西门子 LC37955TI抽油烟机 使用说明书
- 西门子 LC37953TI抽油烟机 使用说明书
- 雅马哈CDR-S1000英文说明书
- 雅马哈CDX-1060英文说明书
- 帅康 CXW-200-T799型吸油烟机 使用及安装说明书
- 方太 CXW-189-EH16Q抽油烟机 使用说明书
- 我的世界1.17.1动态音效衰减MOD v1.0
- 怪物猎人世界大爆桶汤姆杰瑞叫声音效MOD v1.0
- CF穿越火线修复工具器 V3.0 绿色版
- 先锋公主十项修改器 V1.7.8 绿色版
- 变形金刚游戏七项属性修改器 V1.0 绿色版
- 守夜人长夜五项修改器 v1.0
- 我的世界1.16.5盔甲显示隐藏功能MOD v1.0
- 七日杀高难度高级死亡惩罚MOD v1.0
- 僵尸枪手2七项修改器 V1.0 绿色版
- dnf体验服登陆器 V4.0.1
- drew
- dribble
- dribs
- dried
- dried fruit
- dried milk
- drier
- driest
- drift
- drifter
- 工业大数据驱动的装备智能运维技术与实践
- 2024年税务师职业资格考试三步速刷 大题库 涉税服务实务(全2册)
- 生物安全应急管理理论与方法
- 中国二胡曲典 第拾壹卷
- 临床老年病学
- 刑事强制医疗执行制度研究
- 高校行政管理与人力资源管理研究
- 公共基础知识
- 读库2403
- 中国宗族通史(辽宋夏金元卷)
- [BT下载][风起西州][第27-28集][WEB-MP4/0.64G][国语配音/中文字幕][1080P][BlackTV] 剧集 2023 大陆 剧情 连载
- [BT下载][风起西州][第27-28集][WEB-MP4/0.64G][国语配音/中文字幕][1080P][BlackTV] 剧集 2023 大陆 剧情 连载
- [BT下载][风起西州][第27-28集][WEB-MP4/2.43G][国语配音/中文字幕][4K-2160P][H265][DDHDTV] 剧集 2023 大陆 剧情 连载
- [BT下载][黑白密码][第09-10集][WEB-MKV/0.64G][国语音轨/简繁英字幕][1080P][SeeWEB] 剧集 2023 大陆 剧情 连载
- [BT下载][黑白密码][第10集][WEB-MP4/0.17G][国语配音/中文字幕][1080P][H265][DDHDTV] 剧集 2023 大陆 剧情 连载
- [BT下载][黑白密码][第09集][WEB-MKV/0.57G][国语配音/中文字幕][4K-2160P][H265][DDHDTV] 剧集 2023 大陆 剧情 连载
- [BT下载][OVERTAKE!][第08集][WEB-MP4/0.38G][中文字幕][1080P][Xunlei] 剧集 2023 日本 动画 连载
- [BT下载][中央广播电视总台2023主持人大赛][第06集][WEB-MP4/1.56G][国语配音/中文字幕][1080P][Xunlei] 剧集 2023 大陆 其它 连载
- [BT下载][中央广播电视总台2023主持人大赛][第06集][WEB-MP4/1.41G][国语配音/中文字幕][4K-2160P][H265][Xunlei 剧集 2023 大陆 其它 连载
- [BT下载][凹凸魔女的亲子日常][第08集][WEB-MP4/0.45G][中文字幕][1080P][Xunlei] 剧集 2023 日本 动画 连载