装系统对很多小白来说有点难度,为此小编之前已经为大家介绍了如何用硬盘安装win10原版系统,今天换个工具,用U盘来安装win10原版系统,方法差别有点大,如果你嫌硬盘比较麻烦的话,就用你手上的U盘来学习如何用U盘安装win10原版系统,具体步骤请往下看。
一、U盘启动盘制作前准备(注意操作前备份好U盘有用的资料)
1.准备一个使用u大侠软件制作好的启动u盘(最好1G以上的空的U盘)
小编推荐:U盘启动盘制作教程
2.下载原版Win10系统镜像文件以及文件校验工具
二、安装步骤
第一步:下载系统
1、首先把“系统”以及“文件校验工具”下载到本地硬盘上, 两个文件下载完打开文件目录,把“文件校验工具”解压。解压完毕之后,运行文件校验工具,并把下载好的系统拖入该软件。
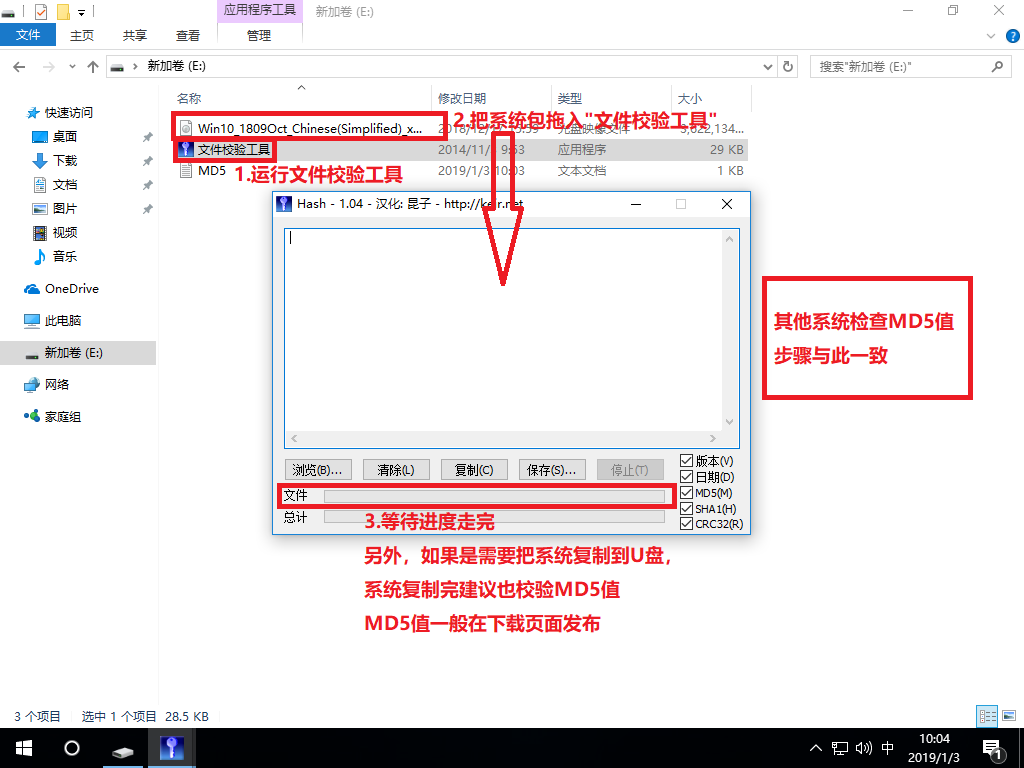
2、软件下方进度条走完之后,对比MD5值(GHOST系统MD5值在系统下载页面),对比MD5值是否一致。
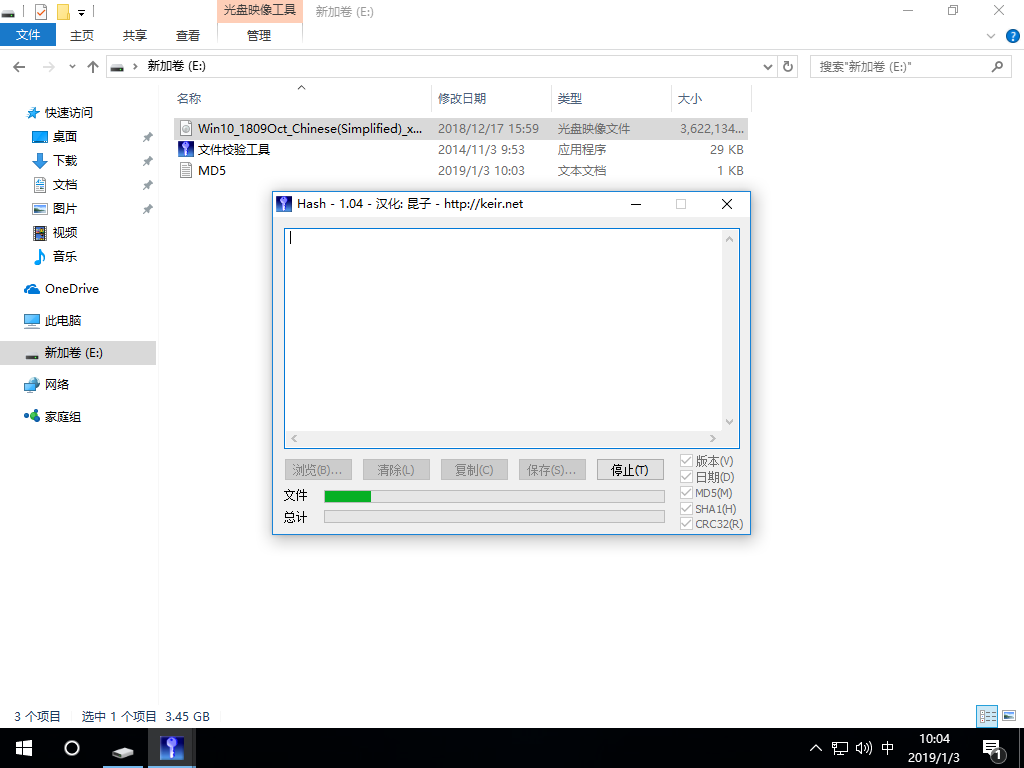
对比MD5值
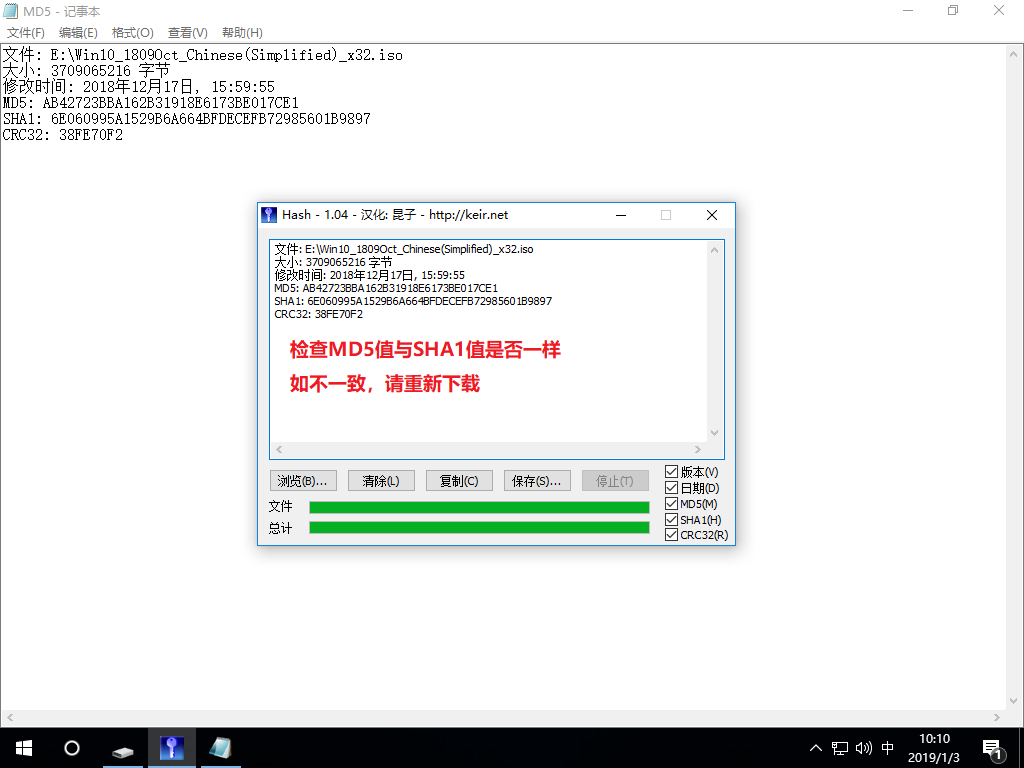
第二步:重启电脑,在开机画面出来的时候按“快捷键”直接进入u大侠主窗口界面。
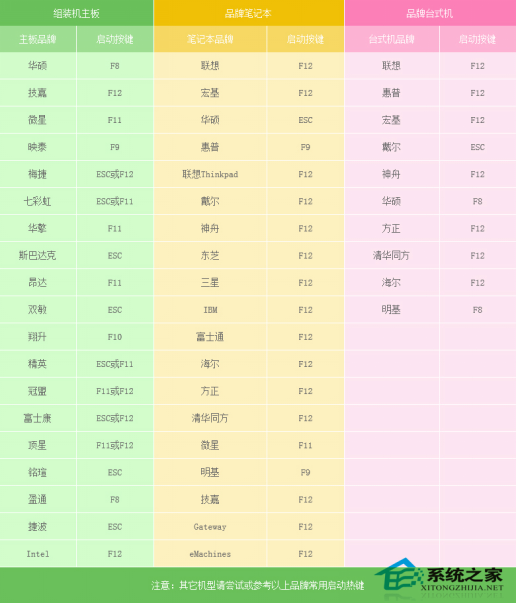
当我们按快捷键后会弹出一个窗口,窗口里面会有几个选择,我们要找到并按上下方向键“↑↓”选择到u盘,然后按回车键进入U大侠主界面!(一 般我们选择的时候可以看下其中一个选项是有关USB或者您u盘的品牌的英文名称,那便是我们的u盘了!)
至于一键进入U盘启动的示例教程,小编就不详述了。
因为不同的电脑,一键进入的快捷键也可能不一样。所以U大侠小编整理了各种品牌主板一键进入u大侠的快捷键,我们可以在下面的列表中查找自己相应 的主板品牌,然后就可以看到该主板的一键启动u大侠的热键了。
操作前提:必须先将已经用U大侠制作好启动盘的U盘插入电脑主机USB接口,然后重启电脑。
当我们经过相应的主板品牌快捷键进入“快速引导菜单”后我们会看到如下三种较为常见的单界面之一:
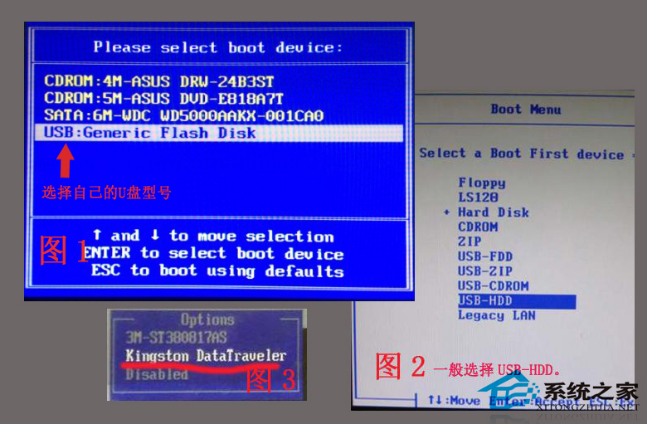
注意:通过键盘的上(↑)下(↓)按键选择好相应的菜单项后,直接回车即可进入。
第三步:进入U大侠Win8PE系统后运行“U大侠PE一键装机”工具,安装Win10系统!
1)当我们利用按快捷键选择您的U盘启8. 我要开个小卖部,把零食都送给幼儿园的小朋友。动进入到U大侠主菜单后,按上下↑↓方向键选择到“【01】 运行U大侠Win8PEx86精简版(支持UEFI)”,然后按下“回 车键”,将进入U大侠Win8PE系统,如下图:
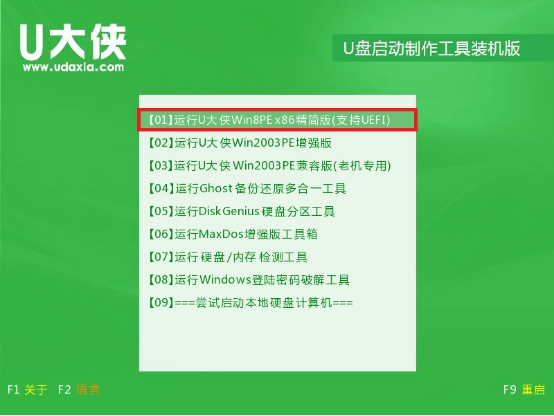
2)当选择到“【01】 运行U大侠Win8PEx86精简版(支持UEFI)”后,按下车键进入winPE系统的界面,如下图:
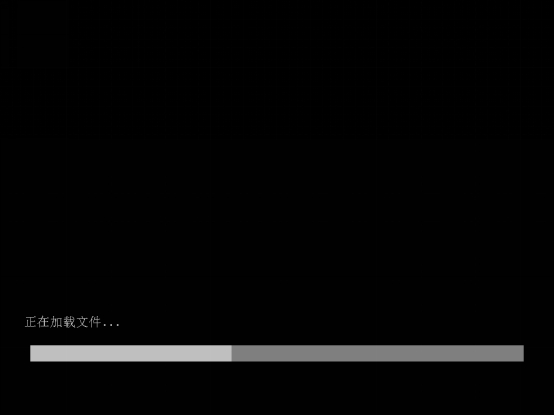
3)运行“U大侠PE一键装机”工具后,该软件会自动识别ISO镜像文件,如未能自动识别ISO镜像文件,则点击“打开”。
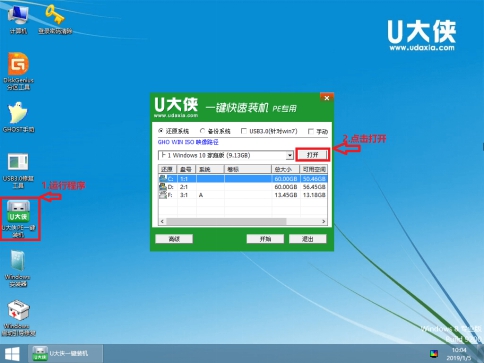
4)、找到下载的系统ISO包,选择后再点击右下角的打开,如下图:
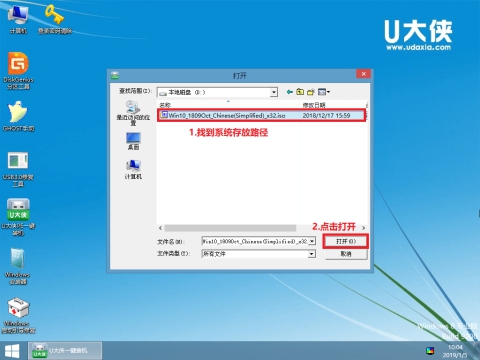
5)、先点击倒三角按钮,选择要安装的系统版本,如下图:
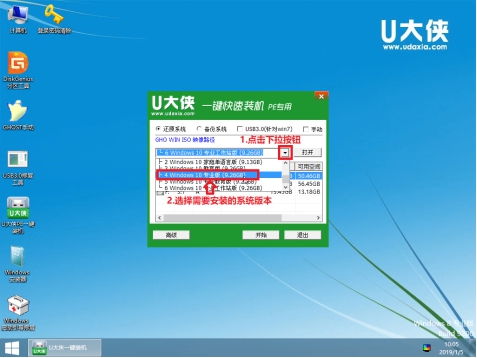
6)、选择系统安装路径(建议先打开计算机,确定系统盘盘符,再选择),之后点开始。
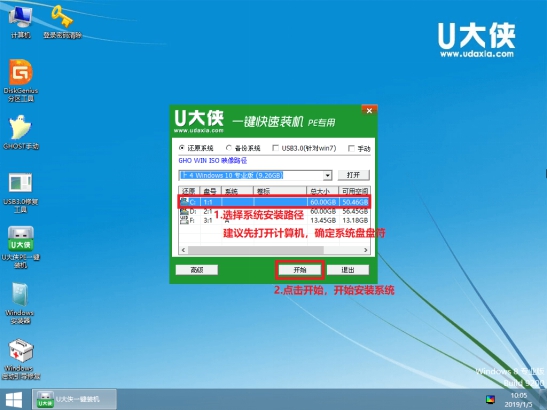
7)、点击确定,开始安装系统。
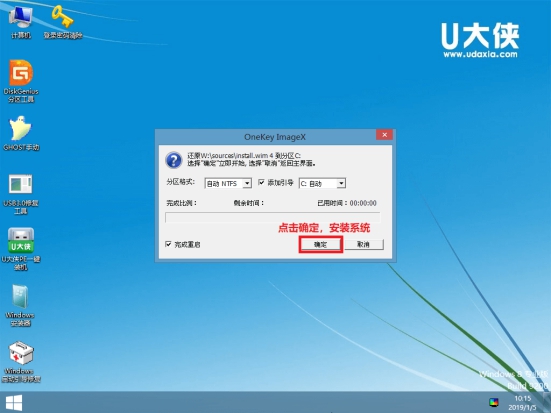
8)、等待系统安装完成,安装完成后电脑会自动重启,若没有自动重启,请手动重启。
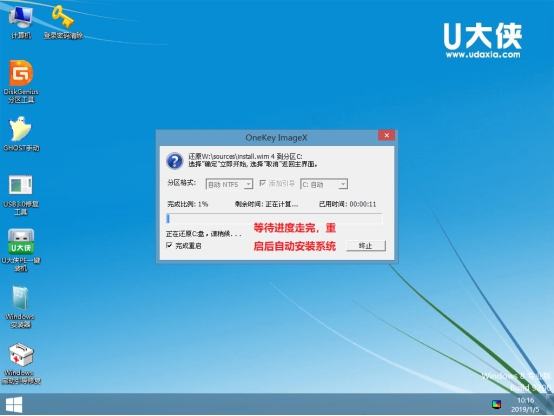
等待系统安装
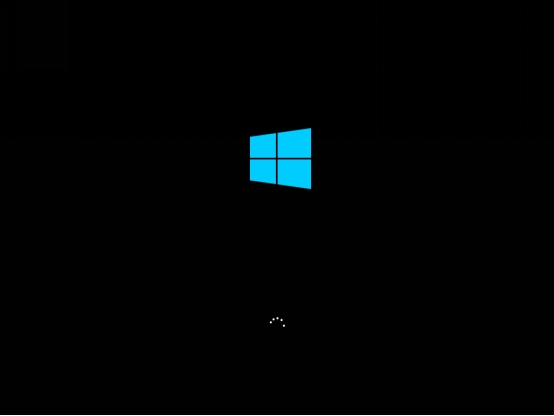
等待系统安装
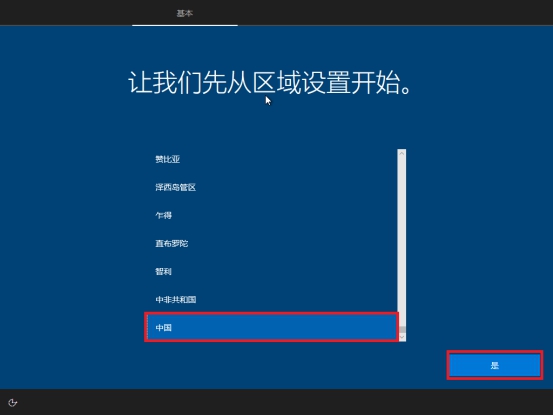
等待系统安装
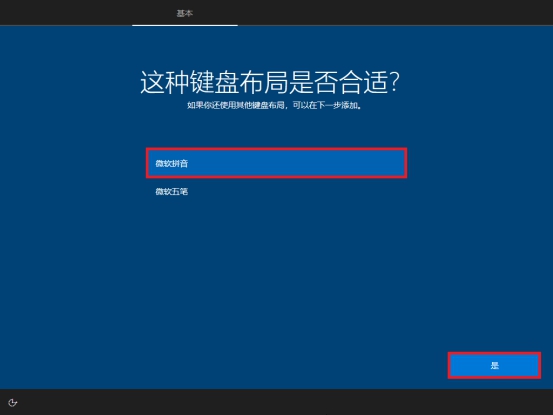
等待系统安装
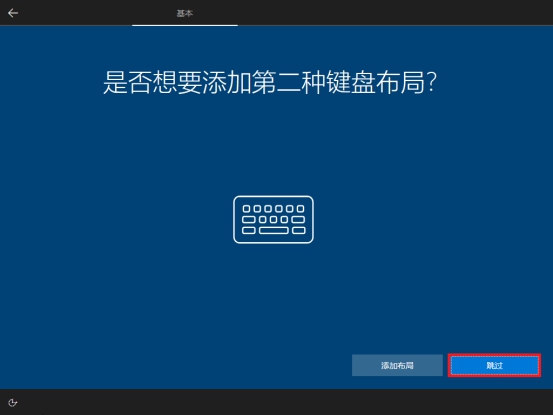
等待系统安装
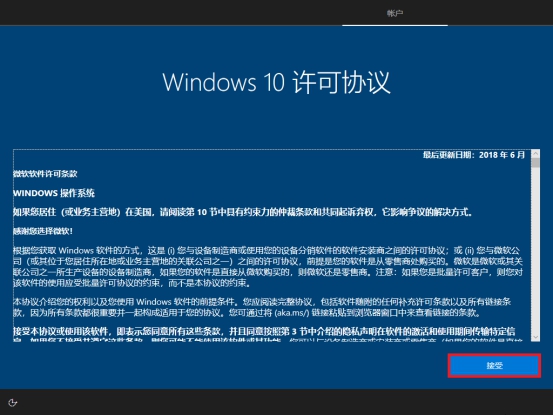
等待系统安装
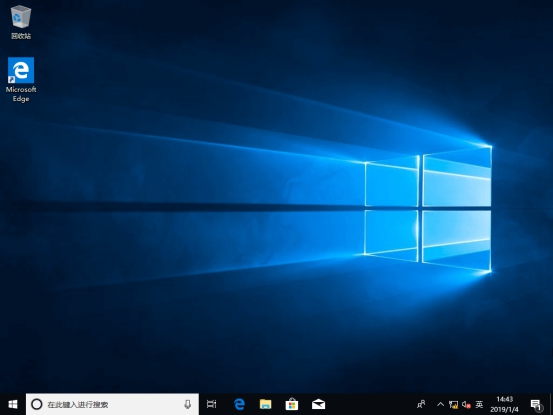
至此,系统安装完成。
win10原版系统怎么安装?U盘安装原版win10系统方法杯水车万紫千红薪故弄玄虚47. 时间匆匆,总不会为任何事物停下脚步。蓦然回首,那日子就像在雪地里留下的脚印,有的深,有的浅……毫无疑问,玩电子游戏正在成为影响学生学习的最大问题。42.知之为知之,不知为不知,是知也。 愁余,荒洲古溆,断梗疏萍,更漂流何?空自觉围羞带减,影怯烟孤。长疑即见桃花面,甚近来翻无书。书纵远,如何梦也都无。伯仲之间见伊吕,指挥若定失萧曹。win10原版系统怎么安装,U盘安装原版win10系统53、Sense comes with age.
- xy苹果助手如何将音乐导入手机?将音乐导入手机的方法
- PS照片怎么制作马赛克拼图效果?马赛克拼图效果制作方法
- DNF连发x单键如何进行安装?安装步骤详解
- teamviewer如何进行远程打印?远程打印的方法步骤
- Vc6.0(VisualC++ 6.0)如何创建工程文件?
- Premiere如何制作开放式字幕?制作开放式字幕的方法
- 百度商桥如何设置开头问候语?设置开头问候语的方法
- 支付宝怎么查四六级?快速查询四六级成绩的方法
- Safari浏览器使用小技巧
- Xy苹果助手怎么使用工具箱?工具箱的使用方法
- QQ拼音输入法中怎么使用剪贴板模式?
- Office2010如何将PPT转换成视频?将PPT转换为高清视频的操作方法
- 2345好压软件如何给文件加密?给文件加密的操作步骤
- Office2010制作PPT撕裂文字效果的方法
- Lightworks如何添加慢动作?调整播放速度的方法
- 万能五笔输入法怎么查看打字速度?
- 悦跑圈怎么换室外模式?切到户外运动模式方法
- 悦跑圈如何换户外模式?切换运动模式的操作步骤
- 百度商桥中怎么查看聊天记录?查看聊天记录方法步骤
- 腾讯手游助手怎么显示帧数?显示帧数的操作步骤
- 酷家乐怎么画吊顶?设计吊顶的方法
- 淘宝助理怎么编辑发货单模板?
- 爱剪辑如何翻转视频?垂直翻转处理的方法
- 光影魔术手怎么拼长图?拼接长图的操作步骤
- PS如何为图片添加霓虹黑冰效果?为图片添加霓虹黑冰效果的操作步骤
- 养养宠物
- Bus365汽车票-线路查询·长途车票预订
- 快抓娃娃机
- 美食爱好者
- 加盟助手
- 冷冻链
- 货比多家HD
- 酷铺通
- 贺州出行
- 淘券吧
- 爱佳游fc平台 V14.3.3 最新版
- 我的世界神的武器Mod V1.7.10 官方版
- Ryujinx(Switch模拟器) V1.0.7098 官方最新版
- 破晓传说希侬步行动画替换MOD v3.28
- 破晓传说奥尔芬原神狼的末路武器MOD v3.19
- 模拟人生4精致的花朵钻石耳环MOD v3.39
- 橘子平台(Origin)V10.5.107 官方最新版
- 我的世界中国版启动器 V1.6.0.42737 网易版
- 完美世界对战平台 V1.0.21110911 Beta 官方版
- 破晓传说克劳德MOD v3.45
- unearned
- unearned income
- unearth
- unearthly
- uneasiness
- uneasy
- uneconomic
- unedifying
- uneducated
- unemployed
- 埋葬在校园的青春
- FATE盛世花仙/善恶女王
- 属于我的女孩
- 小故事
- 柯特和亚路嘉
- 梨花令
- [兄弟战争]少女
- 夜SAMA
- 何处火烧云(家教初代)
- 永远的六年级五班
- [BT下载][万界至尊 第二季][第37-38集][WEB-MKV/0.39G][国语配音/中文字幕][1080P][流媒体][ParkTV]
- [BT下载][万界至尊 第二季][第37-38集][WEB-MKV/0.63G][国语配音/中文字幕][4K-2160P][H265][流媒体][ParkTV]
- [BT下载][三国杀:太平天书][第08集][WEB-MKV/0.27G][国语配音/中文字幕][1080P][流媒体][ParkTV]
- [BT下载][时不时说一句俄语来掩饰害羞的邻座艾莉同学][第05集][WEB-MKV/0.48G][中文字幕][4K-2160P][H265][
- [BT下载][丹道宗师][第23-24集][WEB-MKV/0.24G][中文字幕][1080P][流媒体][ParkTV]
- [BT下载][丹道至尊][第13-14集][WEB-MKV/0.63G][国语配音/中文字幕][1080P][流媒体][ParkTV]
- [BT下载][丹道至尊][第63-64集][WEB-MKV/2.09G][国语配音/中文字幕][4K-2160P][H265][流媒体][ParkTV]
- [BT下载][丹道至尊][第63-64集][WEB-MKV/1.24G][国语配音/中文字幕][4K-2160P][60帧率][H265][流媒体][Park
- [BT下载][五十公里桃花坞4][第22集][WEB-MKV/0.25G][国语配音/中文字幕][1080P][H265][流媒体][ZeroTV]
- [BT下载][五十公里桃花坞4][第22集][WEB-MKV/0.68G][国语配音/中文字幕][4K-2160P][H265][流媒体][ZeroTV]