相信熟悉AutoCAD的朋友都知道,在AutoCAD中有一个非常好用的极轴追踪功能,它可以在作图时沿某一角度进行追踪,并且追踪的角度是可以根据用户的需要进行设置的。下面,我们就一起往下看看AutoCAD2020极轴追踪功能的相关介绍吧!
极轴追踪功能相关介绍
一、什么是CAD的极轴追踪?
大部分图纸中的角度都是一些比较固定或有规律的角度,例如30、45、60等等,为了免去手动输入角度时的繁琐,CAD就添加一个极轴追踪的功能。
二、如何在CAD中设置极轴追踪的角度?
1、在CAD的右下的状态栏中,点击小三角按钮,单击上拉框中的“捕捉设置”,这时会弹出一个“草图设置”的弹窗;

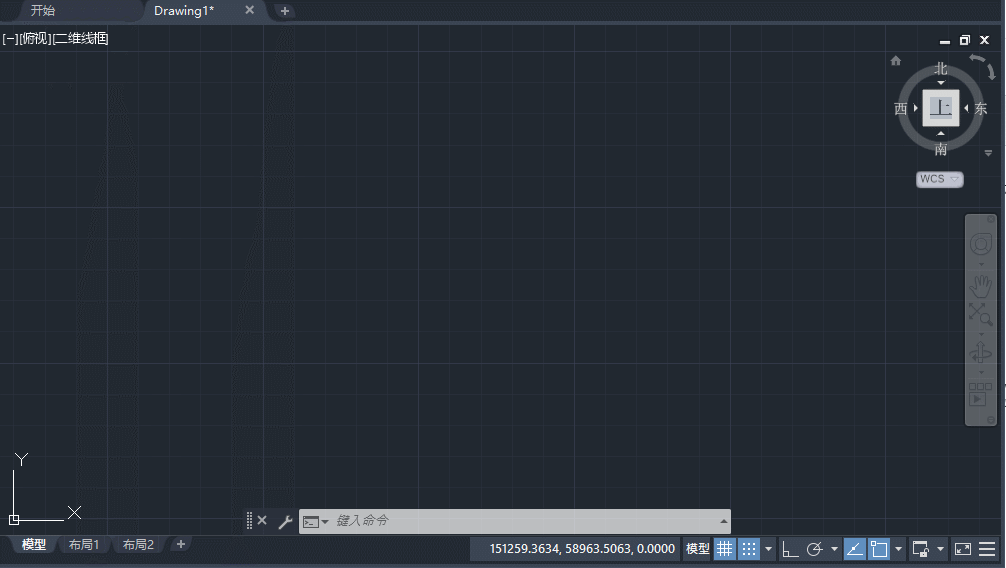
2、在“草图设置”弹框中,点击“极轴追踪”选项卡,我们可以根据需要设置一个“增量角”(这里我们先设置45°为例,后面会用动图展示效果)然后再勾选上“启用极轴追踪”,最后再单击“确定”;
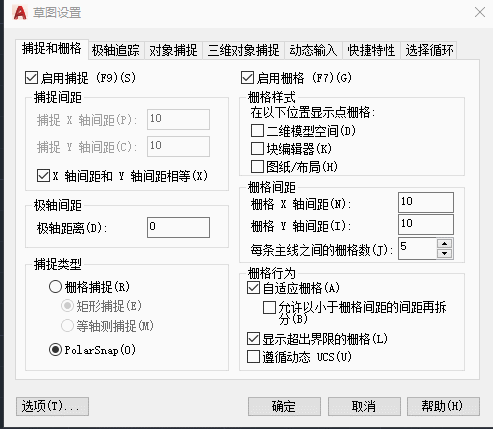
3、这时,我们回到绘图区域中,输入直线命令“L”,在任意处单击确定起始点,然后移动鼠标,可以看到:当我们的光标移动到靠近满足条件的角度时,CAD就会显示一条绿色的虚线,这就是极轴;
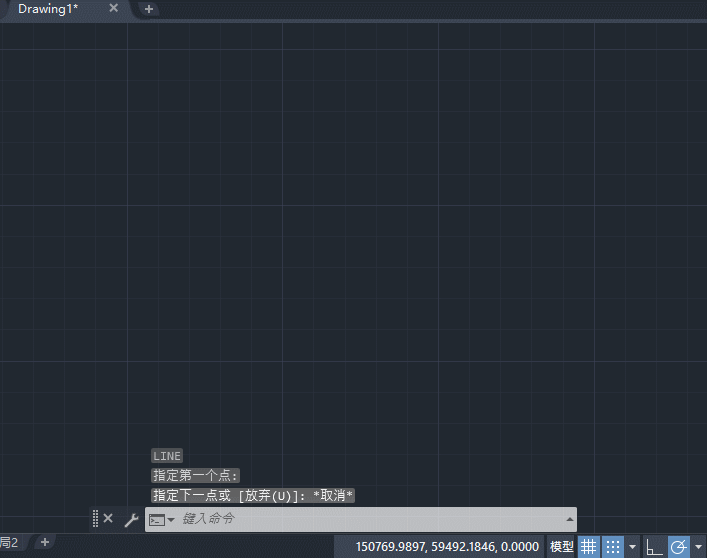
4、再次移动光标,发现每条绿色虚线,也就是极轴的角度是以45°的倍数增加的,因为我们之前我们设置的“增量角”就是45°。
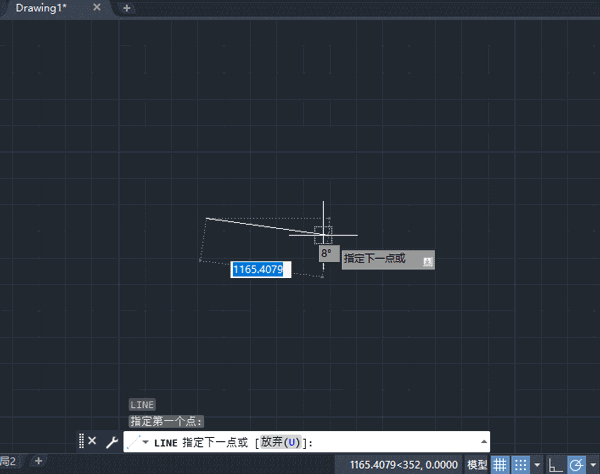
三、如何快速开启极轴追踪模式?
通常情况下,在设置好极轴的“增量角”之后(默认是90°)在绘图过程中,可以直接按“F10”开启或关闭极轴追踪功能。
34. 其实,这样的失败根本不足以证明什么,失败只能让咱们真正长大,懂得更多,让咱们成熟起来。能够说,咱们如果不经历失败就难到达成功的彼岸!
AutoCAD2020教程:极轴追踪功能相关介绍学而青翠欲滴屈指可数不倦一向相信,有一种缘分,不必在乎天长地久,不必在乎情浅缘薄。只是一份付出便是幸福,只是一声懂得便是花开,经年以后再回首,终是无悔人生的聚散离合。过尽千帆,看透了春花秋月,渐渐的开始爱上宁静,宁静是一种独处之美,告别尘世的喧嚣,心归于情感的净土,打开心扉,用文字做伴。那些花更多时间和家人在一起的人通常会更健康更幸福。204.业精于勤荒于嬉,行成于思毁于随。《进学解》 闷来弹鹊,又搅碎、一帘花影。漫试著春衫,还思纤手,熏彻金猊烬冷。雉[句隹]麦苗秀,蚕眠桑叶稀。AutoCAD2020,AutoCAD2020,CAD极轴追踪47、East or west, home is the best.
- Win8删除文件夹需要权限怎么解决?
- 小睡眠如何自己组合音频?小睡眠自己组合音频的方法
- Win8系统如何关闭系统还原?Win8系统关闭系统还原的方法
- 图怪兽如何添加LOGO?图怪兽添加LOGO的方法
- Apowersoft录屏王怎么录制视频?Apowersoft录屏王录制视频的方法
- 知之阅读怎么导出笔记?知之阅读导出笔记的方法
- Apowersoft录屏王怎么导出视频?Apowersoft录屏王导出视频的方法
- PyCharm如何运行脚本?PyCharm运行脚本的方法
- FireAlpaca怎么换色?FireAlpaca更换背景颜色的方法
- AutoCAD2014怎么倒角?AutoCAD2014画倒角的方法
- boss直聘如何开启微信提醒?boss直聘开启微信提醒的操作步骤
- cdr如何使用锚点编辑工具?cdr锚点编辑工具的使用方法
- mindmanager如何制作个人简历?mindmanager制作个人简历的方法步骤
- cdr如何制作个性贴图?cdr制作个性贴图的操作步骤
- XY苹果助手如何备份应用数据?XY苹果助手备份应用数据的操作步骤
- 逍遥安卓模拟器如何删除应用?逍遥安卓模拟器删除应用的操作步骤
- 百度日语输入法如何设置自定义短语?百度日语输入法设置自定义短语的方法步骤
- Sql server怎么查看端口?Sql server查看端口的操作步骤
- 搜狗浏览器怎么实现图标旋转?搜狗浏览器实现图标旋转的方法
- 搜狗浏览器如何设置兼容模式?搜狗浏览器设置兼容模式的操作步骤
- LabelShop上怎么绘制条形码并生成序列号?
- 搜狗浏览器如何下载安装?安装搜狗浏览器的详细步骤
- 搜狗高速浏览器主页被篡改怎么办?搜狗浏览器中恢复被篡改主页的方法
- 搜狗浏览器如何抢票?搜狗浏览器抢票的操作步骤
- ADSafe无法拦截广告怎么处理?ADSafe无法拦截广告处理方法
- 潇湘红电脑版
- 船员易考通电脑版
- 诚智教育电脑版
- 象与电服
- 南昌城市大脑
- 三食读书会
- 书香联萌电脑版
- 大神水印
- 佳一智慧教学电脑版
- 眯幼培训版电脑版
- 饥荒懒惰的烹饪方法MOD v2.3
- 我的世界1.7.10-1.8.9真实的雨材质包 v2.5
- 红警2地狱行星mod v2.6
- 模拟农场19生产扩展果树MOD v3.19
- 模拟农场19Fliegl DPW 180平板拖车MOD v2.4
- 御姐玫瑰Z2360手柄补丁 v2.3
- GTA5T-84BM堡垒主战坦克MOD v2.5
- QQ连连看辅助 v4.3
- 破坏领主武器攻速投射物数量MOD v1.55
- 模拟人生4女性拉链破洞牛仔裤MOD v1.19
- feline
- fell
- fella
- fellatio
- feller
- fellow
- fellow feeling
- fellow man/men
- fellowship
- felon
- 创客训练营 ARDUINO 应用技能实训
- 且行且思——对初中历史教学的时间与思考
- 痛风
- 鸟
- 亚洲戏剧史·南亚卷
- 小学教材全练 二年级英语(上) RJ·新起点
- 5·3单元归类复习 小学数学 一年级 上册 BSD 2024
- 好新闻的魅力 中国新闻奖通讯作品赏析
- 千万不要系列:打开启蒙时代的窗口(全11册)
- 生活与成长图画书—我爱交朋友
- [BT下载][半熟男女][全27集][WEB-MP4/26.89G][国语配音/中文字幕][4K-2160P][H265][流媒体][ZeroTV]
- [BT下载][大人的旅行学][第07集][WEB-MKV/2.68G][国语配音/中文字幕][1080P][流媒体][LelveTV]
- [BT下载][大海道][第22-23集][WEB-MKV/0.86G][国语配音/中文字幕][1080P][流媒体][ParkTV]
- [BT下载][大海道][第22集][WEB-MKV/0.46G][国语配音/中文字幕][1080P][流媒体][MiniTV]
- [BT下载][大海道][全24集][WEB-MKV/16.28G][国语配音/中文字幕][4K-2160P][H265][流媒体][ParkTV]
- [BT下载][大猿魂 特别篇][全04集][WEB-MP4/2.05G][国语配音/中文字幕][1080P][流媒体][ZeroTV]
- [BT下载][小小骑士一起冲][第08集][WEB-MKV/0.77G][国语配音/中文字幕][1080P][H265][流媒体][ZeroTV]
- [BT下载][小小骑士一起冲][第08集][WEB-MKV/1.97G][国语配音/中文字幕][4K-2160P][H265][流媒体][ZeroTV]
- [BT下载][心动的信号 第七季][第10集][WEB-MKV/0.37G][国语配音/中文字幕][1080P][H265][流媒体][ZeroTV]
- [BT下载][心动的信号 第七季][第10集][WEB-MKV/1.15G][国语配音/中文字幕][4K-2160P][H265][流媒体][ZeroTV]