乐高一款可以开发孩子益力的软件,那你知道PS怎么做乐高效果的呢?接下来跟着小编一起往下看看PS做乐高效果的方法吧。
方法步骤
1、将图片弄到PS中后直接CTRL+J新建一个图层
2、接着使用【滤镜】-【像素化】-【马赛克】,然后调整单元格大小的方形数量,并记住这个数字,推荐20到30方形,具体数字取决于你图像的精细程度。
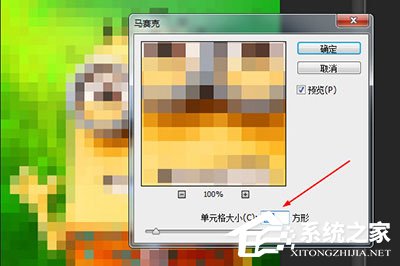
3、然后【文件】-【新建】一个PS图像,单位像素,宽度和高度都设置为刚才设定的马赛克方形数量。
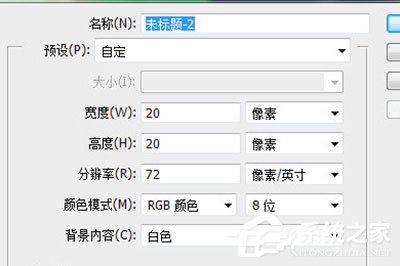
4、这个新的空白图片就是做乐高贴图的,首先将前景色设置成灰色(#808080)。并ALT+DLE快速填充。
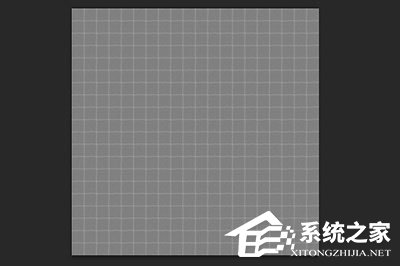
47. 那些离别和失望的伤痛,已经发不出声音来了。 5、接着在图层上使用图层样式【斜面与浮雕】,将大小改为2像素。
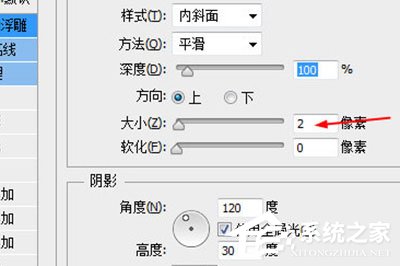
6、使用【椭圆工具】在正中央画一个正圆,填充颜色比背景色要深一点。并使用图层样式【投影】,不使用全局光,角度设置为90。一个乐高的样式就做好啦。

7、接着【图像】-【定义图案】,取名为乐高。

8、回到原图片文件。新建一个图层,ALT+DLE快速填充成灰色(#808080),并使用图层样式【图案叠加】,图案就选择刚才保存的乐高图案。
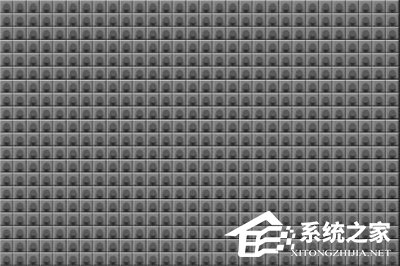
9、将图片图层移到最上方,并将图层的混合模式改为【叠加】一个乐高拼图就做好啦。请看效果图。


好啦,以上就是PS怎么做乐高效果的全部内容啦,按照以上的方法操作,你就能轻松的掌握PS做乐高效果的方法了。
PS怎么做乐高效果?PS做乐高效果的方法奋不一泻日高三尺千里顾身时间就定格的画面中渐渐流逝,我能看见天空是那么地晴朗,一如你清澈的眼眸。当阳光划过天际,我轻轻转身,扬起的嘴角慢慢垂下。亲爱的,哪年哪月,我把你失去,再也找不回你。22. The Red Star Television Factory, which produces TV sets of quality, was set up in the 1980’s.傅玄122.近朱者赤,近墨者黑。 醉别西楼醒不记,春梦秋云,聚散真容易。斜月半窗还少睡,画屏闲展吴山翠。吾谋适不用,勿谓知音稀。PS,PS怎么做乐高效果,PS做乐高效果的方法39、He that promises too much means nothing.
- Win11怎么设置Guest共享访问文件夹?
- Win11安卓子系统ip地址不可用怎么办 Win11安卓子系统不显示ip解决方法
- 一键重装系统哪个干净?石大师如何重装系统win10
- Win10全屏玩游戏任务栏不隐藏怎么办?
- Win11玩艾尔登法环检测到作弊行为怎么办?
- Win7电脑开机一直转圈进不去系统怎么办?
- Win7语言包安装失败怎么办?Win7语言包安装失败的解决方法
- Win7把未指定设备变成打印机怎么解决?
- Win7按win+p无反应怎么办 Win7按windows p无反应解决办法
- 更新Win11后游戏严重掉帧怎么办?
- 怎么修改家里路由器WiFi密码?
- nvidia无法检索设置请稍后重试怎么办?无法连接到nvidia请稍后重试的解决方法
- 石大师装机大师怎么重装系统?石大师装机大师教程
- Win10打印蓝屏解决办法
- 石大师U盘启动装机工具 石大师U盘启动盘制作图文教程
- U盘装系统工具哪个好?新手重装系统U盘推荐
- 无法安装MUMU模拟器应该怎么办?无法安装MUMU模拟器的解决方法
- MUMU模拟器启动卡99%怎么办?MUMU模拟器启动卡99%的解决方法
- 怎么删除Win10系统使用痕迹 删除Win10系统使用痕迹的方法
- 配置较低的Win10电脑如何关闭驱动数字签名?
- .NET Framework 4.8安装失败怎么办?
- Win11怎么下载安装Origin?
- Win11防火墙高级设置点不了怎么办?Win11防火墙高级设置启用教程
- Win11微软输入法打不出汉字怎么办?
- Win10网络延迟高怎么办?Win10网络延迟高的解决方法
- 誉澄景区自行车租赁收费管理系统
- 伊凡英语启蒙好帮手
- 率达国际货代管理系统
- 最简进销存
- 海奇连锁会员管理系统
- 萨维会员管理系统
- 国标美容美发管理系统
- 三诚化妆品管理系统
- 三诚美容院管理系统
- 三诚汽车美容管理系统
- 模拟人生4牢笼水晶耳环MOD v3.86
- 我的世界1.17.1双倍快捷栏MOD v1.85
- 东方永夜抄修改器 V1.0 绿色版
- 全国同名同姓查询软件 V1.0 绿色版
- 爆枪英雄神奇辅助 V30 绿色版
- 模拟人生4亚洲风格艺术挂画MOD v1.6
- 环世界用陷阱打猎v1.3 MOD v1.3
- 破晓传说奇莎兰泳装去掉太阳镜MOD v3.43
- 造梦西游4残熙辅助 V4.10 绿色版
- 忍者之刃八项修改器 V1.0 绿色版
- Cretaceous
- cretin
- Creutzfeldt-Jakob disease
- crevasse
- crevice
- crew
- crew cut
- crewmember
- crew neck
- crib
- 庐巢文史采薇
- 服务管理
- 数学小侦探 1 等你来挑战
- 非常成长书·男孩版(全4册)
- 清军入关
- 大学物理学 上册 C6版(第3版)
- 数字经济与区域经济研究
- 信息技术基础
- 预防性文物保护环境监测调控技术
- 渤海瓦当研究
- [BT下载][花儿绽放][第02集][WEB-MKV/0.56G][国语配音/中文字幕][1080P][流媒体][LelveTV]
- [BT下载][莲花楼][第09-10集][WEB-MKV/1.13G][国语音轨/简繁英字幕][1080P][流媒体][MiniTV]
- [BT下载][莲花楼][第07-10集][WEB-MKV/4.64G][国语配音/中文字幕][4K-2160P][H265][流媒体][MiniTV]
- [BT下载][虚构推理 第二季][第09-10集][WEB-MKV/0.43G][中文字幕][1080P][流媒体][ParkTV]
- [BT下载][败犬女王][第19-20集][WEB-MKV/2.43G][国语配音/中文字幕][1080P][流媒体][ParkTV]
- [BT下载][赘婿·龙蛇篇][第06集][WEB-MKV/0.51G][国语配音/中文字幕][1080P][流媒体][ZeroTV]
- [BT下载][赘婿·龙蛇篇][第06集][WEB-MKV/1.39G][国语配音/中文字幕][4K-2160P][流媒体][ZeroTV]
- [BT下载][跳进地理书的旅行 第三季][第02集][WEB-MKV/5.33G][国语配音/中文字幕][4K-2160P][H265][流媒体][
- [BT下载][跳进地理书的旅行 第三季][第02集][WEB-MKV/2.01G][国语配音/中文字幕][1080P][流媒体][LelveTV]
- [BT下载][边水往事][第15集][WEB-MKV/0.35G][国语配音/中文字幕][1080P][流媒体][ParkTV]