很多时候,为了自己的隐私或者重要文件不被人看到,我们都会将这些文件进行加密,但到了后面,不想被人看见的文件越来越多,这时候一个个加密就显得麻烦了。这个时候,我们就可以选择将整个电脑硬盘进行加密,就轻松许多了。那么,Win7系统如何加密电脑硬盘呢?下面,我们就一起往下看看Win7系统全盘加密方法介绍。
方法/步骤
方法一
1、下载文件夹只读加密专家;
2、打开软件,点击软件下方的【添加磁盘】;
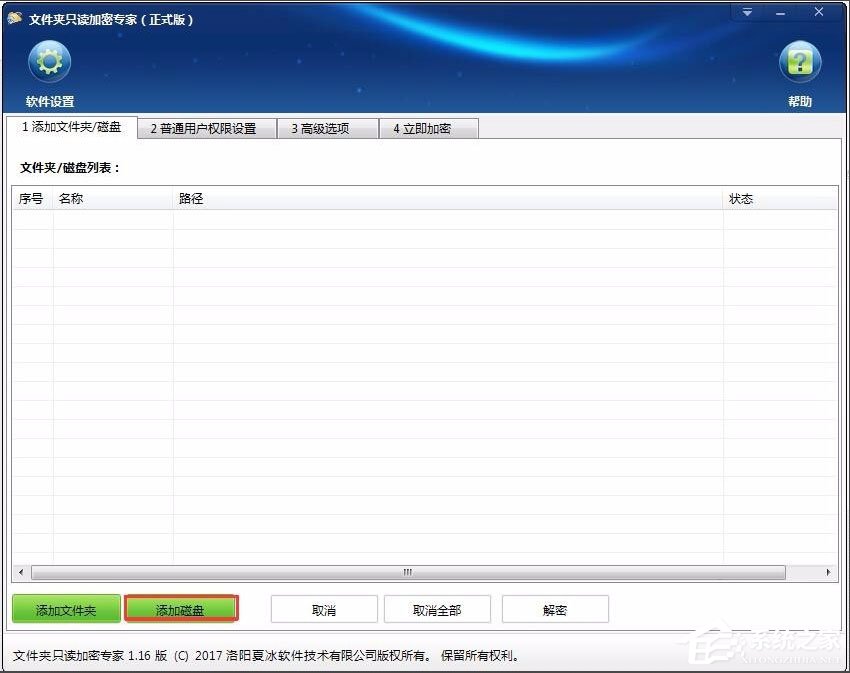
3、在弹出的窗口里选择要加锁的磁盘,点击确定;
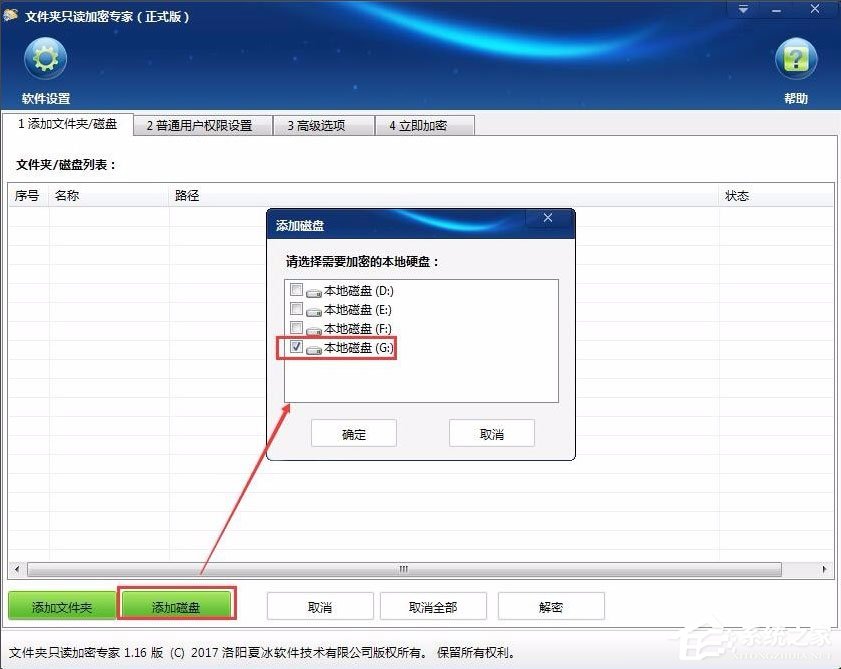
4、点击【普通用户权限设置】,点击添加用户。在弹出的页面设置普通用户账户和密码,以及设置不同的权限,然后点击确定;
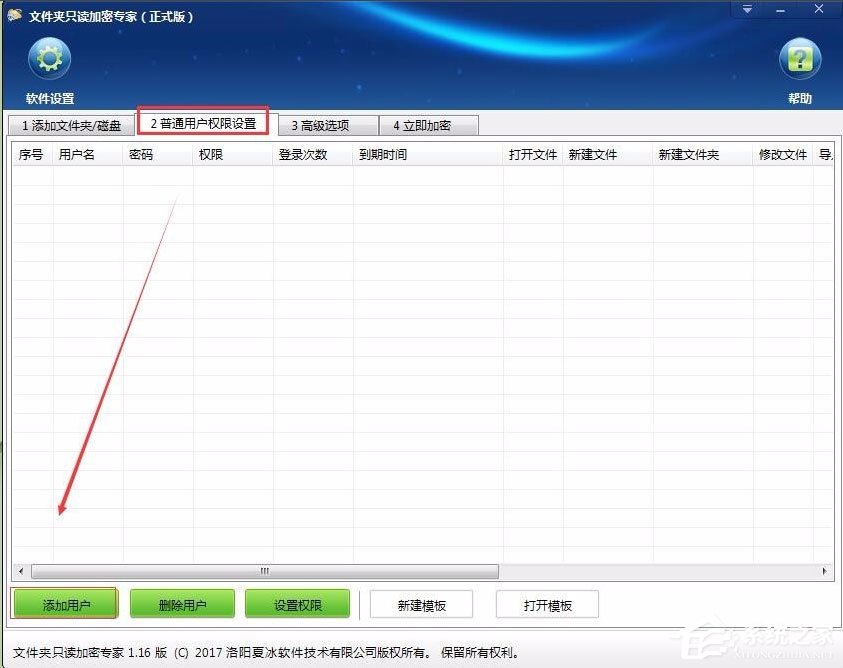
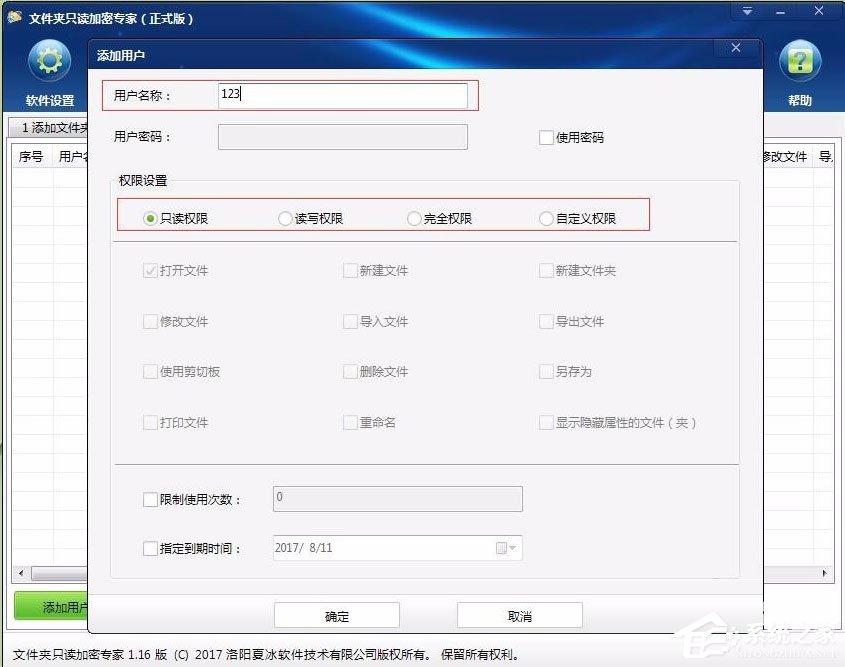
5、然后点击【高级选项】,选择加密强度;
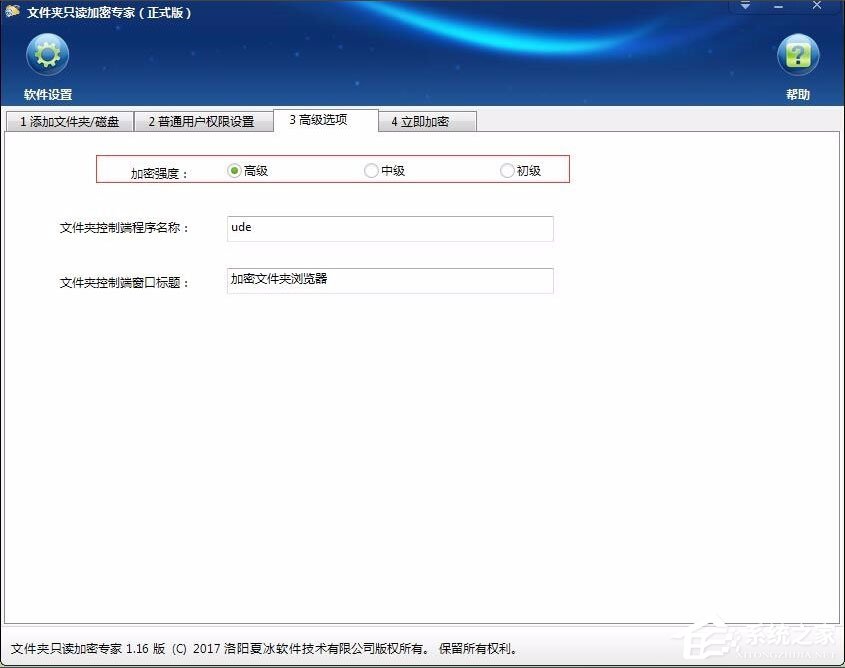
6、点击【立即加密】,设置加密磁盘的密码,点击【加密】,加密完成;
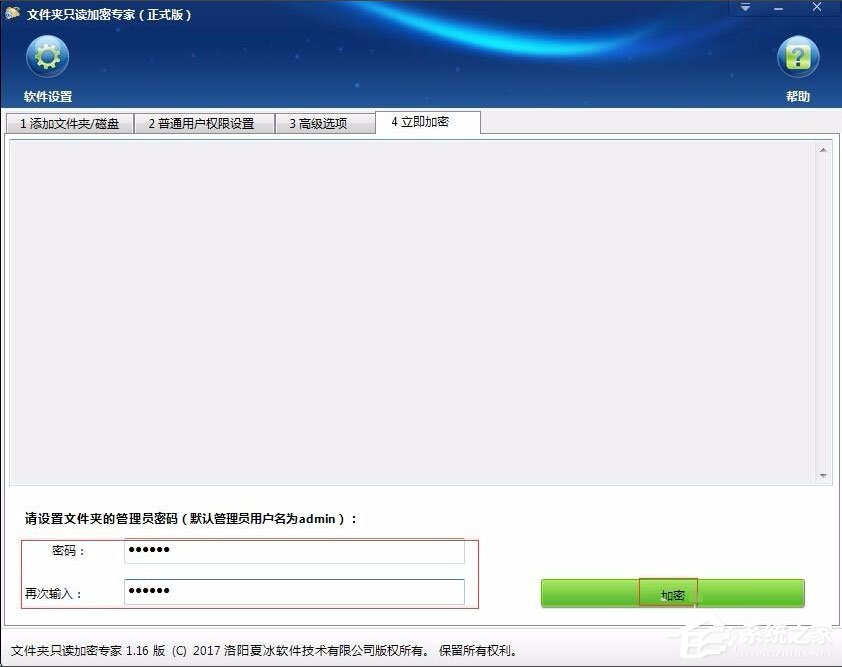
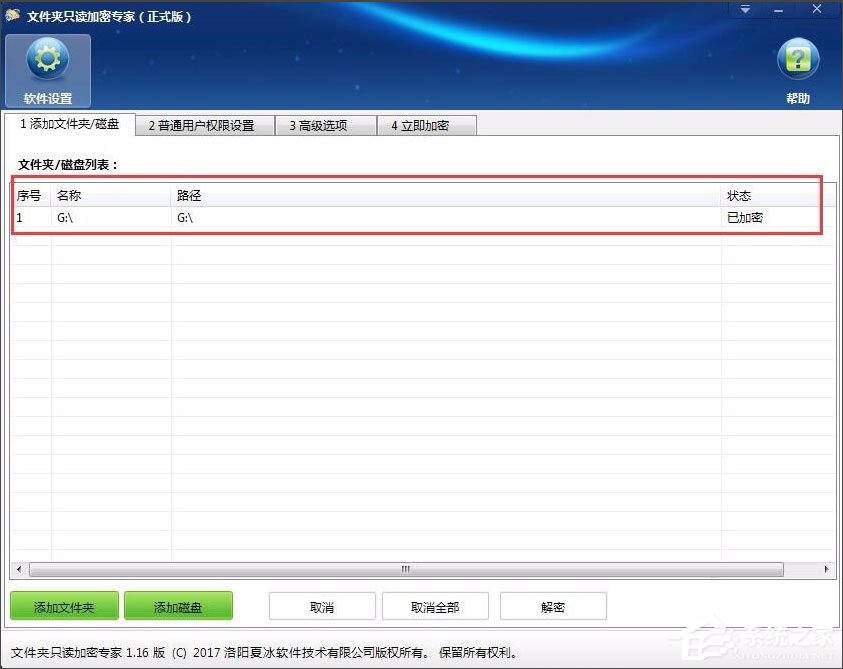
7、打开加密G盘,看到的是一个客户端,双击客户端,在弹出的窗口输入密码就可以打开加密G盘了,admin是管理员账户,输入此账号和密码可以进行所有的操作,输入设置的普通用户,只能进行相应权限的操作。
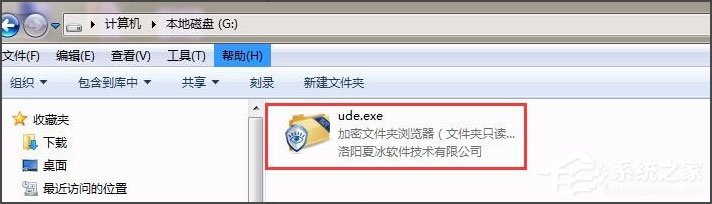
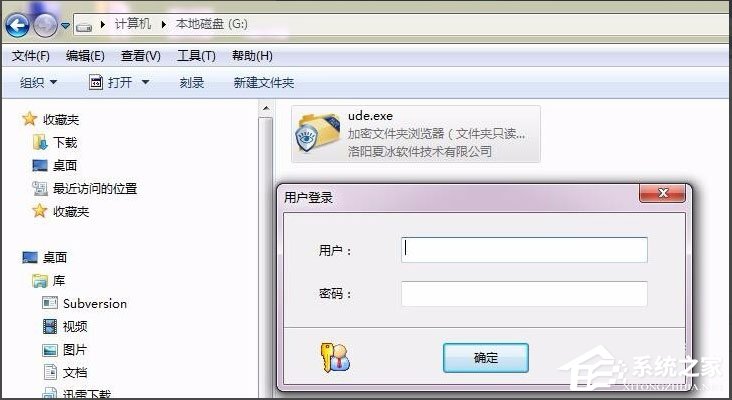
方法二
1、下载共享文件夹加密超级大师,共享文件夹加密超级大师不仅可以加密共享文件夹和共享磁盘,也可以加密本地磁盘;
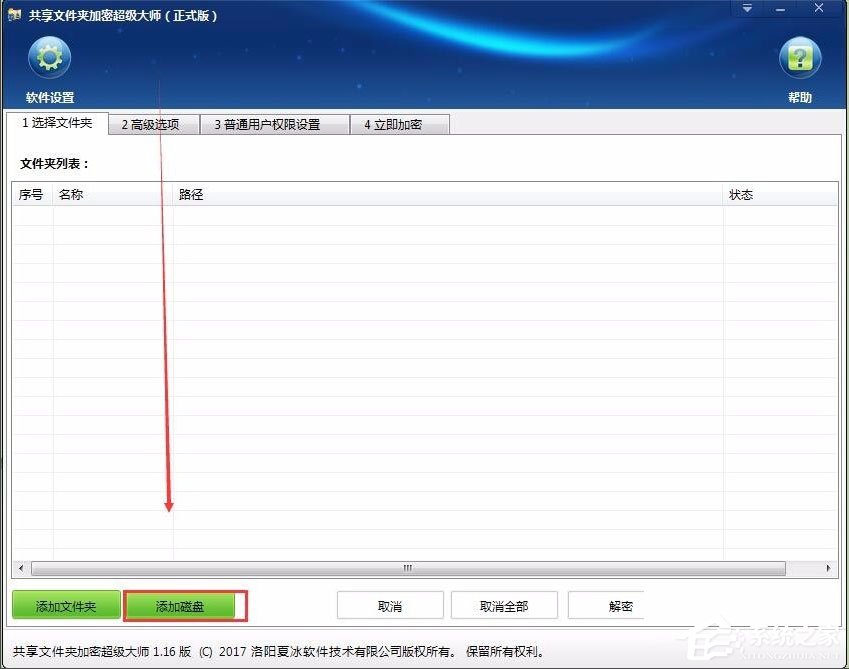
2、共享文件夹加密超级大师的加密方法同文件夹只读加密专家的一样。
以上就是Win7系统全盘加密方法介绍,按照以上方法进行操作,就能轻松将电脑硬盘整个进行加密了。
28. 不管遇到怎么样的困难,不管遇到多大的挫折,人总要活在希望里,哀莫大于心死,要在困境中奋起,在失望中充满希望。
Win7系统如何加密电脑硬盘?Win7系统全盘加密方法介绍一干雾海夜千变万化航二净29. 一个炎热而忧郁的下午,我沿着人行道走着,在穿梭的人群中,听自己寂寞的足音。我们应该多沟通,而不是互相指责。387.天下事有难易乎?为之,则难者亦易矣;不为,则易者亦难矣。彭端淑《为学》 日暮青盖亭亭,情人不见,争忍凌波去?只恐舞衣寒易落,愁入西凤南浦。月明松下房栊静,日出云中鸡犬喧。全盘加密,如何加密电脑硬盘,怎么加密电脑硬盘53、Sense comes with age.
- 360浏览器导出导入IE收藏夹好妙招
- 360浏览器几大安全功能详解
- 360浏览器多方面优化 提升网页下载速度
- 360浏览器一键清除上网痕迹
- 迅雷在360浏览器上不能用 360浏览器无法用迅雷怎么办
- 360浏览器win10版截图在哪里?怎么利用360浏览器截图
- 360浏览器如何下载网页视频
- 360浏览器好搜推荐功能怎么关闭?
- 植物大战僵尸骑兵僵尸怎么打-植物大战僵尸骑兵僵尸打败方法
- 360浏览器医生窗口总是弹出来怎么办?
- 手机360浏览器免费wifi提醒功能怎么开启?
- 360浏览器无法启用迅雷组件修复失败解决教程
- 360浏览器怎么查看和删除保存密码的网站
- 植物大战僵尸海豚僵尸怎么打-植物大战僵尸海豚僵尸打法介绍
- 植物大战僵尸无尽泳池用什么植物好-无尽泳池植物推荐
- 360浏览器win10版常见问题的解决方法有哪些?
- 360浏览器闪屏的解决方法
- 360浏览器如何设置免打扰时段
- 360浏览器打不开如何解决
- win10系统中360浏览器打不开网页的解决方法
- 植物大战僵尸屋顶用什么植物-植物大战僵尸屋顶植物推荐
- 植物大战僵尸砸罐子怎么过-植物大战僵尸砸罐子成就完成方法
- 植物大战僵尸生存模式怎么玩-植物大战僵尸简单屋顶关卡玩法
- 植物大战僵尸全日无休成就怎么完成-全日无休成就完成方法
- 植物大战僵尸智慧树可以长到多高-智慧树生长介绍
- 永中Office2019 个人版
- 速拓医疗器械GSP管理系统
- 定时执行专家
- 职业健康检查系统
- 99课堂
- 晶体管家移动版
- CAD图纸预览器
- 大学生调查报告范文
- FoxPDF Email to PDF Converter
- Sysinfo PST Converter
- 模拟人生4宝石珍珠大戒指MOD v1.44
- 破晓传说蠢朋克乐队彩虹头盔MOD v3.52
- 怪物猎人世界冰原黑色束胸背心镂空皮裤MOD v1.74
- 《Doomsday Vault》简体中文免安装版
- 《终极僵尸防御》官方中文下载
- 《怪物的远征》中文下载
- 极品飞车9无限金钱修改器 V1.2 绿色版
- 极品飞车9最高通缉存档修改器 V1.0 绿色版
- 天书世界官方极速登陆器 V1.0
- 破晓传说界面UI开关调整MOD v1.0
- rhetorical
- rhetorical question
- rhetorician
- rheumatic fever
- rheumatism
- rheumatoid arthritis
- Rh factor
- rhinestone
- rhino
- rhinoceros
- 红沙漠
- 论不合理存在的必要性
- 长歌一曲
- 努力作死,绝不动摇
- 意乱情迷
- 老村
- 和男鬼谈恋爱的日子
- 曾经那么喜欢你
- 三生
- 快穿之男配也有HE
- 战魂
- 闯天下
- 九回时间旅行
- 铁血独立营
- 爱情面前谁怕谁
- 权力的游戏 第三季
- 如锦
- 辣妈俏爸
- 西藏秘密
- 疑犯追踪 第三季