相信应该有很多用户都在使用PhotoShopCC,它是一款非常好用的图片编辑软件,你知道PhotoShopCC怎么画空心矩形的吗?下来我们一起往下看看PhotoShopCC画空心矩形的方法吧。
方法步骤
1、首先新建一个,首先你需要新建一个图层,然后在工具栏中选择矩形工具或者圆角矩形工具,这个随意;
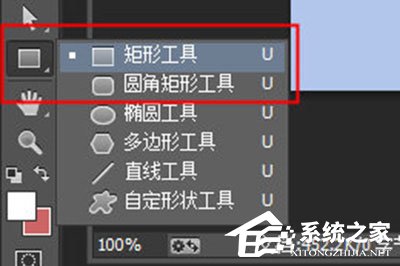
2、接着在上方的菜单栏中选择【形状】,再在【填充】中,选择第一个【无颜色】。紧接着在旁边的【描边】中,选择空心矩形的边框颜色。旁边的数字是粗细大小;

3、设定好后你就可以在画布中画出一个空心的矩形了。是不是非常的简单呢;

下面来说一下另外一个方法,这个方法也老版本的PS也可以兼容哦;
1、在工具栏在选择【矩形选框工具】48. 不要再执着于过去的失恋了。执着于过去的失恋,你还将品尝新的失恋或单恋的滋味。,然后在画布上拖出矩形选框,然后点击上方菜单【编辑】——【描边】;
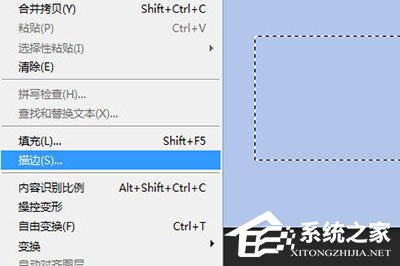
2、在描边的菜单中,宽度代表边框的粗细,位置代表你的填充边框实在选区外还是选区里面。调整好后确定即可。
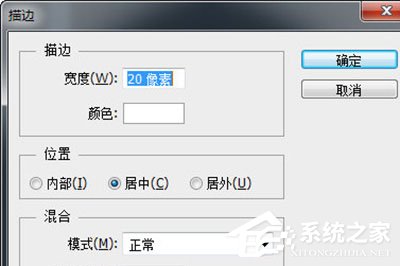
以上就是PhotoShopCC怎么画空心矩形的全部内容,按照以上的方法操作,你就能轻松的掌握PhotoShopCC画空心矩形的方法了。
PhotoShopCC怎么画空心矩形?PhotoShopCC画空心矩形的方法晨雾弥漫故三碗不过景阳岗弄玄虚46. 学会欣赏,你便懂得享受;学会欣赏,你便拥有快乐;学会欣赏,你便走近幸福;学会欣赏,便成为一个大写的人!56. The talk will be given at the Lecture Hall on Oct.12th, starting at 3:30p.m.47.敏而好学,不耻下问。 秋千院落重帘暮,彩笔闲来题绣户。墙头丹杏雨馀花,门外绿杨风后絮。141韦应物:赋得暮雨送李胄PhotoshopCC,PhotoShopCC怎么画空心矩形,PhotoShopCC画空心矩形的方法However, just the opposite may be true under certain circumstances.
- 腾讯文档如何设置所有人可编辑?腾讯文档设置和修改权限的方法
- 腾讯文档怎么设置下拉选项?腾讯文档设置下拉菜单选项方法
- Excel表格序号下拉全是1,怎么能递增?
- Excel表格输入1显示0.01怎么解决?
- 腾讯文档如何隐藏填写的信息?腾讯文档隐藏我的填写内容不被他人看见方法
- Excel输入0开头的数字不显示怎么办?一招教你解决!
- WPS表格怎么设置不能重复输入?WPS表格拒绝重复输入数据教程
- Excel只显示公式不显示结果怎么办?Excel只显示公式不显示数值解决方法
- 新版Steam大屏幕怎么开?Steam怎么设置大屏幕启动?
- 光影精灵9如何重装Win10系统?光影精灵9笔记本重装电脑系统的教程
- 格式工厂MP3格式转换失败怎么办?格式工厂MP3格式转换失败的解决方法
- 格式工厂怎么压缩视频大小?格式工厂压缩视频大小的方法
- 谷歌浏览器主页被篡改怎么办?谷歌浏览器主页被篡改的解决方法
- 怎么把系统改为uefi启动?电脑启动模式更改为uefi操作教学
- 微软商店下载显示我们这边出了错怎么解决?微软商店我们这边出错了解决方法分享
- 硬盘安装Win7系统视频教程
- Win11提示“页面不可用你的it管理员已经限制对此应用的某些区域的访问”怎么办?
- Win10重装系统无限重启进不了系统怎么办?
- Win11文件夹搜索栏不弹出历史信息怎么办?Win11文件夹搜索记录不显示解决方法
- 硬盘安装Win8系统视频教程
- Win11提示“文件历史记录无法识别此驱动器”怎么办?
- Edge浏览器打开是百度怎么改回去?如何将Edge改回默认页面?
- 机械键盘和普通键盘有什么区别?机械键盘和普通键盘的区别介绍
- 火狐浏览器如何添加信任站点?火狐浏览器信任站点添加教程
- 机械键盘可以用但灯怎么都不亮了怎么办?机械键盘可以用但灯都不亮解决方法
- 南构问道之城
- 南构问道国风
- 南构唐安之意
- 南构手墨凌赞
- 南构飘驰特色
- 南构年轮心弄
- 南构蜜度墨香
- 最强火柴人电脑版
- 南构照沙残风
- 南构无影剑
- 银河破裂者修改器 v1.3
- 蜘蛛侠迈尔斯莫拉莱斯单独未加密补丁 v2.65
- 漫威蜘蛛侠迈尔斯莫拉莱斯解锁全部战衣MOD v1.30
- 蜘蛛侠迈尔斯莫拉莱斯二十八项修改器 v1.1116.0.0
- 蜘蛛侠迈尔斯莫拉莱斯全服装解锁存档 v2.36
- 漫威蜘蛛侠迈尔斯莫拉莱斯100%通关存档 v1.77
- 冰封之焰修改器 v1.0
- 勇者斗恶龙3修改器 v1.0
- 漫威蜘蛛侠重制版5种不同的眼睛颜色MOD v3.67
- 漫威蜘蛛侠迈尔斯完美初始存档 v1.40
- mid
- mid-
- mid-air
- Midas
- midday
- middle
- middle age
- middle-aged
- middle-age spread
- Middle America/England
- 穿越孝惠章皇后
- 繁花
- 落日南浔
- 评《胭脂笛》
- 段月容告诉你,我的手段也不少!
- 美人心计之“母”仪天下
- 火影之陌路凛冽花已尽
- 无忧草:淡定女丞相宠宠夫
- 师妹
- 山崎妹子
- [BT下载][镇魂街.第四季][第26集][WEB-MP4/0.79G][国语配音/中文字幕][4K-2160P][H265][流媒体][ColorTV]
- [BT下载][芭妮与哥哥们][第09集][WEB-MKV/0.75G][中文字幕][1080P][流媒体][DeePTV]
- [BT下载][炎炎消防队.三之章][第06集][WEB-MKV/1.39G][简繁英字幕][1080P][流媒体][DeePTV]
- [BT下载][偷懒上班族甘太朗][全12集][WEB-MKV/25.12G][简繁英字幕][4K-2160P][H265][Netflix][流媒体][Colo
- [BT下载][野武士的美食][全12集][WEB-MKV/34.70G][简繁英字幕][4K-2160P][杜比视界版本][H265][Netflix][流
- [BT下载][野武士的美食][全12集][WEB-MKV/21.98G][简繁英字幕][4K-2160P][H265][Netflix][流媒体][ColorTV]
- [BT下载][野武士的美食][全12集][WEB-MKV/34.31G][简繁英字幕][4K-2160P][HDR版本][H265][Netflix][流媒体]
- [BT下载][Take.One:终极一曲][全7集][WEB-MKV/35.85G][简繁英字幕][4K-2160P][H265][Netflix][流媒体][Col
- [BT下载][鬼宫][第07集][WEB-MKV/0.84G][中文字幕][1080P][流媒体][DeePTV]
- [BT下载][奔跑吧.第九季][第03集][WEB-MP4/6.52G][国语配音/中文字幕][4K-2160P][H265][流媒体][DeePTV]