如何用cdr变换位置工具排列矩形?cdr是一款专业的平面设计软件。很多用户想用cdr变换位置工具排列矩形,但是却不知道怎么操作。下面就是用cdr变换位置工具排列矩形的教程,一起了解一下。
1、打开CorelDRAW软件,在主界面的左侧找到矩形工具并点击。(如下图)
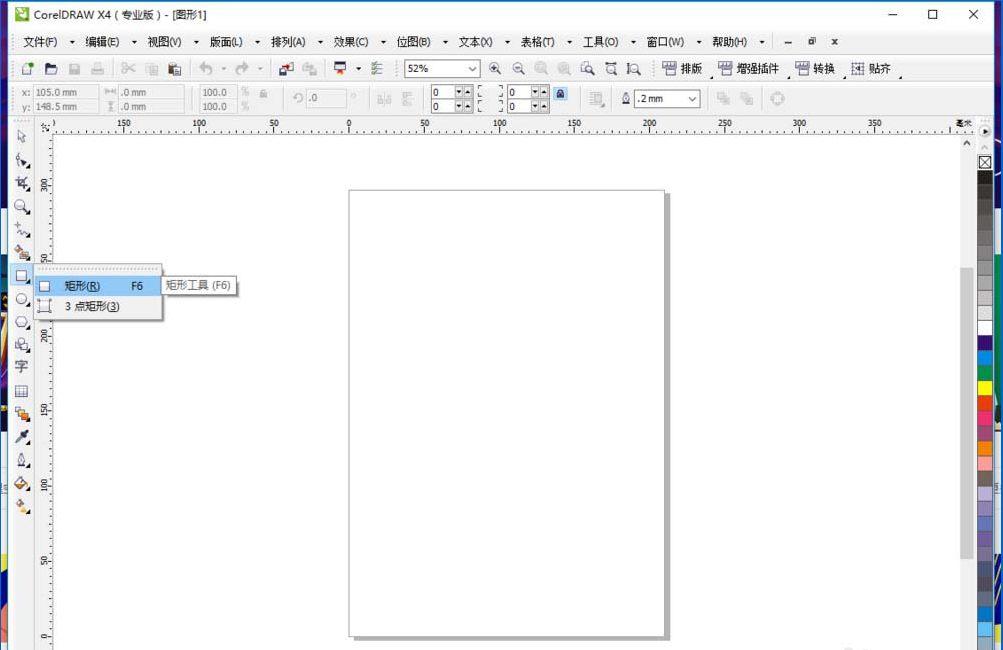
2、将鼠标放17. 我想当幼儿园老师,像妈妈一样,管着一群小朋友,能唱会跳还会画画弹琴,关键小朋友都听老师话。置在画板中,绘制出一个矩形(如图)找到界面右侧的颜色板,用鼠标左键点击红色,之后用鼠标右键点击颜色板上方的差号。至此就会发现矩形已经被填充上了红色,去掉了描边。
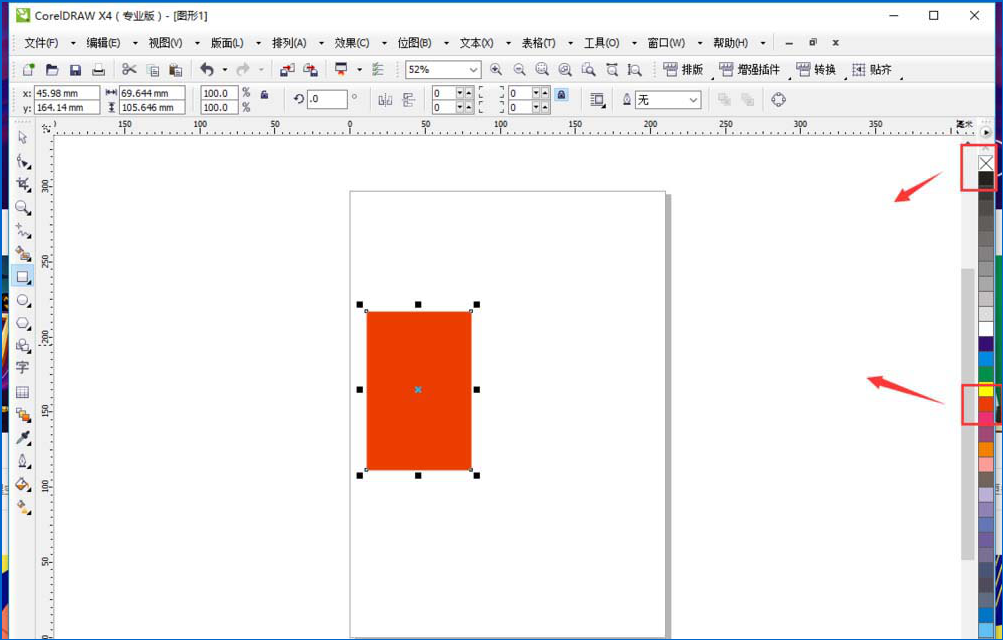
3、接着我们复制一个矩形。用鼠标点击矩形不松手移动到右侧稍远一点的地方,放开鼠标左键的同时点击右键,即可复制出一个矩形了。
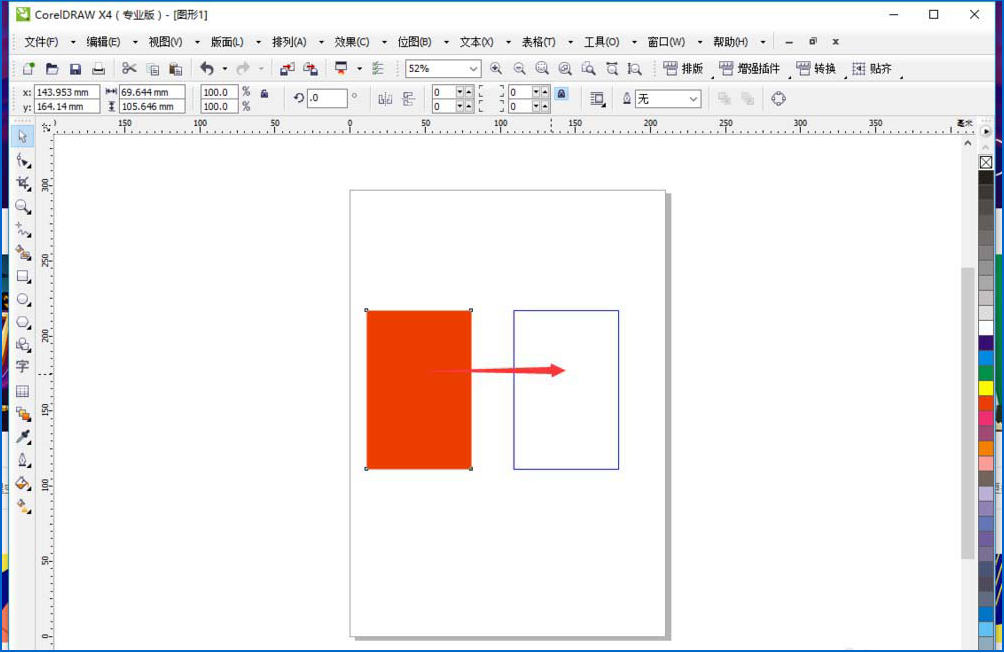
4、根据前面的步骤将复制出来的矩形填充为蓝色。之后我们就可以通过变换位置工具把两个矩形紧紧排列在一起。
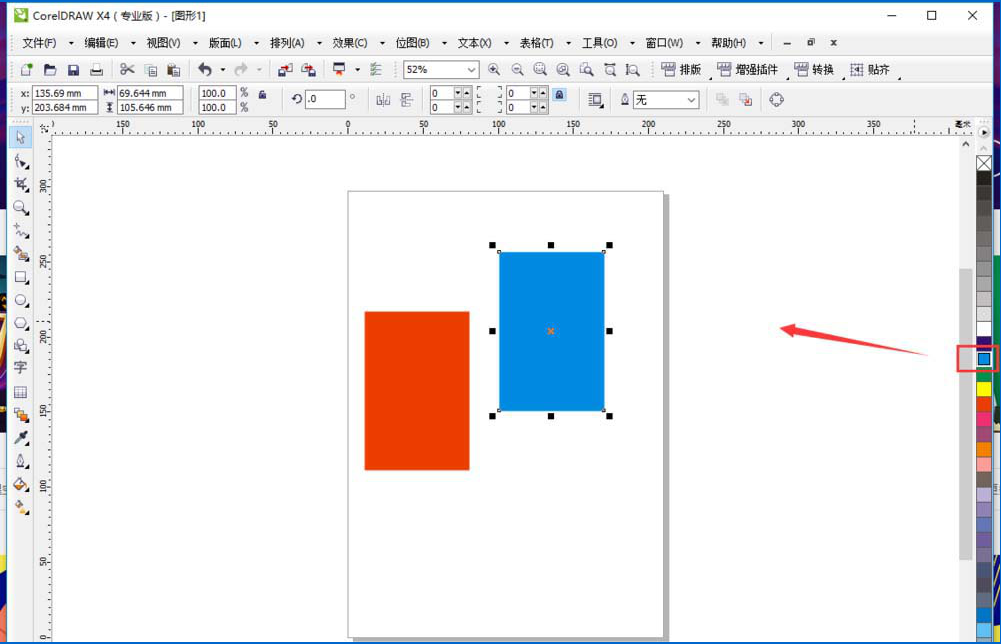
5、在界面的上方找到【排列】按钮并点击,在弹出的下拉菜单中选择【变形】中的【位置】并点击。(注:也可以使用快捷键【ALT+F7】调出变换位置栏哦)
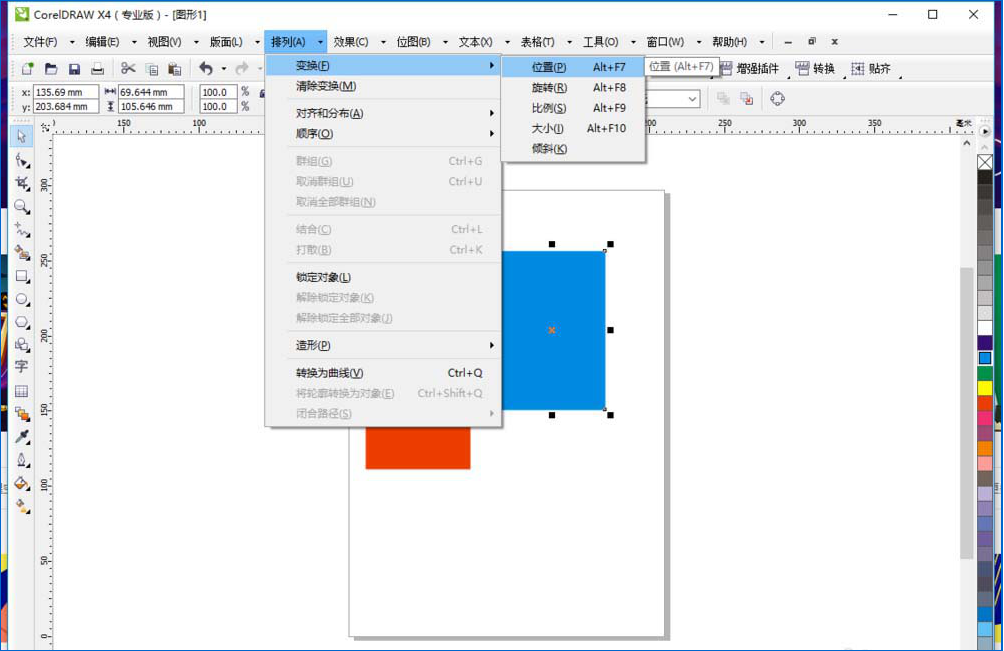
6、用鼠标将红色矩形选中,之后在右侧的位置栏中取消【相对位置】前面的勾选,改为勾选右边线,将【水平】位置的数值设置为【80.802】。(现在解释下原理。将红色矩形左侧的边线位置变成蓝色矩形右侧的边线位置,这样两个矩形就紧密的贴在一起了。)
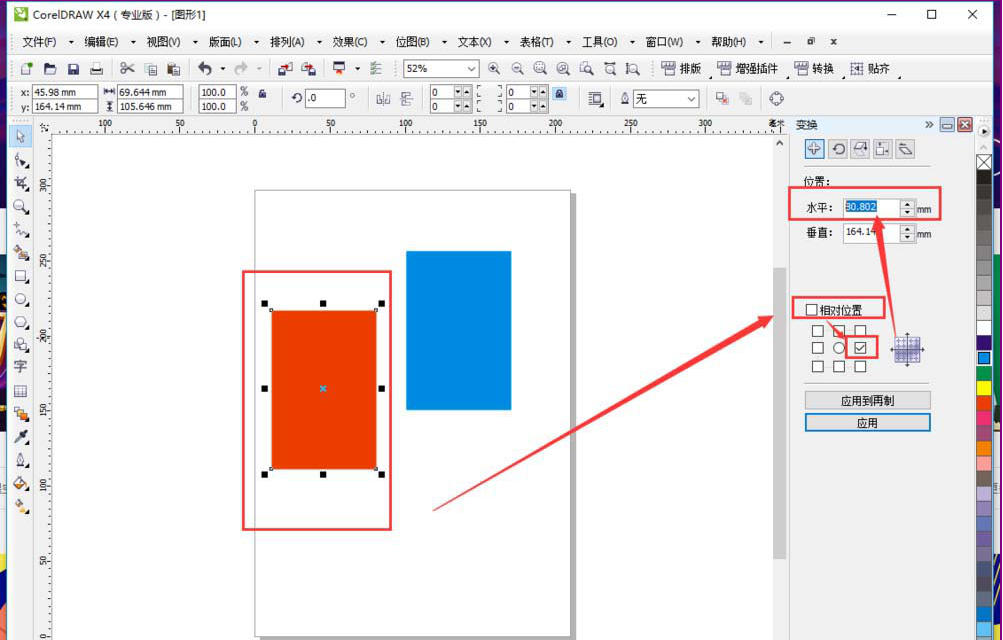
7、之后将蓝色矩形选中,在右侧的位置栏中的勾选成左边线,将顶部水平位置的数值删除。
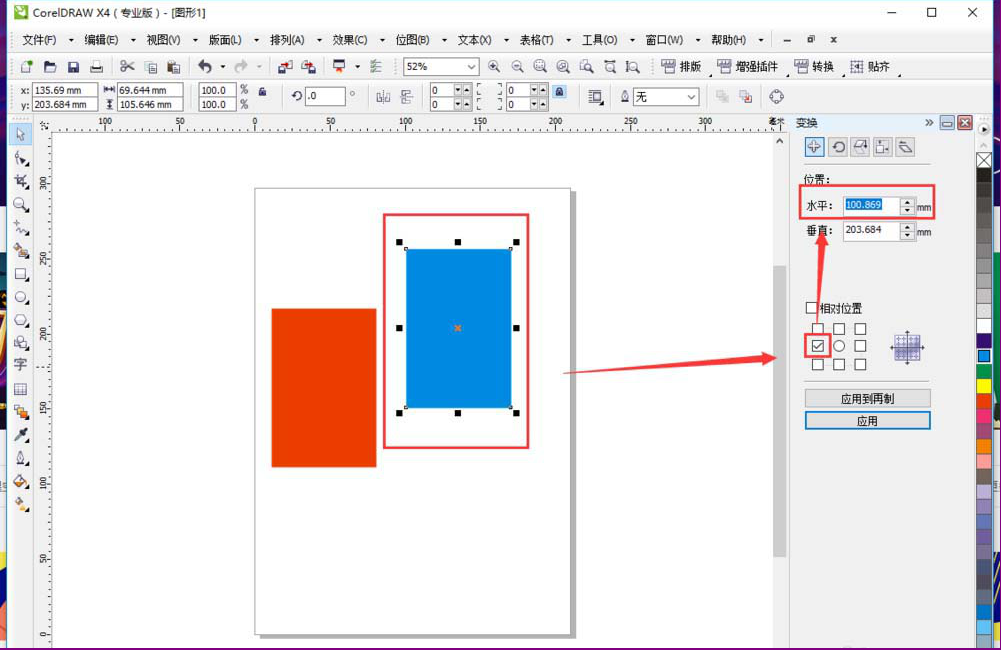
8、最后将数值【80.802】复制到【水平】位置框中,点击下方的【应用】按钮,可以看到画板中的两个矩形就紧密的贴在一起了。
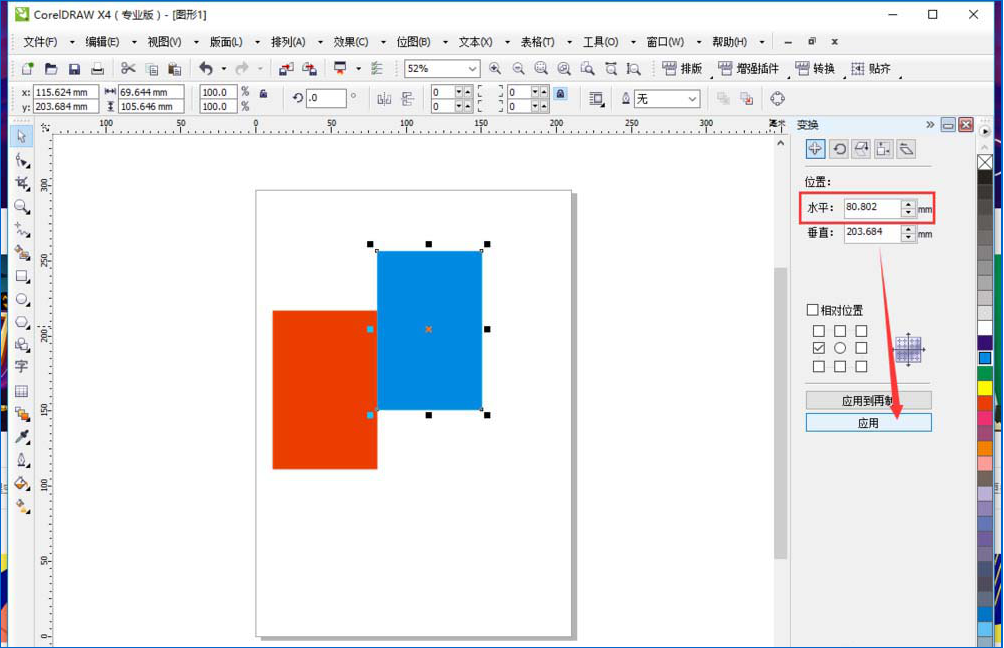
上面就是用cdr变换位置工具排列矩形的教程,是不是非常简单,请继续关注系统之家。
如何用cdr变换位置工具排列矩形 用cdr变换位置工具排列矩形的教程望而生未雨人外有人绸缪畏41. 普通的老师在教学生的时候,都力求踏踏实实地把知识传递下去,采用明白易懂的语言,甚至反复讲解,直至学生用勉强的表情说“我懂了”。可是我们看古时候老子是怎样教学生的?孔子向老子请教,老子什么都没说,只是伸伸舌头,孔子就能领悟,得出以柔克刚的道理,这玄之又玄的教学方法在今天看来非常不可思议,可为什么教学效果这样好呢?恐怕还是名师高徒的关系。我尽自己的一点力来帮忙做家务,以分担妈妈的日常负担。100.智者千虑,必有一失;愚者千虑,必有一得。 斜阳独倚西楼,遥山恰对帘钩。人面不知何处,绿波依旧东流。诏谓将军拂绢素,意匠惨淡经营中。如何用cdr变换位置工具排列矩形,用cdr变换位置工具排列矩形的教程,用cdr变换位置工具排列矩形的方法58、All rivers run into the sea.
- 0xooooood1蓝屏代码是什么意思?0xooooood1蓝屏代码解决办法
- 鸿蒙系统玩王者荣耀会重新开始打吗?
- 华为荣耀手机可以使用鸿蒙OS系统吗?
- Win7网络适配器不见了怎么办?Win7网络适配器不见了的解决办法
- 华为P30手机可以使用鸿蒙OS系统吗?
- 如何使用Ps两张图片融合在一起?
- 鸿蒙OS系统首批可升级手机有哪些?HarmonyOS 6月2日首批升级名单!
- 鸿蒙OS系统有什么特殊之处?HarmonyOS 2系统优点有哪些?
- 华为鸿蒙OS系统超级终端有什么用?
- 哪些手机可以升级鸿蒙系统?HarmonyOS系统支持哪些手机?
- Win7系统磁盘未分配空间无法新建分区怎么办?
- Win7默认网关不可用解决方法?
- 打印机打印不了显示已暂停状态该如何解决?
- Win7如何共享打印机?共享打印机的方法
- Win7系统怎么分区?win7系统分区教程
- 鸿蒙系统oppo能用吗?鸿蒙系统oppo是否能用详细介绍
- 鸿蒙系统首批升级名单有哪些?鸿蒙系统首批升级名单详细介绍
- Win10系统开机黑屏试过很多方法都不管用该怎么办?
- Win10间歇性卡顿是怎么回事?
- Win10热血无赖开始游戏闪退怎么办?
- Win10为什么搜索不到共享打印机?
- 升级了华为鸿蒙系统的用户的体验怎么样?
- 手机升级成为鸿蒙系统第一手体验怎么样?
- Win10 21H1怎么下载?Win10 21H1正式版iso镜像下载大全
- 共享打印机提示无法连接到打印机要怎么解决?
- 丁丁定位
- 泰捷视频
- 搜狐新闻
- 搜狗听写
- 搜狗搜索
- 四川税务
- SkySafari Pro Mac
- WiFi Explorer Pro MAC
- Resize Image Mac
- iDatabase Mac
- 漫威蜘蛛侠重制版Tango的弹丸战衣MOD v3.45
- 一起来造动物园let’s build a zoo四项修改器 v2023.02.09
- 霍格沃茨之遗托马斯火车替换扫把MOD v2.57
- 八方旅人2八项修改器 v1.0
- 巫师3次世代版希里更开放的服装MOD v2.63
- 霍格沃茨之遗神似赫敏少女捏脸数据MOD v1.85
- 致命直播修改器 v1.48
- 海贼王时光旅诗罗宾剧场版最强之敌z服装MOD v3.35
- 师父女性外观对魔忍短发雪风MOD v1.62
- 八方旅人2修改器 v1.0
- avian flu
- aviary
- aviation
- aviator
- avid
- avionics
- avocado
- avoid
- avoidable
- avoidance
- 三生三世落樱默
- 欠你一句余生多教
- 小重山
- 神神叨叨之公子锄禾
- 复仇天使恶魔心
- 网游之好想死怎么办
- 我喜欢的人都死了
- 魔君大人,你的萝莉掉了
- 剩者乌托邦
- [忍足]暖阳
- [BT下载][都市古仙医][第10集][WEB-MP4/0.18G][国语配音/中文字幕][1080P][流媒体][ZeroTV]
- [BT下载][锦绣安宁][第13集][WEB-MKV/0.99G][国语配音/中文字幕][1080P][流媒体][ZeroTV]
- [BT下载][锦绣安宁][第06-11集][WEB-MKV/2.04G][国语配音/中文字幕][1080P][流媒体][ParkTV]
- [BT下载][锦绣安宁][第14集][WEB-MKV/0.62G][国语音轨/简繁英字幕][1080P][流媒体][MiniTV]
- [BT下载][锦绣安宁][第14集][WEB-MP4/0.64G][国语配音/中文字幕][1080P][H265][流媒体][ZeroTV]
- [BT下载][锦绣安宁][第14集][WEB-MKV/0.83G][国语配音/中文字幕][4K-2160P][H265][流媒体][MiniTV]
- [BT下载][锦绣安宁][第14集][WEB-MKV/2.48G][国语配音/中文字幕][4K-2160P][杜比视界版本][H265][流媒体][P
- [BT下载][锦绣安宁][第14集][WEB-MP4/1.35G][国语配音/中文字幕][4K-2160P][H265][流媒体][ZeroTV]
- [BT下载][雪花莲的初恋][第03集][WEB-MKV/0.51G][中文字幕][1080P][流媒体][ParkTV]
- [BT下载][非人哉 第二季][第41集][WEB-MKV/0.10G][国语配音/中文字幕][4K-2160P][H265][流媒体][ParkTV]