K-Lite Mega Codec 怎么安装使用?K-Lite Mega Codec具有兼容性好、内存小、启动速度快等功能,是一款非常好的解码器。那么,K-Lite Mega Codec要怎么安装使用呢,下面就给大家分享具体步骤。
1、下载K-Lite Mega Codec Pack安装包。这里给出的是个安装包,双击运行(直接打开)开始安装过程。Windows 中可能会在打开此安装包的时候弹出一个安全警告,如下图0所示,因为此安装包没有有效的证书。从这里下载的安装包是比较安全的,直接单击“运行”按钮即可。
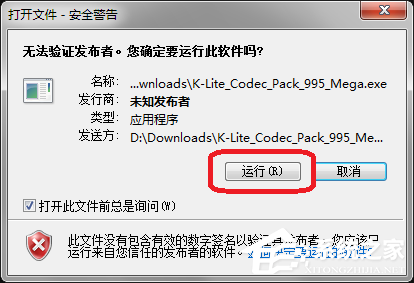
图 0 Windows 中打开文件时的安全警告
2、开始安装。如图1。这里没什么好说的,直接 Next 》 进入下一步。修订的时候这个界面仅仅是版本号不一样,就没有重新做图,无碍。
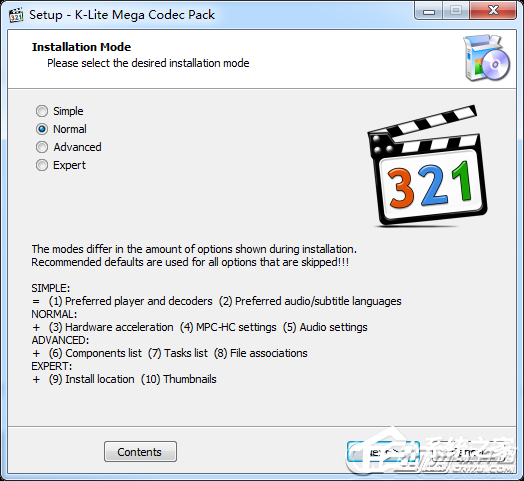
图1 K-Lite Mega Codec Pack 开始安装
3、选择安装模式。下面的图2是用 K-Lite Codec Pack 截的,但是除了标题外别的都一样。K-Lite Codec Pack 只是比17. 分手了就做回自己,一个人的世界同样有月升月落,也有美丽的瞬间,把他归为记忆。 K-Lite Mega Codec Pack 少了对播放视频不重要的几个组件。
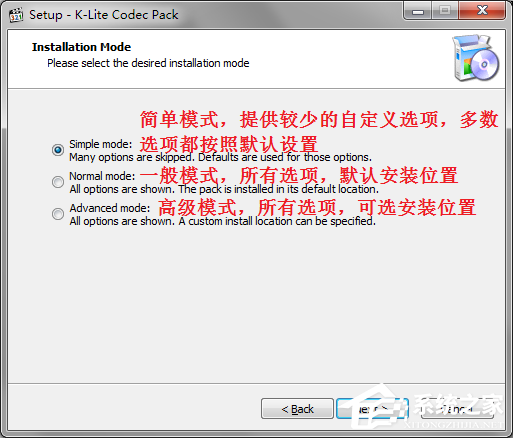
图2 K-Lite Mega Codec Pack 安装模式选择
共有三种模式可选:
简单模式:提供较少的自定义选项(可选择使用的播放器、设备的扬声器类型),多数选项都按照默认设置
一般模式:所有选项(可选择是否安装 Media Player Classic 播放器) ,默认安装位置
高级模式:所有选项,可选安装位置
根据需要选择一种即可。下面以“高级模式”为例,因为它的步骤中包含了前面 2 种模式里的所有步骤。所以,如果你选择了前面的某个模式来安装,下面的步骤可以跳着看。
提示:在最后确认安装之前,你还可以返回到这里重新选择安装模式。
4. 选择安装位置。默认是安装在 Windows 系统默认的程序文件夹中。看你的习惯,改不改都一样。如果要改,单击下图中中间靠右的那个按钮,浏览选择安装位置即可。然后单击下面的 Next 》。
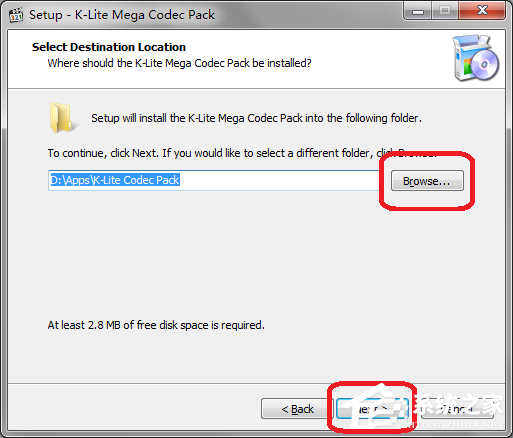
K-Lite Mega Codec Pack 选择安装位置
5、选择组件,如下图所示。MPC(Media Player Classic)是一个非常受欢迎的播放器,多平台支持。实际上看各自的习惯吧,根据你的需要决定是否要把图中红框所圈部分都取消选择 。默认是选中的。
其它的各个组件不用做修改,保持默认就行了,然后 Next 》 进入下一步。
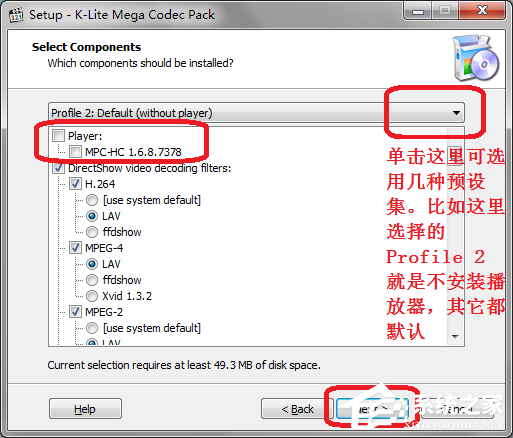
K-Lite Mega Codec Pack 选择组件
实际上安装包里内置了几种预设集。比如这里选择的 Profile 2 就是不安装播放器,其它都默认。一般情况下就是要不要安装 MPC 播放器的问题,别的都不用修改。
6、创建 Windows 开始菜单文件夹。这一步不需要修改什么,直接点击 Next 》 到下一步。
7、选择附加任务设置,如图。这一步也不需要做什么调整,直接 Next 》 进入下一步。
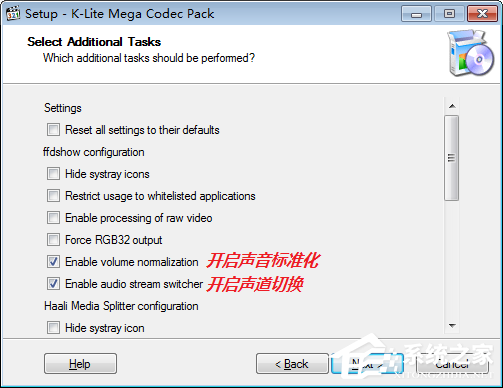
K-Lite Mega Codec Pack 附加任务
8、硬件加速(Hardware Acceleration)。这个情况稍微复杂一点儿,根据电脑配置不同可能稍有不同。如果电脑有独立显卡的话,可以选择那个有独立显卡名称的选项。独立显卡目前也就是 NVIDIA 或者 AMD(或者显示的是 ATI)。使用硬件加速有助于缓解 CPU 的压力。不过现在的电脑 CPU 都很强大,而大家看片的时候一般也不会做别的工作,所以在这一步即使不做更改也挺好。而且,即便这里不设置硬件加速,而只是用 Use softwre decoding(软件解码,也就是靠 CPU 计算解码),以后也可以在播放器里设置硬件加速。
我的电脑是 Intel CPU 内置显卡和 NVIDIA 独立显卡双卡配置,所以我都给改成了如图所示的 LAV Video – NVIDIA CUVID。如果不想用独立显卡而只是用 CPU 内置显卡,可以选择 Intel QuickSync。
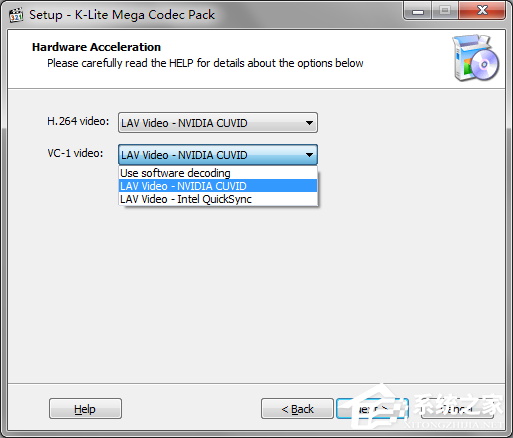
K-Lite Mega Codec Pack 硬件加速设置
9、选择要关联的播放器,如图所示。当然是选择我们自己偏好的播放器了,比如 KMPlayer。(嗯,我最近改成 PotPlayer 了。)
也有人使用 PotPlayer。如果使用的 PotPlayer 是那种直接解压缩后就开始用的,这里估计就不会显示 PotPlayer 这一项。
所以,如果你还没有安装 KMPlayer,或者常用的播放器这里并没有列出来,没有关系,一般的播放器都会自动调用已经安装好的、可用的解码器。
然后 Next 》 进入下一步。
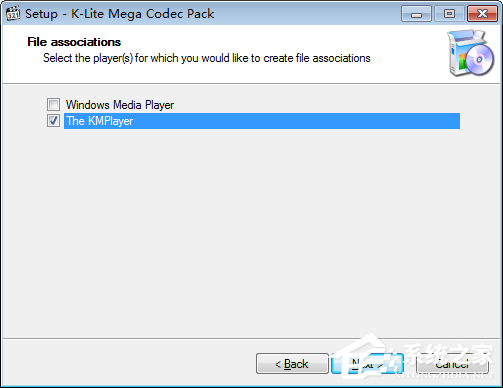
K-Lite Mega Codec Pack 选择关联播放器
10、文件关联。
分两种情况:
如果上一步中选择了某个播放器,则这里的文件关联会关联给该播放器;
如果上一步没选择任何播放器,则不显示这一步,而直接跳到下一步。
如果选择的是 KMPlayer,则为我们刚才选择的播放器(KMPlayer)选择文件关联,也就是选择那些要用 KMPlayer 播放的文件类型。左边是视频文件,建议直接勾选上面那个框框以实现全选;右边是音频文件,建议不要选择(因为就我个人而言,我只用mp3格式的音频,而且只用iTunes播放),当然你也可以根据自己的喜好来选择。然后 Next 》 进入下一步。
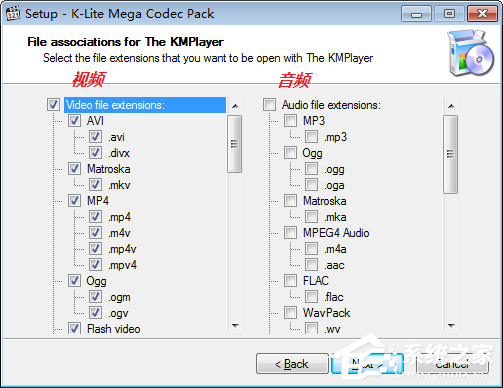
图5 为第4步选择的播放器选择要关联的文件
11、缩略图。就是当我们浏览文件的时候,Windows 资源管理器(文件夹)中显示的某文件的图标。
不用那么麻烦。建议直接通过图中靠下位置的三个按钮的中间那个,选择 Select Windows default(使用 Windows 默认)。第一个是“全选”,第三个是“全不选”。然后直接 Next 》进入下一步。
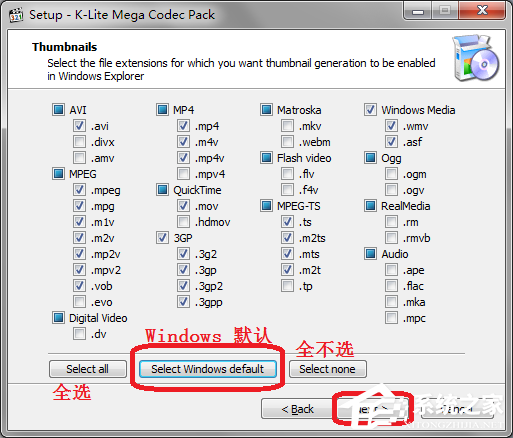
选择 Windows 中的缩略图
12、从上面的第 11 步之后就基本上没有需要我们修改的地方了,对于所有的警告、提示或者其它的东西统统选择 yes(是)或者 Next 》 (下一步)或者 Finish (完成)即可。
13、安装完成,不需要重起即可使用。
以上就是我为大家分享的全部内容了,更多软件教程可以关注系统之家。
K-Lite Mega Codec 怎么安装使用?K-Lite Mega Codec 安装使用教程两面收回情同手足成命三刀16. 唯有以德报怨,把伤害留给自己,让世界少一些仇恨,少一些不幸,回归温馨仁慈友善与祥和,这才是宽容的至高境界。37. Word came that a reading festival would be held by our school. (2015.上海)110.绳锯木断,水滴石穿。 望海潮 秦观弦弦掩抑声声思,似诉平生不得志。KLiteMegaCodec怎么安装使用,KLiteMegaCodec如何安装使用,KLiteMegaCodec安装使用方法19、Zeal without knowledge is a runaway horse.
- 惠普Win10改Win7系统BIOS设置怎么弄?
- Win7精简版32位239M终极纯净版无法使用无线网络怎么办?
- Excel数字变成了小数点+E+17怎么办?
- 惠普Win10改Win7系统BIOS设置怎么弄?
- Win7精简版32位239M终极纯净版无法使用无线网络怎么办?
- Excel数字变成了小数点+E+17怎么办?
- 惠普Win10改Win7系统BIOS设置怎么弄?
- Win7精简版32位239M终极纯净版无法使用无线网络怎么办?
- Excel数字变成了小数点+E+17怎么办?
- 惠普Win10改Win7系统BIOS设置怎么弄?
- Win7精简版32位239M终极纯净版无法使用无线网络怎么办?
- Excel数字变成了小数点+E+17怎么办?
- 惠普Win10改Win7系统BIOS设置怎么弄?
- Win7精简版32位239M终极纯净版无法使用无线网络怎么办?
- Excel数字变成了小数点+E+17怎么办?
- 惠普Win10改Win7系统BIOS设置怎么弄?
- Win7精简版32位239M终极纯净版无法使用无线网络怎么办?
- Excel数字变成了小数点+E+17怎么办?
- 惠普Win10改Win7系统BIOS设置怎么弄?
- Win7精简版32位239M终极纯净版无法使用无线网络怎么办?
- Excel数字变成了小数点+E+17怎么办?
- 惠普Win10改Win7系统BIOS设置怎么弄?
- Win7精简版32位239M终极纯净版无法使用无线网络怎么办?
- Excel数字变成了小数点+E+17怎么办?
- 惠普Win10改Win7系统BIOS设置怎么弄?
- EXCH_adsiisex3.dll
- hpcstro.dll
- srvclio.dll
- mpgvout3.dll
- dwmredir_1.dll
- dascom_2.dll
- nmsqle.dll
- Aviram.dll
- brothuip.dll
- dwmrediru.dll
- 帝国时代3中文补丁 V1.6
- CraftMineFun(我的世界服务器启动器) V1.7.2018.4.216 绿色版
- 饥荒帝王权杖MOD v3.27
- 七日杀快捷商人MOD v1.0
- 赛博朋克2077光学迷彩错误修复MOD v2.67
- Game Backup Monitor(游戏云备份工具)X64 V1.1.1 英文版
- 雷电手游助手 V1.0.19
- LOL伴侣 V1.0.0.33
- 小苹果cf活动助手 V1.27 绿色版
- 多玩坦克世界盒子 V2.0.0.5 绿色版
- luckless
- lucky
- lucky dip
- lucrative
- lucre
- Luddite
- ludicrous
- lug
- luge
- luggage
- 魔术圣经(超全面的魔术训练教程)
- 素描静物(1)/临摹范本
- 色彩静物(1)/临摹范本
- 素描头像(1)/临摹范本
- 史记(历史的长城)/典藏国学漫画系列
- 老子说(智者的低语)/典藏国学漫画系列
- 阅读好时光(冰心作文奖入围作品精选2016衢州赛区)
- 庄子说(自然的箫声)/典藏国学漫画系列
- 列子说(御风而行的哲思)/典藏国学漫画系列
- 常见病原快速检测技术与应用
- [BT下载][请和我的老公结婚][第03-04集][WEB-MKV/3.93G][无字片源][1080P][流媒体][BlackTV] 剧集 2024 韩国 剧情 连载
- [BT下载][请和我的老公结婚][第04集][WEB-MKV/2.87G][简繁英字幕][1080P][流媒体][ZeroTV] 剧集 2024 韩国 剧情 连载
- [BT下载][我的幸福结局][第01-04集][WEB-MKV/3.88G][中文字幕][1080P][流媒体][ZeroTV] 剧集 2023 韩国 剧情 连载
- [BT下载][大叔的爱:归来][第01集][WEB-MKV/0.80G][中文字幕][1080P][流媒体][ZeroTV] 剧集 2024 日本 喜剧 连载
- [BT下载][波西·杰克逊与奥林匹亚众神][第05集][WEB-MKV/1.62G][中文字幕][1080P][Disney+][流媒体][BlackTV] 剧集 2023 美国 动作 连载
- [BT下载][波西·杰克逊与奥林匹亚众神][第05集][WEB-MKV/4.60G][中文字幕][4K-2160P][杜比视界版本][H265][Disney+ 剧集 2023 美国 动作 连载
- [BT下载][波西·杰克逊与奥林匹亚众神][第05集][WEB-MKV/3.65G][中文字幕][4K-2160P][HDR版本][H265][Disney+] 剧集 2023 美国 动作 连载
- [BT下载][波西·杰克逊与奥林匹亚众神][第05集][WEB-MKV/5.04G][中文字幕][4K-2160P][H265][流媒体][BlackTV] 剧集 2023 美国 动作 连载
- [BT下载][Safe Home][全4集][WEB-MKV/6.28G][无字片源][1080P][流媒体][BlackTV] 剧集 2023 澳大利亚 剧情 打包
- [BT下载][跟我说爱我][第14集][WEB-MKV/2.30G][简繁英字幕][1080P][Disney+][流媒体][ZeroTV] 剧集 2023 韩国 爱情 连载