相信大家都知道,path环境变量对电脑系统及应用程序正常运行非常重要,在安装某些程序的临时目录时,需要手动设置添加用户或系统变量。那么,Win10怎么设置path环境变量呢?下面,我们就一起往下看看Win10设置path环境变量的方法。
方法/步骤
1、点击屏幕底部菜单栏中的“计算机”图标;

2、在弹出的窗口中点击顶部的“计算机”标签,然后在出现的菜单中点击“系统属性”选项;
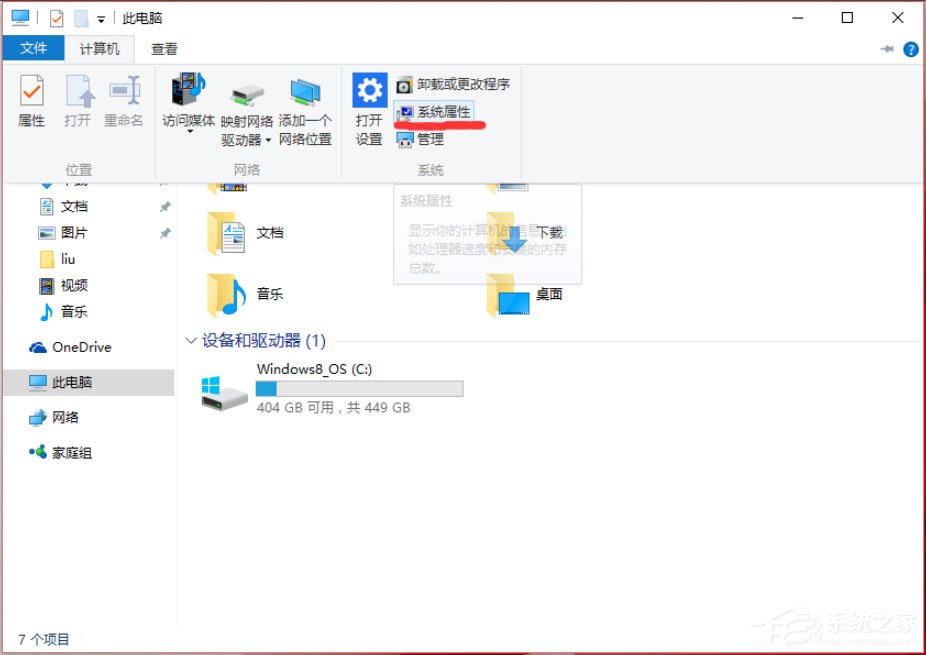
3、在新的页面中,点击左侧导航栏中的“高级系统设置”;
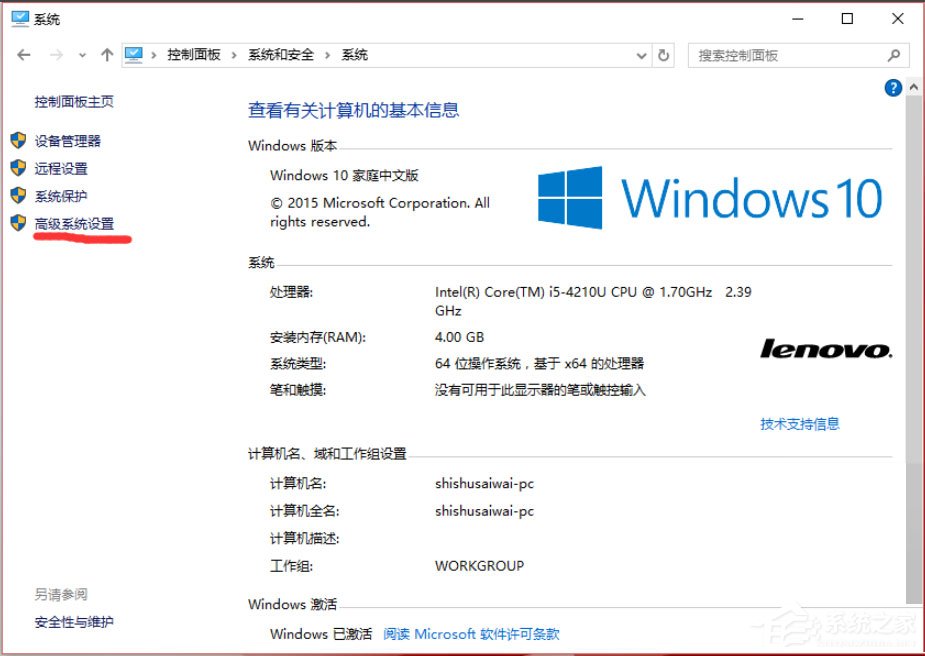
4、在弹出的页面中,点击下部的“环境变量”按钮,弹出环境变量的管理页面;
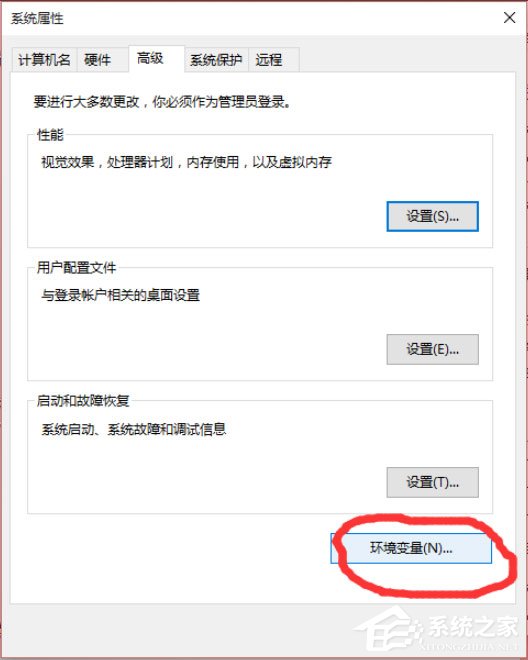
5、在环境变量的管理页面中,在下部列表框中找到Path变量,单击选中,然后点击下面的“编辑”按钮;
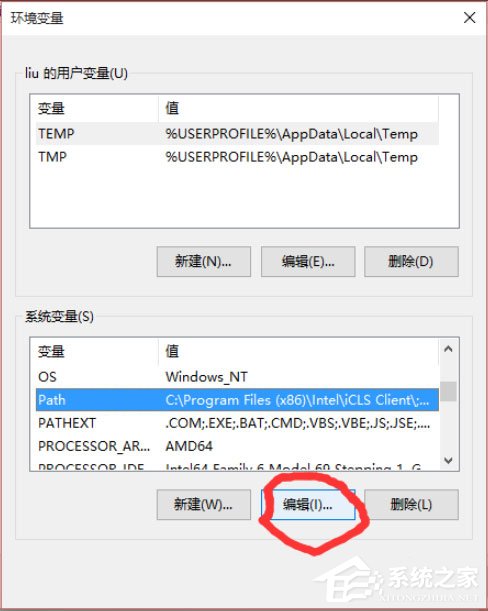
6、弹出的页面有两个输入框,在“变量值”输入框的末尾添加你要增加的路径,格式为“;全路径”,即分号加路径。注意这里分号必须是英文分号,比如我在安装Python2.7后添加的部分如图所示;
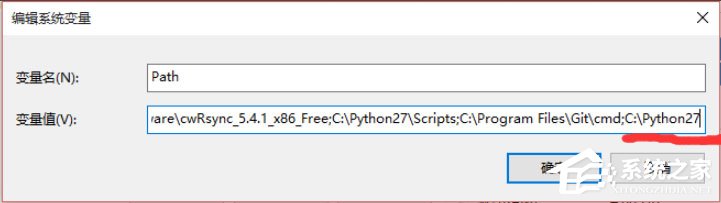
7、点击确定,设置完成。
以上就是Win10设置path环境变量的具体方法,按照以上方法进行操作,就能轻松设置好path环境变量了。
34. 其实,这样的失败根本不足以证明什么,失败只能让咱们真正长大,懂得更多,让咱们成熟起来。能够说,咱们如果不经历失败就难到达成功的彼岸!
Win10怎么设置path环境变量?Win10设置path环境变量的方法肝胆相照麻雀虽小,五脏俱神情专注全31. 每晚,车床的隆隆声都在我的耳畔回响,我不再感觉这是噪音,我不再因此而难以入眠,这声音比妈妈轻柔的摇篮曲更优美,我就在这声音的怀抱中枕着父爱入眠。43. I have fully realized that English is essential to my future.李清照295.莫道不销魂,帘卷西风,人比黄花瘦。《醉花阴》 千娇面、盈盈伫立,无言有泪,断肠争忍回顾?临颍美人在白帝,妙舞此曲神扬扬。path环境变量,path环境变量设置,Win10path环境变量设置For these reasons, I strongly recommend that…
- 植物大战僵尸怎么解锁隐藏植物?-植物大战僵尸解锁隐藏植物的方法
- 蛋仔派对怎么切换账号?-蛋仔派对切换账号的方法
- 植物大战僵尸怎么改中文?-植物大战僵尸改中文的方法
- 我的世界国际版怎么调十字准星-我的世界国际版调十字准星的方法
- 我的世界国际版怎么切换视角-我的世界国际版切换视角的方法
- 蛋仔派对怎么邀请蛋仔?-蛋仔派对邀请蛋仔的方法
- 我的世界国际版怎么导入皮肤-我的世界国际版导入皮肤的方法
- 我的世界国际版怎么注册-我的世界国际版注册的方法
- 原神时与风任务怎么触发?-原神时与风任务触发攻略
- 原神可莉怎么玩-原神可莉玩法攻略
- 蛋仔派对怎么给蛋仔换衣服?-蛋仔派对给蛋仔换衣服的操作流程
- 植物大战僵尸怎么解锁所有模式?-植物大战僵尸解锁所有模式的方法
- 植物大战僵尸植物伤害最高的有哪些?-植物大战僵尸最强植物有什么
- 蛋仔派对怎么查看派对回顾?-蛋仔派对查看派对回顾的方法
- 原神怎么快速提升冒险等级?-原神快速提升冒险等级攻略
- 蚂蚁庄园3月23日今日答案-为什么含有薄荷成分的食品吃起来凉凉的
- 蚂蚁庄园3月23日今日答案-生旦净末丑”中的女性角色是
- 征服与霸业所有技能怎么选-征服与霸业所有技能选择攻略
- 征服与霸业兵种有哪些-征服与霸业特色兵种介绍
- 镇魂街武神躯夏侯惇是谁-镇魂街手游武神躯夏侯惇介绍
- 镇魂街武神躯聚灵阵有什么用-镇魂街武神躯聚灵阵作用介绍
- 镇魂街武神躯李轩辕技能强度怎么样-李轩辕技能强度介绍
- 斗罗大陆武魂觉醒怎么升星-斗罗大陆武魂觉醒升星攻略
- 斗罗大陆武魂觉醒开局阵容怎么选-开局阵容选择推荐
- 斗罗大陆武魂觉醒主角怎么换武魂-主角更换武魂的方法
- GHOST WIN8 X64 装机专业版 V2019.04 (64位)
- GHOST WIN8 X64 装机专业版 V2019.05(64位)
- GHOST WIN8 X86 装机专业版 V2019.05 (32位)
- GHOST WIN8 X86 装机专业版 V2019.06 (32位)
- Deepin 15.6 X64官方正式版(64位)
- CentOS 5.3 i386官方正式版系统(32位)
- CentOS 5.3 X64官方正式版系统(64位)
- CentOS 5.2 i386官方正式版系统(32位)
- CentOS 5.2 X64官方正式版系统(64位)
- 电脑垃圾清理工具 v4.26.1
- 七日杀谷物酒精MOD v2.71
- 赛博朋克2077地铁系统MOD v3.44
- 僵尸毁灭工程跳过窗口MOD v2.17
- 孔明传修改器 V1.0 绿色版
- 传奇黑屏补丁 完整通用版
- 土城黑屏补丁 通用版
- 最终幻想7重制版铁剑替换尤菲的手里剑MOD v2.81
- 僵尸毁灭工程芝士面包MOD v2.10
- 赛博朋克2077发型收藏2MOD v1.11
- 米乐汇游戏中心 V2.0.0.6
- B
- b.
- b
- B2B
- B2C
- BA
- baa
- baba
- babble
- babe
- 青梅不甜
- [HP]殊途
- 戏精天师
- 在逃生游戏里撩宿敌
- 总有鬼魂找我伸冤
- 姜元的杂货店
- 请当我真假女友
- 迷境
- 一眼余生
- 【综英美】超女今天又走错了片场
- 中国成语大会 第二季
- 良医 第四季
- 永远的忠诚
- 大学生士兵的故事2
- 聪明小空空
- 十送红军
- 爱的飞行模式
- 黑喵知情
- 棋魂
- 风起陇西