在Win10系统中的Windows更新界面、检查更新、更新历史、重启选项和高级选项,这几项可能是用户比较常用的功能,如果你需要经常访问这些选项,可以通过以下方法,将其添加到桌面右键菜单中。
Win10桌面右键添加Windows更新选项的方法:
设置前,我们先看看没有 Windows更新 右键菜单和有 Windows更新 的右键菜单对比图:
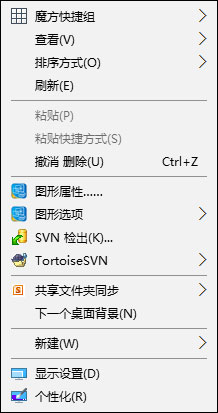
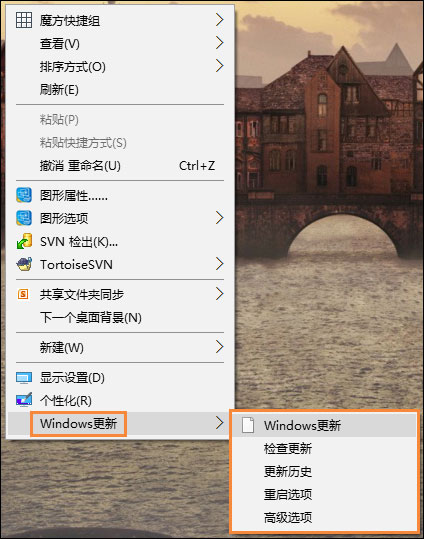
1、打开记事本,将下面的内容复制到记事本中(内容较多,注意别遗漏内容):
- 01Windows Registry Editor Version 5.0002[HKEY_CLASSES_ROOT\\DesktopBackground\\Shell\\WindowsUpdate]03"MUIVerb"="Windows更新"04"SubCommands"=""05"lcon"="%SystemRoot%\\\\System32\\\\shell32.dll,-47"06"Position"="Bottom"07[HKEY_CLASSES_ROOT\\DesktopBackground\\Shell\\WindowsUpdate\\Shell]08[HKEY_CLASSES_ROOT\\DesktopBackground\\Shell\\WindowsUpdate\\Shell\\01WindowsUpdate]09"icon"="01WindowsUpdate"10"MUIVerb"="Windows更新"11"SettingsURI"="ms-settings:windowsupdate"12[HKEY_CLASSES_ROOT\\DesktopBackground\\Shell\\WindowsUpdate\\Shell\\01WindowsUpdate\\command]13"DelegateExecute"="{556FF0D6-A1EE-49E5-9FA4-90AE116AD744}"14[HKEY_CLASSES_ROOT\\DesktopBackground\\Shell\\WindowsUpdate\\Shell\\02CheckForUpdates]15"lcon"="%SystemRoot%\\\\System32\\\\bootux.dll,-1032"16"MUIVerb"="检查更新"17"SettingsURI"="ms-settings:windowsupdate-action"18[HKEY_CLASSES_ROOT\\DesktopBackground\\Shell\\WindowsUpdate\\Shell\\02CheckForUpdates\\command]19"DelegateExecute"="{556FF0D6-A1EE-49E5-9FA4-90AE116AD744}"20[HKEY_CLASSES_ROOT\\DesktopBackground\\Shell\\WindowsUpdate\\Shell\\03UpdateHistory]21"lcon"="%SystemRoot%\\\\System32\\\\bootux.dll,-1032"22"MUIVerb"="更新历史"23"SettingsURI"="ms-settings:windowsupdate-history"24[HKEY_CLASSES_ROOT\\DesktopBackground\\Shell\\WindowsUpdate\\Shell\\03UpdateHistory\\command]25"DelegateExecute"="{556FF0D6-A1EE-49E5-9FA4-90AE116AD744}"26[HKEY_CLASSES_ROOT\\DesktopBackground\\Shell\\WindowsUpdate\\Shell\\04RestartOptions]27"lcon"="%SystemRoot%\\\\System32\\\\bootux.dll,-1032"28"MUIVerb"="重寸长尺技拼音:cùn cháng chǐ jì释义:犹言微才薄技。出处:《二刻拍案惊奇》卷三九孟尝君平时养了许多客,今脱秦难,却得此小人之力,可见天下寸长尺技,俱有用处。”示例:无启选项"29"SettingsURI"="ms-settings:windowsupdate-restartoptions"30[HKEY_CLASSES_ROOT\\DesktopBackground\\Shell\\WindowsUpdate\\Shell\\04RestartOptions\\command]31"DelegateExecute"="{556FF0D6-A1EE-49E5-9FA4-90AE116AD744}"32[HKEY_CLASSES_ROOT\\DesktopBackground\\Shell\\WindowsUpdate\\Shell\\05AdvancedOptions]33"lcon"="%SystemRoot%\\\\System32\\\\bootux.dll,-1032"34"MUIVerb"="高级选项"35"SettingsURI"="ms-settings:windowsupdate-options"36[HKEY_CLASSES_ROOT\\DesktopBackground\\Shell\\WindowsUpdate\\Shell\\05AdvancedOptions\\command]37"DelegateExecute"="{556FF0D6-A1EE-49E5-9FA4-90AE116AD744}"
Windows Registry Editor Version 5.00[HKEY_CLASSES_ROOT\\DesktopBackground\\Shell\\WindowsUpdate]"MUIVerb"="Windows更新""SubCommands"="""lcon"="%SystemRoot%\\\\System32\\\\shell32.dll,-47""Position"="Bottom"[HKEY_CLASSES_ROOT\\DesktopBackground\\Shell\\WindowsUpdate\\Shell][HKEY_CLASSES_ROOT\\DesktopBackground\\Shell\\WindowsUpdate\\Shell\\01WindowsUpdate]"icon"="01WindowsUpdate""MUIVerb"="Windows更新""SettingsURI"="ms-settings:windowsupdate"[HKEY_CLASSES_ROOT\\DesktopBackground\\Shell\\WindowsUpdate\\Shell\\01WindowsUpdate\\command]"DelegateExecute"="{556FF0D6-A1EE-49E5-9FA4-90AE116AD744}"[HKEY_CLASSES_ROOT\\DesktopBackground\\Shell\\WindowsUpdate\\Shell\\02CheckForUpdates]"lcon"="%SystemRoot%\\\\System32\\\\bootux.dll,-1032""MUIVerb"="检查更新""SettingsURI"="ms-settings:windowsupdate-action"[HKEY_CLASSES_ROOT\\DesktopBackground\\Shell\\WindowsUpdate\\Shell\\02CheckForUpdates\\command]"DelegateExecute"="{556FF0D6-A1EE-49E5-9FA4-90AE116AD744}"[HKEY_CLASSES_ROOT\\DesktopBackground\\Shell\\WindowsUpdate\\Shell\\03UpdateHistory]"lcon"="%SystemRoot%\\\\System32\\\\bootux.dll,-1032""MUIVerb"="更新历史""SettingsURI"="ms-settings:windowsupdate-history"[HKEY_CLASSES_ROOT\\DesktopBackground\\Shell\\WindowsUpdate\\Shell\\03UpdateHistory\\command]"DelegateExecute"="{556FF0D6-A1EE-49E5-9FA4-90AE116AD744}"[HKEY_CLASSES_ROOT\\DesktopBackground\\Shell\\WindowsUpdate\\Shell\\04RestartOptions]"lcon"="%SystemRoot%\\\\System32\\\\bootux.dll,-1032""MUIVerb"="重启选项""SettingsURI"="ms-settings:windowsupdate-restartoptions"[HKEY_CLASSES_ROOT\\DesktopBackground\\Shell\\WindowsUpdate\\Shell\\04RestartOptions\\command]"DelegateExecute"="{556FF0D6-A1EE-49E5-9FA4-90AE116AD744}"[HKEY_CLASSES_ROOT\\DesktopBackground\\Shell\\WindowsUpdate\\Shell\\05AdvancedOptions]"lcon"="%SystemRoot%\\\\System32\\\\bootux.dll,-1032""MUIVerb"="高级选项""SettingsURI"="ms-settings:windowsupdate-options"[HKEY_CLASSES_ROOT\\DesktopBackground\\Shell\\WindowsUpdate\\Shell\\05AdvancedOptions\\command]"DelegateExecute"="{556FF0D6-A1EE-49E5-9FA4-90AE116AD744}"
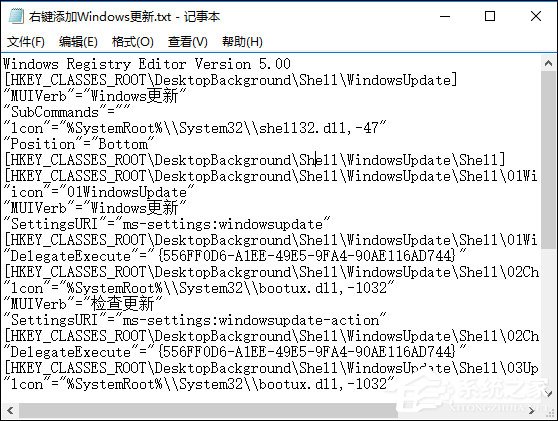
2、点击记事本左上角的【文件】,在下拉菜单中点击【另存为】;
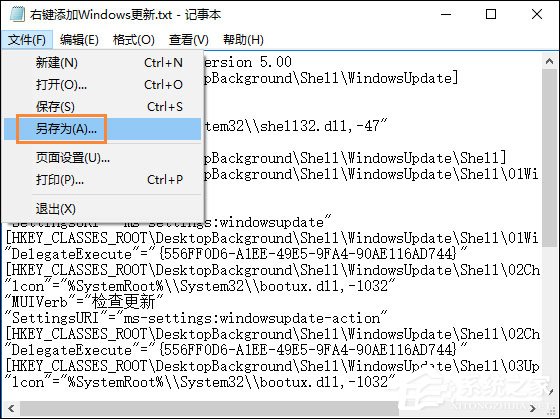
3、在打开的另存为窗口,先点击窗口左侧的【桌面】,在文件名一栏中输入:Windows更新.reg 保存类型为 所有文件,再点击【保存】;
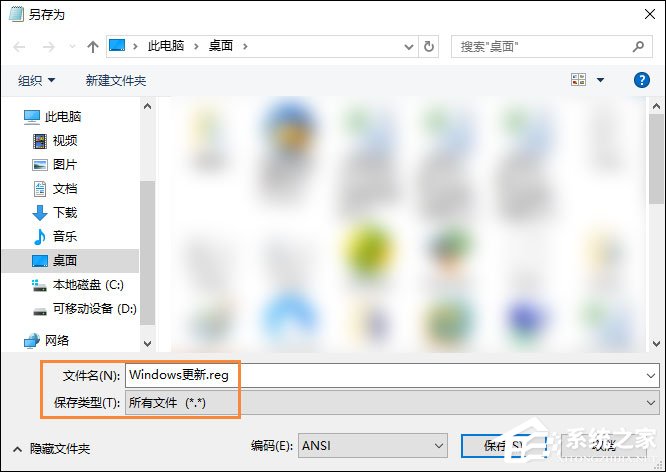
4、回到系统桌面,双击【Windows更新.reg】注册表文件图标,弹出一个编辑器对话框:
“添加信息可能会在无意中更改或删除值并导致组件无法继续正常工作。如果你不信任 C:\\Users\\xyz75\\Desktop\\Windows更新.reg 中此信息的来源,请不要将其添加到注册表中。”
确定要继续吗?点击 是(Y)
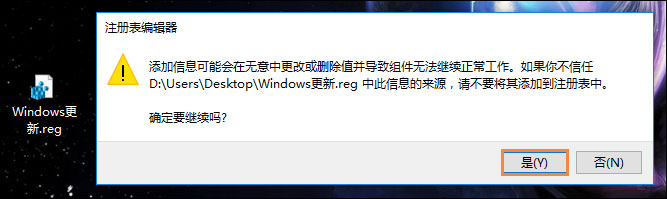
5、我们点击是(Y)以后,紧接着又弹出一个注册表编辑器对话框:
Windows更新.reg 中包含的项和值已成功添加到注册表中。
点击 确定

6、我们右键点击Windows10系统桌面空白处,可见:
右键菜单中添加了【Windows更新】,二级菜单中有:Windows更新、检查更新、更新历史、重启选项和高级选项。
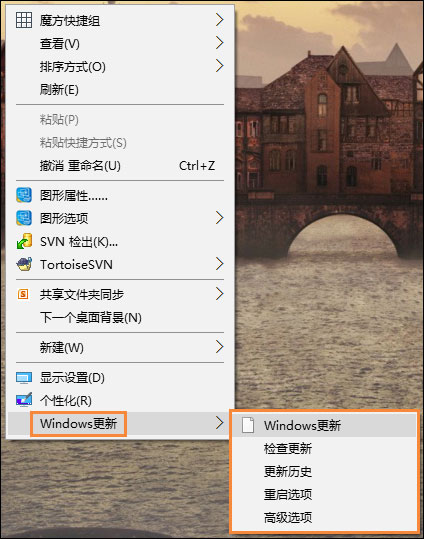
7、如果我们点击二级菜单中的【Windows更新】,则可以打开Windows更新的设置窗口;
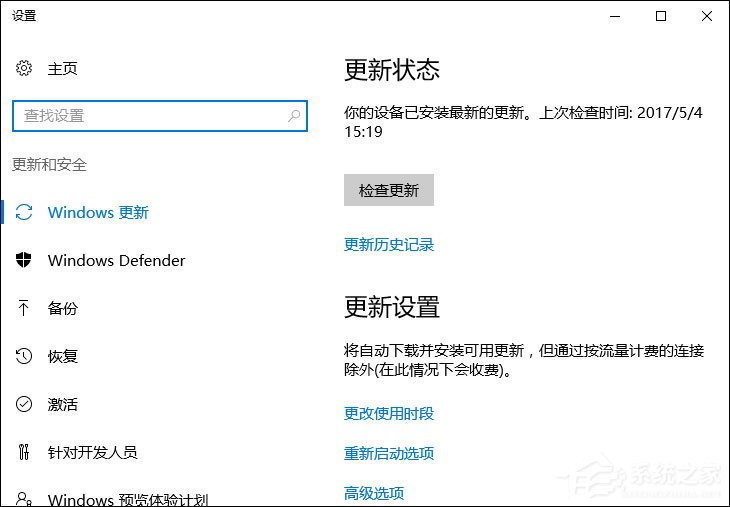
8、如果我们点击二级菜单中的【检查更新】,则可以直接打开检查更新项,检查Windows更新;
9、同样点击二级菜单中的【更新历史】、【重启选项】和【高级选项】,也可以打开相应的窗口,就不一一举例了。
以上便是Win10桌面右键添加Windows更新选项的方法,以后更新Win10系统的时候就可以很方便的右键TA,而不用重复操作设置项。
Win10桌面右键添加Windows更新选项的方法春光明媚万晴空万里里无云37. 只要你心中还有信念,你就会一次次从失败的阴霾中走出来,迎接你的必然是成功。记住:态度决定一切。成功,其实就在你心中。没有空气和水,任何东西都不能生存。王安石283.千门万户曈曈日,总把新桃换旧符。《元日》 雨外蛩声早,细织就霜丝多少?说与萧娘未知道。向长安,对秋灯,几人老?手持绿玉杖,朝别黄鹤楼。windows更新,windows添加右键菜单,windows10右键菜单Anyhow, wider (more) education (publicity) should be given to the possible (potential / grave / serious / pernicious) consequences (effects) of…
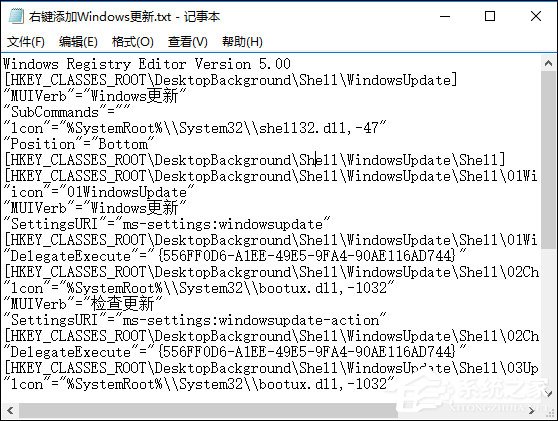
2、点击记事本左上角的【文件】,在下拉菜单中点击【另存为】;
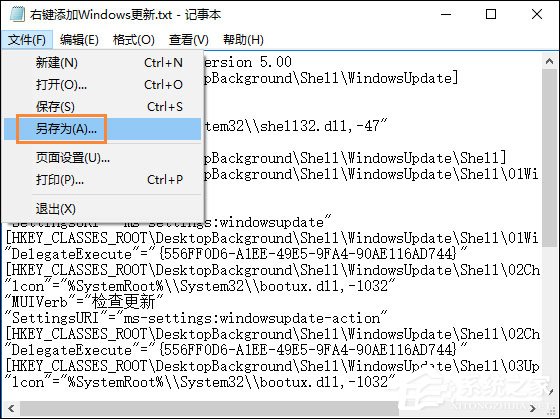
3、在打开的另存为窗口,先点击窗口左侧的【桌面】,在文件名一栏中输入:Windows更新.reg 保存类型为 所有文件,再点击【保存】;
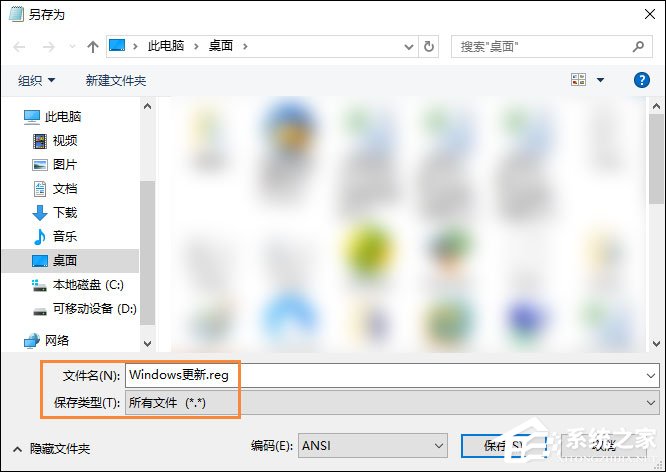
4、回到系统桌面,双击【Windows更新.reg】注册表文件图标,弹出一个编辑器对话框:
“添加信息可能会在无意中更改或删除值并导致组件无法继续正常工作。如果你不信任 C:\\Users\\xyz75\\Desktop\\Windows更新.reg 中此信息的来源,请不要将其添加到注册表中。”
确定要继续吗?点击 是(Y)
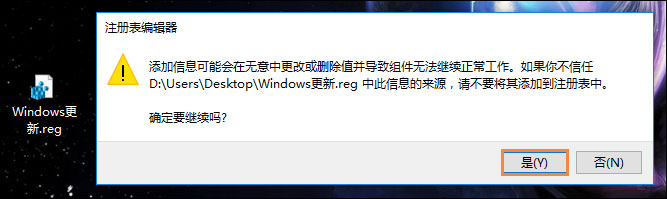
5、我们点击是(Y)以后,紧接着又弹出一个注册表编辑器对话框:
Windows更新.reg 中包含的项和值已成功添加到注册表中。
点击 确定

6、我们右键点击Windows10系统桌面空白处,可见:
右键菜单中添加了【Windows更新】,二级菜单中有:Windows更新、检查更新、更新历史、重启选项和高级选项。
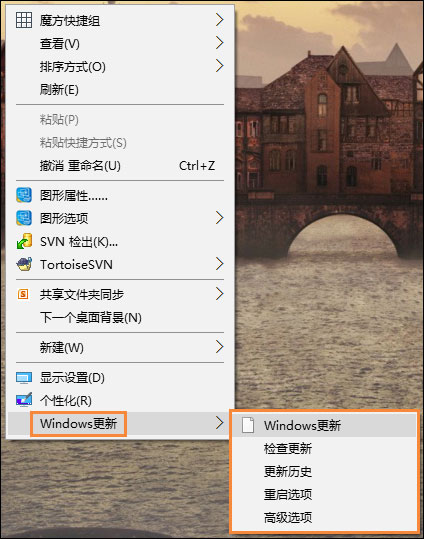
7、如果我们点击二级菜单中的【Windows更新】,则可以打开Windows更新的设置窗口;
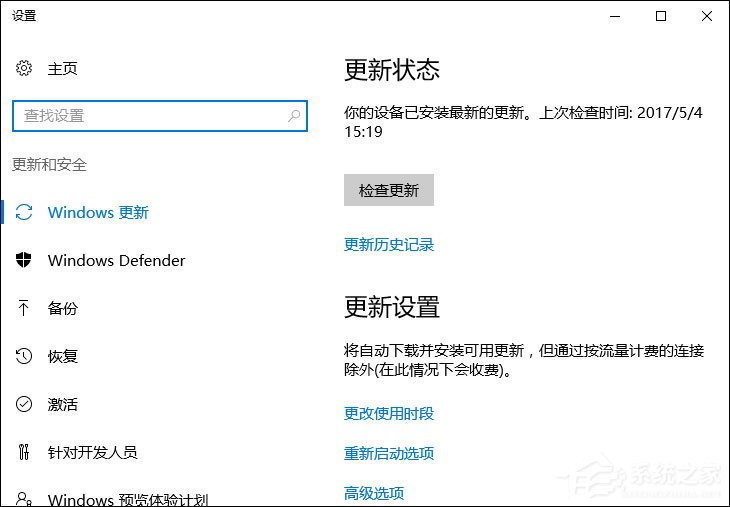
8、如果我们点击二级菜单中的【检查更新】,则可以直接打开检查更新项,检查Windows更新;
9、同样点击二级菜单中的【更新历史】、【重启选项】和【高级选项】,也可以打开相应的窗口,就不一一举例了。
以上便是Win10桌面右键添加Windows更新选项的方法,以后更新Win10系统的时候就可以很方便的右键TA,而不用重复操作设置项。
Win10桌面右键添加Windows更新选项的方法春光明媚万晴空万里里无云37. 只要你心中还有信念,你就会一次次从失败的阴霾中走出来,迎接你的必然是成功。记住:态度决定一切。成功,其实就在你心中。没有空气和水,任何东西都不能生存。王安石283.千门万户曈曈日,总把新桃换旧符。《元日》 雨外蛩声早,细织就霜丝多少?说与萧娘未知道。向长安,对秋灯,几人老?手持绿玉杖,朝别黄鹤楼。windows更新,windows添加右键菜单,windows10右键菜单Anyhow, wider (more) education (publicity) should be given to the possible (potential / grave / serious / pernicious) consequences (effects) of…
- 《如龙8外传夏威夷海盗》音乐鉴赏证书考试正确答案一览
- 《如龙8外传夏威夷海盗》药剂师证书考试正确答案一览
- 《如龙8外传夏威夷海盗》宝石测验证书考试正确答案一览
- 《如龙8外传夏威夷海盗》杂学王2级证书考试正确答案一览
- 《如龙8外传夏威夷海盗》杂学王1级证书考试正确答案一览
- 《天国拯救2》闪避机制与玩法教学
- 《崩坏星穹铁道》缇宝出装与队伍搭配参考
- 《崩坏星穹铁道》3.0混沌回忆满星攻略
- 《崩坏星穹铁道》3.1新遗器前瞻分析
- 《怪物猎人荒野》斩斧新手向操作教学
- 《如龙8外传夏威夷海盗》全支线任务视频攻略
- 《如龙8外传夏威夷海盗》7个金珠收集攻略
- 《天国拯救2》大量毒蝇伞获取位置分享
- 《怪物猎人荒野》新手武器推荐 新手选什么武器
- 《怪物猎人荒野》实用捏脸技巧分享 怪物猎人荒野怎么捏脸
- 《如龙8外传夏威夷海盗》摄影巡回赛拍照全攻略
- 《天国拯救2》颠茄采集位置分享 颠茄在那采集
- 《天国拯救2》鹿皮获得方法 鹿皮怎么获得
- 《崩坏星穹铁道》3.0混沌回忆10-12层攻略
- 《崩坏星穹铁道》3.1活动时间一览 3.1版本有哪些活动
- 《崩坏星穹铁道》3.1版本新增遗器介绍
- 《如龙8外传》炮弹射程特点介绍
- 《如龙8外传》前期快速刷钱方法
- 《诡才之道》豆瓣升至7.8 陈柏霖魔性唱跳太洗脑!
- 《天堂旅行团》定档3.8 彭昱畅开启救赎治愈之旅
- QQMaid 0.01 Stable
- X-Win32 2010
- CloudDrive免费网盘 v0.68
- Mail Server .NET v1.0.7.5
- Iconix eMail ID v3.90.1.31
- 开心大亨小助手 v1.8.0.1
- 弹窗吸尘器 v1.0.1.10
- 淘宝买家助手 v1.0
- 大睿帮帮堂 v1.0.0
- GigaTribe v3.110
- 星露谷物语鞋子外观优化MOD v2.4
- 天涯明月刀甜美姑娘捏脸数据 v2.4
- NBA2K15全版本修改器 v1.798
- 博德之门3魔邓肯的众敌卷册提夫林亚族MOD v2.30
- 星露谷物语博物馆馆长头像替换MOD v2.4
- 我的世界召唤奴仆MOD v1.7.10-1.12.7
- GTA5渡我被身子MOD v2.3
- 鬼泣5二项修改器(支持鼠标/手柄) v1.04
- 模拟人生4远景独居宅MOD v1.88
- 角斗士时代四项修改器 閸忋劎澧梫1.2
- GMT
- GMTA
- gnarled
- gnash
- gnat
- gnaw
- gnawing
- gneiss
- gnocchi
- gnome
- 青春纪念册
- 乘风入夏
- 恋恋微尘
- 浪漫红尘
- 部分网王同人
- 1160
- 有女出嫁了
- 岚谷风
- 下嫁
- 若已不见
- 无路可逃
- 银杏飘落
- 暴风法庭
- 最高任务
- 婆婆
- 天涯侠医
- 我的兄弟姐妹
- 绝世双骄
- 烟灰缸之谜
- 美丽新天地