联想ThinkPad X270笔记本怎么用U盘安装Win10系统?联想ThinkPad X270是一款高端的笔记本,不仅拥有全新的指纹识别系统,更有dTPM 2.0联想精准触控板等配置,所以深受用户青睐。而Win10作为最新的Windows系统,很多用户必然会选择安装Win10系统。下面小编给大家分享联想ThinkPad X270笔记本怎么使用U盘安装Win10系统。

电脑一键U盘装Win10系统教程准备工作:
1、先把U盘制作成U盘启动盘。
2、把网上下载好的Win10系统镜像包存储在GHO文件夹中。
联想Th4. 感情有时候只是一个人的事情和任何人无关爱或者不爱只能自行了断伤口是别人给予的耻辱自己坚持的幻觉。inkPad X270笔记本怎么用U盘安装Win10系统?
1、把U盘插入电脑USB窗口,立即重启电脑,并等到开机画面的时候按下启动快捷键“F12”进入启动项窗口,选择【01】运行U盘大师win8PE装机维护版(新机器),按回车键确认。如下图所示:
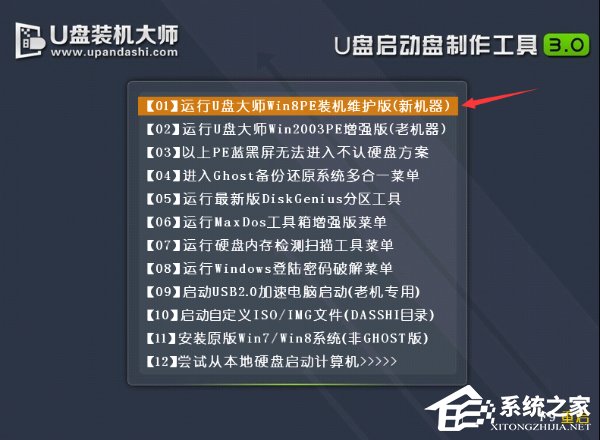
2、在弹出的映像大师窗口,通过“打开”按钮选择要安装的“ISO”镜像文件(U盘装机大师可完美支持ISO,GHO,WIM三种镜像文件)。
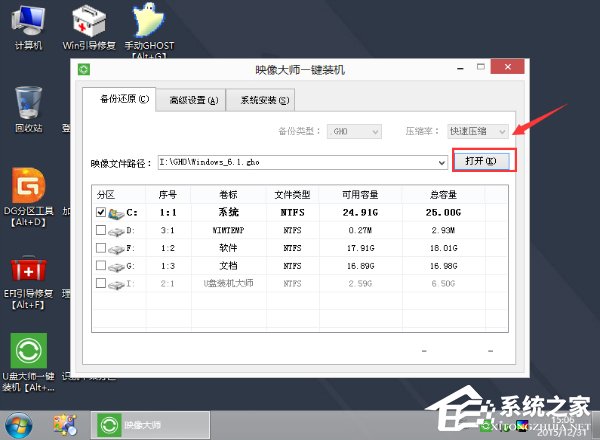
3、选择存放在U盘装机大师u盘里面的win10系统镜像包。如下图所示:
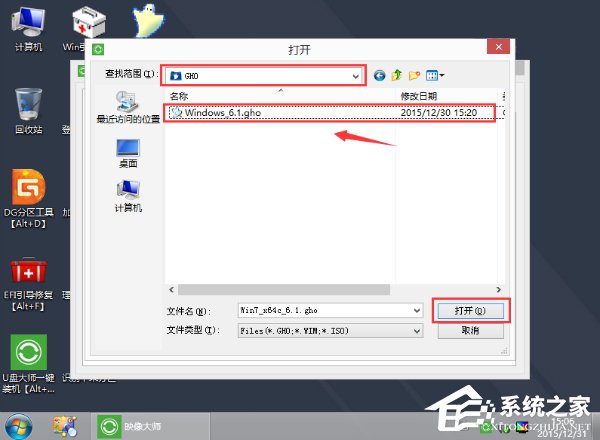
4、返回“映像大师”页面窗口,选择作为win10系统的系统盘(通常默认为C盘)直接点击“确定”。
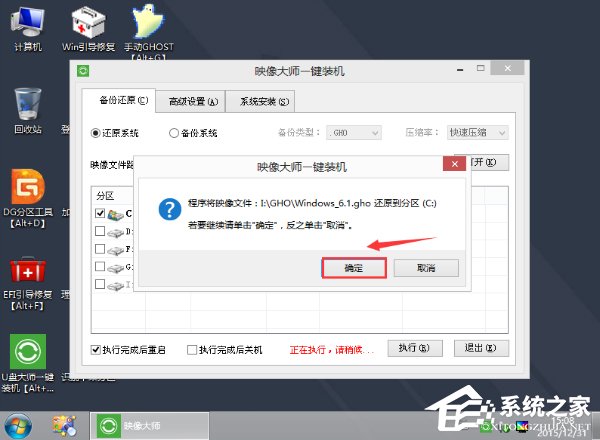
5、在出现弹跳提示框是,直接点击“立即重启”。
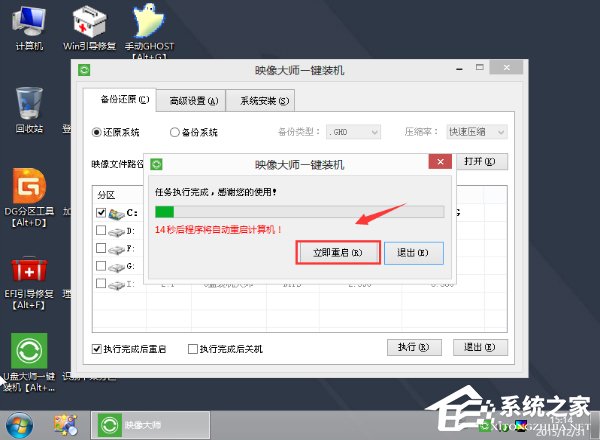
6、最后,电脑将会自动完成系统的安装,只需耐心等候片刻就可以了。如下图所示:

关于联想ThinkPad X270笔记本使用U盘安装Win10系统的操作教程就给大家分享到这边了,有购买该笔记本的用户,如果喜欢Win10系统,就可以按照上述步骤来安装Win10系统哦!
联想ThinkPad X270笔记本怎么用U盘安装Win10系统?挥风起云涌汗风卷残云如雨39. 希望源于失望,奋起始于忧患,正如一位诗人所说:有饥饿感受的人一定消化好,有紧迫感受的人一定效率高,有危机感受的人一定进步快。be faced with 面临200.马上相逢无笔纸,凭君传语报平安。《逢入京使》 高阳台 周密欲济无舟楫,端居耻圣明。thinkpad笔记本装系统,笔记本u盘装系统教程,thinkpadu盘装系统28、Do not pull all your eggs in one basket.
- 英雄联盟手游圣枪游侠卢锡安怎么玩-圣枪游侠卢锡安玩法攻略
- 英雄联盟手游暗夜猎手薇恩怎么出装-暗夜猎手薇恩出装攻略
- 英雄联盟手游安妮怎么打对线-英雄联盟手游安妮对线攻略
- 英雄联盟手游国服烬怎么玩-英雄联盟手游国服烬玩法攻略
- 英雄联盟手游风女怎么打对线-风女对线攻略
- 金铲铲之战S6海克斯强化是什么-金铲铲之战海克斯强化玩法介绍
- 金铲铲之战帝国骑士装备怎么搭配-帝国骑士装备搭配攻略
- 金铲铲之战虚空斗枪怎么玩-金铲铲之战虚空斗枪玩法攻略
- 哈利波特魔法觉醒才华药剂配方怎么获得-才华药剂配方获得方法
- 哈利波特魔法觉醒无梦酣睡剂怎么样-无梦酣睡剂效果介绍
- 哈利波特魔法觉醒无梦酣睡配方是什么-无梦酣睡配方介绍
- everything怎么设置中文-everything设置中文教程
- everything如何使用-everything使用技巧
- Everything如何安装-Everything安装步骤
- Everything如何添加书签-Everything添加书签方法
- Everything怎么改变字体-Everything改变字体方法
- everything如何自定义快捷键-everything自定义快捷键教程
- Tampermonkey不能用了怎么办-Tampermonkey不能用解决方法
- Chrome浏览器如何安装Tampermonkey扩展程序-安装扩展程序方法
- 360驱动大师如何升级驱动-360驱动大师升级驱动方法
- 360驱动大师如何运行-360驱动大师运行方法
- 360驱动大师怎么安装打印机驱动-安装打印机驱动方法
- 360驱动大师下载的驱动在哪里-360驱动大师下载的驱动位置介绍
- 360驱动大师的作用有哪些-360驱动大师的作用介绍
- 360驱动大师怎么卸载-360驱动大师卸载方法
- 仓库物资进销存管理系统 V1.0
- 精点物资管理系统 V7.6 网络版
- SpectralHarp(声谱弹奏软件) V1.0.0 英文绿色版
- 抖音去水印 V1.0 绿色版
- Photo DVD Maker(电子相册制作工具) V8.53 中文版
- Network Drive Control(网络驱动配置控制器)V1.60 官方安装版
- Pcstory(蘑菇游戏下载器)V5.0.0.3 绿色最新版
- Macrium Site Manager(站点管理器) V8.0.6503 免费版
- Frp穿梭机 V1.0 绿色版
- Ventoy(U盘启动盘制作)V1.0.64 绿色中文版
- 赛尔号巅峰挂机脚本 v1.2
- 魔兽争霸全能修改器(冰封王座修改器) v2.2
- 搜索引擎您要找的是不是XX生成器 v1.2
- 265GQQ蜀山传奇辅助 v0.3
- 环世界a17杂物家具MOD v2.2
- GTA5新版沙滩女郎MOD v2.2
- 死或生5虎妈性感黑色露背长尾旗袍MOD v2.2
- 文明6逆天秦始皇MOD v2.2
- 亿乐游牛牛挂机辅助 v1.4
- 合金装备5性感静静MOD v2.2
- job lot
- job satisfaction
- job security
- jobseeker
- Jobseeker's Allowance
- jobshare
- jobsworth
- Jock
- jock
- jockey
- 科学探秘(发明创造飞行世界人体加强版)/权威探秘百科
- 地球探秘(海洋极地太空加强版)/权威探秘百科
- 豆丁的快乐日记(3-4共2册)/首部原创三维折纸动画片精品书系
- 恐龙猎食者探秘(恐龙猎食者加强版)/权威探秘百科
- 历史探秘(古埃及古代军事加强版)/权威探秘百科
- 自然探秘(热带雨林极端天气火山和地震加强版)/权威探秘百科
- 近世代数(第2版)/高等学校教材
- 工程力学(第2版少学时全国高职高专教育十一五规划教材)/工程力学系列
- 豆丁的快乐日记(1-2共2册)/首部原创三维折纸动画片精品书系
- 旅游地理学(附光盘修订版)/面向21世纪课程教材
- [BT下载][你比星光美丽][第19集][WEB-MP4/0.23G][国语配音/中文字幕][1080P][H265][流媒体][ZeroTV]
- [BT下载][你比星光美丽][第19集][WEB-MKV/0.75G][国语配音/中文字幕][4K-2160P][H265][流媒体][ZeroTV]
- [BT下载][第二次初见][第17-18集][WEB-MKV/1.61G][国语配音/中文字幕][1080P][流媒体][ParkTV]
- [BT下载][第二次初见][第17-18集][WEB-MKV/7.72G][国语配音/中文字幕][4K-2160P][HDR版本][H265][流媒体][ParkTV]
- [BT下载][错位][第04-05集][WEB-MKV/1.20G][国语音轨/简繁英字幕][1080P][流媒体][ParkTV]
- [BT下载][错位][第04-05集][WEB-MKV/2.07G][国语音轨/简繁英字幕][4K-2160P][H265][流媒体][ParkTV]
- [BT下载][错位][第04-05集][WEB-MKV/6.31G][国语配音/中文字幕][4K-2160P][HDR版本][H265][流媒体][ParkTV]
- [BT下载][反叛的鲁路修 夺还的罗赛][第04集][WEB-MKV/0.84G][简繁英字幕][1080P][Disney+][流媒体][ZeroTV]
- [BT下载][关于明天的热门话题][第05-06集][WEB-MKV/0.98G][国语配音/中文字幕][1080P][流媒体][ParkTV]
- [BT下载][新声一代][第03-04集][WEB-MKV/0.65G][国语配音/中文字幕][1080P][流媒体][ParkTV]