有不少用户反映自己的电脑升级Win11之后就不能连接上Airpods了,这是怎么回事?针对这个问题,小编就给大家整理了一下有效的解决方法,有同样问题的用户注意了。
解决方法:
1、再次手动连接Airpods

在我们开始修复之前,我们建议您阅读更多有关配对后如何将 Airpods 重新连接到 Windows 11 的信息。您可能已经注意到,Airpods 现在可以在机箱打开时有效地重新连接到 Windows 11,但是,这只是在您将 Airpods 连接到另一台设备之前。连接后,即使您打开机箱并尝试手动连接,Airpods 也将不再与您的 Windows 11 设备连接。
这里的诀窍是您需要在 Airpods 上进入配对模式,然后在“设置”应用中点击“连接”。在盖子打开的情况下按住 Airpods 背面的设置按钮,直到看到闪烁的白光。这意味着您已进入配对模式,您现在可以在 PC 上点击“连接”。
重新连接时,您不必每次都在 PC 上移除并重新配对 Airpods,但您必须在 Airpods 上进入配对模式才能重新连接。除此之外,如果您没有将 Airpods 连接到其他设备,那么您只需在 PC 上打开蓝牙并打开 Airpods 盖子即可享受自动连接。
2、重新配对你的 Airpods
要重新配对您的 Airpods,请确保您已重新启动您的 PC,并且您的 PC 上的蓝牙已打开。现在打开 Airpods 外壳的盖子并按住背面的“设置”按钮,直到指示灯开始闪烁“白色”。这意味着您已在 Airpods 上进入配对模式,您现在可以使用下面的指南将它们与您的 PC 配对。
按下Windows + i键盘并单击左侧的“蓝牙和设备”。
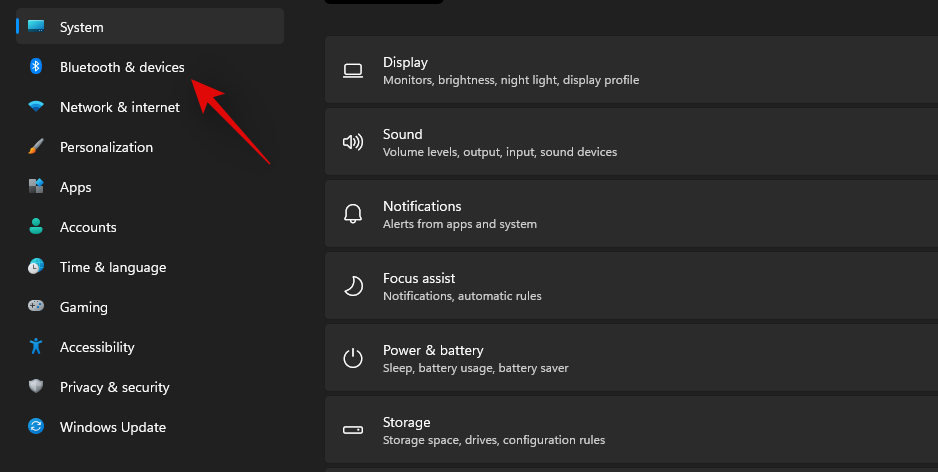
点击顶部的“添加设备”。
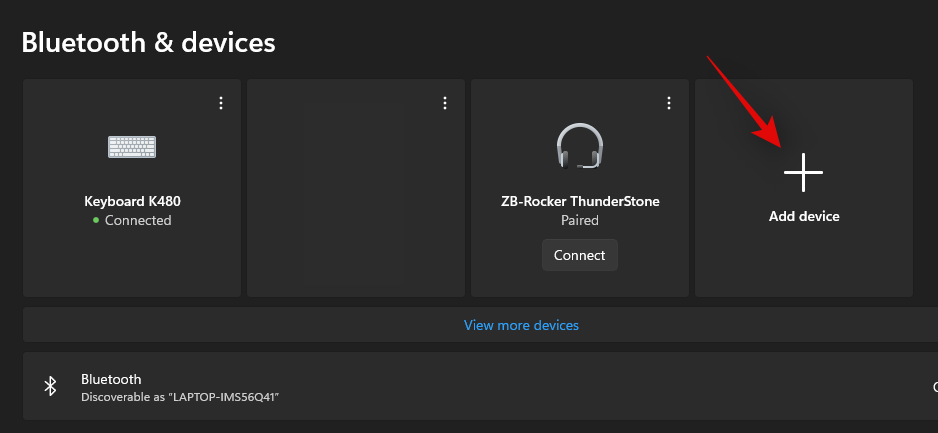
现在点击“蓝牙”。
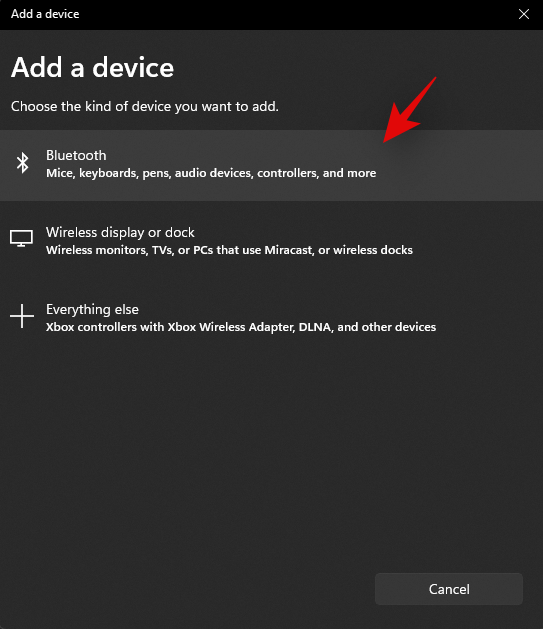
一旦它们出现在列表中,请单击“Airpods”。
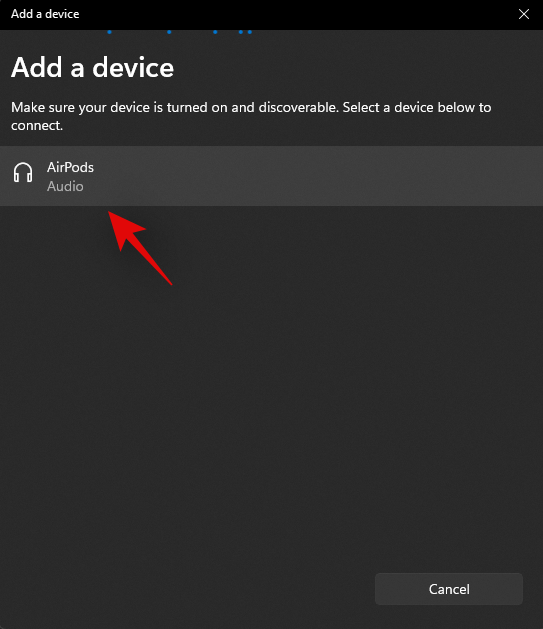
配对过程完成后单击“完成”。
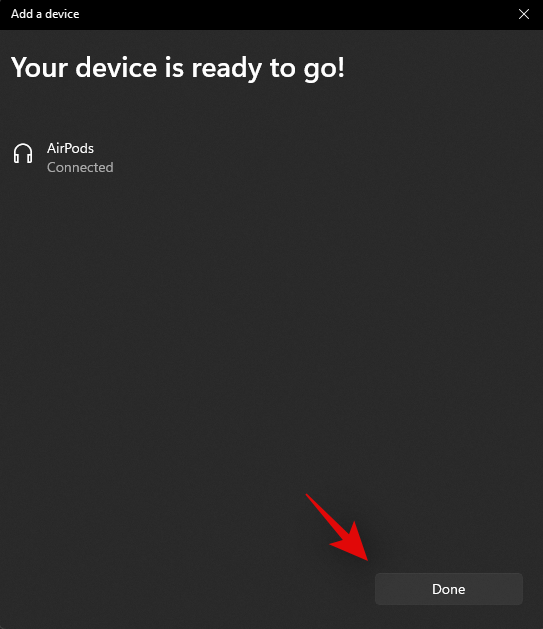
您的耳机现在应该会自动配对,如果一切正常,那么您现在应该可以在 Windows 11 PC 上使用 Airpods,而不会出现任何问题。
3、确保选择了正确的输出和输入设备
当您将 AirPods 连接到20. 几乎所有事情都是两面性的,如只看消极的一面,心情自然会低落、郁闷。让自己换个角度,从积极的一面看待问题吧,那样会让你走出心情低谷的。 PC 时,让我们确保您在 Windows 11 中选择了正确的输出输入设备。这是一个简单的检查,但如果您在系统中使用多个蓝牙和音频输出设备,那么这对您来说可能是个问题。
按下Windows + i键盘并单击右侧的“声音”。
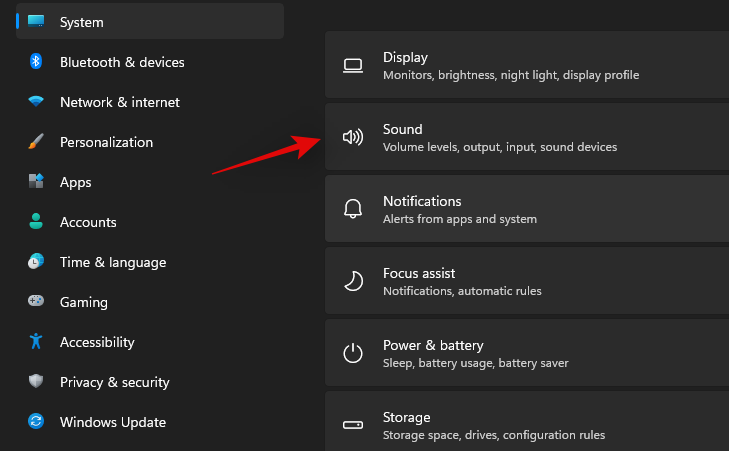
现在单击并选择“输出”下的“耳机”。
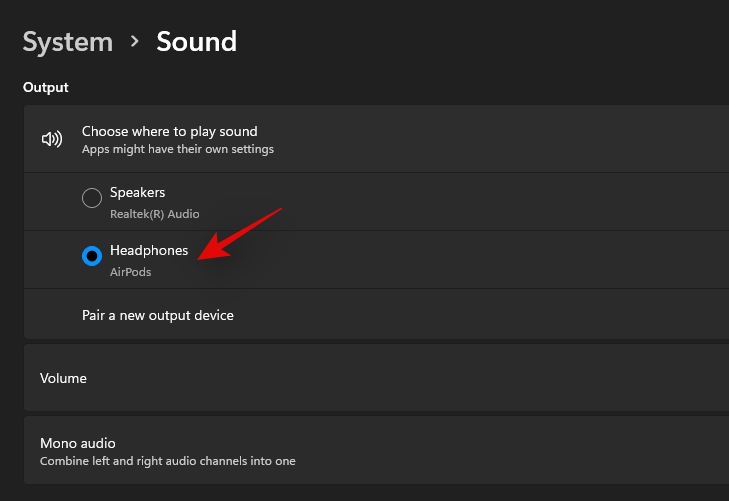
同样,如果您有多个输入设备连接到系统,请在“输入”部分下选择“Airpods”。如果没有,则应默认选择 Airpods 麦克风。
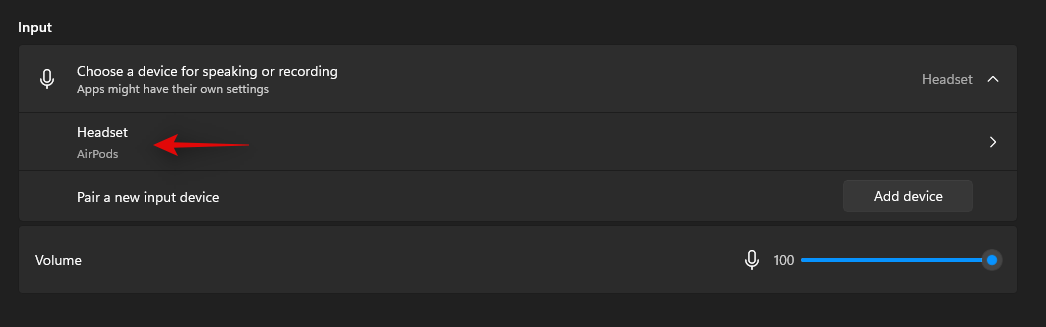
现在启动“开始”菜单,搜索“控制面板”并从搜索结果中启动它。
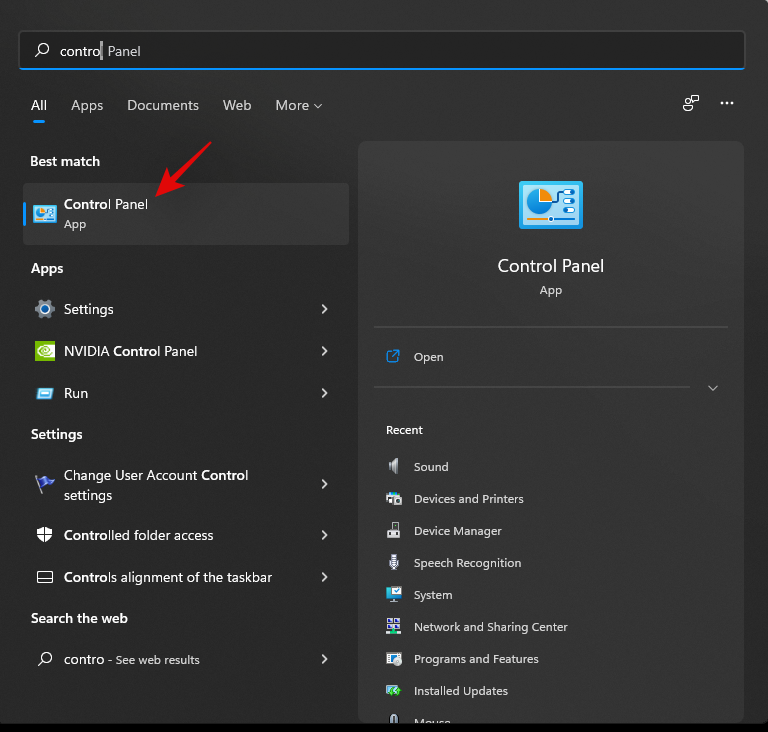
单击右上角的下拉菜单,然后选择“大图标”。
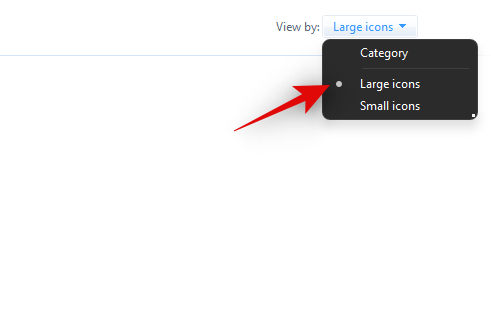
现在点击“声音”。
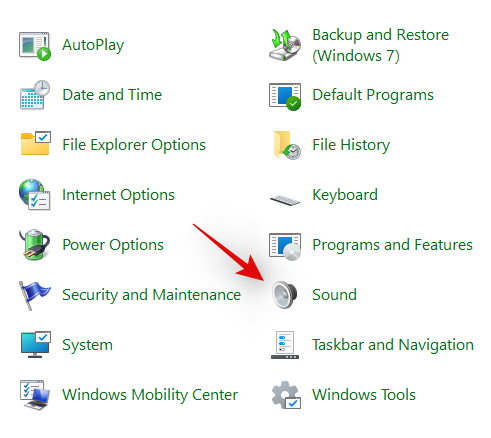
单击并选择“Airpods”,然后单击窗口底部的“设置默认值”。
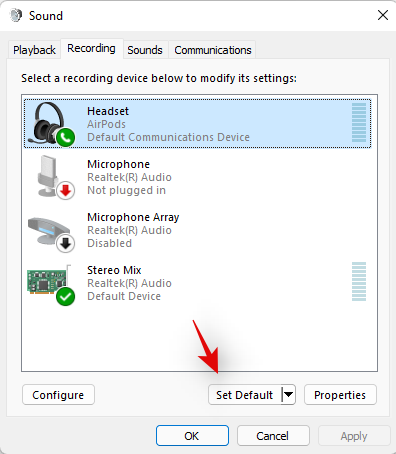
通过单击相同的切换到顶部的“录制”选项卡。
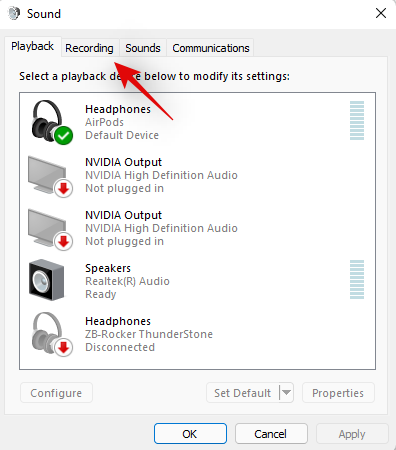
再次选择 AirPods,然后单击“设置默认值”。
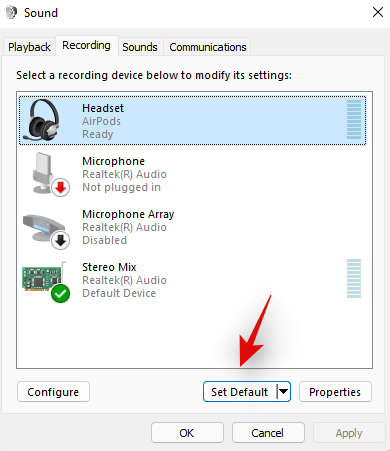
单击“确定”关闭窗口。
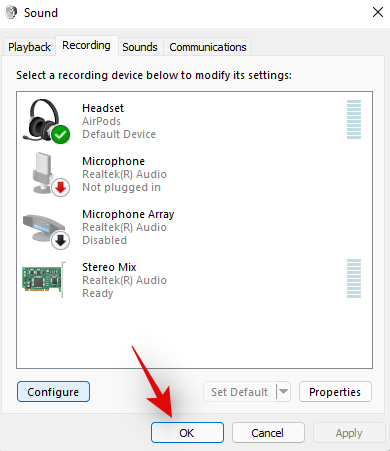
如果 Airpods 是您在所有这些地方的默认设备,那么您已通过此检查并继续阅读指南。但是,如果未选择 Airpods 作为默认设备,那么我们建议您执行相同操作并尝试使用您的 Airpods,然后再继续执行指南。
4、确保 Airpods 出现在设备和打印机中
尽管微软付出了很多努力,但不知何故,设备和打印机仍然是设置页面,您可以在其中正确管理所有连接的设备,而不会出现任何问题。在 Windows 11 中影响 BT 设备的一个常见问题是设备将在“设置”应用程序中显示为已连接,但在“设备和打印机”页面上不可用。重新启动通常会解决此问题,但如果您的 Airpods 无法无限期显示,那么您可能会遇到驱动程序或配对问题。我们建议您使用以下指南检查 Airpods。
启动开始菜单,搜索控制面板,然后从搜索结果中启动它。
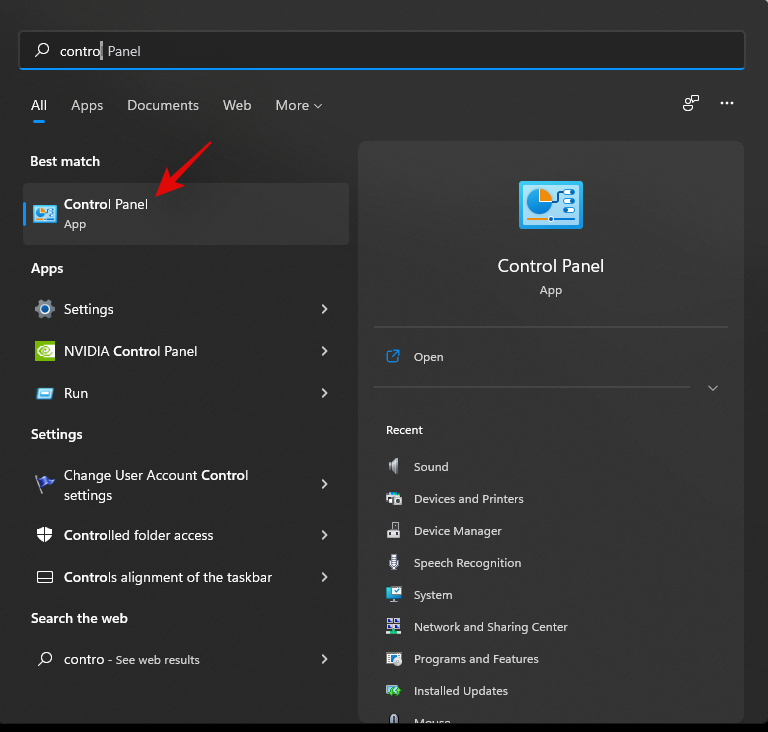
单击屏幕右上角的下拉菜单,然后选择“大图标”。
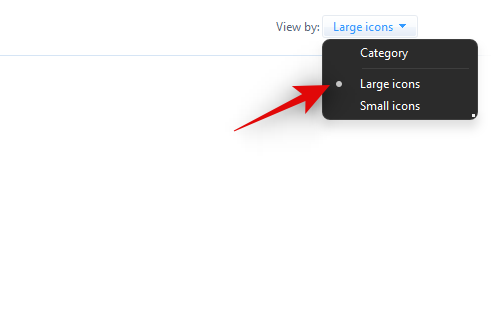
现在单击列表中的“设备和打印机”。
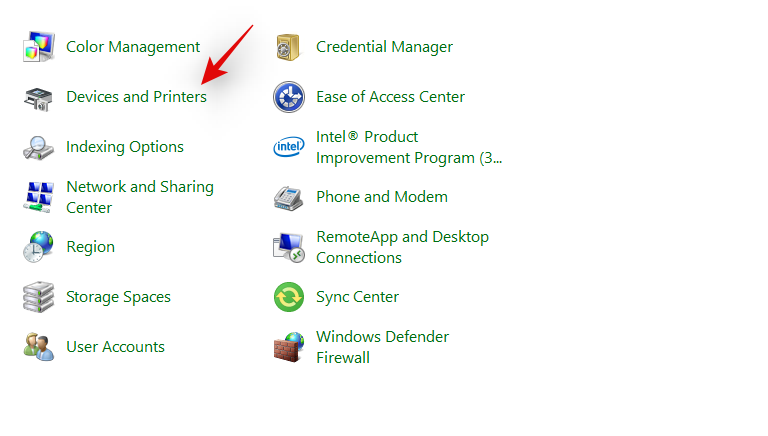
检查此列表中的 Airpods,如果找到,请单击并选择相同并按下Alt + Enter键盘。
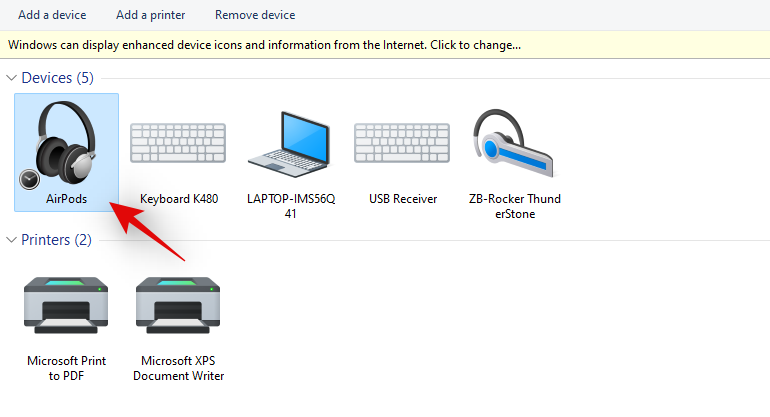
现在切换到“硬件”选项卡并检查是否有任何冲突的驱动程序。你应该看到一个“?” 或每个冲突驾驶员旁边的危险标志。
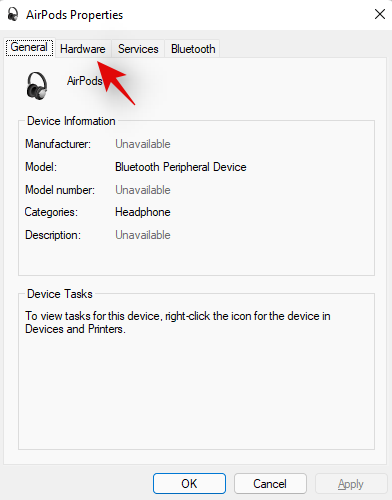
如果您发现任何此类问题,则必须从系统中完全删除 Airpods 并重新配对您的设备。
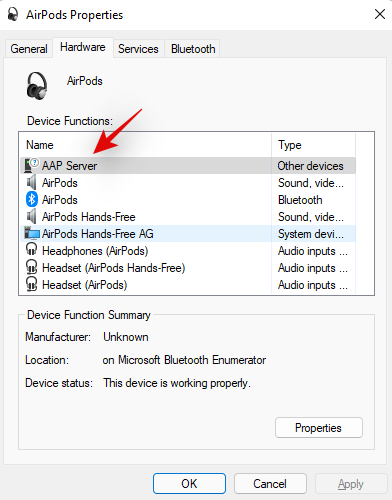
但是,如果 Airpods 显示时没有任何驱动程序冲突,那么您可以使用此列表中的其他修复程序来解决您的问题。尽管如此,我们还是建议您尝试重新配对,因为众所周知,它可以修复 Windows 11 上的大多数连接问题。
5、删除隐藏条目
我们现在建议您从设备管理器中删除所有隐藏的 Airpods 条目。这是 Windows 10 中的一个已知问题,在 Windows 11 中似乎仍然存在。删除隐藏条目应有助于您的操作系统默认为正确安装的设备,这应有助于您恢复一切并再次在系统上运行。使用下面的指南让您开始。
按Windows + X键盘并选择“设备管理器”。
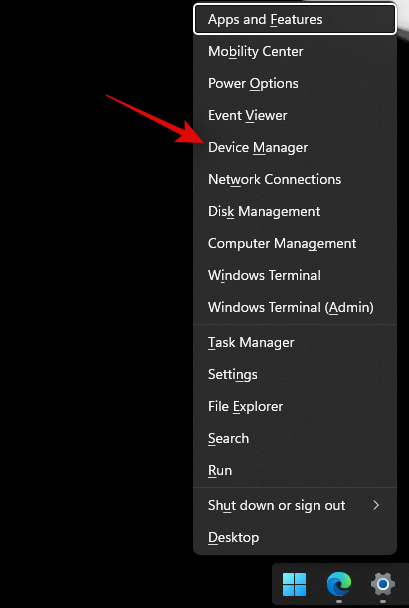
现在点击顶部的“查看”。
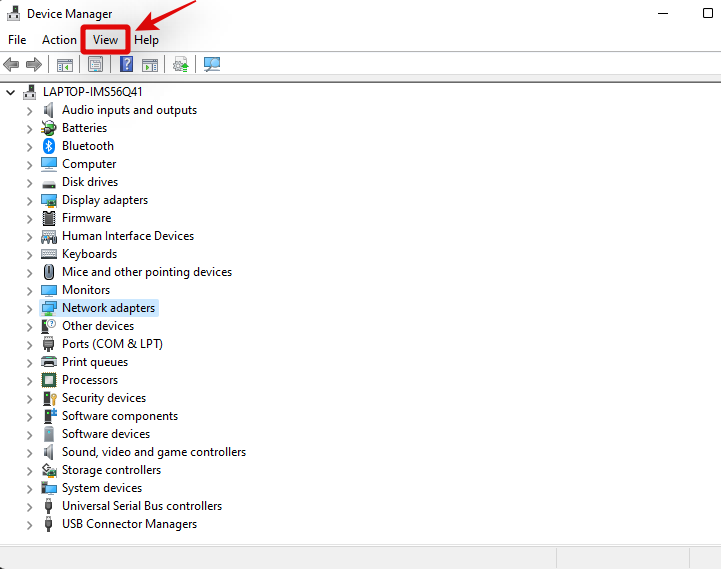
选择“显示隐藏的设备”。
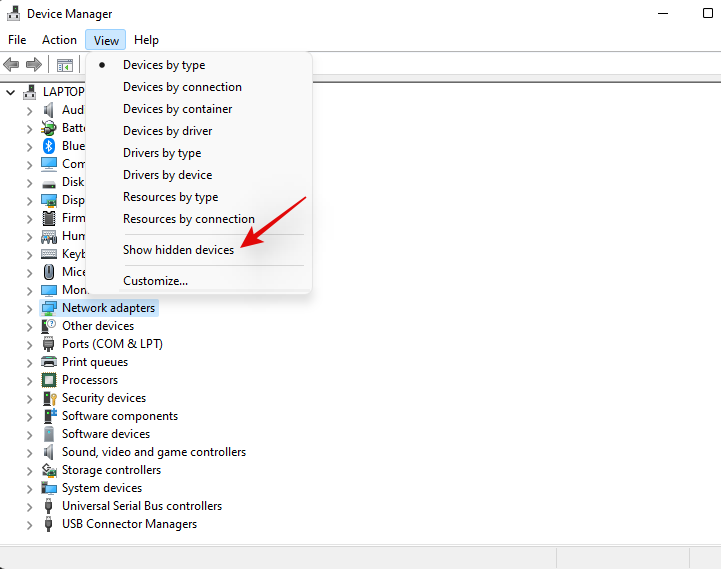
双击并展开您的蓝牙适配器。在我们的例子中,它简单地显示为“蓝牙”。如果您发现任何与“Airpods”相关的灰色条目,请右键单击它。
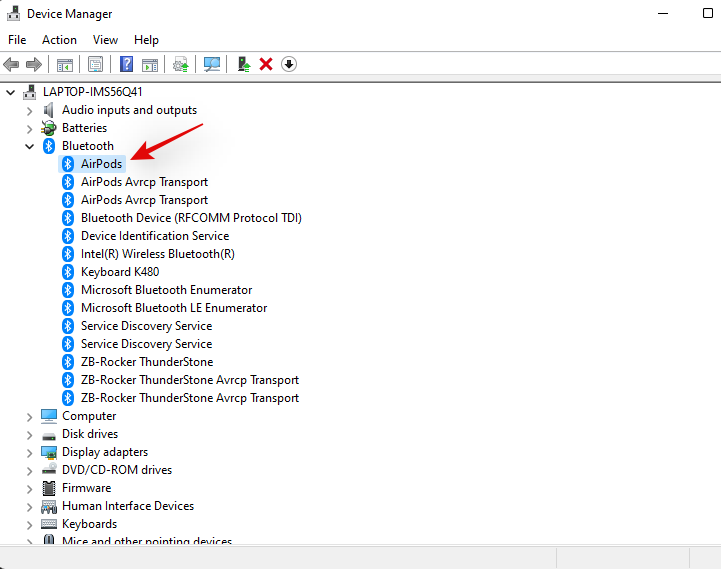
点击“卸载设备”。
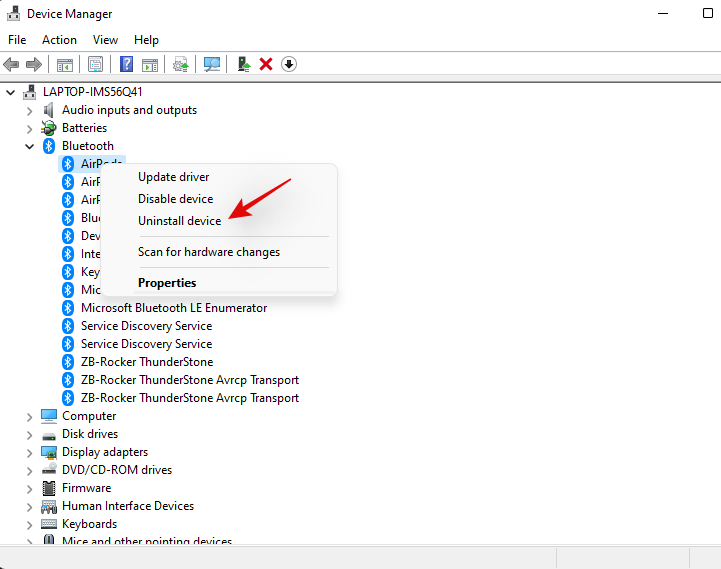
再次单击以确认您的选择。
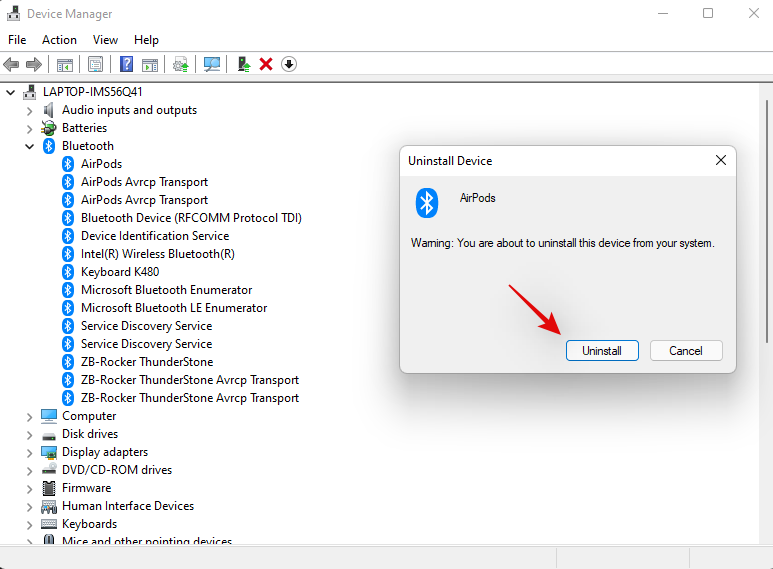
所选设备现在将从您的系统中卸载。重复上述步骤,从您的 PC 中删除与 Airpods 相关的任何其他灰显设备。
作为预防措施,请在您的 PC 上寻找其他蓝牙设备和适配器,尤其是在您使用外部蓝牙适配器时。如果您找到任何安装在您 PC 上的任何 Airpods 相关设备,请重复上述步骤。
删除后,重新启动系统以获得良好的效果。您现在可以再次尝试使用/重新连接 Airpods,它们应该可以正常工作,没有任何问题。
Win11无法连接Airpods怎么办?一呼百大雨倾彩旗飞舞盆应21. 生命是一种缘分,你刻意追求的未必能得到,你努力追寻的未必能获取。生命中的灿烂,人生中的辉煌,往往不期而遇,尽在偶遇。我们能做的就是尽心尽力,得到是一种幸运,得不到也是一种幸运。32.做出共同努力 make joint efforts266.不知何处吹芦管,一夜征人尽望乡。李益《夜上受降城闻笛》 夜饮东坡醒复醉,归来仿佛三更。家童鼻息已雷鸣,敲门都不应,倚杖听江声。天生我材必有用,千金散尽还复来。Win11,Airpods,Win11无法连接Airpods18、Rome was not built in a day.
- 《炉石传说》借用套牌节奏德玩法教学
- 《炉石传说》狂野模式冲锋德卡组分享
- 《炉石传说》快攻海盗瞎玩法及构筑讲解
- Excel数字变成了小数点+E+17怎么办?
- 惠普Win10改Win7系统BIOS设置怎么弄?
- Win7精简版32位239M终极纯净版无法使用无线网络怎么办?
- 《炉石传说》标准刀贼构筑分享 刀贼怎么玩
- 《炉石传说》标准快攻猎构筑分享 快攻猎怎么玩
- 《炉石传说》彩虹DK构筑分享 彩虹DK怎么玩
- 《魔兽世界》联动炉石活动奖励全攻略
- Excel数字变成了小数点+E+17怎么办?
- 惠普Win10改Win7系统BIOS设置怎么弄?
- Win7精简版32位239M终极纯净版无法使用无线网络怎么办?
- Excel数字变成了小数点+E+17怎么办?
- 惠普Win10改Win7系统BIOS设置怎么弄?
- Win7精简版32位239M终极纯净版无法使用无线网络怎么办?
- Excel数字变成了小数点+E+17怎么办?
- 惠普Win10改Win7系统BIOS设置怎么弄?
- Win7精简版32位239M终极纯净版无法使用无线网络怎么办?
- 《里斯本丸沉没》特别放映 共述银幕内外真相真情
- 电影频道融媒体9.25直播《危机航线》北京首映
- 安吉丽娜·朱莉主演!传记片《玛丽亚》定档11.27
- 《粗野派》北美定档12.20 再战《隔壁的房间》!
- 电影《和平将军陶峙岳》9月25日晚再映
- Excel数字变成了小数点+E+17怎么办?
- 小学三年级数学开学第一课教学设计教案
- 联想usb3.0转DVI/VGA驱动
- 佳博Gprinter GP-3120TUB 驱动
- 金蝶易记账
- ImageMagick
- 佳能Canon imageCLASS MF4752驱动
- 音乐播放器Foobar2000
- 有道桌面词典标准版
- 万联证券大智慧官方版
- 联想企业网盘官方版
- 师父女性外观拳皇15梁师娘MOD v2.64
- 穿越火线单机版CE修改器 v1.0
- 虐杀原形16项修改器 v+16
- 艾尔登法环龙珠龟仙人流浪骑士套MOD v2.42
- 新美妙世界十二项修改器 v1.0
- 艾尔登法环海贼王布鲁克替换布莱泽套MOD v2.24
- 漫威蜘蛛侠重制版街霸米卡替换蜘蛛侠MOD v1.12
- 新美妙世界修改器 v1.0
- 漫威蜘蛛侠重制版小丑女哈莉奎茵替换蜘蛛侠MOD v3.44
- 漫威蜘蛛侠重制版jojo空条承太郎替换蜘蛛侠MOD v1.46
- student
- student loan
- student union
- studied
- studio
- studious
- study
- stuff
- stuffed
- stuffed animal
- 评《[网王]青苹果》
- [综美剧]迷失的规则
- 网游王者之霸者天下耽美
- [死神]命中注定的游戏
- 江上逐清风(女尊)
- 亲情剩于爱情
- 一不小心吻了你
- 神奇宝贝之巅峰王者
- 胖子圈养手册
- 我让生活轮了
- [BT下载][六本木Class][第03集][WEB-MKV/1.86G][中文字幕][1080P][Netflix][Xiaomi] 剧集 2022 日本 剧情 连载
- [BT下载][太平天国][全46集][WEB-MKV/82.26G][中文字幕][1080P][Xiaomi] 剧集 更 早 大陆 剧情 打包
- [BT下载][开播!情景喜剧][第08-11集][WEB-MP4/4.37G][国语配音/中文字幕][1080P][SeeWEB] 剧集 2022 大陆 喜剧 连载
- [BT下载][星河璀璨的我们][全24集][WEB-MKV/18.88G][国语配音/中文字幕][1080P][SeeWEB] 剧集 2022 大陆 剧情 打包
- [BT下载][沉香如屑][第11集][WEB-MP4/0.40G][国语配音/中文字幕][1080P][SeeWEB] 剧集 2022 大陆 古装 连载
- [BT下载][沉香如屑][第11集][WEB-MP4/1.38G][国语配音/中文字幕][4K-2160P][60帧率][H265][SeeWEB] 剧集 2022 大陆 古装 连载
- [BT下载][爱情发生在三天后][第06集][WEB-MKV/1.86G][国语配音/中文字幕][1080P][Netflix][SeeWEB] 剧集 2022 台湾 爱情 连载
- [BT下载][还魂][第11-12集][WEB-MKV/2.15G][简繁英字幕][1080P][Netflix][SeeWEB] 剧集 2022 韩国 奇幻 连载
- [BT下载][远去的飞鹰][全30集打包][国语中字][WEB-MP4][1080P][HQC][无水印] 剧集 2011 大陆 战争 打包
- [BT下载][开播!情景喜剧][第08-11集][WEB-MKV/9.83G][国语配音/中文字幕][4K-2160P][H265][SeeWEB] 剧集 2022 大陆 喜剧 连载