联想拯救者如何U盘装系统Win10?联想拯救者系列是联想品牌的担当存在,在性能体验、散热系统、画面画质方面都是相当不错的。今天小编将为大家介绍联想拯救者U盘装系统Win10的方法,有需要的朋友们可以参考以下操作。

联想拯救者U盘装系统Win10教程:
一、U盘启动盘制作前准备(注意操作前备份好U盘有用的资料):
1、U盘一个(尽量使用8G以上的U盘)。
2、在本页面下载U盘启动盘制作工具:系统之家装机大师。
3、ghost或ISO系统镜像文件,也可以直接用U盘工具在线下载重装。
4、一台正常联网可使用的电脑。
二、制作启动U盘步骤:
1、首先,关闭所有的杀毒软件,然后运行系统之家装机大师软件,软件会进行提示,仔细阅读后,点击我知道了进入工具。
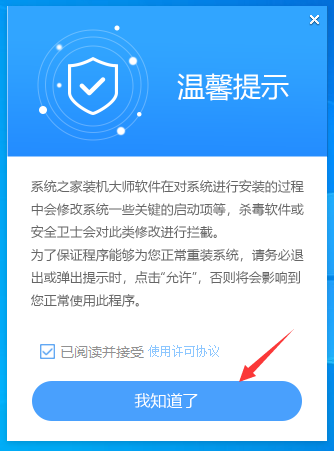
2、进入工具后,在最上方选择U盘启动,进入U盘启动盘制作界面。
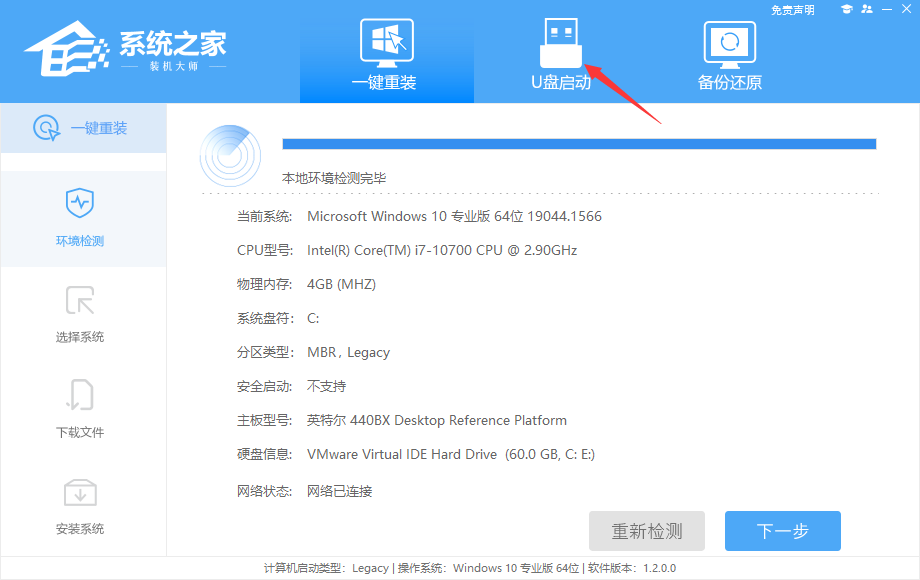
3、保留默认格式和分区格式,无需手动更改。
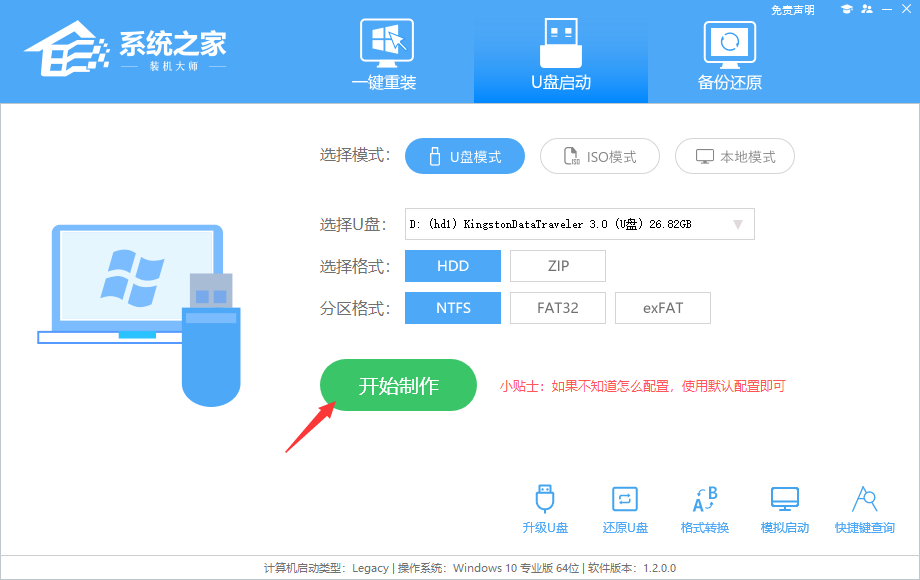
4、点击开始制作,工具会自动提示是否开始制作。注意:制作工具将会清理U盘中所有的数据且不可恢复,请提前存储U盘中重要数据文件。
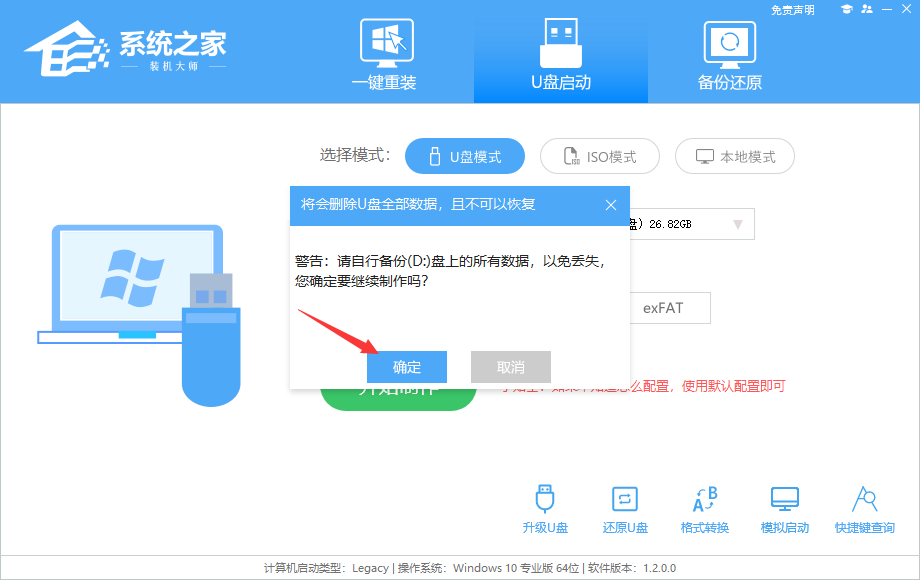
5、等待U盘制作完毕。
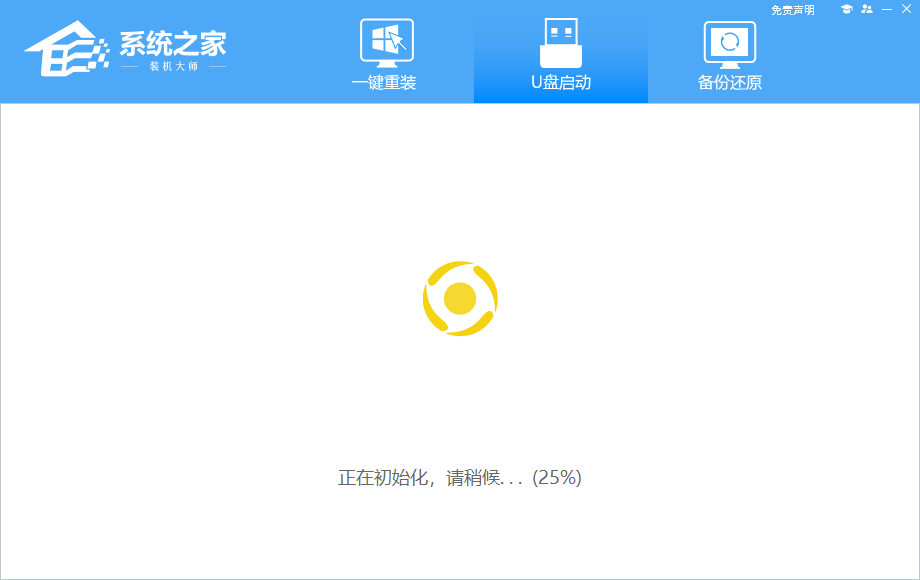
6、U盘制作完毕后,工具会进行提示,并且显示当前电脑的开机U盘启动快捷键。
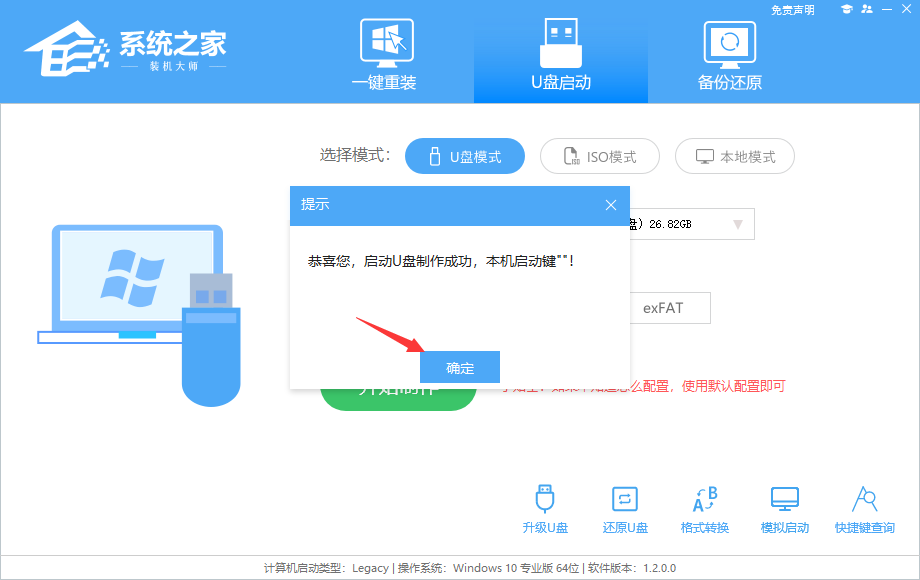
7、制作完毕后,需要测试当前U盘启动盘是否制作完成。需要点击右下方 模拟启动-BIOS启动,查看当前U盘启动盘是否制作成功。
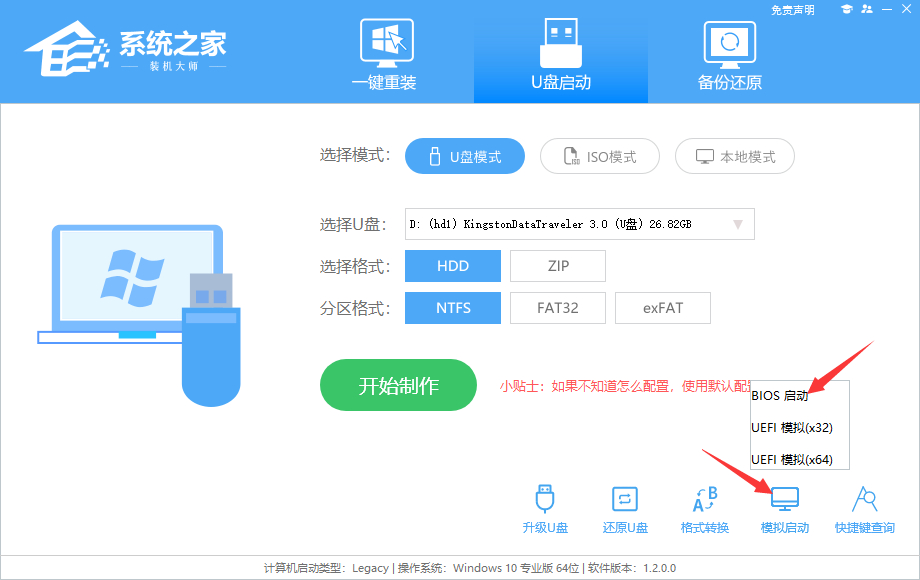
8、稍等片刻,成功显示此界面则为成功。
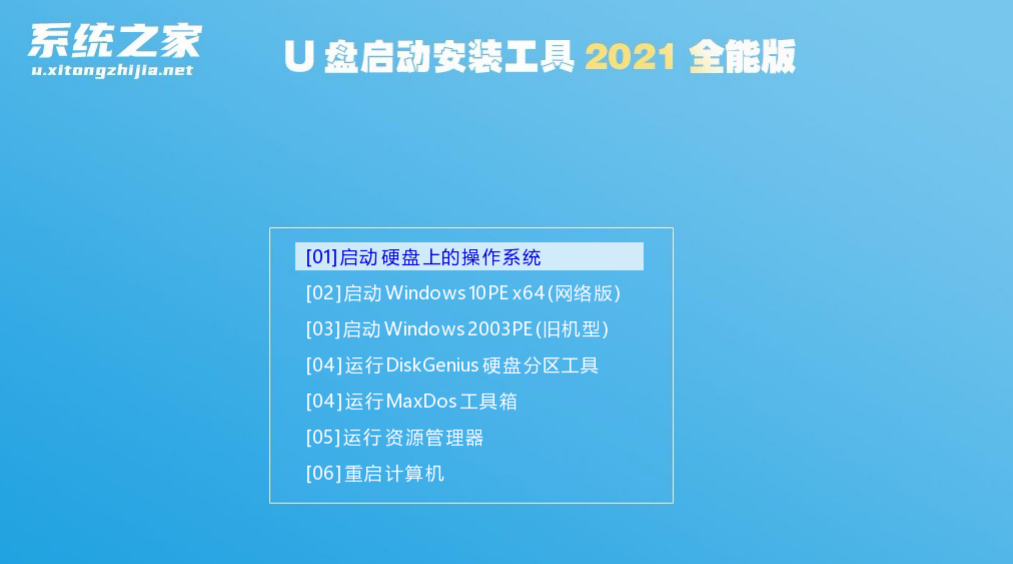
9、然后关闭软件,用户需要将下载好的系统移动到U盘中即可。
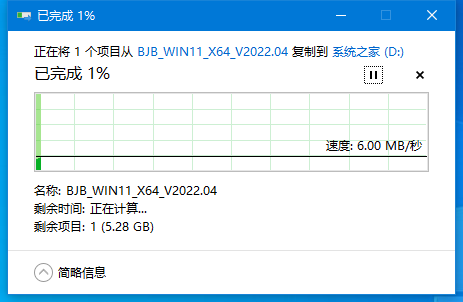
三、U盘启动盘安装Win10系统步骤:
1、系统之家装机大师这款软件可以查看自己电脑的U盘启动盘快捷键。重启电脑,在进入主板logo界面时,在键盘中按相应的U盘启动快捷键,选择自己的U盘启动。(小编这里是USB FDD:Kingston DataTraveler 3.0)
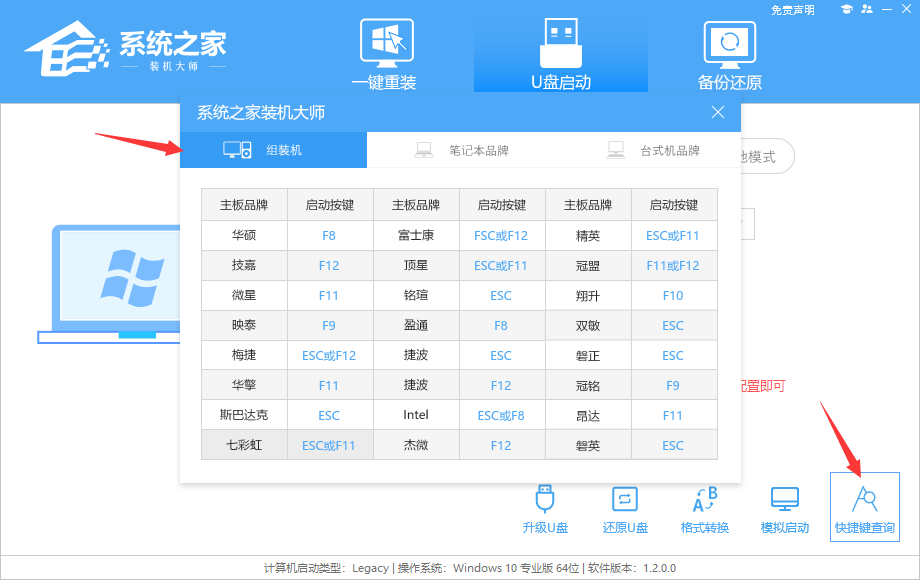
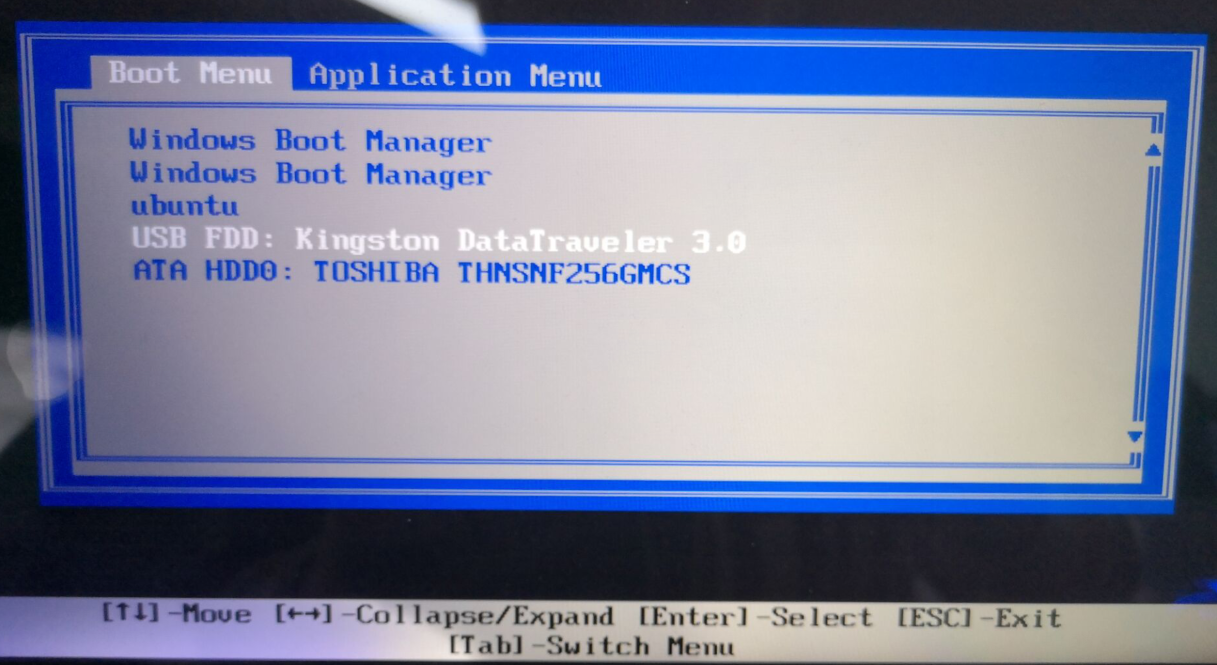
2、进入选择界面,咱们选择[02]启动Windows10PE网络版,这样就可以进入一个很像Win10桌面的PE系统。
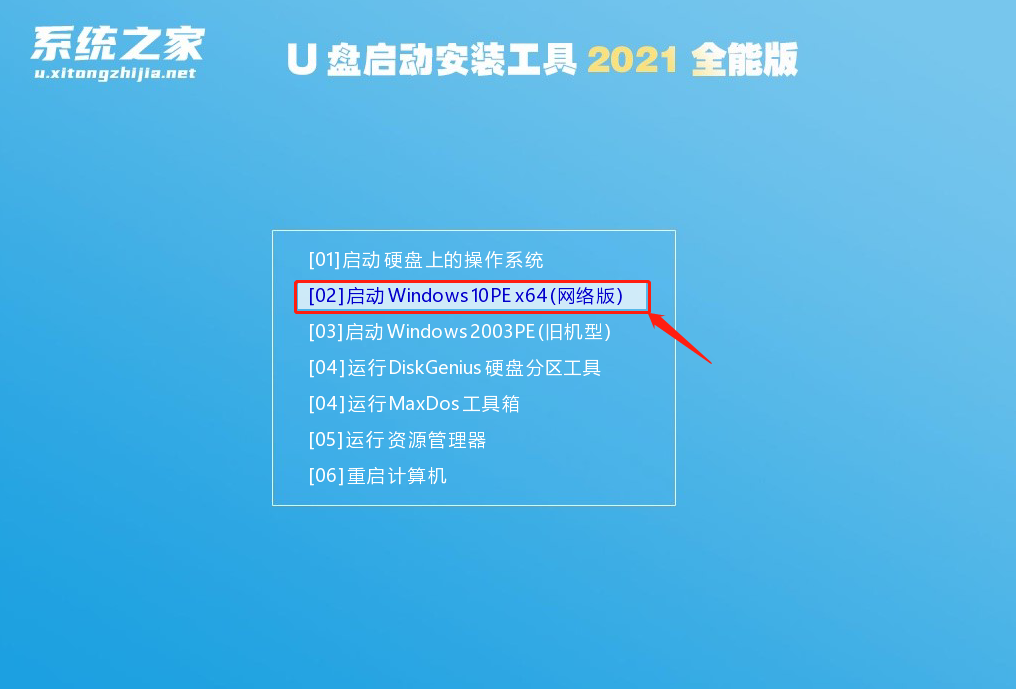
3、然后点击一键重装系统,点击浏览,选择U盘中想要安装的系统。
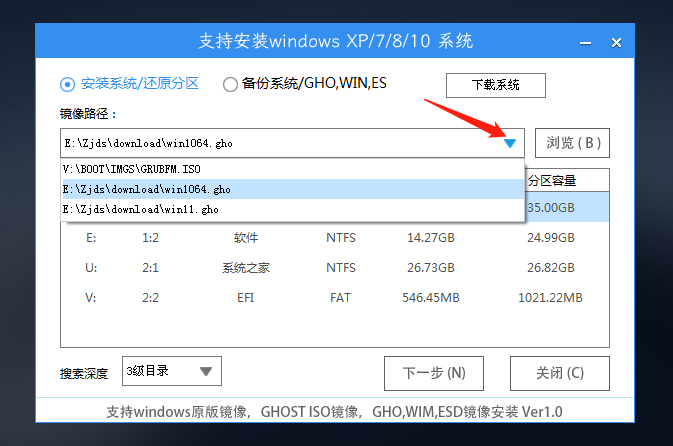
4、之后选择系统安装的分区,点击下一步。

5、进入此界面,直接点击安装即可。
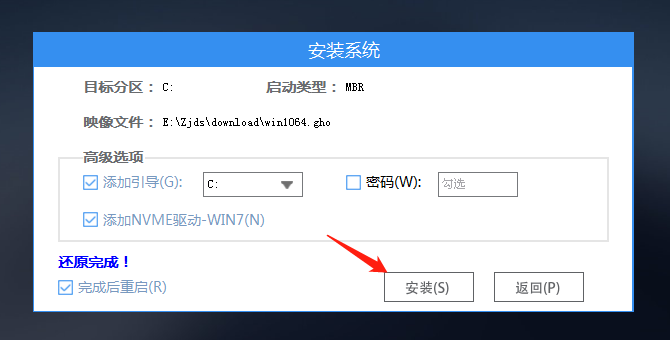
6、然后系统将自动进入备份还原界面。
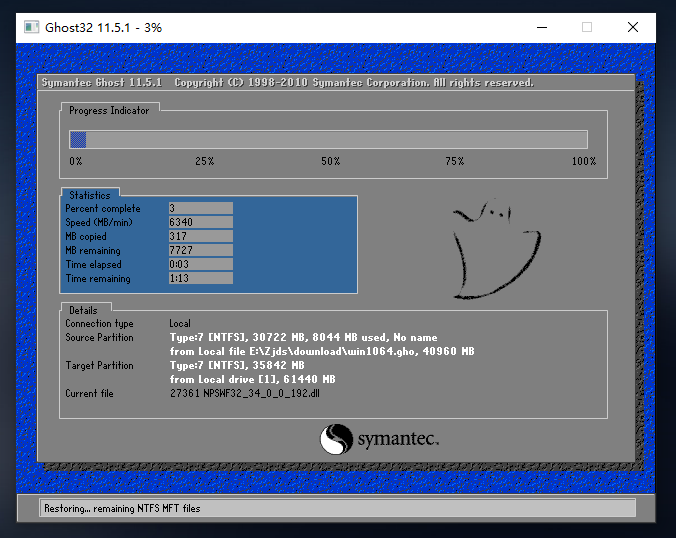
7、备份还原完成后,拔掉U盘重启电脑,系统就会自动进入系统安装界面。
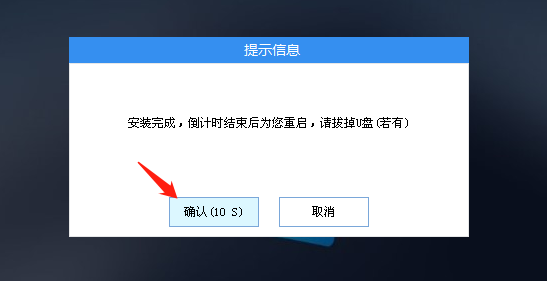
8、最后咱们就可以正常进入全新的Win10系统桌面啦。
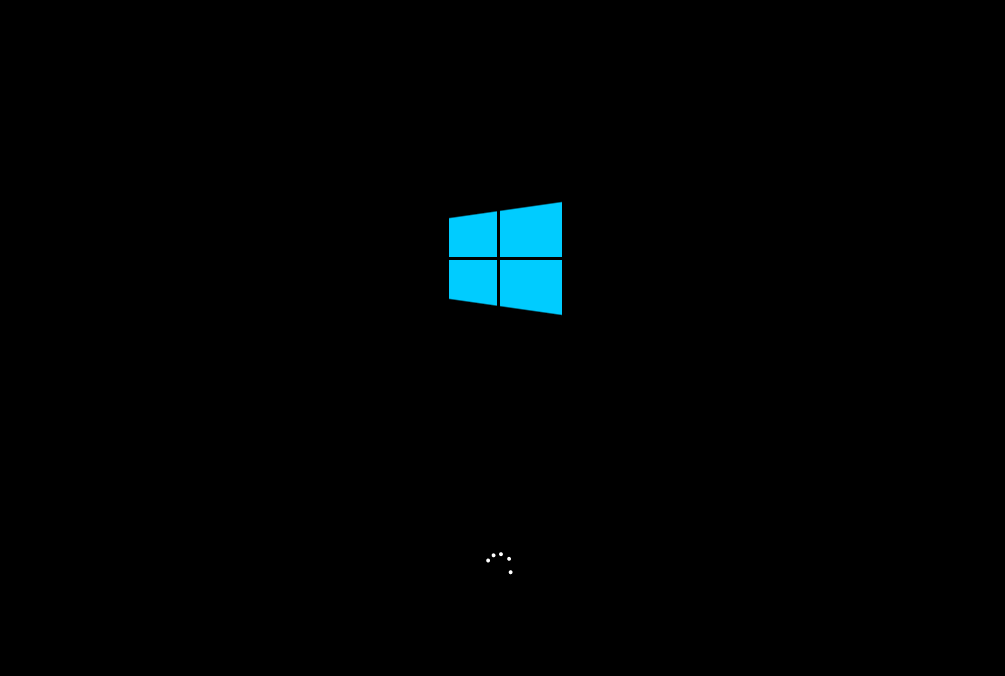
29. 你身上的味道最好闻,你笑起来的样子最好看,你陪着我的时候,我从没羡慕过任何人,很想陪你走完这一生。
联想拯救者U盘装系统Win10教程八耸入云天面玲百孔千疮珑生命无需太过执着,阴晴聚散随缘分。人生如旅,有人来亦有人去,有些人只是陪我们走过一程,也有的人会相伴我们走完一生。情若相眷,不语也怜惜;心若不懂,相拥也分离。若,渐渐陌生,就轻简单手;若,流年不散,就抓紧拥有。53. With their help, I have made great progress.61.有无相生,难易相成。 晚秋天。一霎微雨洒庭轩。槛菊萧疏,井梧零乱,惹残烟。凄然。望江关,飞云黯淡夕阳间。当时宋玉悲感,向此临水与登山。远道迢递,行人凄楚,倦听陇水潺湲。正蝉吟败叶,蛩响衰草,相应喧喧。信知生男恶,反是生女好。Win10,U盘重装系统,联想拯救者U盘装系统,联想拯救者U盘装Win10,U盘装Win1033.Do as Romans do in Rome. 入乡随俗。
- Excel数字变成了小数点+E+17怎么办?
- 联想拯救者R9000K笔记本U盘装系统Win10教程
- 《无限暖暖》新手开荒技巧及注意事项
- 《崩坏星穹铁道》景元全面培养一图流 2.7景元复刻值不值得抽取
- Windows11怎么退回Windows10返回不可用
- Excel数字变成了小数点+E+17怎么办?
- 联想拯救者R9000K笔记本U盘装系统Win10教程
- 《无限暖暖》错位摄影笼中鸟任务攻略 错位摄影笼中鸟任务完成方法
- 《崩坏星穹铁道》星期日队伍搭配参考 星期日配队推荐
- 《巫师3》全支线任务攻略 支线任务目录列表
- 《无限暖暖》点亮灵感好运随行任务攻略 点亮灵感好运随行任务在哪接取
- 《潜行者2切尔诺贝利之心》大战在即支线任务攻略
- 《潜行者2切尔诺贝利之心》所剩无几支线任务攻略
- 《潜行者2切尔诺贝利之心》害群之马支线任务攻略
- Windows11怎么退回Windows10返回不可用
- Excel数字变成了小数点+E+17怎么办?
- 联想拯救者R9000K笔记本U盘装系统Win10教程
- 纽约影评人协会奖结果公布 《粗野派》获最佳影片
- 《潜行者2切尔诺贝利之心》自由斗兽场支线任务攻略
- 《潜行者2切尔诺贝利之心》公事公办支线任务攻略
- 《巫师3》宗师级装备打造方法 宗师级装备在哪里打造
- 《无限暖暖》点亮灵感天然设计任务攻略 点亮灵感天然设计任务在哪接取
- 《无畏契约》12月4日外网皮肤排名
- 《无限暖暖》照片调查白日昆虫任务攻略 照片调查白日昆虫任务完成方法
- 《无限暖暖》照片调查夜间昆虫任务攻略 照片调查夜间昆虫任务完成方法
- Krisp
- 微师
- 易消防
- 学而思小组课
- 定时关闭DLL注入程序
- 赶考状元1对1学生端
- Open Shell
- 赶考状元1对1教师端
- 汗微互动教学
- PDQ Inventory
- 求生之路2杰洛之剑mod v2.3
- 三国志13东汉西晋武将包 v2.3
- 太吾绘卷促织探测器助手MOD v2.3
- 环世界a17机械族科技MOD v2.5
- 只狼影逝二度路德维希圣剑MOD v2.3
- 红色警戒3起义时刻游氓修改器 v1.6
- 辐射4传奇巨型生物与BOSSMOD v2.4
- 模拟人生4可爱动物童装MOD v2.3
- 怪物猎人世界精灵药瓶MOD v2.3
- 暴枪英雄尘封辅助 v4.5
- MOT
- mote
- motel
- moth
- mothball
- moth-eaten
- Mother
- mother
- motherboard
- mother country
- 评《重生之夏日倾情》
- [东唐]把后背的位置交给你
- 如果你快乐不是为我,会不会放手其实才是拥有
- 评《让我做你哥哥吧》
- 爱我,爸爸
- 我们还能在一起吗
- Dolphin学院
- [综漫 无限流]向狗仔之神进发
- 家教之蓝波大人很别扭!
- 评《(HP)帕金森小姐》
- [BT下载][狼与香辛料VR][第17集][WEB-MKV/1.35G][简繁英字幕][1080P][流媒体][ZeroTV]
- [BT下载][是偶然吗?][第02集][WEB-MKV/3.53G][中文字幕][1080P][流媒体][ZeroTV]
- [BT下载][狼与香辛料VR][第17集][WEB-MKV/0.85G][简繁英字幕][1080P][Netflix][流媒体][ZeroTV]
- [BT下载][海的开始][第04集][WEB-MKV/2.56G][中文字幕][1080P][流媒体][BlackTV]
- [BT下载][夏日咖啡男友][第07-08集][WEB-MKV/4.42G][简繁英字幕][1080P][Netflix][流媒体][BlackTV]
- [BT下载][魔法少女与恶曾是敌人。][第03集][WEB-MP4/0.16G][中文字幕][1080P][流媒体][ZeroTV]
- [BT下载][你比星光美丽][第34集][WEB-MP4/0.20G][国语配音/中文字幕][1080P][H265][流媒体][ZeroTV]
- [BT下载][你比星光美丽][第34集][WEB-MKV/3.03G][国语配音/中文字幕][4K-2160P][杜比视界版本][H265][流媒体][ParkTV]
- [BT下载][你比星光美丽][第34集][WEB-MKV/0.71G][国语配音/中文字幕][4K-2160P][H265][流媒体][ZeroTV]
- [BT下载][初入职场·机长季][第03集][WEB-MKV/3.38G][国语配音/中文字幕][1080P][H265][流媒体][BlackTV]