有用户觉得电脑使用U盘来重装系统,操作起来比较麻烦,不适合重装新手来操作,对此,我们可以试试使用系统之家的装机工具,来轻松实现一键重装系统,该工具对新手小白很友好,一键重装系统很简单。
系统之家装机工具推荐下载
系统之家装机大师
安装方法
1. 首先,下载系统之家装机大师;下载完毕后,关闭所有的杀毒软件,然后打开软件,软件会进行提示,仔细阅读后,点击我知道了进入工具。
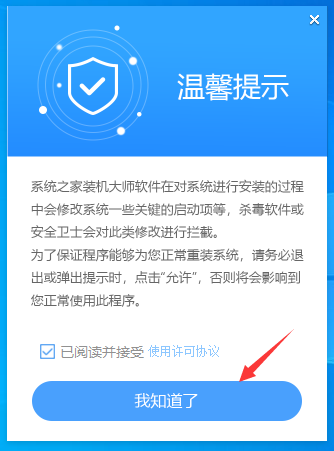
2. 进入工具后,工具会自动检测当前电脑系统的相关信息,点击下一步。
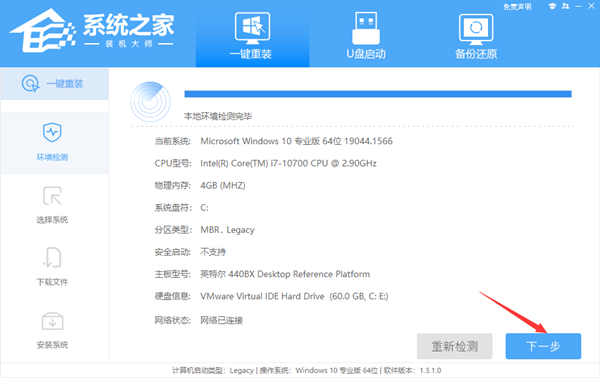
3. 进入界面后,用户可根据提示选择安装Windows10 64位系统。注意:灰色按钮代表当前硬件或分区格式不支持安装此系统。
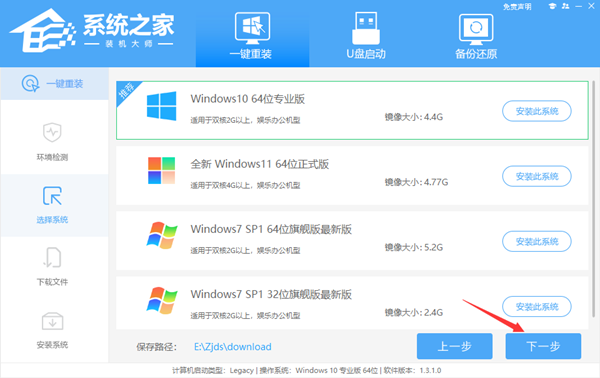
4. 选择好系统后,等待PE数据和系统的下载。
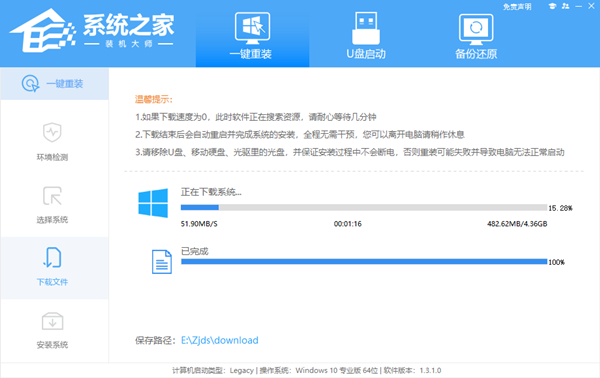
5. 下载完成后,系统会自动重启系统。
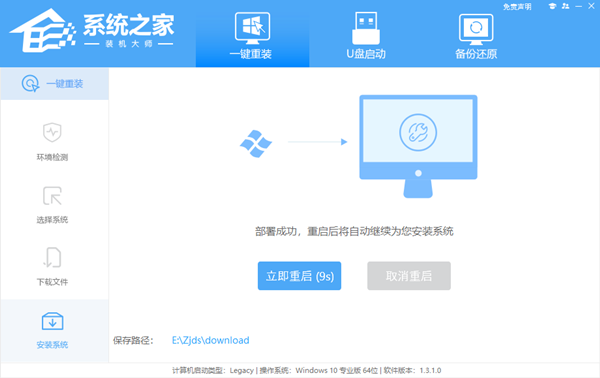
6. 重启系统后,系统会默认进入PE环境,进入后,系统将会自动进行备份还原,等待完成。
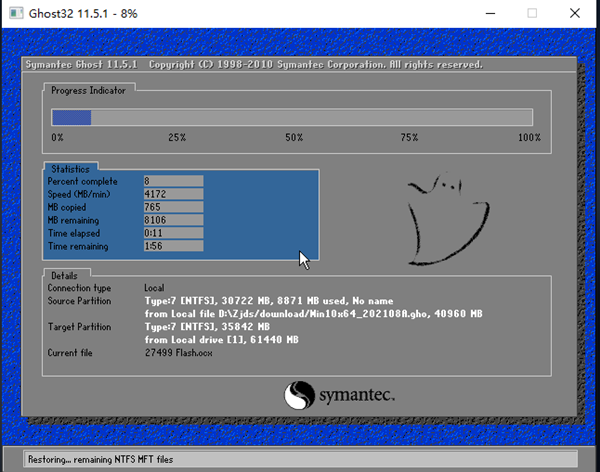
7. 系统备份还原完成后,会开始系统自动安装,安装完成自动重启后即可进入系统。
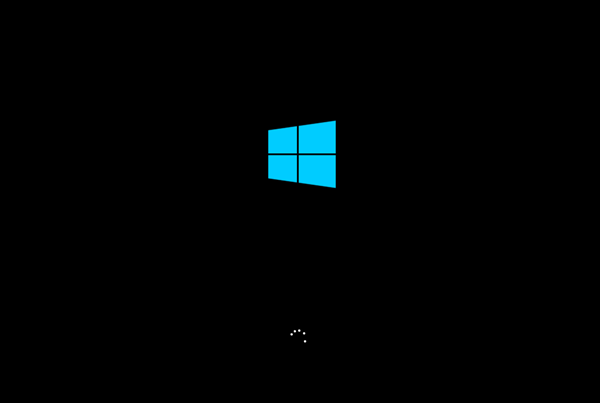
以上就是系统之家小编为你带来的关于“无需U盘最简单的系统重装Win10方法”的全部内容了,希望可以28. 朋友,不要暗泪垂,失去对象哭不回,不如努力去工作,建功立业有作为,待到寻到好郎儿嫁娶吉祥日,郎才女貌把心遂。解决你的问题,感谢您的阅读,更多精彩内容请关注系统之家官网。
无需U盘最简单的系统重装Win10方法奋不顾身喧腾目不转睛飞溅17. 什么是天长地久什么是地老天荒?缘分本只是生命中的偶然一场。很多时候我们所做的事情并不求有结果,但人生有太多的无可奈何。09 人际关系113.日月之行,若出其中;星汉灿烂,若出其里。《观沧海》 古屋寒窗底,听几片、井桐飞坠。不恋单衾再三起。有谁知,为萧娘书一纸?湖月照我影,送我至剡溪。Win10,重装系统,无需U盘最简单的系统重装,重装Win10Finally, the author unfairly trivializes the severity of rural crime by simply comparing it with urban crime.
- 《炉石传说》标准模式飞翼法卡组推荐 飞翼法怎么构筑
- 《炉石传说》标准模式星体贼卡组分享 星体贼怎么构筑
- Windows11怎么退回Windows10返回不可用
- 如何不用U盘重装Win7系统?Win7不用U盘重装系统步骤
- Wps如何删除表格中间文本?Wps删除表格中间文本方法
- 《炉石传说》深暗领域第一日各职业卡组推荐
- 《炉石传说》标准模式奥丁防战卡组分享
- 《炉石传说》深暗领域绿绿红星舰DK卡组推荐
- 《炉石传说》标准模式红绿DK卡组代码分享
- 《炉石传说》火元素法卡组代码分享
- 《炉石传说》标准模式大法术战吼萨卡组分享 大法术战吼萨怎么构筑
- 《炉石传说》标准模式奥丁战卡组分享 奥丁战怎么构筑
- Windows11怎么退回Windows10返回不可用
- Wps如何修改表格网格线颜色?Wps修改表格网格线颜色的方法
- Word怎么修改脚注编号?Word修改脚注编号的方法
- 《绝区零》月城柳养成攻略
- 《炉石传说》标准模式行星萨卡组代码分享
- 《炉石传说》标准模式彩虹DK卡组推荐
- Windows11怎么退回Windows10返回不可用
- Word按姓氏笔画排序怎么排?Word按姓氏笔画排序设置方法
- Wps如何合并单元格?Wps合并单元格的方法
- 《炉石传说》宇宙彩DK卡组推荐
- 《雾锁王国》冰域之灵版本更新内容一览
- PS5Pro性能参数介绍 PS5Pro性能如何
- 《雾锁王国》动物捕捉方法分享 如何捕捉动物
- 网页html文件批量重命名Ren2Title
- 金山垃圾清理
- 小米手机解锁工具
- 超凡关机大师
- 超级刷机
- jgiostube.dll
- iTunes卸载工具
- Setupresfra.dll
- NetSurveillance web控件
- 点彩一键重装系统
- 讨鬼传2五项修改器 v3.0
- 新浪绝世仙王辅助工具 v2.3.1
- 新浪真武三国辅助工具 v2.3.1
- 质量效应仙女座十九项修改器 v3.0
- 讨鬼传2二十三项修改器 v2.0
- 维京人中之狼二十二项修改器 v2.0
- 黑暗之魂3十七项修改器 v1.11
- 英雄攻城四项修改器 v3.0
- 巨魔与我七项修改器 v3.0
- 逃离丧尸镇五项修改器 v3.0
- coastal
- coaster
- coastguard
- coastline
- coat
- coated
- coat hanger
- coat of arms
- coat-tails
- coax
- 终极三国之我非洛神
- [情深]陆氏依萍
- 似水常情
- 死神 被宠的小弱攻
- [火影同人]你的世界
- 执墨之言
- 养子成夫
- [天下3]登堂入室
- 〖宝钻/魔戒同人〗Always
- 丧尸小傻逼
- [BT下载][我们的翻译官][全40集][WEB-MKV/74.28G][国语配音/中文字幕][1080P][H265][流媒体][ParkTV]
- [BT下载][我家那闺女2024][第16集][WEB-MKV/2.03G][国语配音/中文字幕][1080P][流媒体][LelveTV]
- [BT下载][我家那闺女2024][第16集][WEB-MP4/5.31G][国语配音/中文字幕][4K-2160P][H265][流媒体][LelveTV]
- [BT下载][我家那闺女2024][第16集][WEB-MKV/2.46G][国语配音/中文字幕][1080P][H265][流媒体][ZeroTV]
- [BT下载][我家那闺女2024][第16集][WEB-MP4/5.31G][国语配音/中文字幕][4K-2160P][H265][流媒体][ZeroTV]
- [BT下载][我的书仙女友][短剧][全20集][WEB-MKV/1.07G][国语配音/中文字幕][4K-2160P][H265][流媒体][ParkTV]
- [BT下载][探索新境][第01-06集][WEB-MKV/2.91G][国语配音/中文字幕][1080P][H265][流媒体][ZeroTV]
- [BT下载][探索新境][第01-06集][WEB-MKV/11.15G][国语配音/中文字幕][4K-2160P][H265][流媒体][ZeroTV]
- [BT下载][斗罗大陆2绝世唐门 第三季[动态漫画]][全28集][WEB-MP4/2.89G][国语配音/中文字幕][1080P][流媒体][ParkTV]
- [BT下载][斗罗大陆2绝世唐门 第三季[动态漫画]][全28集][WEB-MP4/5.66G][国语配音/中文字幕][4K-2160P][H26