Win11电脑闪屏怎么解决?近期有Win11用户的电脑在使用中出现了闪屏的情况,而且电脑重启后还是没能解决,在排除了外在的设备故障下,小编准备了三种解决方法,希望可以帮到你!
方法一:
1、进入高级启动菜单(开机时强制关闭电脑,连续操作3次),选择一个选项下,选择【疑难解答(重置你的电脑或查看高级选项)】。
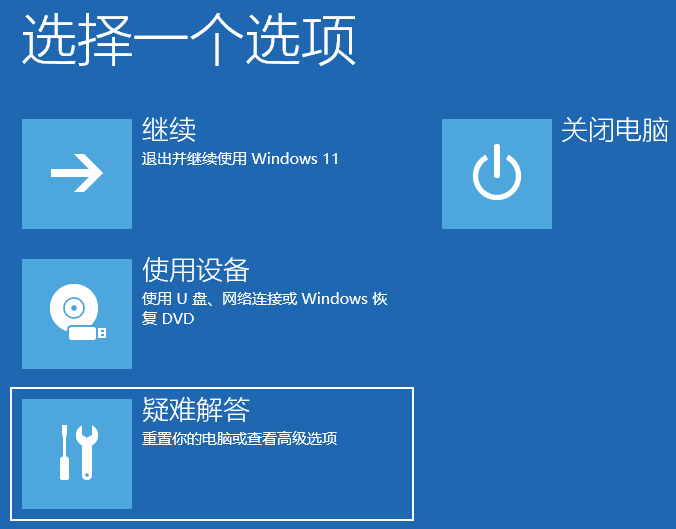
2、疑难解答下,选择【高级选项】。
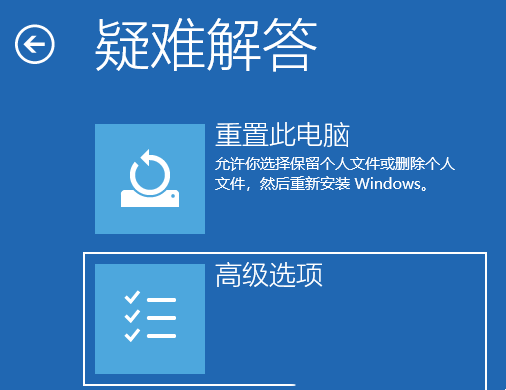
3、高级选项下,选择【启动设置(更改 Windows 启动行为)】,然后点击【重启】。
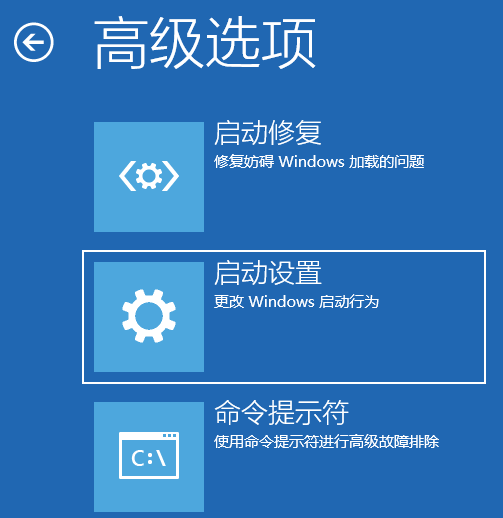
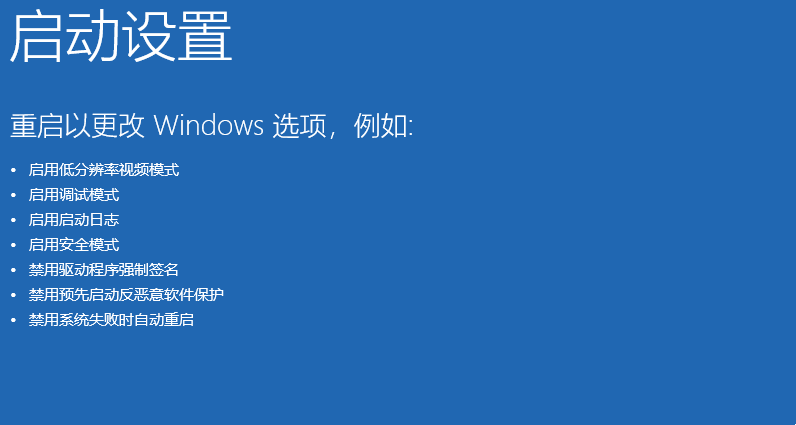
4、可以使用键盘选择一些启动选项,按【F4】可以启用安全模式,按【F5】可以启用带网络连接的安全模式,按【F6】可以启用带命令提示符的安全模式。
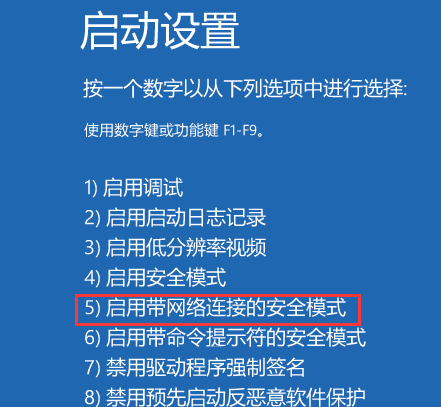
5、进入安全模式后,就可以开始解决电脑闪屏问题了(进入设备管理器,检查显卡驱动是否出现异常,如果没有,可以尝试卸载再重新安装)。
安全模式是Windows操作系统中的一种特殊模式,经常使用电脑的朋友肯定不会感到陌生,在安全模式下用户可以轻松地修复系统的一些错误,起到事半功倍的效果。安全模式的工作原理是在不加载第三方设备驱动程序的情况下启动电脑,使电脑运行在系统最小模式,这样用户就可以方便地检测与修复计算机系统的错误。
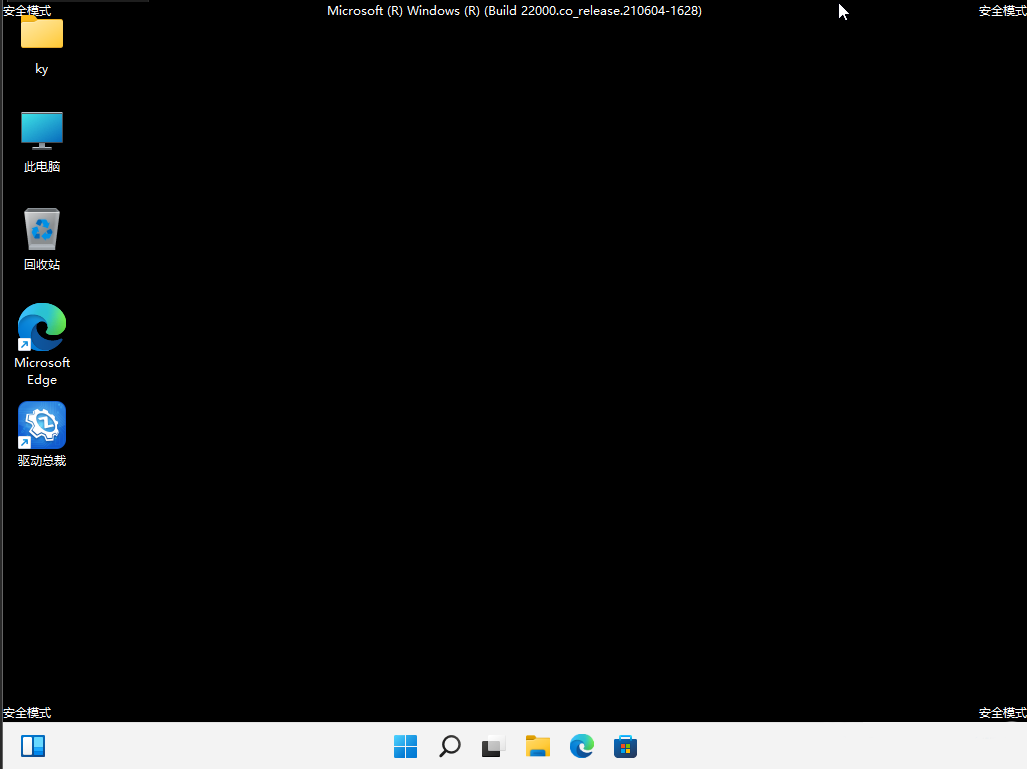
方法二:
1、按【Ctrl + Shift + Esc】组合键,打开任务管理器,然后点击左上角【文件】,在打开的下拉项中,选择【运行新任务】。
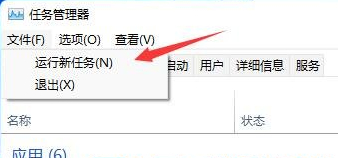
2、新建任务窗口,输入【ms-settings:wheel】命令,并勾选【以系统管理权限创建此任务】,然后按【确定或回车】。
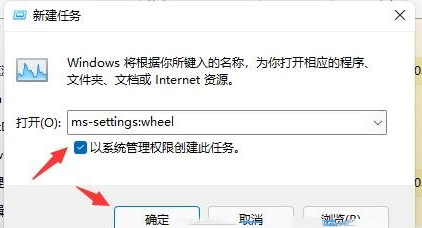
3、进入设置后,点击【Windows 更新】。
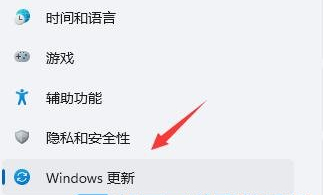
4、更多选项下,点击【更新历史记录】。
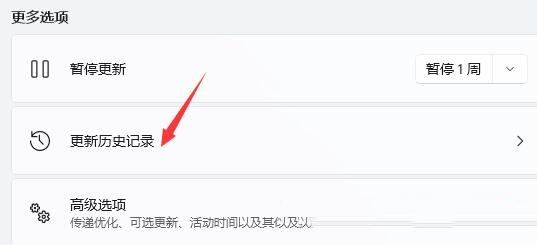
5、进入更新历史记录后,再点击相关设置下的【卸载更新】。
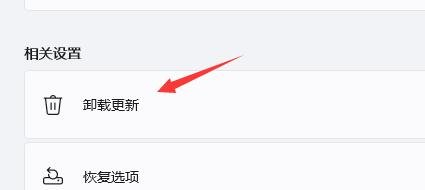
6、卸载更新中,找到有可能引起电脑闪屏的更新,然后点击右键,在打开的菜单项中,选择【卸载】。
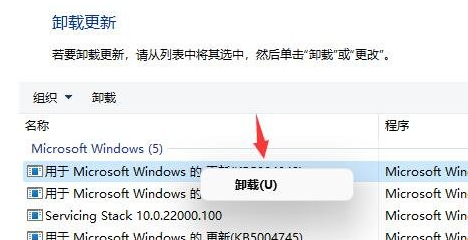
方法三:
重装系统可以解决90%以上的系统问题,参考教程:《已有Win11怎么重装Win11?新手重装Win11教程》
以上就是系统之家小编为你带来的关于“Win11显示屏一直闪屏的解决方法”的全部内容了,希望可以解决你的问题,感谢您的阅读,更多精彩内容请关注系统之家官网。
18. 当眼泪流下来,才知道,分开也是另一种明白。
Win11电脑闪屏怎么解决?Win11显示屏一直闪屏的解决方法滔九牛一毛空前绝后滔不绝5. 言语的伤害是最大的伤害,因为皮肉的伤害能够很快愈合,但是一旦心灵被伤害了,要愈合就困难得多。这世界上最残忍的事,就是抓住对方的过错进行指责,而不给别人宽容和机会。一个高尚的人,往往更能为别人思考,善于控制自己的情感,在任何时候都不会伤害别人的自尊。这是一种修养,一种自持。我设法说服了我的同学接受我的想法。214.山不在高,有仙则名;水不在深,有龙则灵。《陋室铭》 暗 香 姜夔243权德舆:玉台体Win11,Win11电脑闪屏怎么解决,Win11显示屏一直闪屏The danger (problem / fact / truth / point) is that…
- Win10缺少xinput1_3.dll怎么办?Win10缺少xinput1_3.dll的修复方法
- 怎么把本地磁盘制作成PE启动盘?把PE装在硬盘里的方法
- edge如何修复错误代码: STATUS_ACCESS_VIOLATION
- 罗技g502鼠标怎么调灵敏度?罗技g502调鼠标速度的方法
- win10如何彻底关闭病毒和威胁防护?win10彻底关闭病毒和威胁防护方法
- Windows10怎样打开控制面板?Windows10打开控制面板的方法
- 罗技g502怎么设置鼠标宏?罗技g502宏设置教程
- Win10找不到appdata文件夹 appdata文件夹在哪里?
- 怎么重装win7系统?一键重装win7的方法
- 如何自己制作U盘启动盘重装系统?
- c0000005异常代码怎么解决?
- Win11怎么安装WSA安卓子系统?Win11安卓子系统安装教程
- 火狐浏览器怎么翻译页面?火狐浏览器翻译页面的方法
- Win10更新太久了可以强制重启吗?
- excel宏被禁用如何启用?excel无法启用宏的解决方法
- Excel宏是什么?Excel宏的使用教程
- 雷蛇键盘按什么快捷键调节灯光?雷蛇键盘灯光切换快捷键
- Excel打印技巧 十二种Excel打印技巧汇总
- IE浏览器如何升级到11?IE浏览器升级到11的方法
- 怎么用U盘把电脑重装成Win11系统22H2版本
- excel怎么选取特定数字求和?excel选中特定数字求和的方法
- Win10玩CF不能全屏怎么办?Win10玩CF不能全屏的解决方法
- Win11如何设置状态栏主题颜色?Win11设置状态栏主题颜色的方法
- Win11怎么设置自动关机?Win11使用shut down命令自动关机的方法
- Win10如何开启共享硬盘访问权限?Win10开启共享硬盘访问权限的方法
- 前端面试简历模板
- 前端工程师简历模板
- 前端开发工程师简历模板
- 前端开发简历模板
- web前端简历模板
- 前端简历模板
- 销售个人简历模板
- 个人简历模板word版
- 销售经理简历模板
- 销售简历模板
- 点点中国象棋人机对战版 v3.6
- cf穿越火线签到工具 v1.2
- 2014CF多开窗口化工具 v1.4
- Dolphin模拟器 v4.0.2
- 雷霆之怒天狼辅助工具 v1.6.0
- 95娱乐平台 v1.0
- 天龙八部2888卡免费领取工具 v3.0
- QQ游戏大厅2014 v3.5 官方最新版
- 霸域辅助盒子 v1.1
- 2034盒子 v3.0
- yap
- yard
- Yardie
- yardstick
- yarmulke
- yarn
- yashmak
- yaw
- yawn
- yawning
- 材料加工成型实验(中国矿业大学教学研究专项项目资助出版教材)
- 中国古代经典诗词600首(幼儿小学初中高中学生读本全书)(精)
- 高校教师思想政治工作研究(2018年卷)
- 钢筋工(建筑技术工人动漫系列教材)/缪长江建筑业系列图书集
- 茶树栽培技术(中等职业教育农业部规划教材)
- 机械制图(第2版应用型本科规划教材)
- 数学(4下SJ口算笔算)/小学口算大通关
- 历史与社会道德与法治(8上R2019)/各地期末试卷精选
- 小说界(2019年5期总第226期夜奔)
- 热点(几何体)/我有我一套系列丛书
- [BT下载][我们假结婚吧][第05集][WEB-MKV/0.53G][中文字幕][1080P][KKTV] 剧集 2023 日本 剧情 连载
- [BT下载][孤独社畜][第09集][WEB-MKV/0.81G][中文字幕][1080P][Huawei] 剧集 2023 泰国 爱情 连载
- [BT下载][长时间等你][第03-04集][WEB-MKV/1.66G][简繁英字幕][1080P][BlackTV] 剧集 2023 韩国 剧情 连载
- [BT下载][爱情伴侣][全8集][WEB-MKV/5.15G][简繁英字幕][1080P][BluedTV] 剧集 2023 韩国 爱情 打包
- [BT下载][恋人][第03-04集][WEB-MKV/4.47G][中文字幕][1080P][Hami] 剧集 2023 韩国 剧情 连载
- [BT下载][奇迹的兄弟][第11-12集][WEB-MKV/1.39G][简繁英字幕][1080P][BlackTV] 剧集 2023 韩国 剧情 连载
- [BT下载][女儿大人加个赖][第05-06集][WEB-MKV/2.20G][中文字幕][1080P][KKTV] 剧集 2023 台湾 喜剧 连载
- [BT下载][女儿大人加个赖][第01-05集][WEB-MP4/10.16G][国语配音/中文字幕][1080P][BlackTV] 剧集 2023 台湾 喜剧 连载
- [BT下载][宠爱Pet Pet][第06集][WEB-MKV/1.01G][中文字幕][1080P][KKTV] 剧集 2023 香港 剧情 连载
- [BT下载][破毒强人][第01-07集][WEB-MKV/6.72G][中文字幕][1080P][KKTV] 剧集 2023 香港 剧情 连载