当我们的电脑出现蓝屏、黑屏、系统崩溃等无法进入系统时,最好的解决方法就属U盘重装了,那么该如何制作U盘装系统呢?下面小编为大家带来具体的操作演示,有需要的朋友可以去尝试看看。
一、准备工作:
1、U盘一个(尽量使用8G以上的U盘)。
2、在本页面下载U盘启动盘制作工具:系统之家装机大师。
3、ghost或ISO系统镜像文件(https://www.xitongzhijia.net/win10)。
4、一台正常联网可使用的电脑。
二、U盘启动盘制作:
注意:制作期间,U盘会被格式化,因此U盘中的重要文件请注意备份。如果需要安装系统的是C盘,重要文件请勿放在C盘和桌面上。
1、首先,关闭所有的杀毒软件,然后运行系统之家装机大师软件,软件会进行提示,仔细阅读后,点击我知道了进入工具。
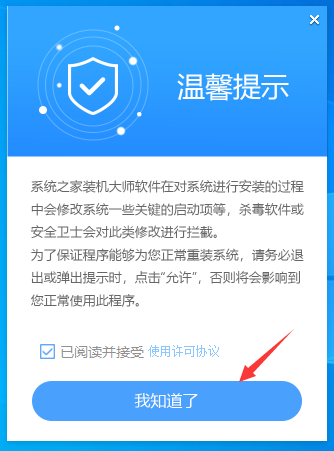
2、进入工具后,在最上方选择U盘启动,进入U盘启动盘制作界面。
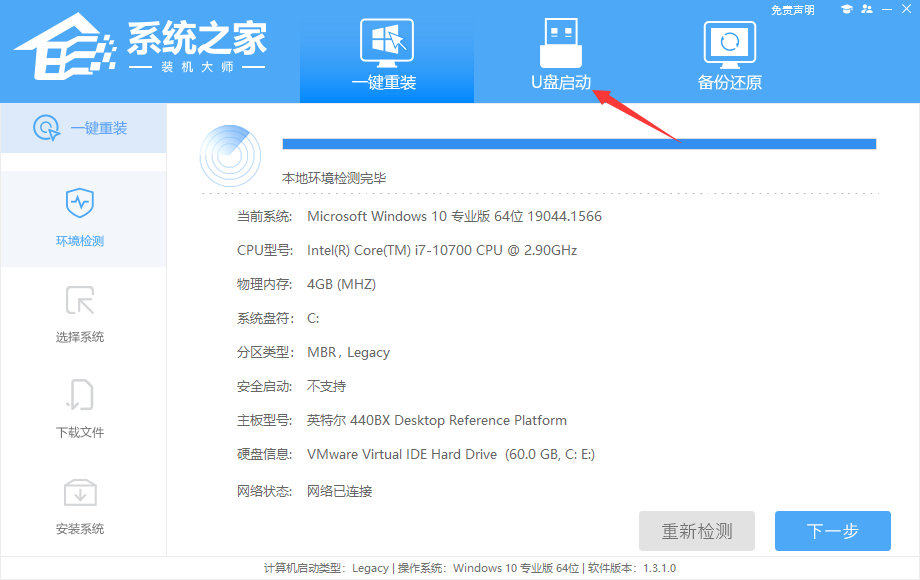
3、保留默认格式和分区格式,无需手动更改。点击开始制作。
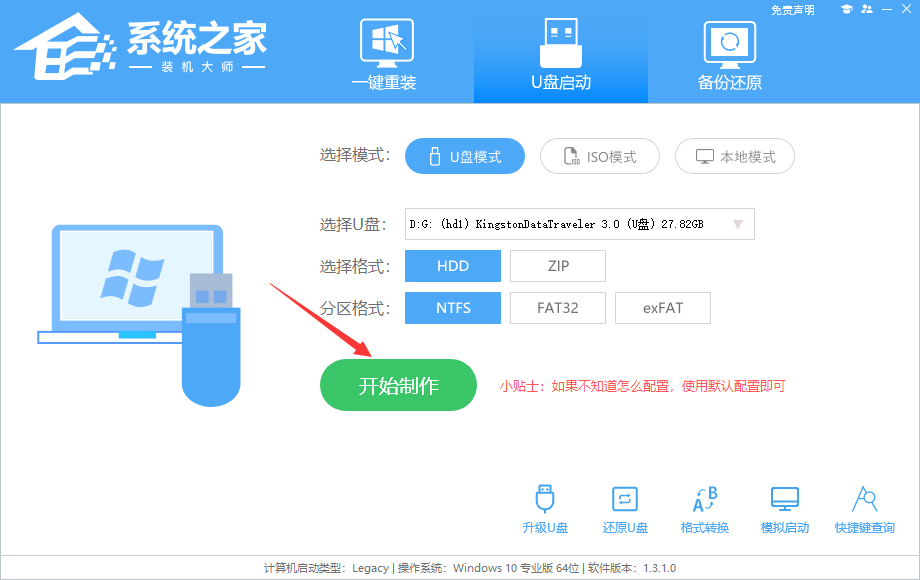
4、工具会自动提示是否开始制作。注意:制作工具将会清理U盘中所有的数据且不可恢复,请提前存储U盘中重要数据文件。
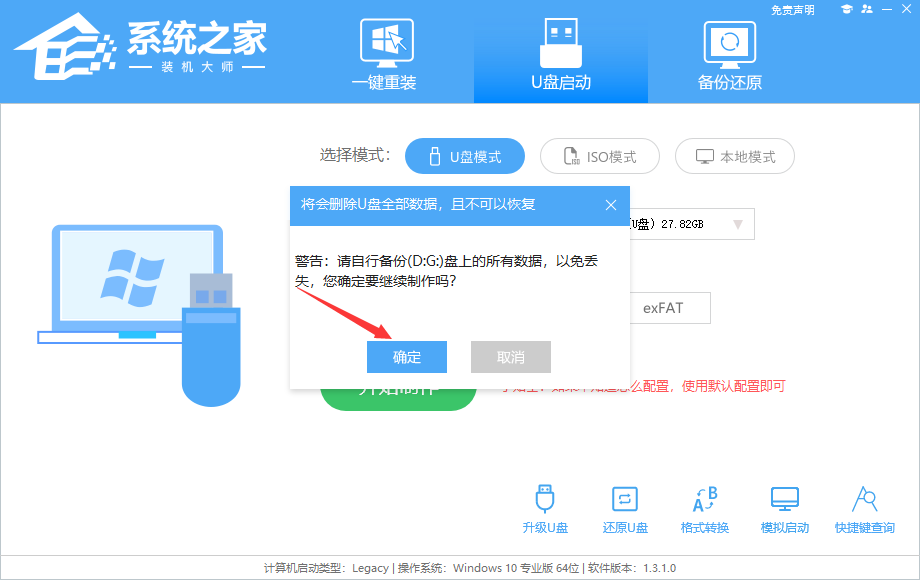
5、等待U盘制作完毕。
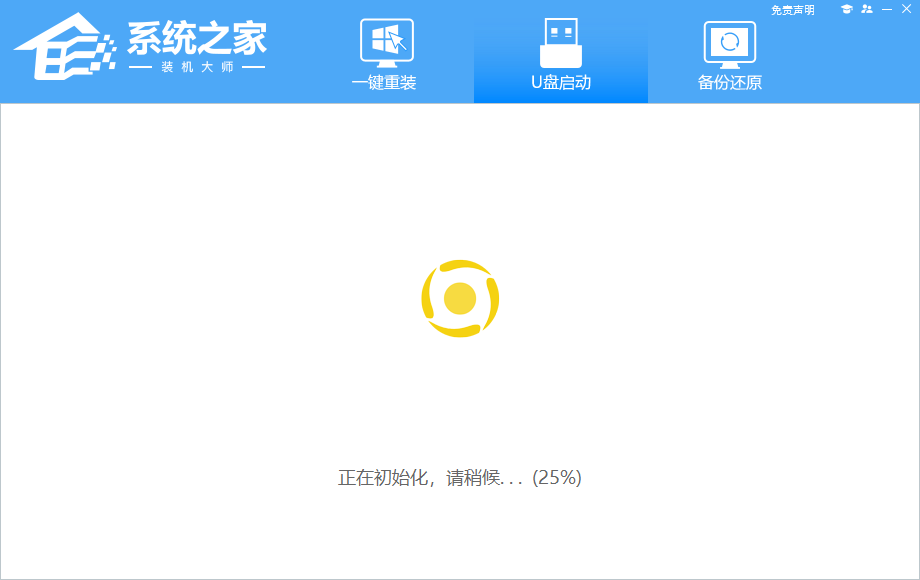
6、U盘制作完毕后,工具会进行提示,并且显示当前电脑的开机U盘启动快捷键。
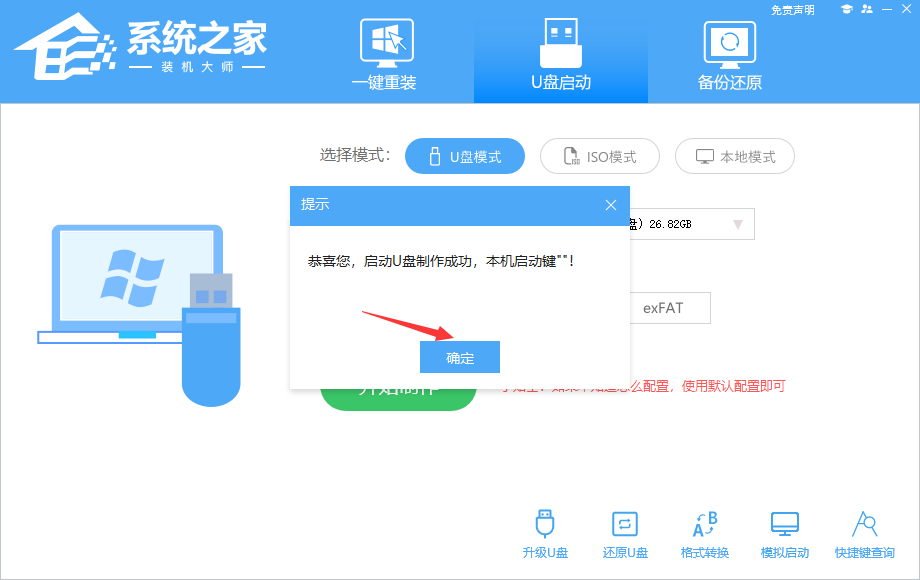
7、制作完毕后,需要测试当前U盘启动盘是否制作完成。需要点击右下方 模拟启动-BIOS启动,查看当前U盘启动盘是否制作成功。
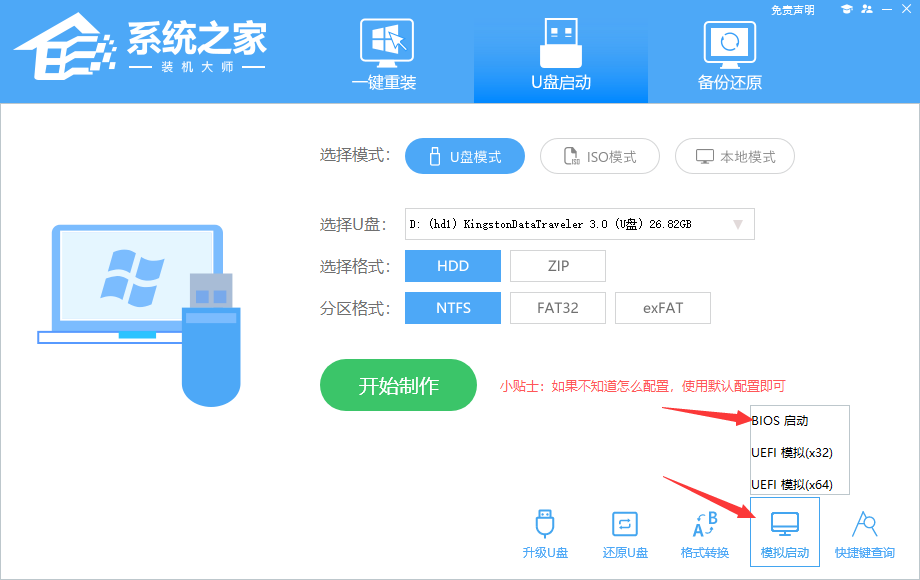
8、稍等片刻,成功显示此界面则为成功。
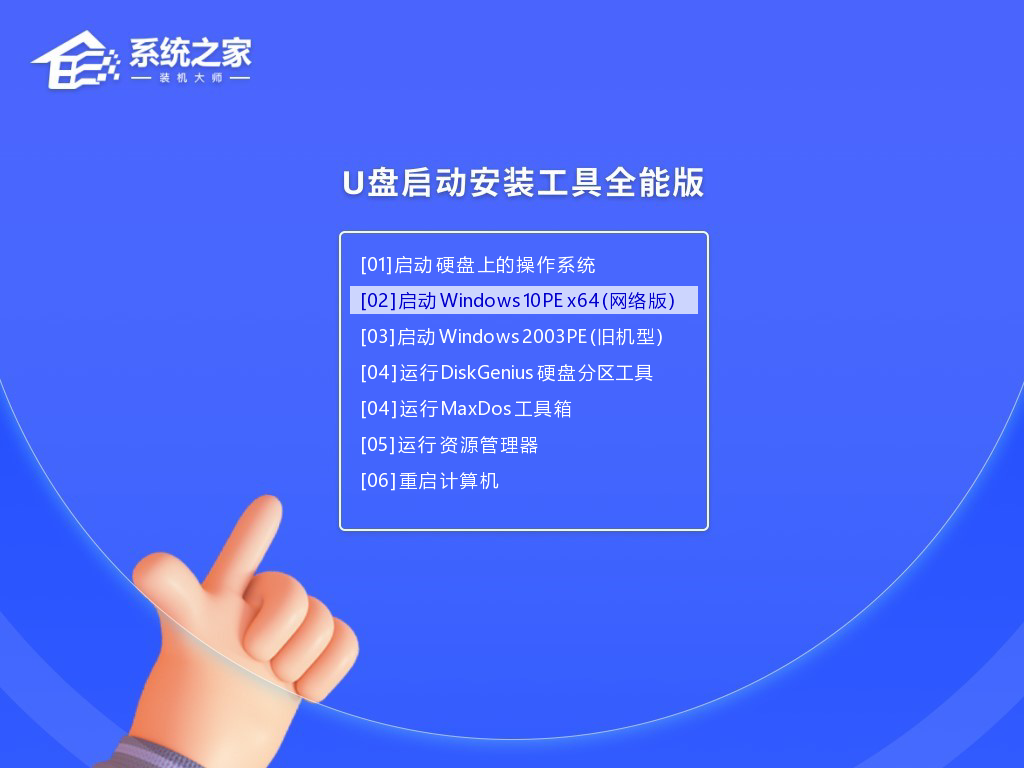
29. 人生难免要遭遇挫折与失败,与其用泪水洗刷悔恨,不如用微笑去迎接新的挑战。 9、然后关闭软件,用户需要将下载好的系统移动到U盘中即可。
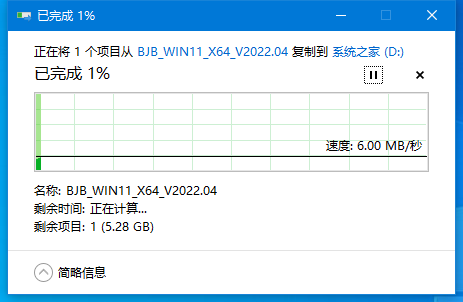
三、U盘装Win10:
1、查找自己电脑主板的U盘启动盘快捷键。
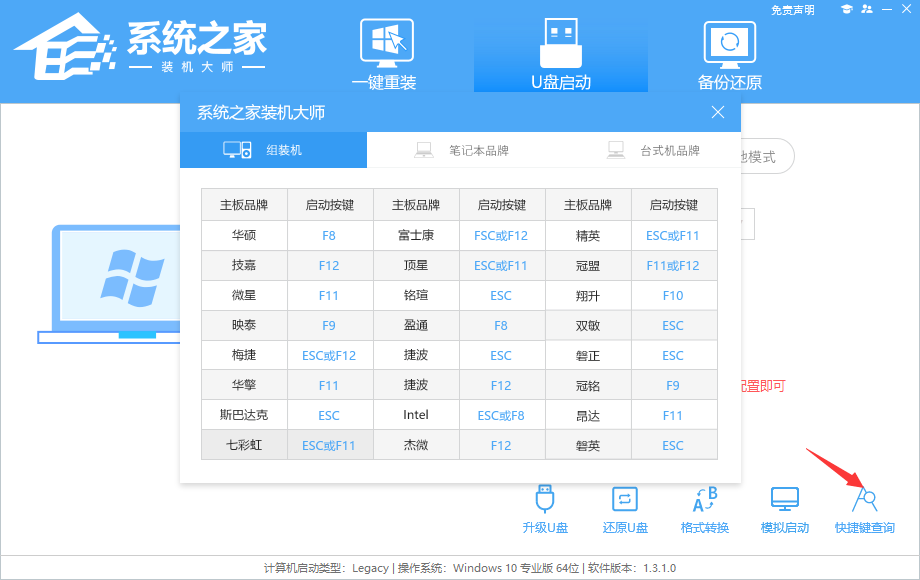
2、U盘插入电脑,重启电脑按快捷键选择U盘为第一启动项。进入后,键盘↑↓键选择第二个【02】启动Windows10PEx64(网络版),然后回车。
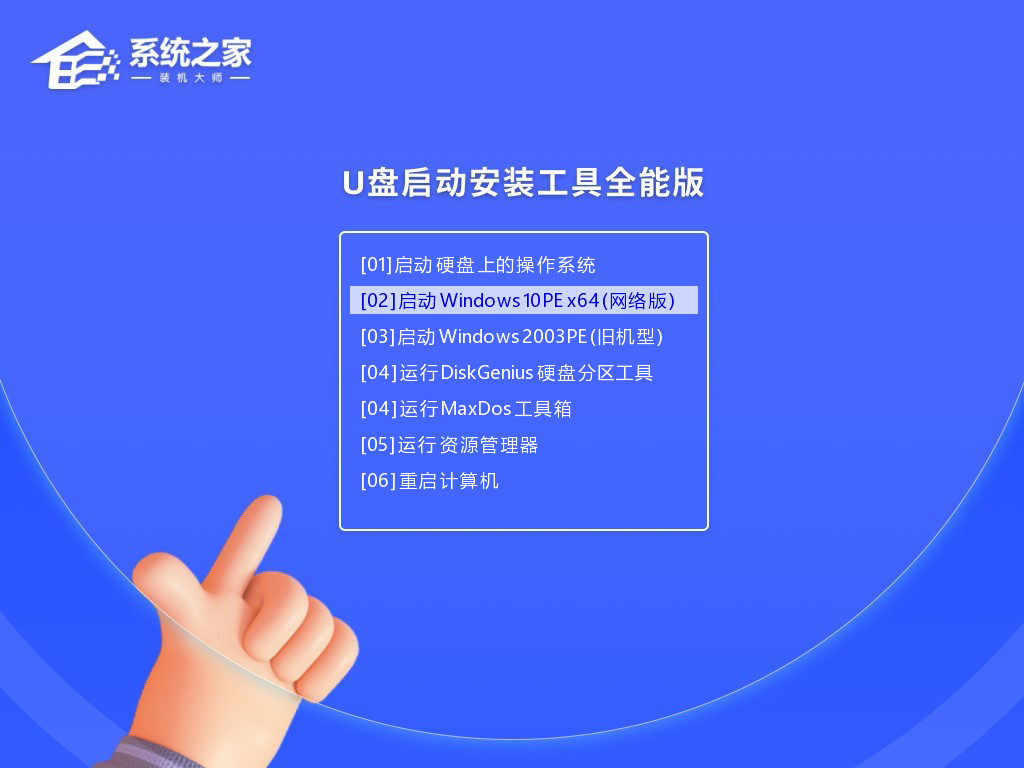
3、进入PE界面后,点击桌面的一键重装系统。
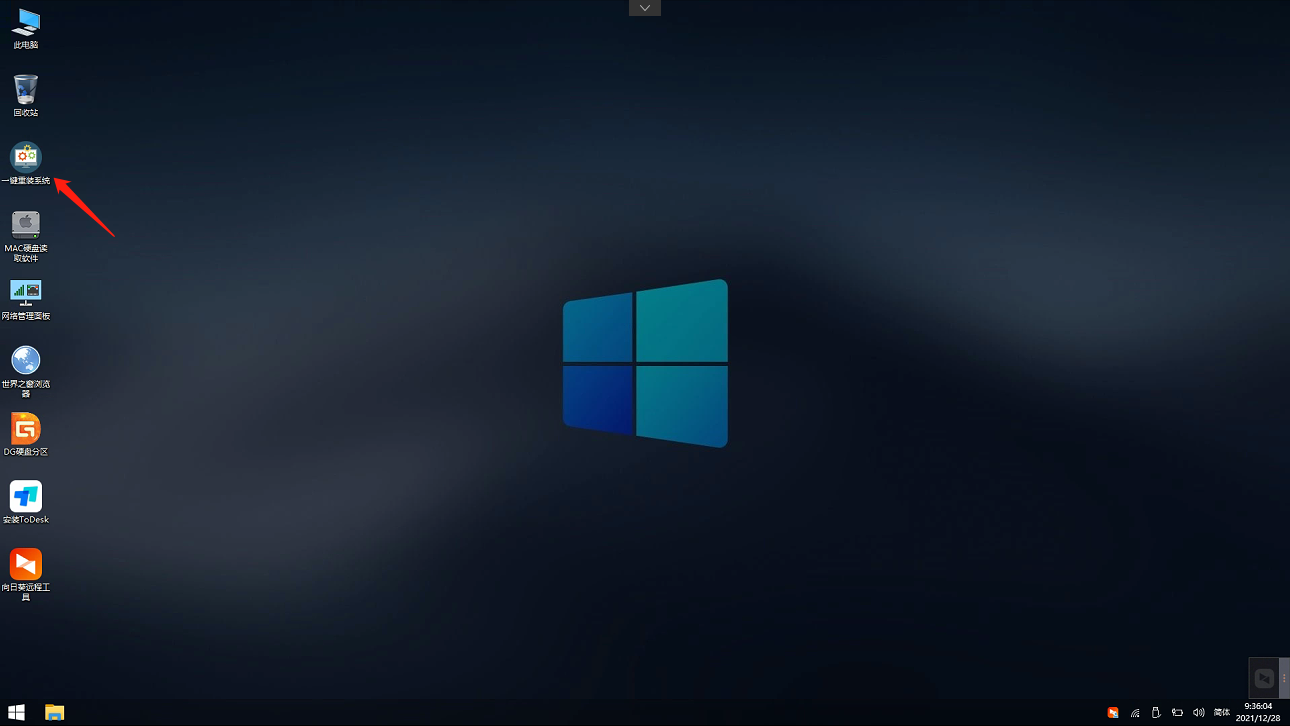
4、打开工具后,点击浏览选择U盘中的下载好的系统镜像ISO。选择后,再选择系统安装的分区,一般为C区,如若软件识别错误,需用户自行选择。
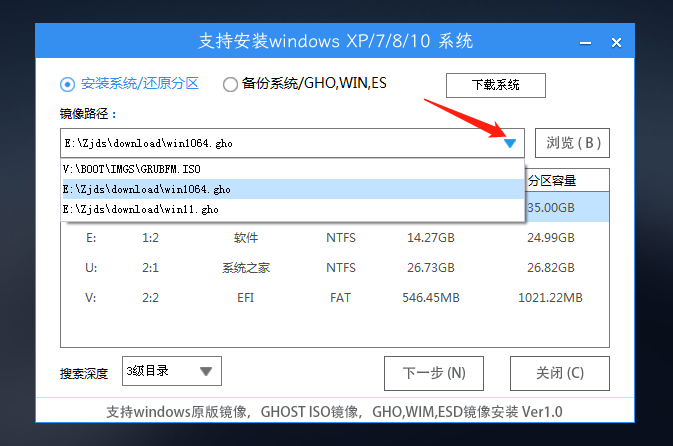
5、选择完毕后点击下一步。
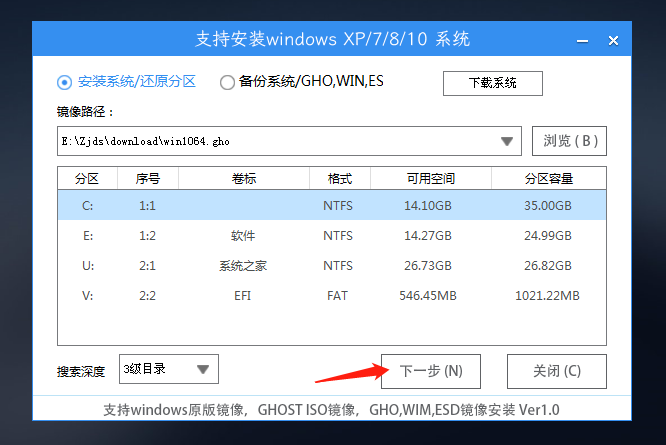
6、此页面直接点击安装即可。
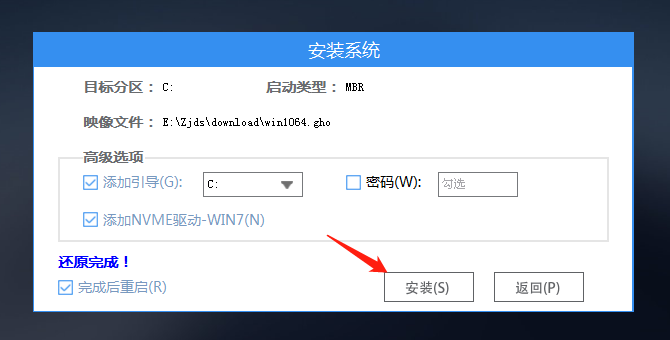
7、系统正在安装,请等候。
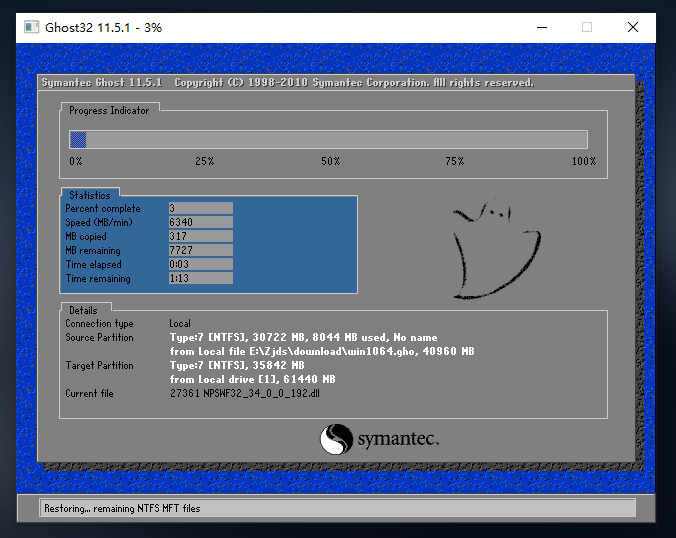
8、系统安装完毕后,软件会自动提示需要重启,并且拔出U盘,请用户拔出U盘再重启电脑。
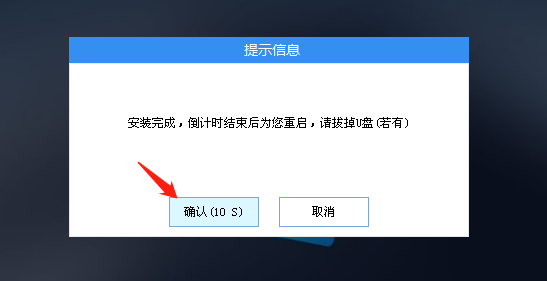
9、重启后,系统将自动进入系统安装界面,到此,装机就成功了!
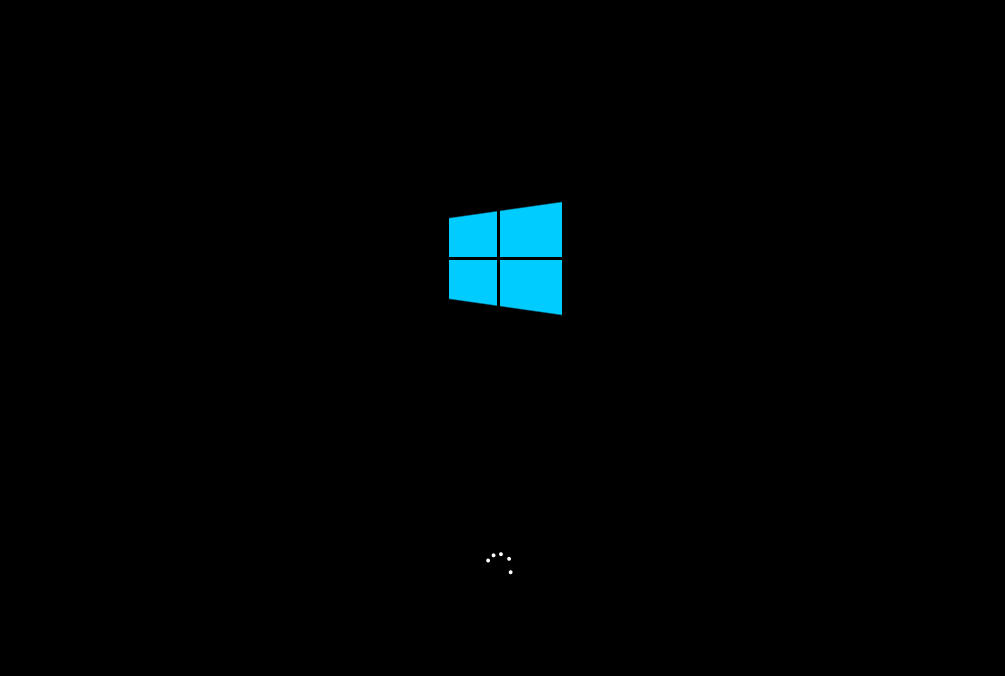
如何制作U盘装系统?U盘装系统Win10教程图解欢青旭日东升红皂白呼雀跃38. 亲情能点燃生活的希望,为我们撑起心灵的蓝天;它是一种沾了点汗、湿了点泪、带了点痛的,是一种平凡而伟大的美丽。乒乓球队将举办一系列的活动,包括一些训练和比赛。124.奇文共欣赏,疑义相与析。《移居》 芦叶满汀洲,寒沙带浅流。二十年重过南楼。柳下系船犹未稳,能几日,又中秋。曾貌先帝照夜白,龙池十日飞霹雳。Win10,U盘装Win10,如何制作U盘装系统,U盘装系统Win10教程图解37、Bad luck often brings good luck.
- cdr如何制作倾斜字体?cdr制作倾斜字体的方法步骤
- 迅读PDF大师怎么将PDF转换成Word?迅读PDF大师将PDF转换成Word的方法
- 星如PDF转换器怎么转换文件?星如PDF转换器转换文件的方法
- 视频转换王如何加字幕?视频转换王加字幕的方法
- indesign中如何删除杂志多余页面?indesign中删除杂志多余页面的方法步骤
- 视频转换王怎么压缩视频?视频转换王压缩视频的方法
- 会声会影怎么导出视频?会声会影怎么导出视频的方法
- 迅捷录屏大师怎么配音乐?迅捷录屏大师配音乐的方法
- LedshowTV怎么添加PPT?LedshowTV添加PPT的方法
- 如何解决派派app出现闪退的问题?派派出现闪退的解决方法
- 六六记事本如何卸载?六六记事本卸载方法
- 如何将魔力相册中视频进行导出?魔力相册视频导出方法
- 航旅纵横怎么取消值机?航旅纵横取消值机的方法
- 么么直播怎么充值?么么直播充值方法
- 猫眼电影怎么买票?猫眼电影购票方法
- 易直播怎么进行提现?易直播提现方法
- 《诛仙世界》天柱石获取方法一览 天柱石怎么获取
- 糖豆怎么下载广场舞歌曲?糖豆下载广场舞歌曲的方法
- 《诛仙世界》百万金龙坐骑出场特效展示
- 小肚皮App如何发帖?小肚皮App发帖方法
- 《诛仙世界》护塔破冥幻副本通关攻略 护塔破冥幻副本怎么打
- 如何解决么么直播打不开的问题?么么直播打不开的解决方法
- 《诛仙世界》侠影渡黄泉副本机制与宝箱位置 侠影渡黄泉副本宝箱在哪
- 马蜂窝旅游如何提现?马蜂窝旅游提现方法
- 掌通家园怎么删除宝宝?掌通家园删除宝宝的方法
- e时代营销QQ辅助软件 v10.4
- For XP版Chrome蚂蚁优化版 v49.0.2623.112
- YTJ淘宝关键词排名查询工具 v1.0
- 底片盒 v2.0
- 霸主网盘客户端 v2.3.3.9
- 易歪歪聊天宝 v1.0
- 学生电脑管理软件 v1.0
- 大众FTP软件 v6.0
- POP Peeper v4.5.3
- 天音标题分词组合工具 v1.02
- GTA5Supreme潮牌小富衣服小狗MOD v2.4
- 模拟人生4女士清爽白西装工作服MOD v2.4
- 辐射4福塔雷萨护甲MOD v2.5
- GTA5男性运动迷彩冲锋衣MOD v2.4
- GTA5黑客帝国尼奥MOD v2.3
- 石炉建筑mod v2.4
- 饥荒空之女王伊卡洛斯MOD v2.3
- 美国卡车模拟2000马力发送机MOD v2.4
- Jump大乱斗自建佐助漩涡悟空各种眼睛MOD v2.4
- DNF女法萝莉专属结婚套改萌小驴时装补丁 v2.4
- damnedest
- damning
- Damocles
- damp
- damp course
- dampen
- damper
- damp squib
- damsel
- damson
- 诗·绯月
- 第二灵魂
- 其实你不赖
- 嗜血而爱
- 女王戰紀
- 时至今日...
- [戚顾古代灵异架空]恶灵退散
- the hollow men 空心人
- 评《日暮里之寻》
- 舞之月
- 创想季
- 大明悬案录之泥犁篇
- 你的岛屿已抵达
- 大王别慌张
- 王妃芳龄三千岁
- 与君重逢时
- 再见枕边人 再見·枕邊人
- 一路向前
- 见卿卿
- 亲爱的司丞大人