笔记本怎么用U盘装系统Win10?在笔记本电脑操作中,用户遇到特别严重的系统问题,这时候想通过重装系统来解决问题,但不清楚怎么用U盘来完成系统的重新安装?以下系统之家小编将带来笔记本U盘装系统详细步骤,让用户能够轻松地用U盘完成笔记本系统的重装。
准备工作
1. 一台正常联网可使用的电脑。
2. 一个大于8GB的空U盘。
3. 下载系统之家装机大师。
U盘启动盘制作步骤
注意:制作期间,U盘会被格式化,因此U盘中的重要文件请注意备份。如果需要安装系统的是C盘,重要文件请勿放在C盘和桌面上。
1. 退出安全软件,运行“系统之家装机大师”查看注意事项,点击“我知道了”。
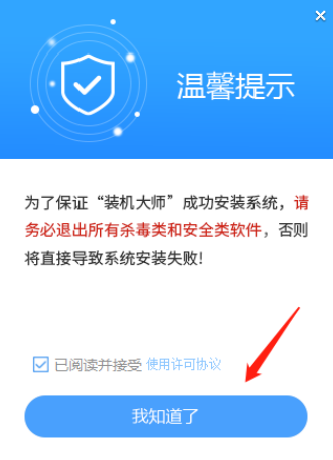
2. 选择“U盘启动”点击“开始制作”。
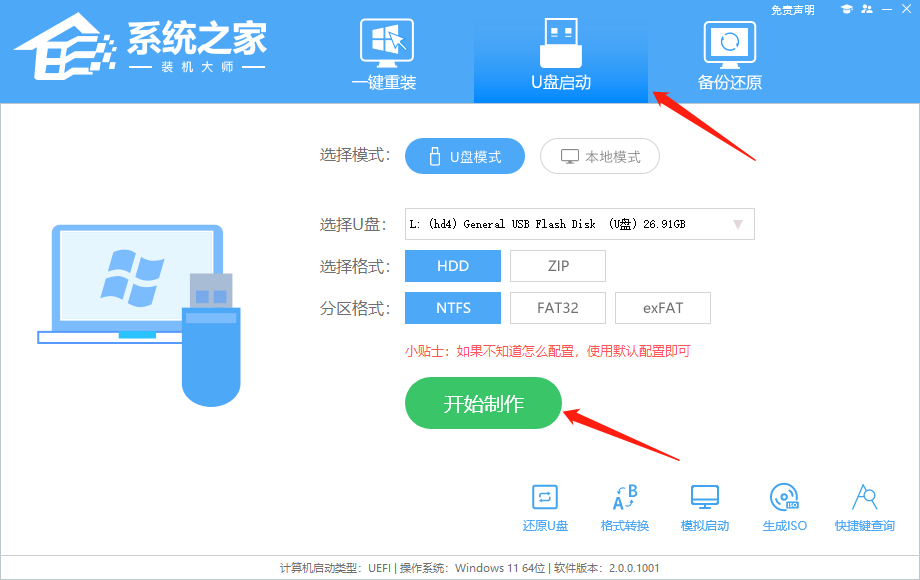
3. 跳出提示备份U盘内重要资料,如无需备份,点击“确定”。
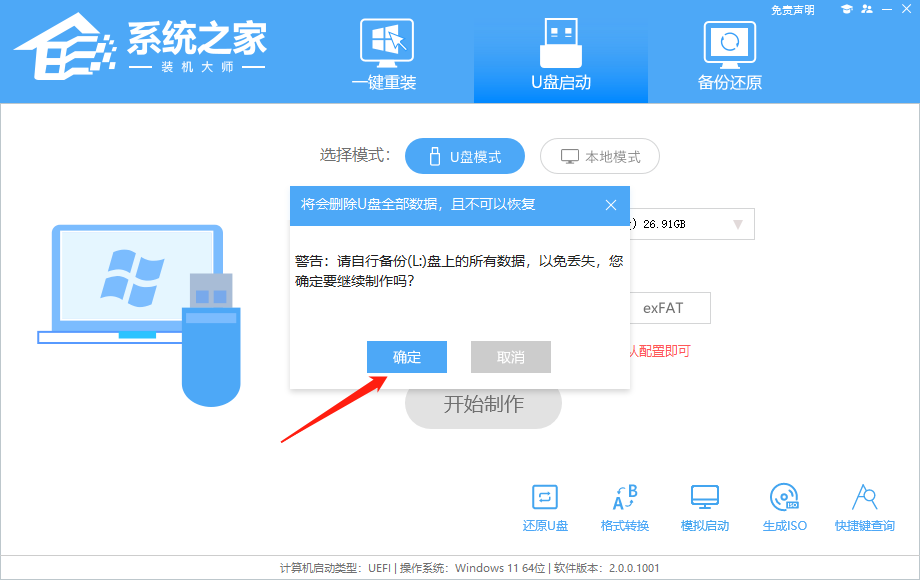
4. 选择自己想要安装的系统镜像,点击“下载系统并制作”。

5. 正在下载U盘启动工具制作时所需的组件,请耐心等待。
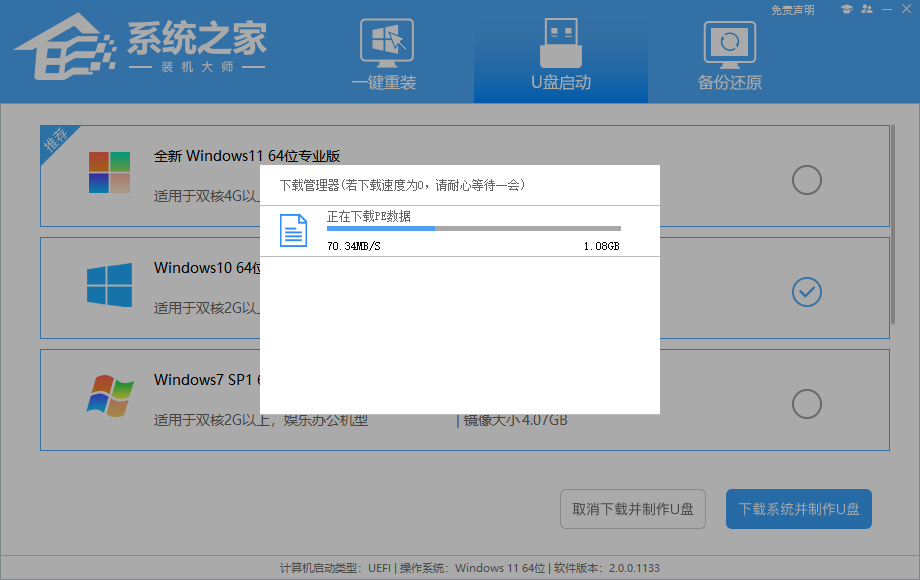
6. 正在下载系统镜像,请勿关闭软件。
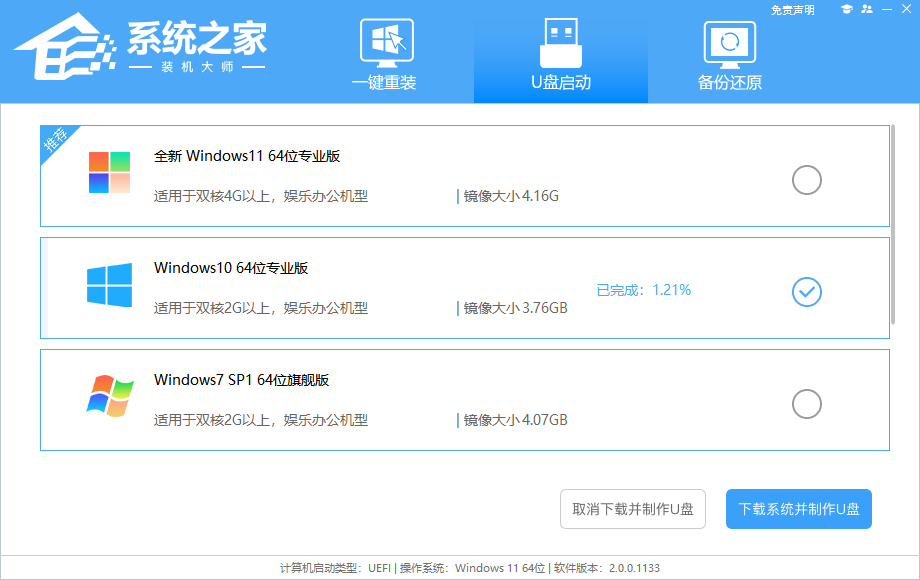
7. 正在制作U盘启动工具。
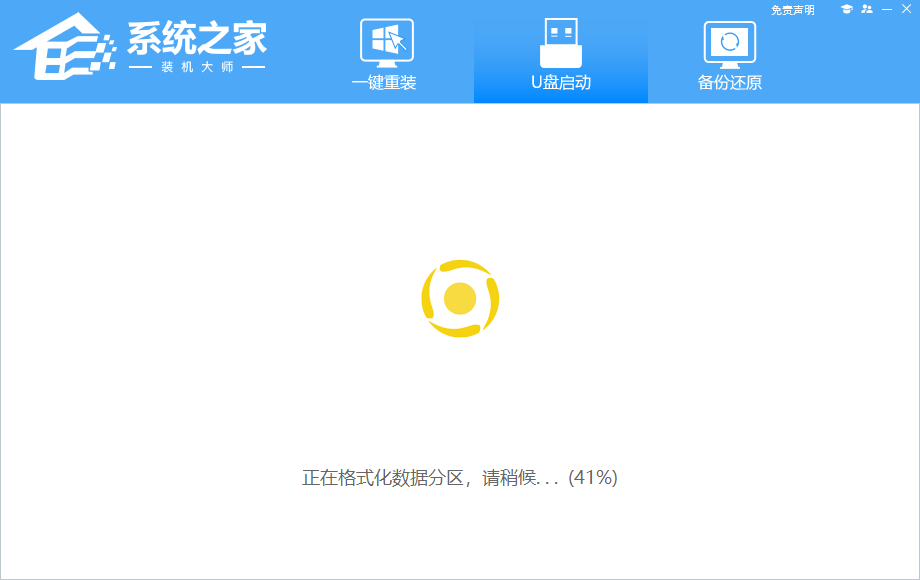
8. 正在拷备系统镜像至U盘。
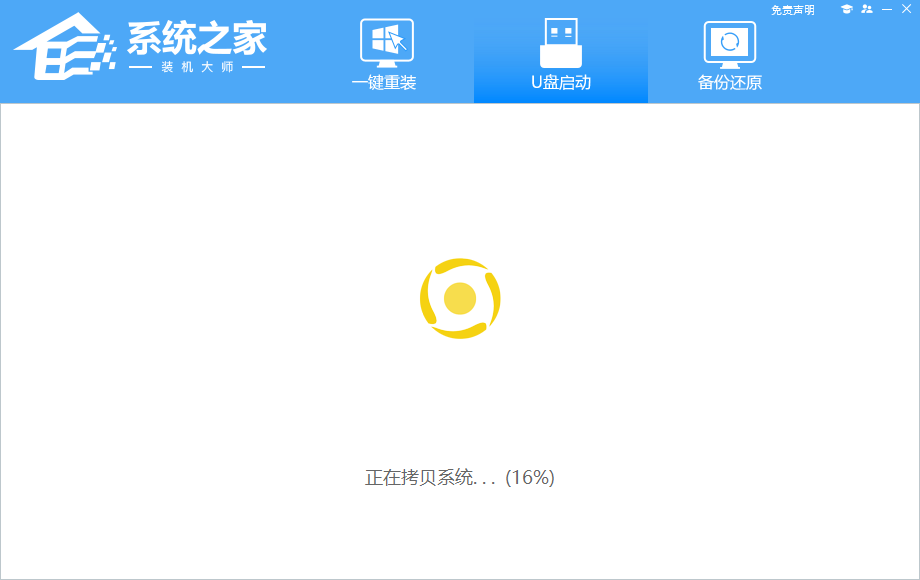
9. 提示制作完成,点击“确定”。
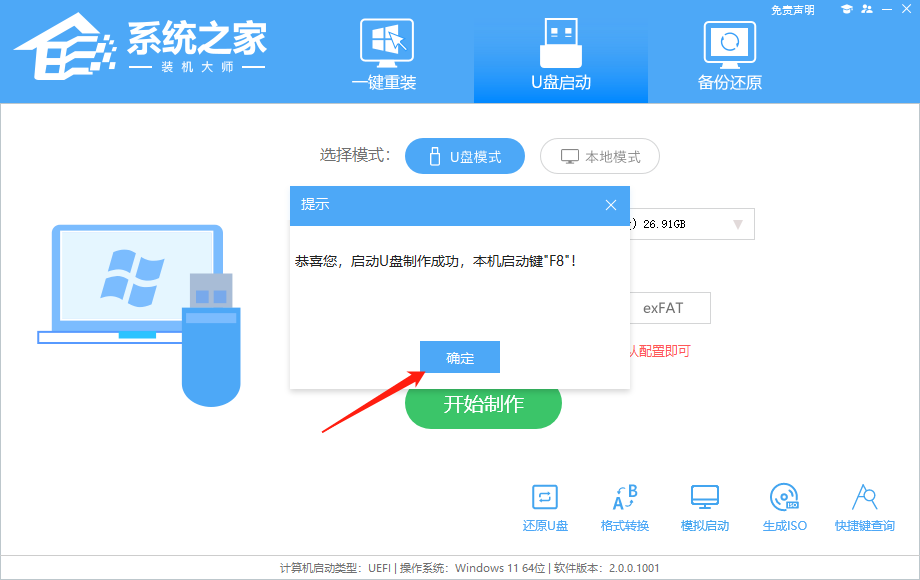
1032. 恋爱就像一所学校,失恋就像是毕业了一样。毕业了不需要伤心,需要做的仅仅是回味过去的时光,总结过去日子里所学的恋爱方式和技巧就是最好的缅怀。. 选择“模拟启动”,点击“BIOS”。
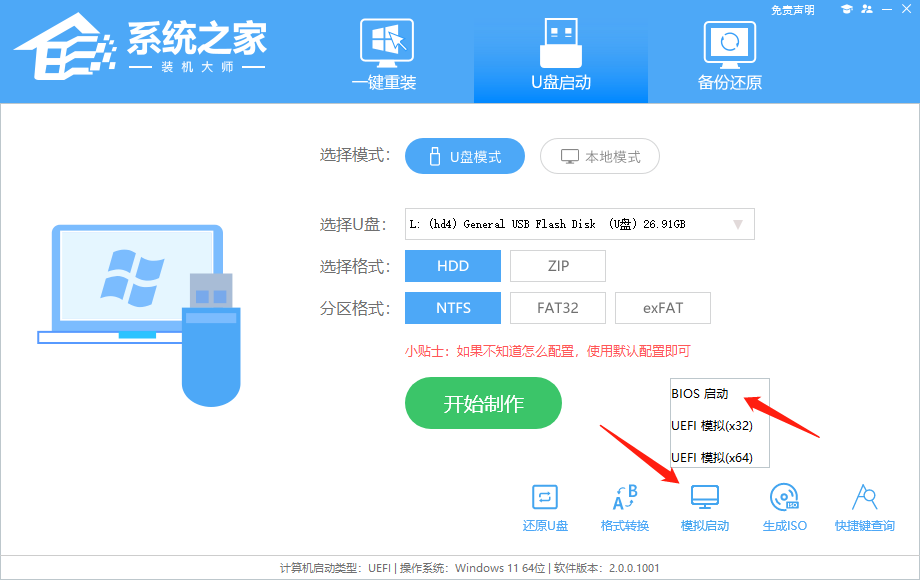
11. 出现这个界面,表示系统之家装机大师U盘启动工具已制作成功。
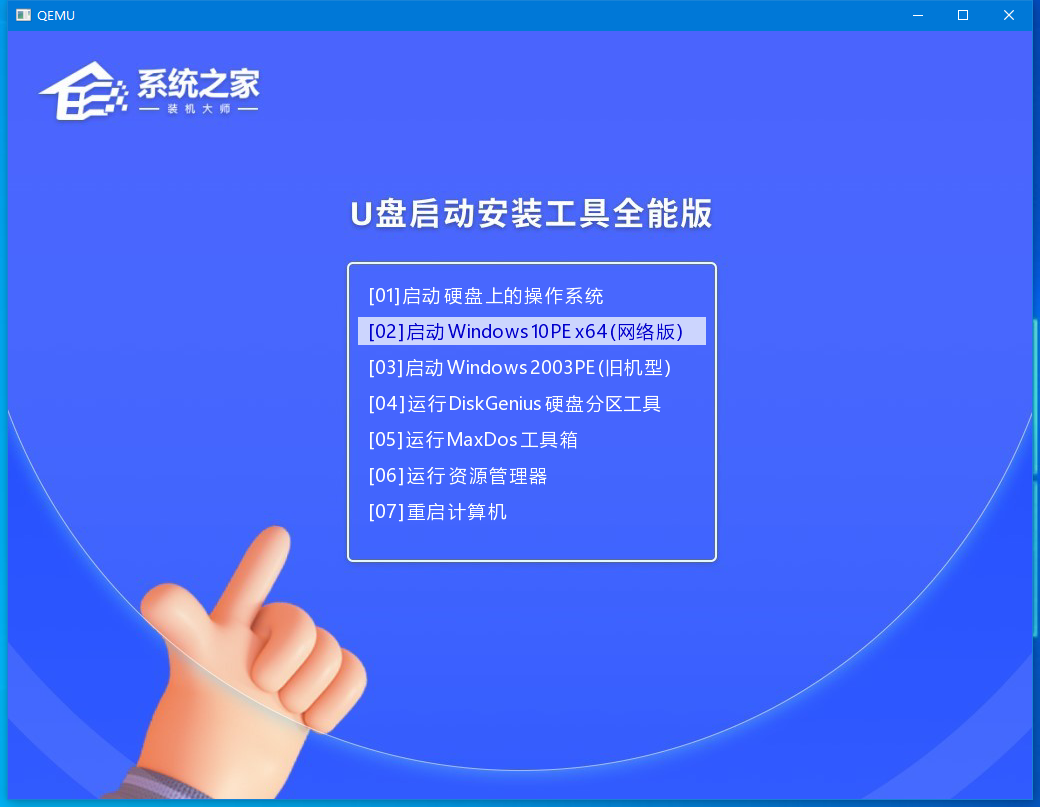
U盘装Win10步骤
1. 查找自己电脑的U盘启动快捷键。
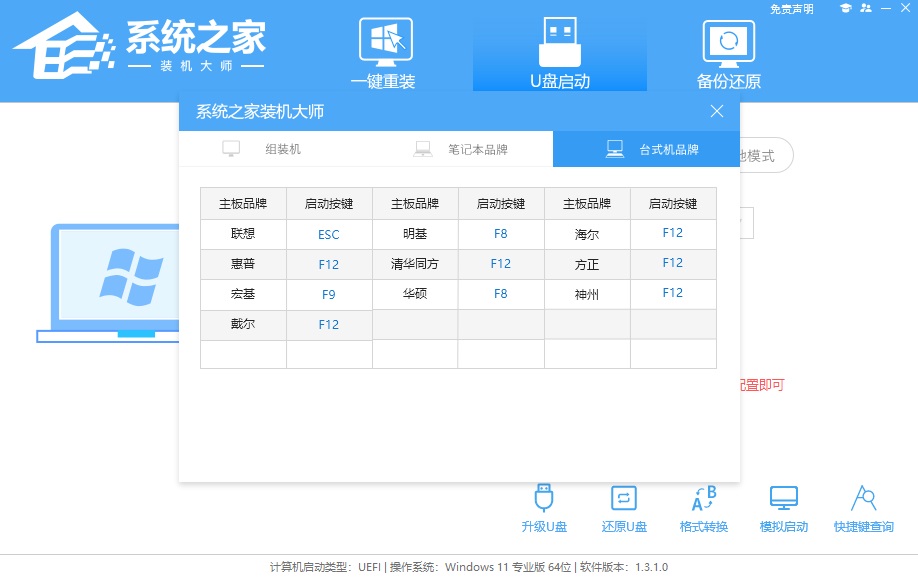
2. U盘插入电脑,重启电脑按快捷键选择U盘进行启动。进入后,键盘↑↓键选择第二个[02]启动Windows10PEx64(网络版),然后回车。
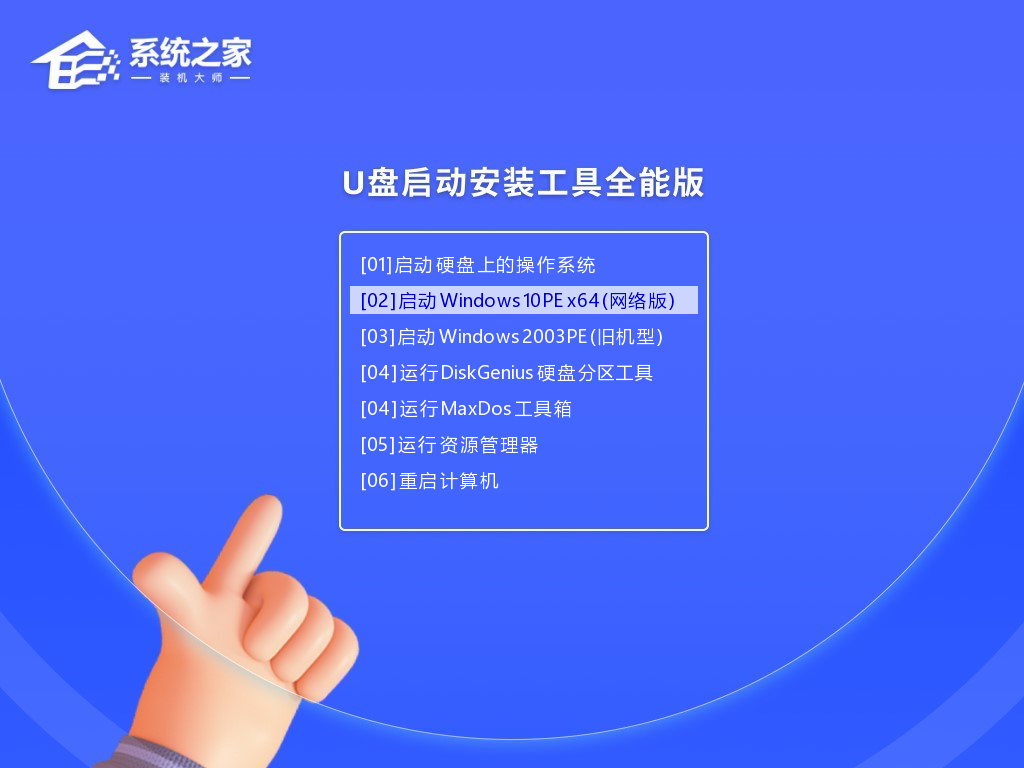
3. 进入PE界面后,点击桌面的一键重装系统。
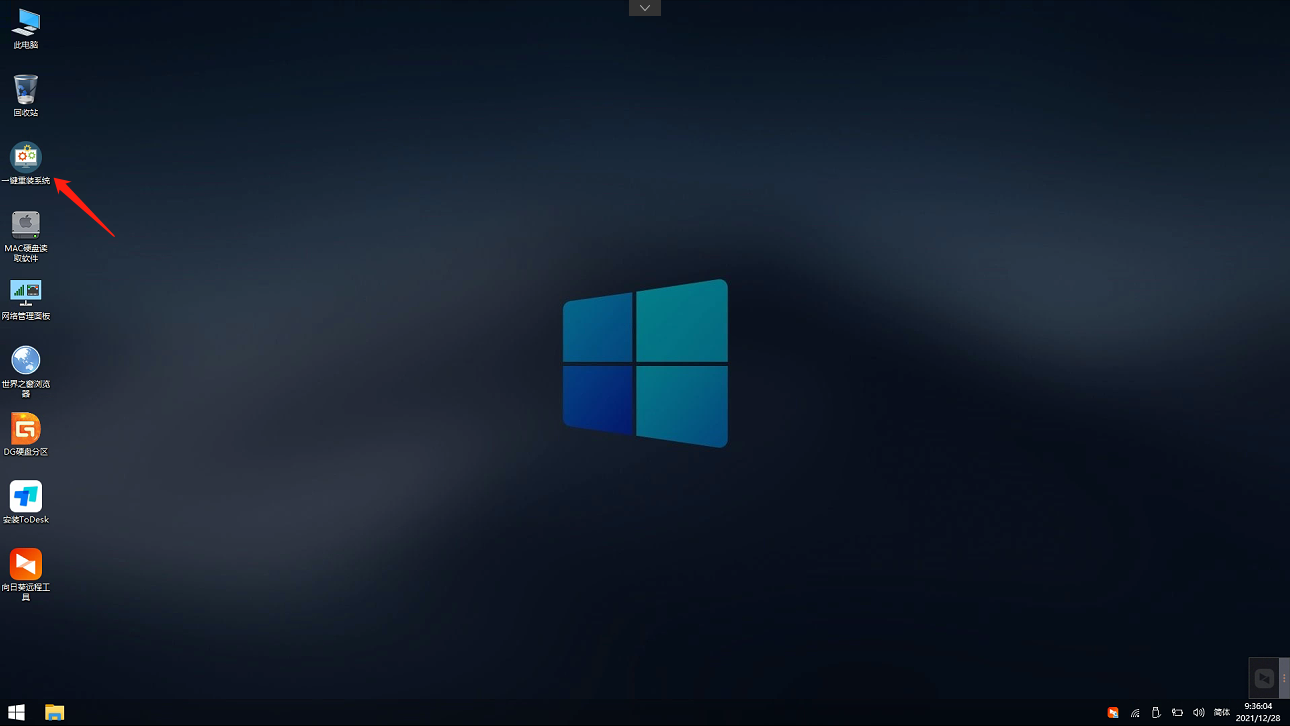
4. 打开工具后,点击浏览选择U盘中的下载好的系统镜像ISO。选择后,再选择系统安装的分区,一般为C区,如若软件识别错误,需用户自行选择。
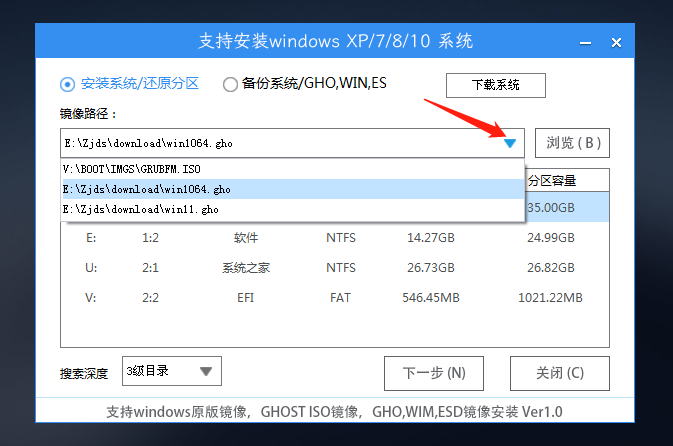
5. 选择完毕后点击下一步。
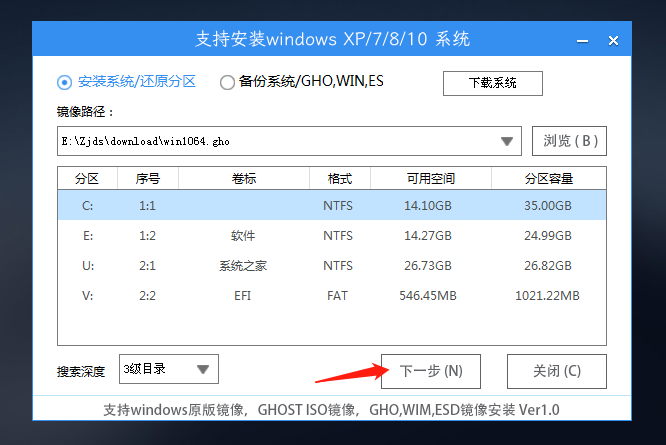
6. 此页面直接点击安装即可。
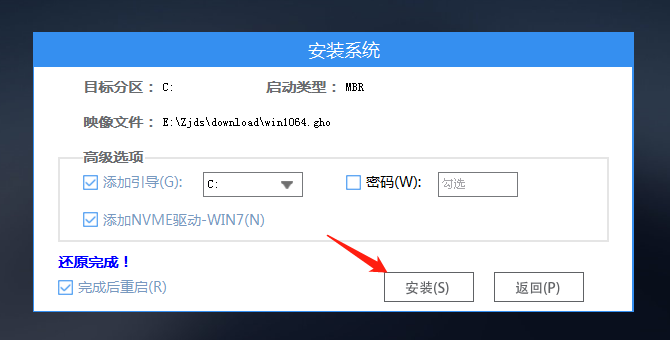
7. 系统正在安装,请等候。
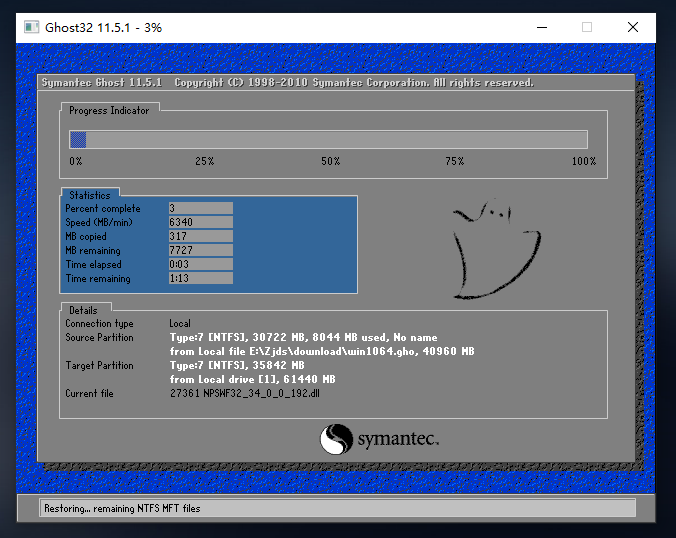
8. 系统安装完毕后,软件会自动提示需要重启,并且拔出U盘,请用户拔出U盘再重启电脑。
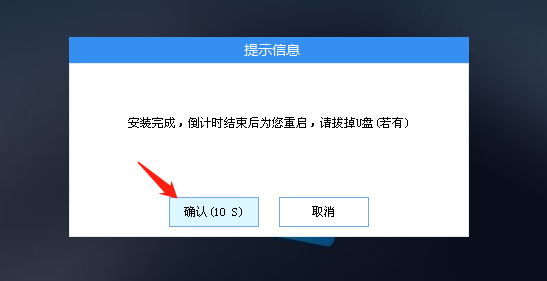
9. 重启后,系统将自动进入系统安装界面,到此,装机就成功了!
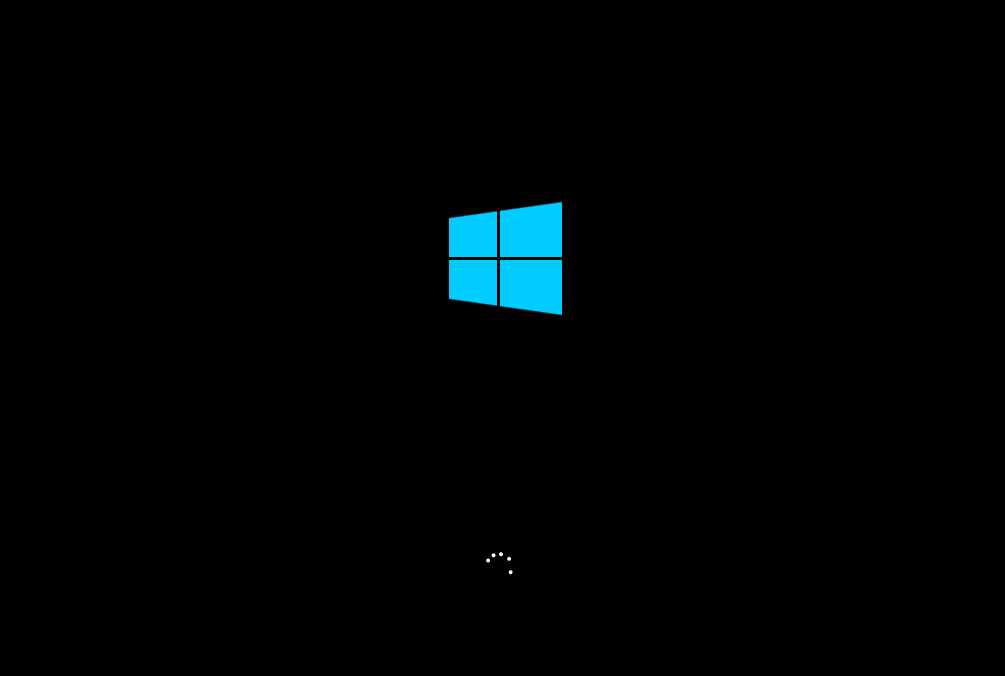
以上就是系统之家小编为你带来的关于“笔记本怎么用U盘装系统Win10-笔记本U盘装系统详细步骤”的全部内容了,希望可以解决你的问题,感谢您的阅读,更多精彩内容请关注系统之家官网。
笔记本怎么用U盘装系统Win10-笔记本U盘装系统详细步骤鹅毛层出不穷大倾盆大雨雪心是一棵树,一个个故事被年轮携载;一回回驿动与飞鸟相约;一次次碰撞使它绵密柔韧;一幕幕经历造就了它博大的胸怀。67. It is certain that if there are fewer people driving, there will be less air pollution.杜甫179.穷年忧黎元,叹息肠内热。《自京赴奉先县咏怀五百字》 试灯夜初晴乡心新岁切,天畔独潸然。笔记本怎么用U盘装系统Win10,笔记本U盘装系统详细步骤,用u盘怎么重装系统To assume (suggest) that … is far from being proved (to miss the point).
- Win10系统空闲时电脑硬盘一直在读写怎么回事?
- Win11右键菜单安装apk
- 笔记本电脑双系统安装教程
- 如何在Windows11上下载和安装 Minecraft?Win11下载和安装Minecraft教程
- 如何解决Win11打印机页面空白的问题?Win11打印机页面空白的解决办法
- Win11系统如何设置鼠标光标颜色?Win11系统下载不同颜色新光标的技巧
- 联想小新pro16如何使用人脸识别?联想小新pro16使用人脸识别的方法
- Win10如何查看软件流量使用情况?Win10查看软件流量使用情况的方法
- Ueditor编辑器使用教程
- 华为matebook怎么升级win11
- Win10显示未安装任何音频输出设备怎么回事?
- 如何永久激活Win10系统?永久激活Win10系统三大方法
- Win10凭证管理在哪里?Win10凭证管理器怎么打开?
- Win10系统如何进行瘦身优化?Win10系统优化流畅设置
- Win11怎么关闭pin登录?Win11怎么取消pin密码?
- Win11安卓子系统需要什么配置 Win11安卓子系统怎么安装
- Win11安卓子系统怎么安装和卸载安卓APK
- 剪映如何清除数据缓存?剪映清除数据缓存的方法
- Win10卡在自动修复页面怎么办?Win10卡在自动修复页面的解决方法
- Win11安卓子系统安装失败
- Win11安卓子系统安装谷歌Play Store应用商店教程
- Win10重装系统后没声音怎么办?Win10重装系统后没声音解决方法
- 怎么在Windows11的存储空间上创建池?
- 怎么立即免费升级到Windows11?立即免费升级到Windows11方法介绍
- Win10电脑安装破解软件后一直被删掉怎么办?
- Sidekick Mac
- Displays Mac
- 特大城市
- Adobe Audition CC Mac
- Umbra Mac
- foldersync Mac
- 星尘传说
- Subvert Mac
- MeteoEarth Mac
- 连尚万能上网
- 十字军之王3集权之力MOD v2.86
- 欧陆风云4十六项修改器 v3.2
- 饥荒联机版全宠物功能强化MOD v2.2
- 剑灵潮流辅助 v1.11
- 上古卷轴5丰富人物动作mod v1.2
- 飞速魔域网吧特权 v1.2
- DNF守护者模型喷血三款乳摇骑士混搭时装补丁 v2.2
- GTA5最强内置修改器 Endeavour濮瑰瀵瞯1.1
- DNF守护者混沌魔灵无时装改时尚性感补丁 v2.2
- 环世界b18吸血鬼MOD v2.2
- slap-up
- slash
- slash-and-burn
- slasher
- slasher movie
- slat
- slate
- slather
- slatted
- slattern
- 长恨歌(网王同人)
- 随笔
- 她和他的故事
- 晨优物语
- 碧华传
- 海公子
- 爱得简单
- 红狐曲
- 青天笔画
- 梦与现实之间
- [BT下载][余罪2][全12集打包][国语中字][MKV][1080P][HQC] 剧集 2016 大陆 剧情 全集
- [BT下载][白色之春][全11集][WEB-MKV/13.46G][中文字幕][1080P][H265][BitsTV] 剧集 2009 日本 剧情 打包
- [BT下载][亲子鉴定师手记][全15集][WEB-MKV/11.32G][国语配音/中文字幕][1080P][HotWEB] 剧集 2021 大陆 剧情 打包
- [BT下载][这个不可以报销!][全10集][WEB-MKV/10.50G][中文字幕][1080P][CatWEB] 剧集 2019 日本 剧情 打包
- [BT下载][怒江之战][全43集][WEB-MP4/34.96G][国语中字][1080P][EntWEB] 剧集 2016 大陆 剧情 打包
- [BT下载][才不要和老板谈恋爱][全33集][WEB-MP4/14.31G][国语配音/中文字幕][1080P][SeeWEB] 剧集 2022 大陆 剧情 打包
- [BT下载][灵域][全36集][WEB-MP4/46.79G][国语配音/中文字幕][4K-2160P][H265][MteaWEB] 剧集 2021 大陆 奇幻 打包
- [BT下载][荒野 第一季][全10集][WEB-MKV/20.71G][中文字幕][1080P][Amazon][SeeWEB] 剧集 2020 美国 剧情 打包
- [BT下载][黑狗][全16集][WEB-MKV/25.58G][中文字幕][1080P][Netflix][SeeWEB] 剧集 2019 韩国 剧情 打包
- [网盘下载][台剧:小侠龙旋风 全30集][480P][国语 中文字幕][MP4][台视修复版] 剧集 更 早 台湾 剧情 全集