休眠模式是一种出色的现代待机功能,可以在保持电池续航的同时,让用户长时间没有使用电脑后快速回到工作状态。在Win11中,我们可以通过更改注册表、控制面板设置、使用命令行等方法,来可以轻松启用或禁用该模式。
方法 1:通过控制面板启用或禁用 Windows 11 休眠模式
在Windows 11中,启用休眠模式的最快方法是通过控制面板中的电源选项菜单:
1. 按下Windows + R快捷键,打开「运行」,然后运行control打开「控制面板」。
2. 在「控制面板」中点击「硬件和声音」选项,然后点击「电源选项」下的「更改电源按钮的功能」。
3. 勾选「休眠」设置,并点击「保存更改」。
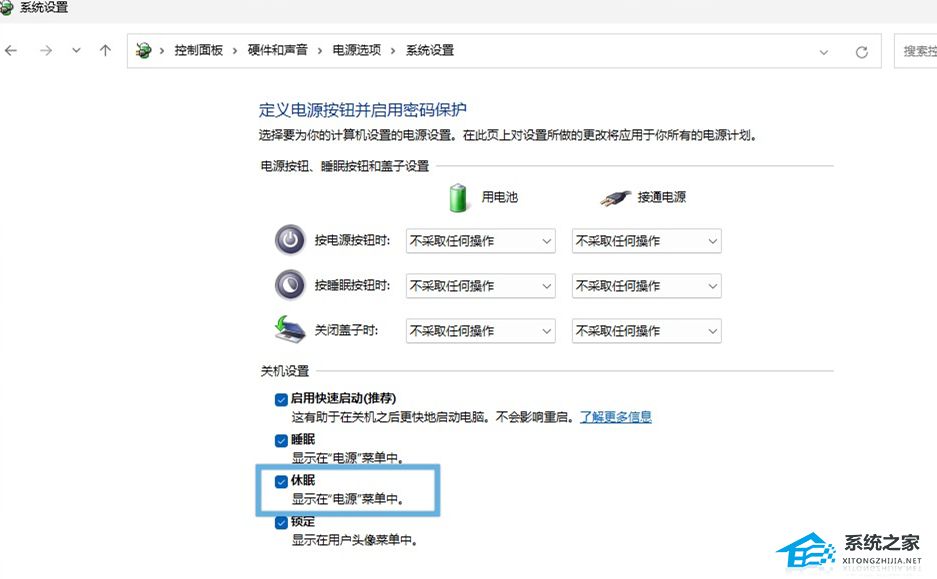
4. 设置完成后,在 Windows 11 中点击电源按钮时,「休眠」选项就出现在「关机」选项的上方。
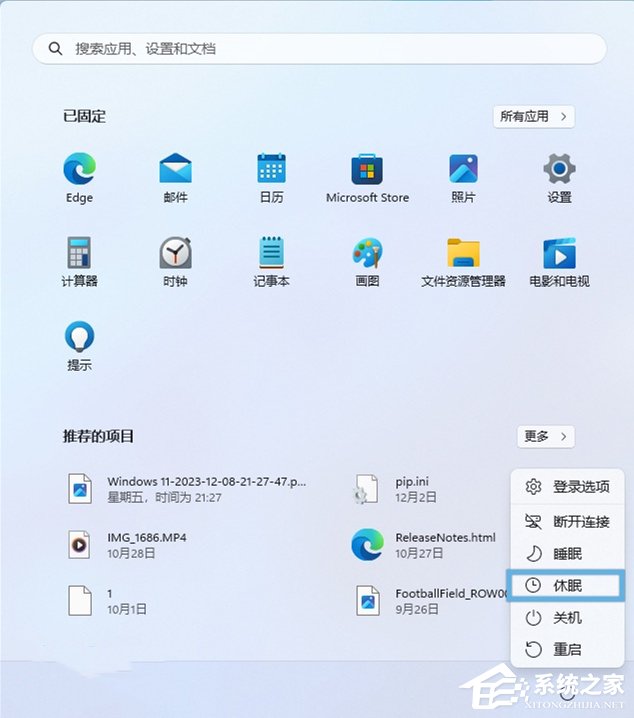
要禁用休眠模式,只需按上述步骤,并取消勾选「休眠」设置即可。
方法 2:更改注册表启用或禁用 Windows 11 休眠模式
启用休眠模式的另一种方法是调整注册表设置:
1. 使用Windows + R快捷键打开「运行」,执行regedit打开注册表编辑器。
2. 导航到以下路径:
HKEY_LOCAL_MACHINE\\SYSTEM\\CurrentControlSet\\Control\\Power
3双击打开名为HibernateEableDefault的 DWORD (32-位) 值,将其十六进制值设置为1:
1 启用休眠模式
0 禁用休眠模式
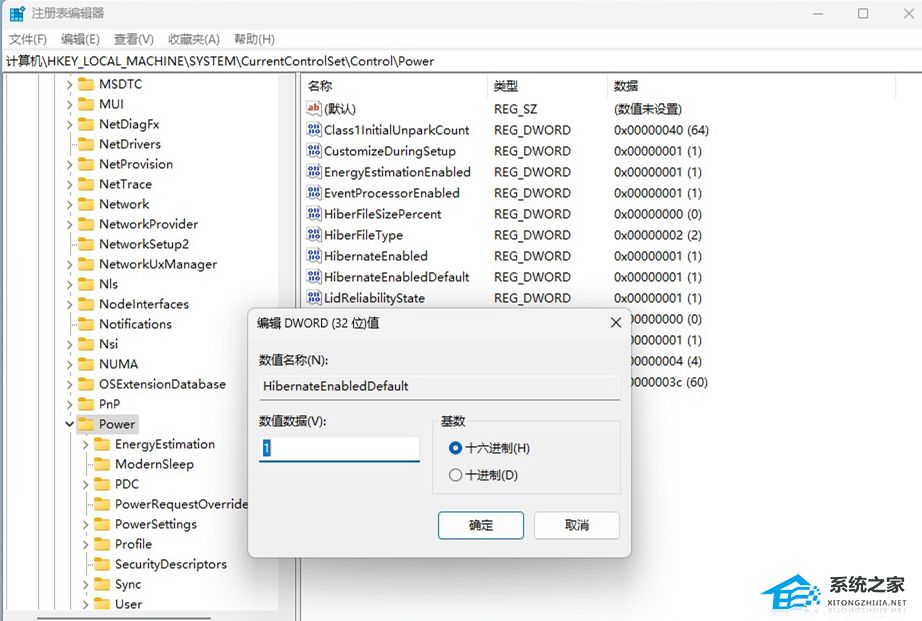
方法 3:使用命39. 坚强是我的导师,没有了她,我将失去生命;坚强是我的头脑,没有了她,我将成为呆子;坚强是我的四肢,没有了她,我将永远无法站立。令行启用或禁用 Windows 11 休眠模式
如果在 Windows 11 中缺少休眠文件,在「步骤 1」的电源选项菜单中可能找不到「休眠」选项。这可能由多种原因引起,例如:
a. 如果磁盘空间不足,Windows 可能会在低磁盘空间时删除该文件。
b. 某些系统清理工具也可能意外删除它。
c. 系统错误或文件损坏也可能导致休眠文件丢失。
如果遇到此类问题,可以按以下步骤重新创建休眠文件并启用 Windows 11 休眠模式:
1. 使用Windows + R快捷键打开「运行」,输入cmd,然后按下Ctrl + Shift + Enter以管理员权限启动「命令提示符」。
2. 执行以下命令启用休眠模式(会自动创建休眠文件):
powercfg /hibernate on
3. 执行以下命令指定(标准)休眠模式文件类型:
powercfg /h /type full
第一条命令用于启用休眠模式并创建休眠文件,而第二个命令用于配置类型和大小。
4. 现在,只需在「开始」菜单中点击电源菜单图标,你会发现休眠选项就在关机选项的上方。
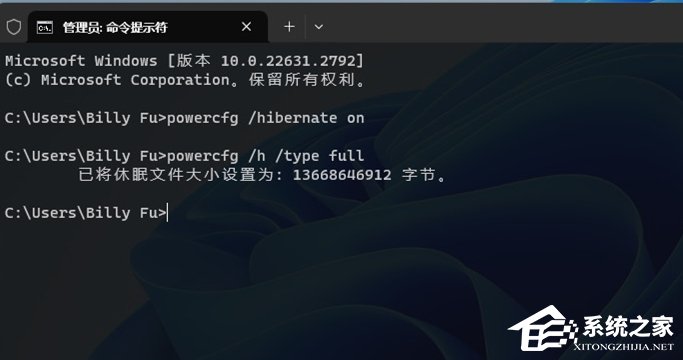
要通过命令行禁用休眠模式,可以执行以下命令来关闭并删除休眠文件:
powercfg -h off
以上就是系统之家小编为你带来的关于“三种开启/禁用Win11休眠模式的技巧”的全部内容了,希望可以解决你的问题,感谢您的阅读,更多精彩内容请关注系统之家官网。
三种开启/禁用Win11休眠模式的技巧膘肥火树象征和平银花体壮42. 汤的英俊不露声色,也和同事开玩笑,也有自己应酬的圈子,说话也不见得多么与众不一样,穿衣服也是很普通的款式。但是就是给我那样的印象,华丽。52. Chinese knots stand for friendship, love and good luck.(2013.全国)220.回眸一笑百媚生,六宫粉黛无颜色。《长恨歌》 溶溶涧渌冰泮,醉梦里,年华暗换。料黛眉,重锁隋堤,芳心还动梁苑。三日入厨下,洗手作羹汤。WiN11休眠模式,WiN11开启休眠模式,Win11禁用休眠模式53、Sense comes with age.
- QQ音乐怎么开启蓝牙音乐管家 QQ音乐开启蓝牙音乐管家教程
- 又有7款EA游戏宣布停运 2025年1月关闭服务
- 迅雷在哪查看关于迅雷-迅雷查看关于迅雷的方法
- qq音乐如何剪辑音乐片段 qq音乐剪辑音乐片段方法
- 我的世界怎么驯服马-我的世界驯服马的方法
- 迅雷11怎么关闭开机启动迅雷 迅雷11关闭开机启动迅雷的方法
- 我的世界如何切换账号-我的世界切换账号的方法
- 我的世界怎么回到上次失败的地方-我的世界回到上次失败的地方的方法
- 我的世界怎么趴下-我的世界趴下的方法
- 迅雷如何连接迅雷服务器-迅雷连接迅雷服务器的方法
- 迅雷11怎么开启迅雷P2P加速功能 迅雷11开启迅雷P2P加速功能的方法
- qq音乐怎么转码到mp3 qq音乐转码方法
- QQ浏览器怎么更改浏览器UA标识 QQ浏览器更改浏览器UA标识的方法
- QQ浏览器怎么设置浏览器壁纸 QQ浏览器设置浏览器壁纸教程
- 迅雷怎样新建群-迅雷新建群的方法
- 植物大战僵尸怎么全屏?-植物大战僵尸全屏的方法
- 植物大战僵尸怎么登录?-植物大战僵尸登录的方法
- 迅雷如何设置播放视频关联迅雷影音-迅雷设置播放视频关联迅雷影音教程
- 植物大战僵尸怎么调中文?-植物大战僵尸调中文的方法
- 植物大战僵尸怎么注销账
- yy怎么注册账号-yy注册账号的方法
- QQ浏览器怎么更改浏览器字体 QQ浏览器更改浏览器字体教程
- YY语音怎么进入房间-YY语音进入房间的方法
- yy怎么创建频道-yy创建频道的方法
- yy怎么加好友-yy加好友的方法
- ThinkPad Driver Updates Scanner
- Toshiba Driver Updates Scanner
- 易捷文件夹加密软件
- 同人ERP系统
- 快算工程量计算稿
- 快算图形算量软件
- 傲杰关键字排名查询系统
- 电脑自动对时
- ASUS华硕P9X79 PRO主板BIOS
- Samsung三星Magician固态硬盘管理工具
- 上古卷轴5天际增加更多新地点MOD v2.3
- 模拟农场19ST820改装24米宽改装犁MOD v2.4
- 怪物猎人世界冰原死或生艾勒特服装MOD v1.15
- 祥云梦幻西游自动喊话器 v3.5
- Mirror windows版反和谐去兔子补丁 v2.3
- Jump大乱斗绊爱人物角色MOD v2.3
- 嘟嘟小游戏修改器 v1.7
- 战锤全面战争虐AIMOD v2.3
- 十字军之王3征战宣言MOD v3.89
- 天谕捏脸之傾心凛 v1.3
- moderate
- moderation
- moderator
- modern
- modern dance
- modern-day
- modernism
- modernist
- modernistic
- modernity
- 沙海(典藏纪念版)(套装全2册)
- 沸腾英语 语法分层突破 7年级
- 2022全国一级注册建筑师资格考试历年真题解析与模拟试卷 建筑材料与构造 电力版
- 神经系统与危重症疾病相关交叉学科病例精粹
- 基于新课标的高中化学教学设计
- 教材解读 数学 6年级 下册 BS
- 晴心集
- 5·3全优卷 小学数学 4年级 下册 SJ 2024
- 蒙台梭利家庭方案 0~3岁
- 作文素材 第12辑 小学版 爆笑语文课特别版 2023
- [BT下载][品牌in圣水洞][第19-20集][WEB-MKV/2.81G][中文字幕][1080P][流媒体][ParkTV]
- [BT下载][天龙八部][第01-05集][WEB-MKV/24.03G][无字片源][4K-2160P][60帧率][流媒体][ParkTV]
- [BT下载][太阳星辰][第10集][WEB-MKV/0.33G][国语配音/中文字幕][1080P][流媒体][ParkTV]
- [BT下载][太阳星辰][第10集][WEB-MKV/0.35G][国粤语配音/中文字幕][1080P][H265][流媒体][ZeroTV]
- [BT下载][太阳星辰][第10集][WEB-MKV/0.78G][国粤语配音/中文字幕][4K-2160P][H265][流媒体][ZeroTV]
- [BT下载][失笑][第30集][WEB-MKV/0.26G][国语配音/中文字幕][1080P][流媒体][MiniTV]
- [BT下载][失笑][第30集][WEB-MKV/0.26G][国语配音/中文字幕][1080P][H265][流媒体][ZeroTV]
- [BT下载][失笑][第30集][WEB-MKV/1.43G][国语配音/中文字幕][4K-2160P][H265][流媒体][ZeroTV]
- [BT下载][我住在这里的理由.第三季][第01-55集][HD-MP4/24.73G][国语配音/中文字幕][1080P][流媒体][ParkTV]
- [BT下载][沙丘:预言][第01集][WEB-MKV/1.21G][简繁英字幕][1080P][流媒体][ParkTV]