在 Windows 11/10 操作系统中,有多种方法可以查看分区使用的文件系统类型,以下小编整理了六种简单查看方法,通过这些方法,你可以轻松了解 Windows 中各个驱动器的文件系统类型,为系统维护和数据管理提供了便捷而直观的途径。
方法 1:使用「磁盘管理」工具
「磁盘管理」是 Windows 系统的内置工具,可以最简单、最快捷地显示系统中所有的卷或分区以及它们所采用的文件系统。
1. 使用Windows + X快捷键或者右键点击「开始」菜单,打开「磁盘管理」工具。
2. 在「文件系统」列中即可看到所有分区的文件系统格式。
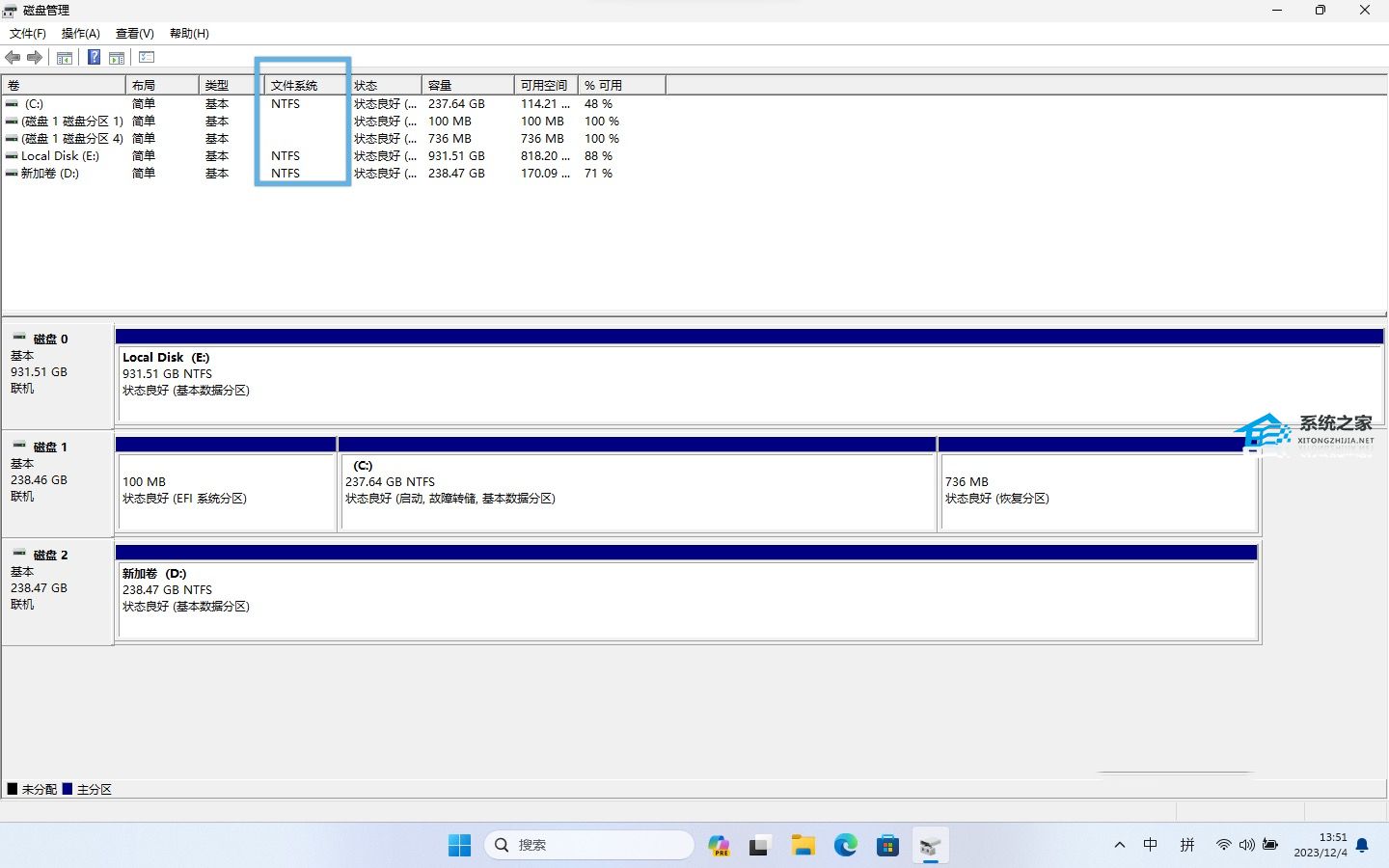
方法 2:使用「系统信息」应用
「54. 你是我的,谁都抢不走,我就是这么霸道,我是你的,谁都领不走,我就是这么死心眼。系统信息」是另一个实用工具,可提供系统硬件和软件组件的详细信息。
1. 使用Windows + R快捷键打开「运行」,执行msinfo32打开「系统信息」应用。
2. 在左侧面板中展开「组件」-「存储」-「驱动器」(标准信息)或「磁盘」(详细信息)。
3. 在右侧面板中,你将看到系统中所有驱动器卷/分区的文件系统。
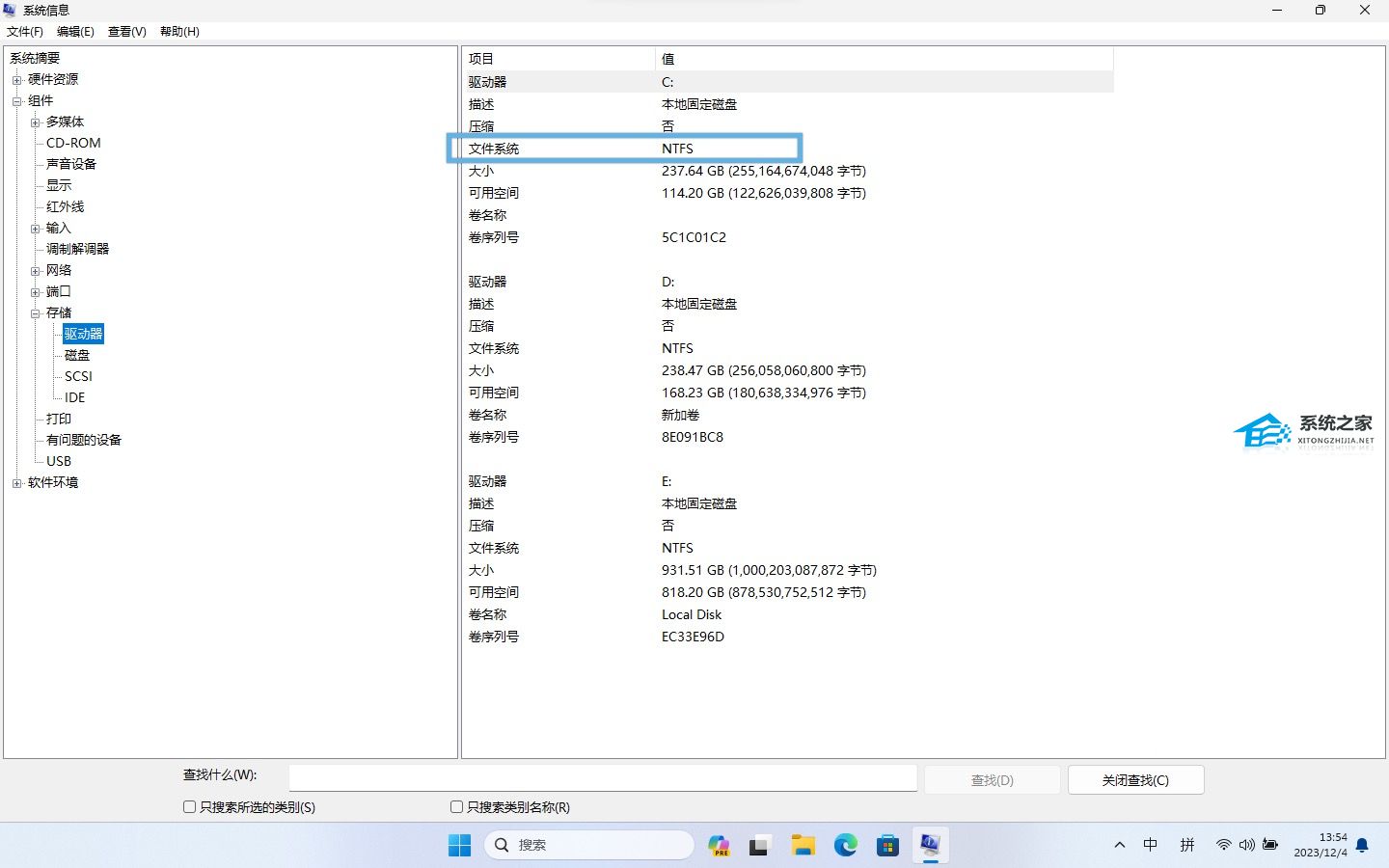
方法 3:使用资源管理器
可以使用文件资源管理器来了解 Windows 中各个驱动器的文件系统。
1. 打开文件资源管理器窗口,点击左侧面板中的「此电脑」。
2. 在右侧的「设备和驱动器」部分列出了所有分区。
3. 右键单击要检查文件系统的驱动器,在弹出菜单中选择「属性」。
4. 在「常规」选项卡下的「文件系统」旁边,会显示该驱动器所采用的文件系统。
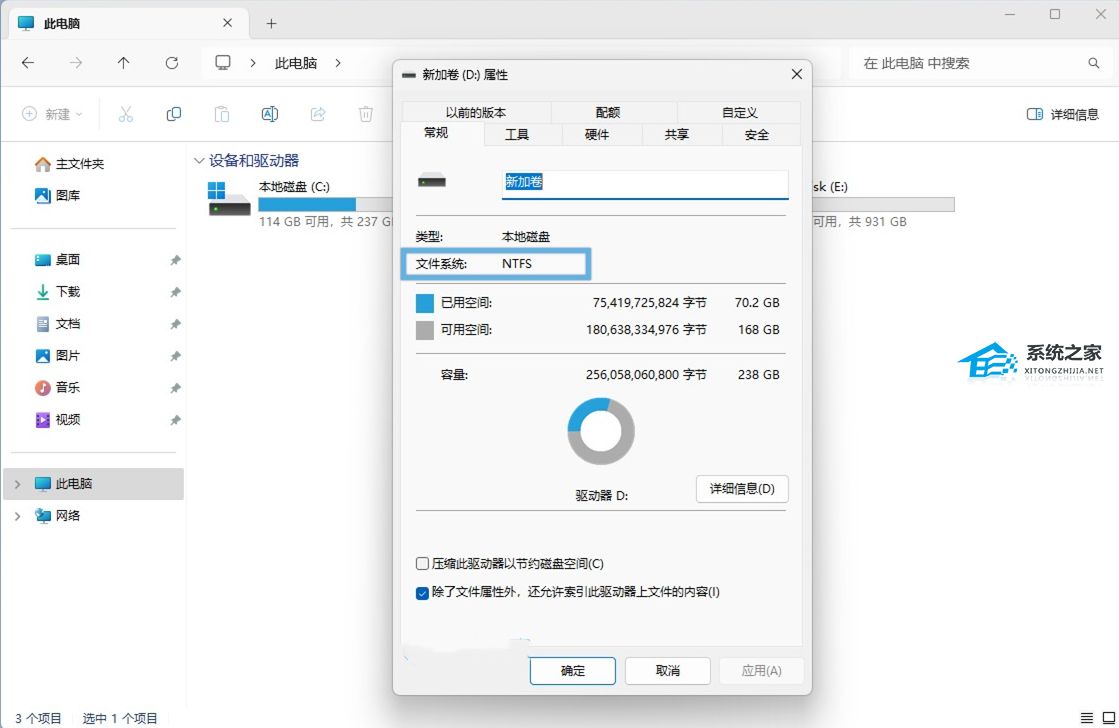
方法 4:使用「设置」应用
在 Windows 11 中,「设置」应用提供了获取磁盘和驱动器信息的另一重要途径。
1. 使用Windows + I快捷键打开「设置」,在左侧面板中点击「系统」,在右侧选择「存储」,然后展开「高级存储设置」
2. 点击「磁盘和卷」,你将看到 Windows 11 上每个驱动器分区/卷的文件系统信息。
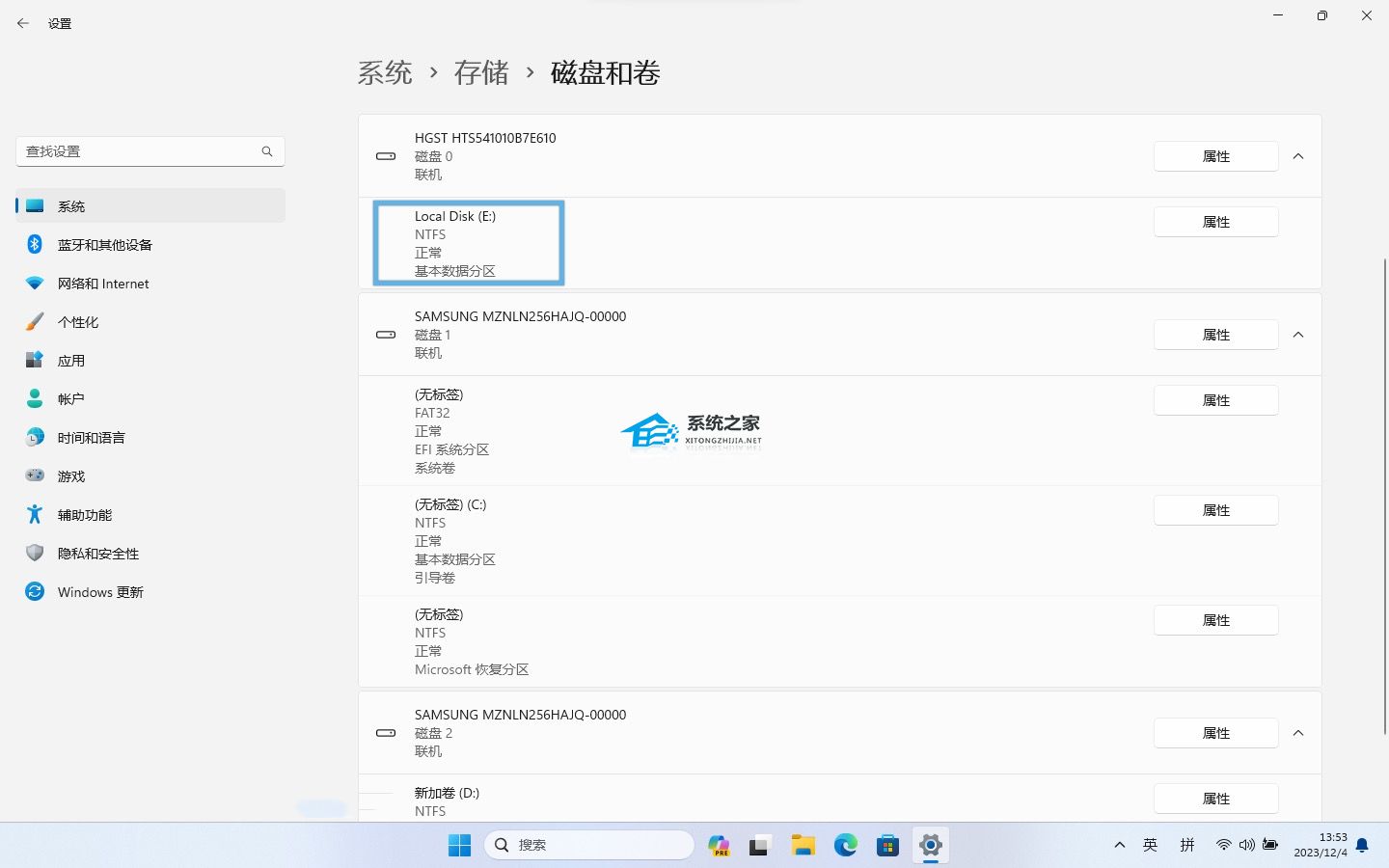
此方法仅适用于 Windows 11,Windows 10 不支持。
方法 5:使用 Windows Powershell
1. 使用Windows + R快捷键打开「运行」,输入powershell,然后按下Ctrl + Shift + Enter以管理员权限启动 Windows Powershell。
2. 在 Powershell 窗口中执行以下命令:
get-volume
上述命令将列出系统中每个驱动器分区/卷的文件系统类型,以及驱动器类型、大小等其他信息。
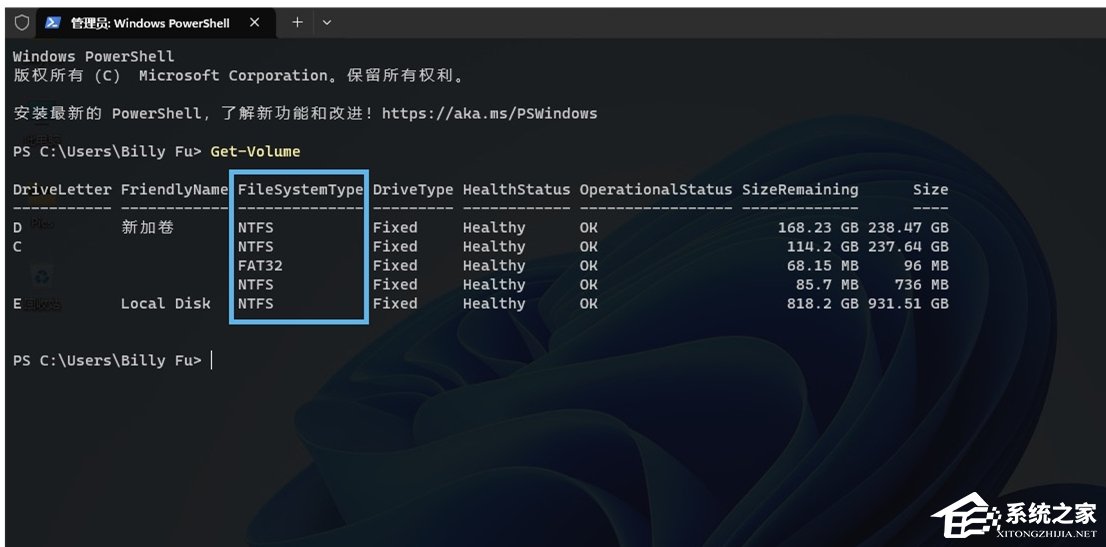
方法 6:使用「命令提示符」
1. 使用Windows + R快捷键打开「运行」,输入cmd,然后按下Ctrl + Shift + Enter以管理员权限启动「命令提示符」。
2. 执行以下命令调用 DiskPart 命令行磁盘分区实用程序:
diskpart
3. 执行以下命令列出驱动器分区/卷的相关信息,在FS一列下查找驱动器的文件系统。
list volume
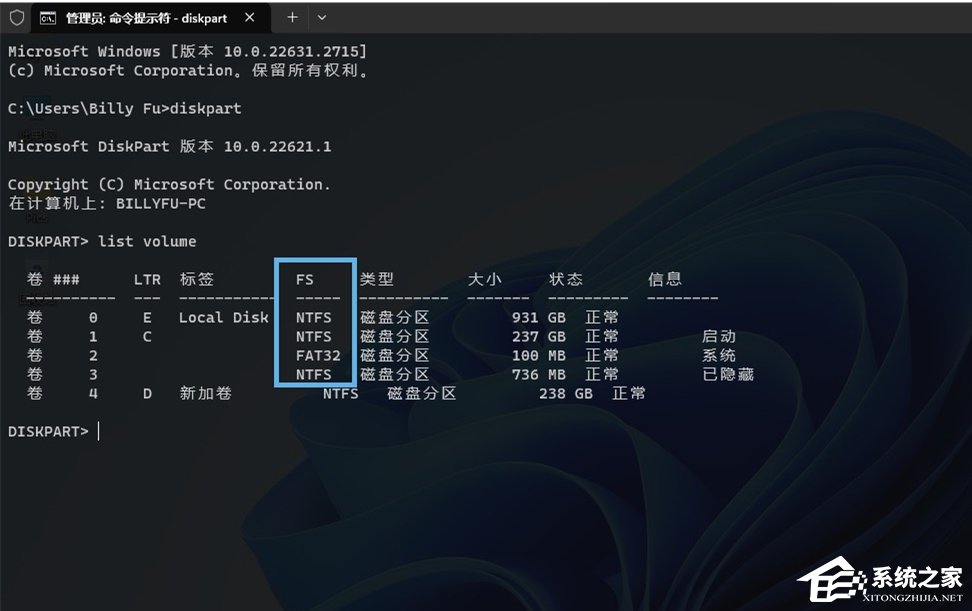
以上就是系统之家小编为你带来的关于“Windows查看文件系统类型的六种简单技巧”的全部内容了,希望可以解决你的问题,感谢您的阅读,更多精彩内容请关注系统之家官网。
Windows查看文件系统类型的六种简单技巧龙腾虎虎背熊瓢泼大雨腰跃7. 倘若希望在金色的秋天收获果实,那么在寒意侵人的早春,就该卷起裤腿,去不懈地拓荒播种耕耘,直到收获的那一天。91. Mrs. Brown is an Australian woman teacher with fair hair and blue eyes, who has been to many places of China.139.众口铄金,积毁销骨。邹阳《狱中上书自明》 烟水阔,高林弄残照,晚蜩凄切。碧砧度韵,银床飘叶。衣湿桐阴露冷,昨夜东风吹血腥,东来橐驼满旧都。文件系统类型怎么看,Windows文件系统类型The extent to which the broadcast media should be censored for offensive language and behavior involves a conflict between our right as individuals to freely express ourselves and the duty of government to protect its citizenry from potential harm.
- 《749局》研讨会在京举行 期待更多科学理智声音
- 《暗喻幻想》序章黄金虫位置一览
- 《七龙珠电光炸裂ZERO》剧情模式分歧线路攻略 if线视频攻略
- 《志愿军:存亡之战》曝片段 朱亚文欧豪战友情深
- 《帕丁顿熊3》曝英版新海报 小熊空降亚马逊丛林
- 《暗喻幻想》逆鳞大剑获得方式 逆鳞大剑怎么获得
- 郑伊健纯爱登场!新片《久别重逢》公布先导预告
- 《魔法坏女巫》曝海报 剧组种900万株郁金香拍摄
- 贾樟柯《风流一代》被定为东京银座电影展开幕片
- 《749局》合肥路演 陆川感受科技城的热情和鼓励
- 《炉石传说》游戏修复与补偿公告 补偿50包卡牌包
- 《崩坏星穹铁道》庙趣满堂全解谜教学 庙趣满堂活动攻略
- Excel数字变成了小数点+E+17怎么办?
- 惠普Win10改Win7系统BIOS设置怎么弄?
- Win7精简版32位239M终极纯净版无法使用无线网络怎么办?
- Excel数字变成了小数点+E+17怎么办?
- 惠普Win10改Win7系统BIOS设置怎么弄?
- Win7精简版32位239M终极纯净版无法使用无线网络怎么办?
- 《原神》10月幻想真境剧诗卓越模式攻略
- 《崩坏星穹铁道》灵砂光锥遗器搭配建议 灵砂怎么培养
- 《七龙珠电光炸裂ZERO》全角色大招展示 必杀技有哪些
- Excel数字变成了小数点+E+17怎么办?
- 惠普Win10改Win7系统BIOS设置怎么弄?
- Win7精简版32位239M终极纯净版无法使用无线网络怎么办?
- 《原神》5.1秘源之下任务攻略 秘源之下任务完成方法
- Windows Defender检查关闭工具 v1.0
- ReaConverter Lite v7.724
- Thunderbolt v3.19.150
- 英特尔XTU超频 v7.6.0.37
- EV虚拟摄像头软件 v1.0.3
- 极速加密文件夹 v2.0.9
- 618促销宣传海报素材 v1.0免费版
- 企业微信多开器 v20220511
- Reg Organizer v8.91
- 拆迁汉化补丁 v1.0
- 我的世界优先目标附魔MOD v1.18.2
- DNF鬼剑士红眼狂战二觉修改皮皮虾我们走补丁 v2.3
- 巫师3狂猎科学剑油升级阶梯MOD v3.3
- 赛博朋克2077Wizzo的Lizzy全系带靴子MOD v3.33
- 街头霸王6肯的默认服装合集MOD v1.50
- 夜店之王辅助王经理 v1.9
- 创世兵魂小黑辅助 v8.3
- 街头霸王6隆的白色默认服装MOD v1.52
- 我的世界运动渲染模组 v1.12.2
- 街头霸王6电锯人电次替换卢克MOD v3.35
- toothy
- tootle
- tootsie
- top-
- top
- topaz
- top brass
- topcoat
- top dog
- top-down
- 七窍心
- [星际]人间凶器恋爱日常手册
- 青梅呀,那个竹马
- 我和我的极品师傅
- 我若成疯
- 彼此 .诺言
- [花千骨]予你所求
- 各种网游耽美文
- 相见欢
- 执念·灵咒师
- [BT下载][最后笑出声的人.英国版][全06集][WEB-MKV/11.57G][无字片源][1080P][流媒体][ZeroTV]
- [BT下载][最强升级][第13集][WEB-MP4/0.12G][国语配音/中文字幕][1080P][H265][流媒体][ZeroTV]
- [BT下载][武炼巅峰][第36集][WEB-MKV/0.22G][国语配音/中文字幕][1080P][H265][流媒体][ZeroTV]
- [BT下载][武神主宰][第528集][WEB-MKV/0.18G][国语配音/中文字幕][1080P][H265][流媒体][ZeroTV]
- [BT下载][武神主宰][第528集][WEB-MKV/0.64G][国语配音/中文字幕][4K-2160P][H265][流媒体][ZeroTV]
- [BT下载][深海探秘][第03-04集][WEB-MP4/1.43G][中文字幕][1080P][流媒体][ZerTV]
- [BT下载][深海探秘][第03-04集][WEB-MP4/2.26G][中文字幕][4K-2160P][H265][流媒体][ZerTV]
- [BT下载][芯觉][全13集][WEB-MP4/10.88G][中文字幕][1080P][流媒体][ZeroTV]
- [BT下载][都市古仙医][第57集][WEB-MP4/0.21G][国语配音/中文字幕][1080P][流媒体][ZeroTV]
- [BT下载][铁石心肠][短剧][第17-18集][WEB-MKV/0.17G][国语配音/中文字幕][1080P][流媒体][ZeroTV]