重装系统是很多小伙伴解决一些电脑问题或者升级系统最有效的方法,然而对于一些新手用户来说这个操作还是非常困难的,而针对这种情况,系统之家小编则为大家带来了重装Win10系统详细步骤的教程,如果你也需要的话就一起来看看吧。
准备工作
1. 一台正常联网可使用的电脑。
2. 一个大于8GB的空U盘。
3. 下载系统之家装机大师。
U盘启动盘制作步骤
注意:制作期间,U盘会被格式化,因此U盘中的重要文件请注意备份。如果需要安装系统的是C盘,重要文件请勿放在C盘和桌面上。
1. 退出安全软件,运行“系统之家装机大师”查看注意事项,点击“我知道了”。
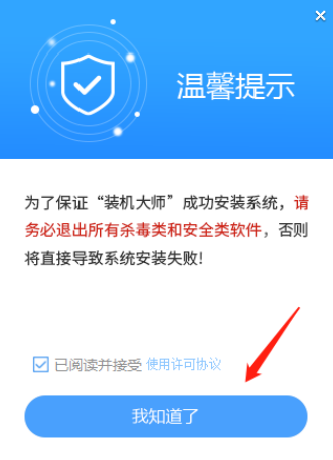
2. 选择“U盘启动”点击“开始制作”。
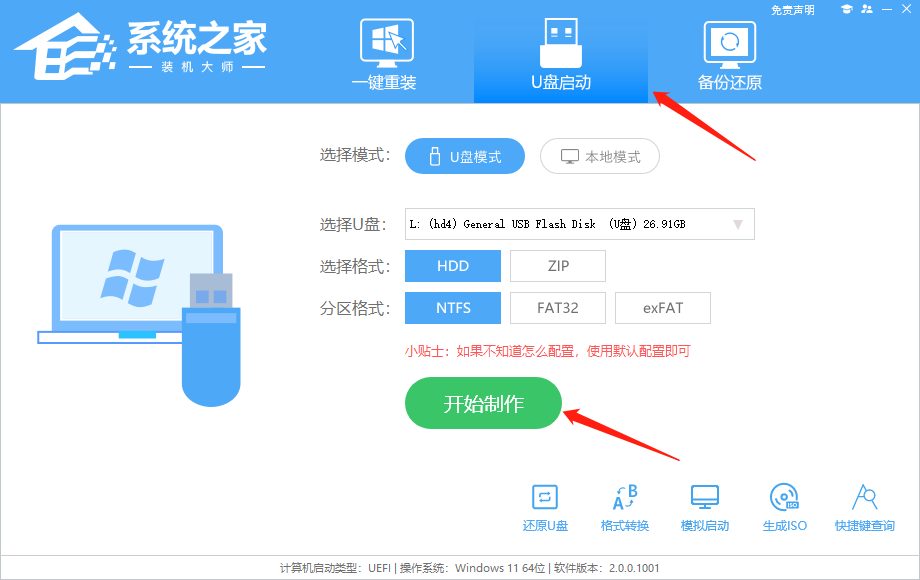
3. 跳出提示备份U盘内重要资料,如无需备份,点击“确定”。
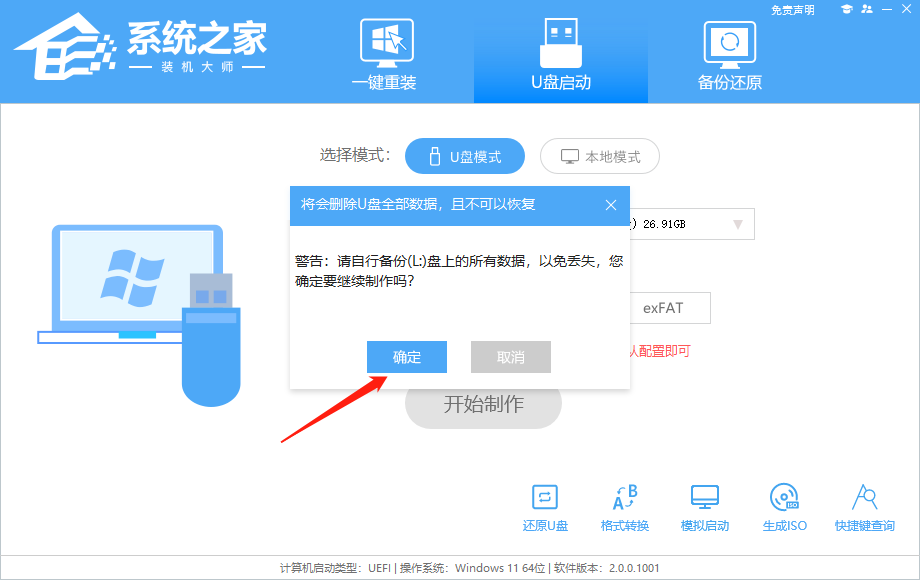
4. 选择自己想要安装的系统镜像,点击“下载系统并制作”。
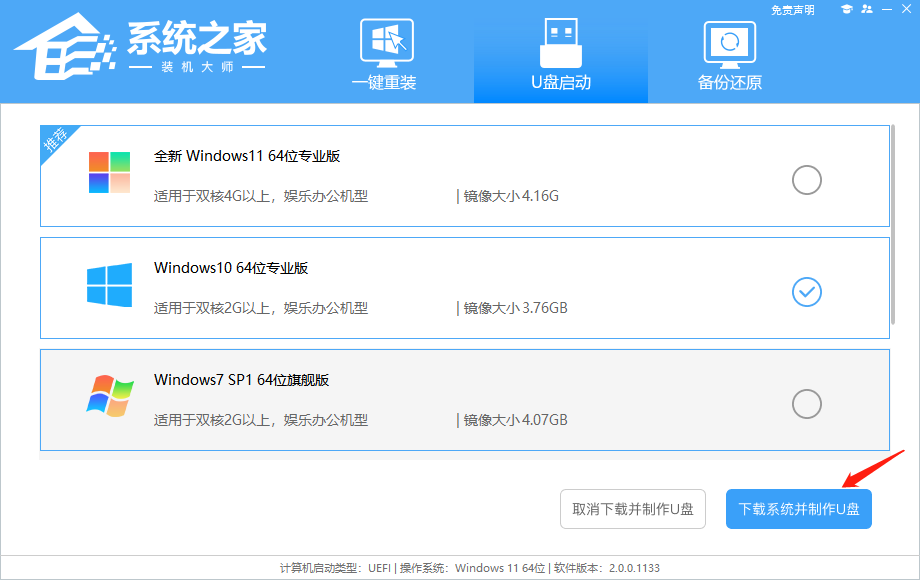
5. 正在下载U盘启动工具制作时所需的组件,请耐心等待。
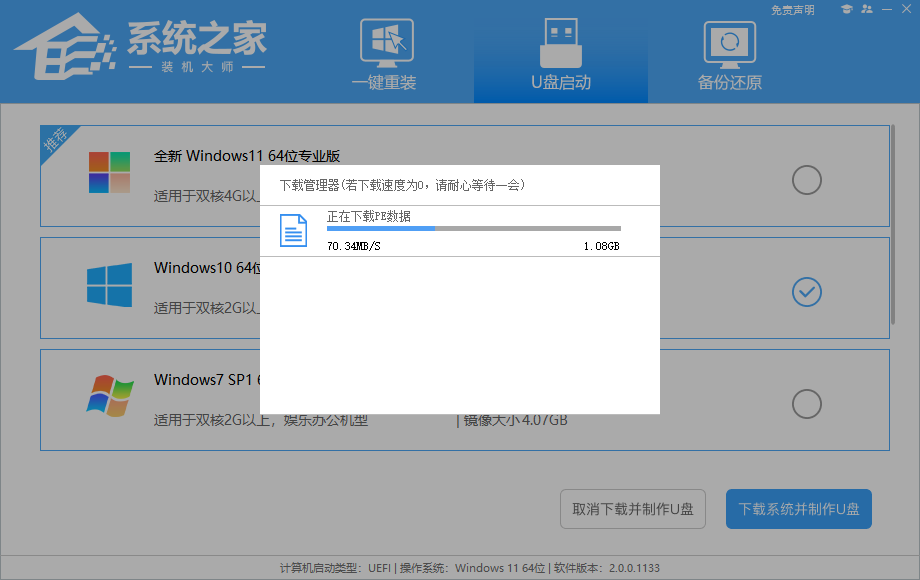
6. 正在下载系统镜像,请勿关13. 我的梦想是要买一间大房子,再养一只茶杯犬。闭软件。
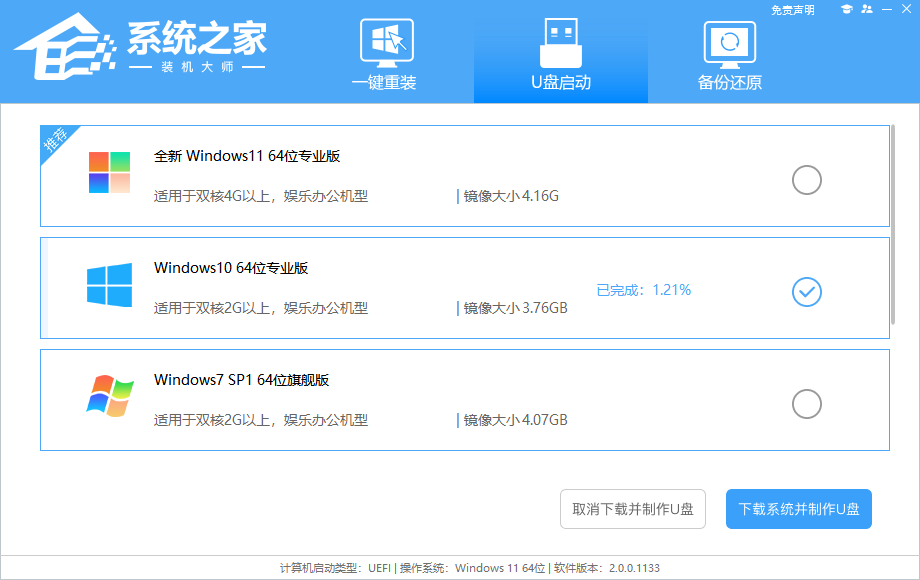
7. 正在制作U盘启动工具。
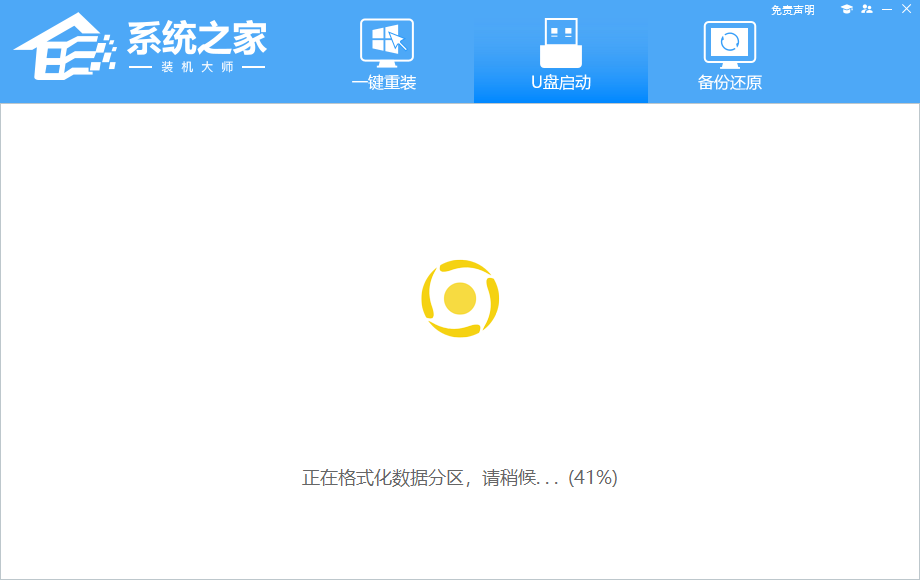
8. 正在拷备系统镜像至U盘。
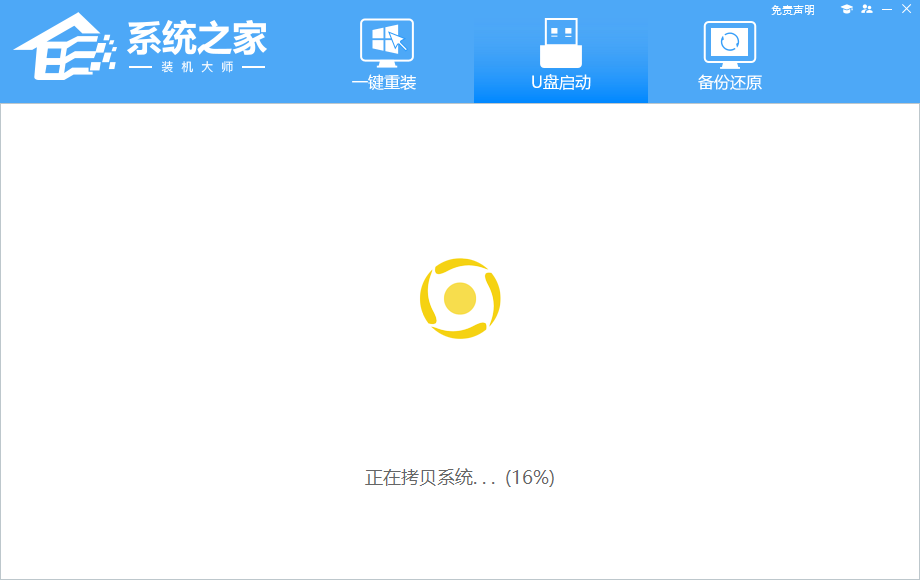
9. 提示制作完成,点击“确定”。
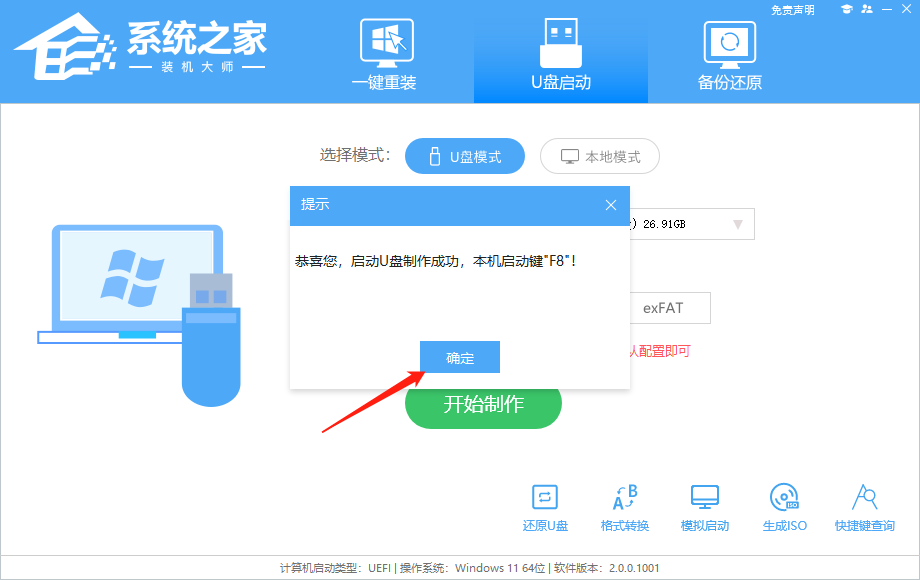
10. 选择“模拟启动”,点击“BIOS”。
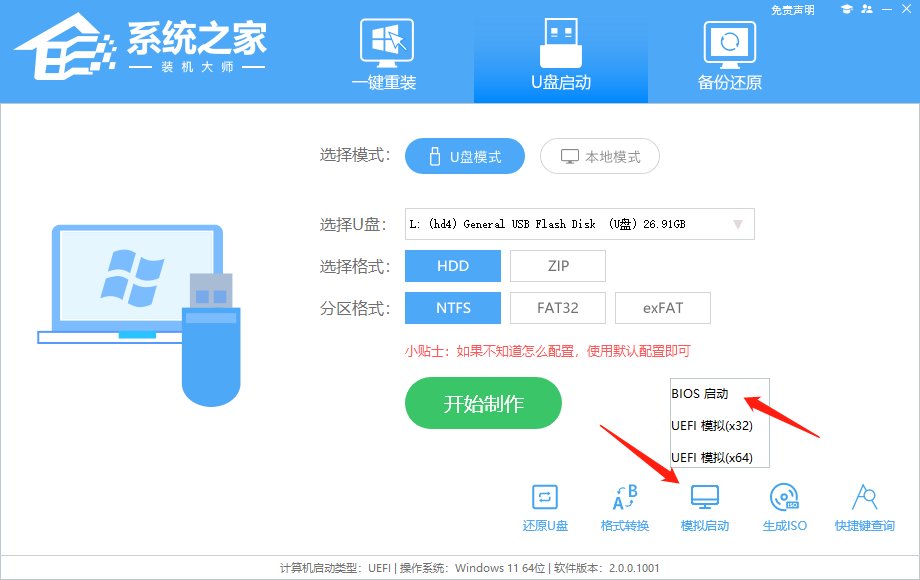
11. 出现这个界面,表示系统之家装机大师U盘启动工具已制作成功。
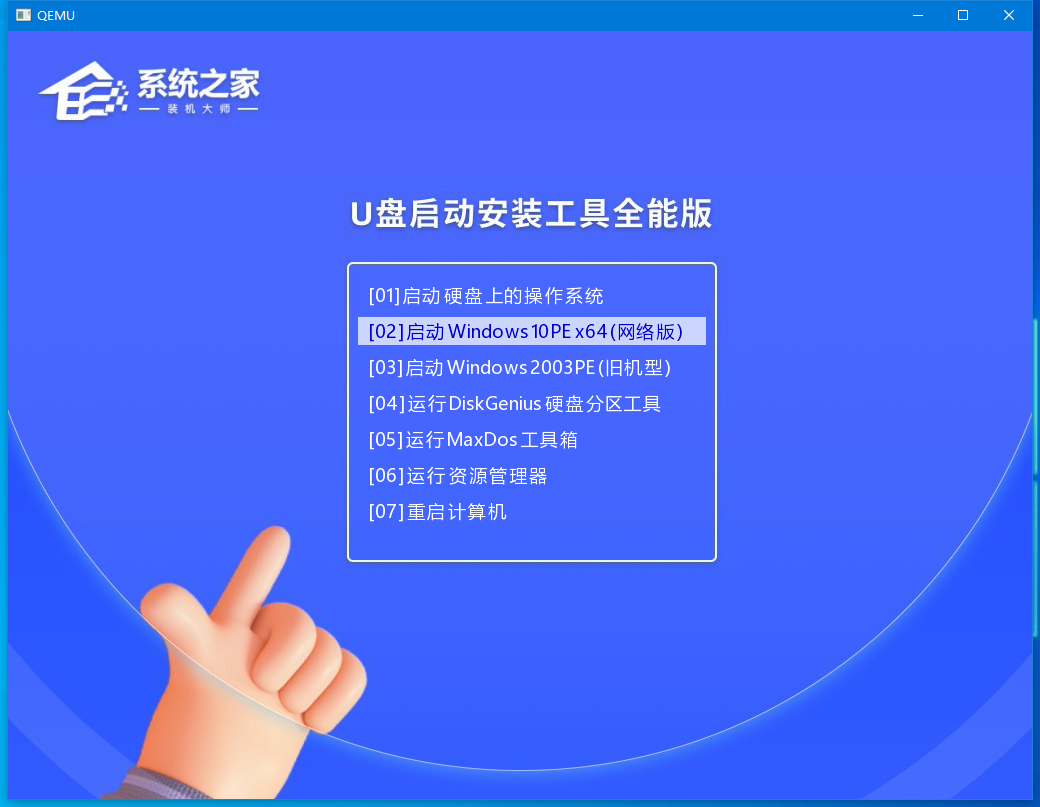
U盘装Win10步骤
1. 查找自己电脑的U盘启动快捷键。
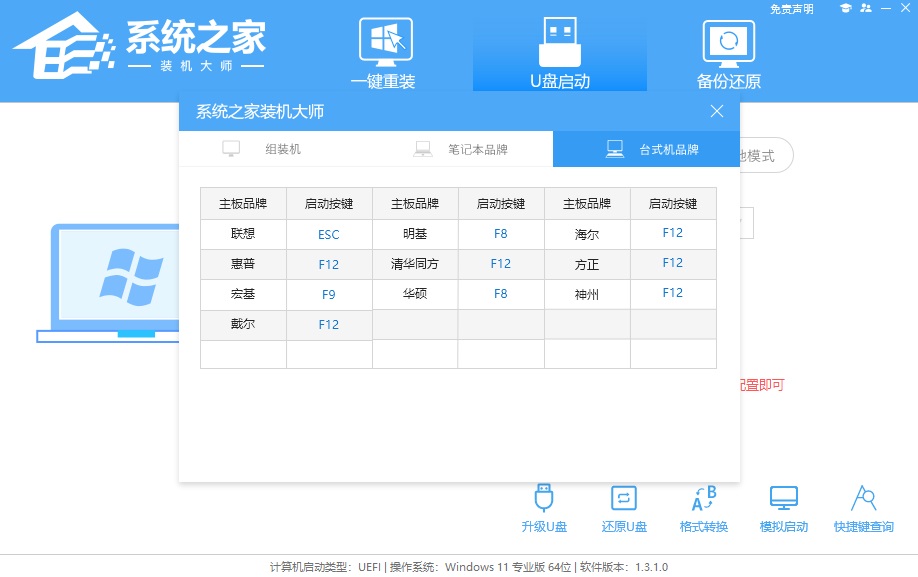
2. U盘插入电脑,重启电脑按快捷键选择U盘进行启动。进入后,键盘↑↓键选择第二个[02]启动Windows10PEx64(网络版),然后回车。
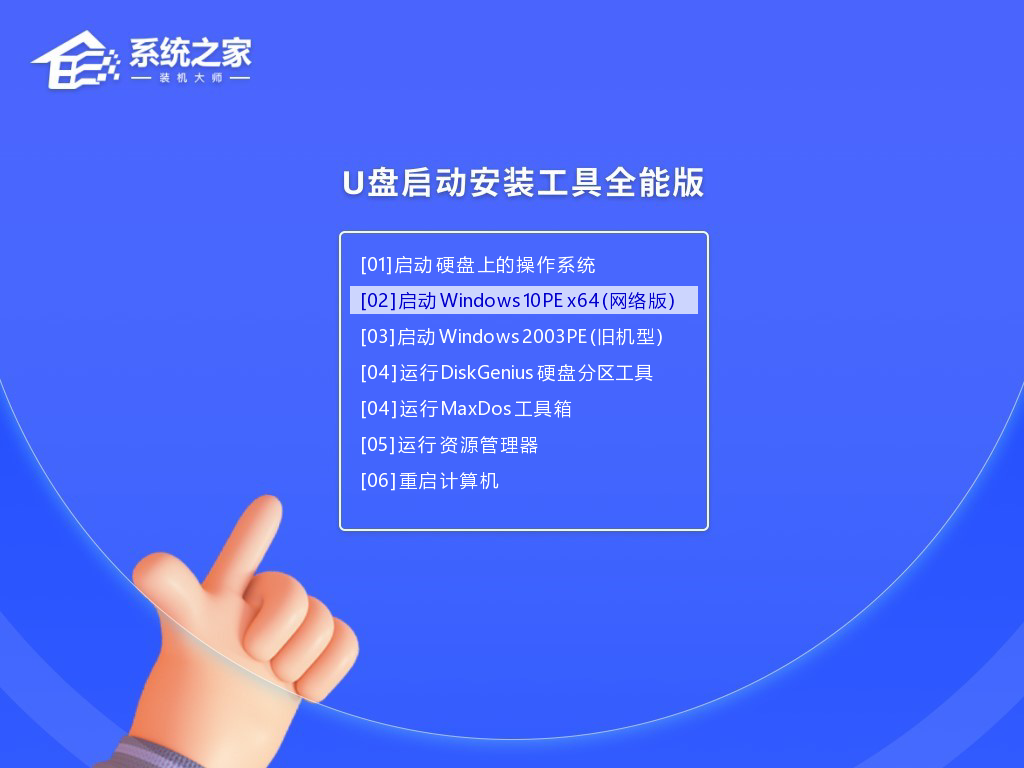
3. 进入PE界面后,点击桌面的一键重装系统。
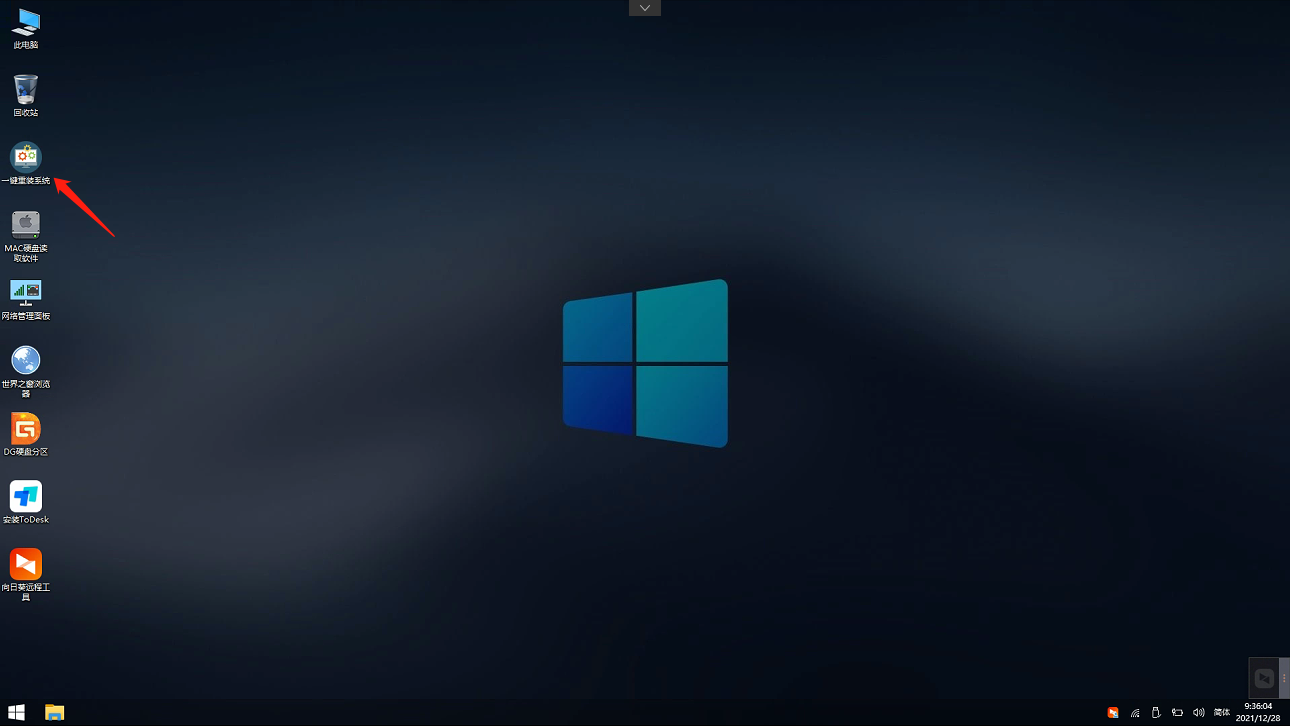
4. 打开工具后,点击浏览选择U盘中的下载好的系统镜像ISO。选择后,再选择系统安装的分区,一般为C区,如若软件识别错误,需用户自行选择。
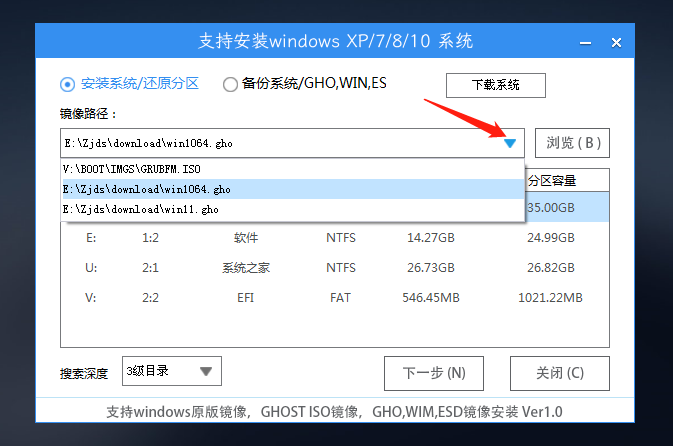
5. 选择完毕后点击下一步。
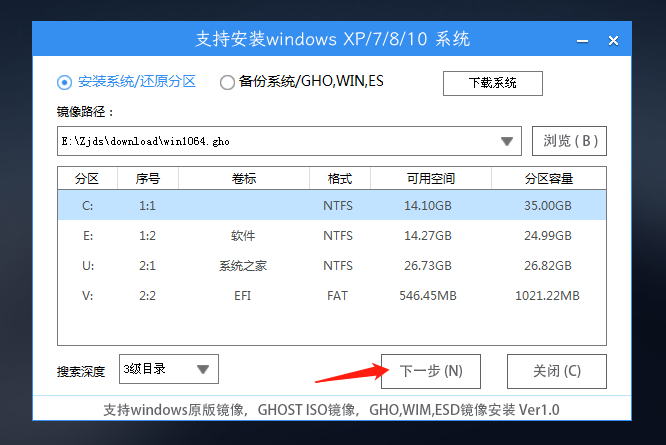
6. 此页面直接点击安装即可。
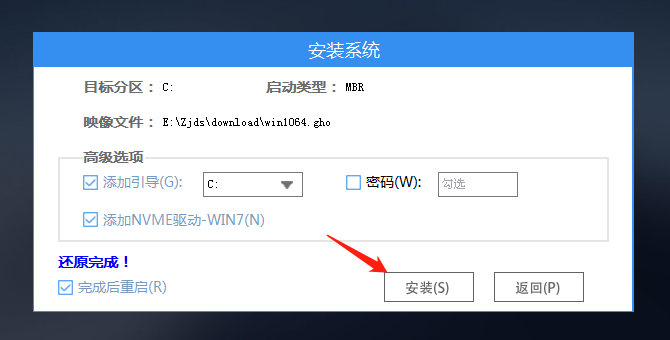
7. 系统正在安装,请等候。
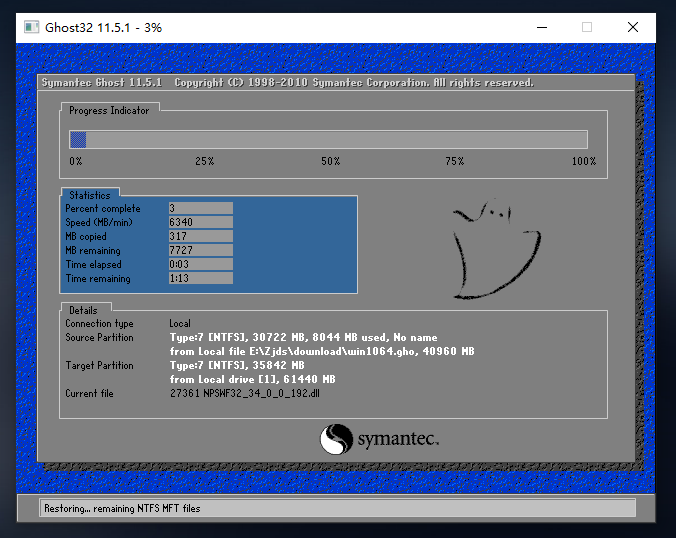
8. 系统安装完毕后,软件会自动提示需要重启,并且拔出U盘,请用户拔出U盘再重启电脑。
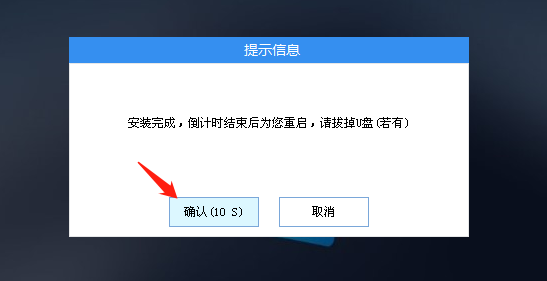
9. 重启后,系统将自动进入系统安装界面,到此,装机就成功了!
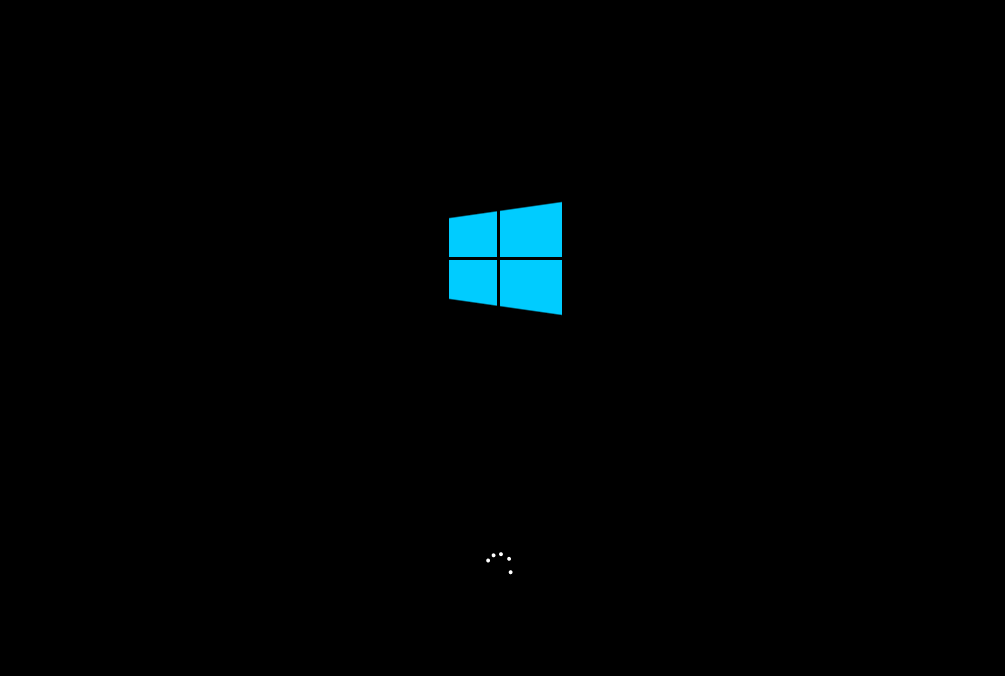
以上就是系统之家小编为你带来的关于“重装Win10系统步骤和详细教程(适合新手)"的全部内容了,希望可以解决你的问题,感谢您的阅读,更多精彩内容请关注系统之家官网。
重装Win10系统步骤和详细教程(适合新手)挥刻舟求剑汗如一日千里雨15. 梨子树上挂满了一个个黄澄澄的梨子,就像一个个可爱的小葫芦。走近一看,梨子脸上还长着许多小雀斑呢!梨子很多,把树枝越压越弯,越压越弯,有的梨子干脆一屁股坐在地上。take immediate actions 立即采取行动;better vt. 改善172.孤帆远影碧空尽,惟见长江天际流。《黄鹤楼送孟浩然之广陵》 薄雨收寒,斜照弄晴,春意空阔。长亭柳色才黄,远客一枝先折。烟横水漫,映带几点归鸿,平沙消尽龙沙雪。犹记出关来,恰而今时节。241李端:听筝适合新手的重装教程,重装Win10系统步骤和详细教程,重装系统54、Home is where the heart is.
- 《原神》5.3海灯节秘境宝箱位置及解谜攻略 小藤人位置在哪
- 《漫威蜘蛛侠2》PC版购买指南 PC版售价及配置要求一览
- 《原神》5.3藤编八奇网页活动攻略 海灯节H5原石获取方法
- 《哪吒之魔童闹海》曝第二支预告 哪吒敖丙决裂?
- 《封神第二部》曝特别视频 感谢“荣誉出品人”!
- 庆祝系列十周年!《唐探1900》发布会 陈思诚落泪
- 李睿珺编剧新作!电影《无界之爱》备案立项公示
- 王微编剧!《朝花·夕拾》、新系列《水浒》立项
- 《文明7》购买指南 售价及配置要求一览
- DeepSeek官方网址分享 DeepSeek官网怎么进入
- DeepSeek手机版下载方法 DeepSeek手机版怎么下载
- 《忍者龙剑传2黑之章》实用连招推荐
- 《燕云十六声》开封全茅厕位置分享 目无遗厕成就攻略
- DeepSeek大模型排名一览
- DeepSeek使用教程 DeepSeek怎么用
- 2025春节档预售破7亿!《误杀3》破9亿蝉联周冠
- DeepSeek价格介绍 DeepSeek扣费规则一览
- DeepSeek能做什么 DeepSeek作用说明
- DeepSeek网页版地址分享 DeepSeek网页版入口
- DeepSeek是开源的吗
- DeepSeek网址分享 DeepSeek在哪下载
- DeepSeek收费吗 DeepSeek收费情况说明
- 《无畏契约》异鳞魔蛇套装皮肤实机演示 异鳞魔蛇套装特效一览
- DeepSeek手机APP下载方法 DeepSeek手机APP在哪下载
- 《无畏契约》异鳞魔蛇套装皮肤锐评 异鳞魔蛇套装值不值得买
- 无敌账号备忘录 V1.4.4.8 绿色版
- 2016双12表情包 V1.0
- 微管大师 V1.0.8 绿色版
- 飞秋2013(FeiQ) V3.0.0.2 绿色正式版
- 影音录霸 V20071010
- 在线影音播放器 V1.0.1207 绿色版
- 快星视频教程制作软件 V1.0 绿色版
- Chkdsk AuTo(一键修复硬盘) v1.2
- Lumenzia(亮度遮罩面板插件) v9.2.0
- Aescripts Transition Master Pro(视频特效插件) v1.0
- 僵尸毁灭工程沙滩越野车MOD v1.0
- 雪地奔驰六项修改器 v1.0
- 英灵神殿床选项扩展MOD v1.16
- 求生之路2太极藤崎MOD v1.2
- 模拟人生4时尚的地毯套装MOD v3.77
- 我的世界1.16.5物理掉落MOD v3.79
- 腐烂国度2主宰版100格后备箱MOD v2.62
- 赛博朋克2077约翰尼梅特黑德MOD v2.13
- 我的世界1.16.5铁砧无限修理MOD v3.32
- 我的世界地下城八项修改器 v1.0
- purchasing power
- purdah
- pure
- purebred
- purely
- purgative
- Purgatory
- purgatory
- purge
- purification
- 最亲爱的你
- 我就静静的看你们表演
- 戏精穿成朱砂痣(快穿)
- 金牌男月嫂
- 守护甜心之助攻大神
- [fgo/FA]养一只太阳试试看?
- 快穿之炮灰虐渣指南
- 员工不务正业(快穿)
- 是不是女生都养狗啊
- 梦
- [BT下载][富兰克林][第01-03集][WEB-MKV/24.79G][简繁英字幕][4K-2160P][H265][流媒体][Apple][BlackTV 剧集 2024 美国 剧情 连载
- [BT下载][富兰克林][第01-03集][WEB-MKV/29.38G][简繁英字幕][4K-2160P][HDR版本][H265][流媒体][Apple][ 剧集 2024 美国 剧情 连载
- [BT下载][鬼屋欢乐送 第三季][第01-07集][WEB-MKV/4.79G][无字片源][1080P][流媒体][BlackTV] 剧集 2024 美国 喜剧 连载
- [BT下载][鬼屋欢乐送 第三季][第01-07集][WEB-MKV/9.40G][无字片源][4K-2160P][H265][流媒体][BlackTV] 剧集 2024 美国 喜剧 连载
- [BT下载][古宅老友记 第二季][全7集][WEB-MKV/6.39G][无字片源][1080P][流媒体][BlackTV] 剧集 2020 英国 喜剧 打包
- [BT下载][怪人的沙拉碗][第02集][WEB-MKV/0.28G][简繁英字幕][1080P][流媒体][ZeroTV] 剧集 2024 日本 动画 连载
- [BT下载][怪人的沙拉碗][第02集][WEB-MP4/0.45G][中文字幕][1080P][流媒体][ZeroTV] 剧集 2024 日本 动画 连载
- [BT下载][怪人的沙拉碗][第02集][WEB-MKV/1.37G][简繁英字幕][1080P][流媒体][ZeroTV] 剧集 2024 日本 动画 连载
- [BT下载][怪人的沙拉碗][第02集][WEB-MKV/1.30G][中文字幕][1080P][流媒体][ZeroTV] 剧集 2024 日本 动画 连载
- [BT下载][再见枕边人][全25集][WEB-MKV/29.81G][简繁英字幕][1080P][H265][流媒体][LelveTV] 剧集 2024 香港 剧情 打包