从视觉体验的角度来看,我们通过调整Win11系统的分辨率,来更好地适应不同屏幕大小和分辨率需求,从而提供更清晰、更舒适的显示效果。但是,很多新手用户不清楚自定义Win11系统分辨率的方法,下面小编给大家介绍最简单的设置方法,帮助大家轻松实现个性化的屏幕显示设置。
Win11自定义分辨率的简单设置方法:
1. 在控制面板中打开“NVIDIA控制面板”。
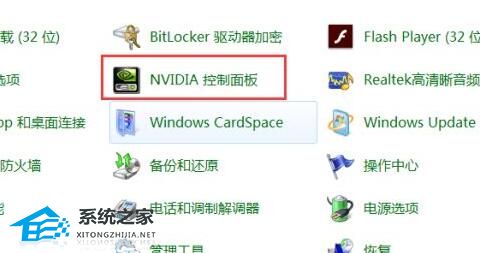
2. 点击左边显示,进入其中的“更改分辨率”。
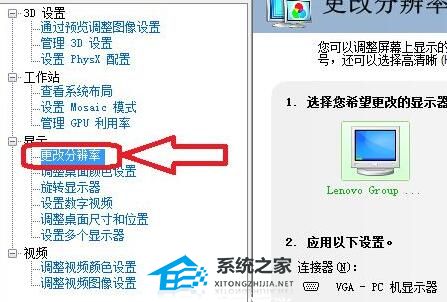
3. 点击右边的“自定义”。
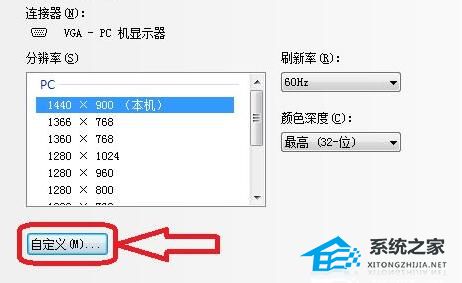
4. 在其中勾选“启用显示器未显示的分辨率”再打开“创建自定义分辨率”。
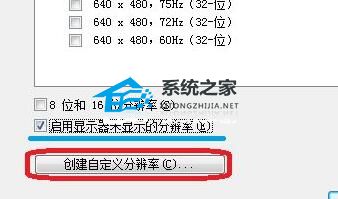
5. 在其中可以设置你的自定义分辨率。
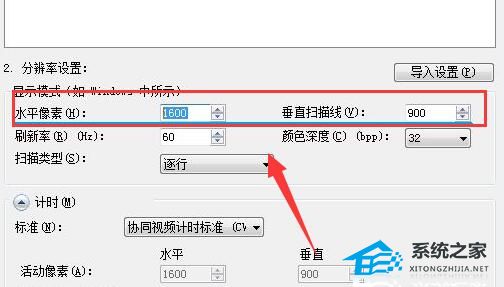
6. 设置完成后点击“应用”可以测试是否可用,测试完成点击“是”。
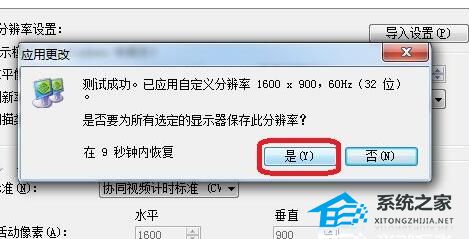
7. 在分辨率中选中你的自定义分辨率,点击右下角“应用”。
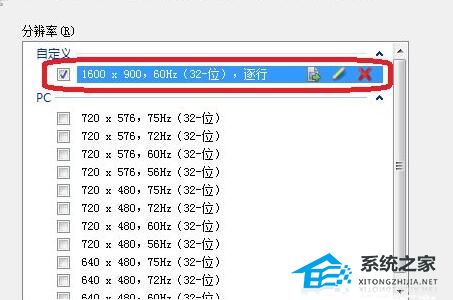
8. 最后点击“是”应用更改就可以使用自定义分辨率了。

以上就是系统之家小编为你带来的关于“Win11自定义分辨率的简单设置方法”的全部内容了,希望可以解决你的问题,感谢您的阅读,更多精彩内容请关注系统之家官网。
17. 爱,是世界上最美好的东西,即使它伤了你的心,也要笑着忘却,然后开始下一段旅程。
Win11自定义分辨率的简单设置方法山解铃还千山万水须系铃人幽路辟8. 九月一到,就有了秋意,秋意在一个多雾的黎明溜来,到了炎热的下午便不见踪影。它踮起脚尖掠过树顶,染红几片叶子,然后乘着一簇飞掠过山谷离开。35.打下坚实的基础 lay a solid foundation for…119.司马昭之心,路人所知也。(司马昭之心,路人皆知) 倦出犀帷,频梦见、王孙骄马。讳道相思,偷理绡衩。信知生男恶,反是生女好。Win11自定义分辨率的简单设置方法,自定义分辨率,Win117、What is done cannot be undone.
- 爱情专家也婚姻不幸?电影《祝君有喜》备案立项
- 《风雨云》编剧梅峰新片立项 改编昆曲《西厢记》
- 张栾《文武双“拳”》立项 金牌教师武校“开打”
- 《燕云十六声》三个木鸢碎片位置 容鸢的三个木鸢碎片在哪
- 《燕云十六声》绣金所据点攻略 绣金所据点宝箱位置一览
- 《鸣潮》黎那汐塔第二章第二幕宝箱收集攻略
- 《鸣潮》珂莱塔配队推荐 珂莱塔怎么配队
- 《鸣潮》2.0版本声匣位置一览
- 《原神》漱玉工奇斗虫大玄境第二天满奖励攻略 5.3斗虫第二天技巧
- 《燕云十六声》奇术系统详解 奇术获取汇总表分享
- 《燕云十六声》睡道人浴血难度无伤打法 睡道人怎么打
- 《鸣潮》2.0深囚者棋局玩法攻略
- 《原神》玛薇卡详细培养指南
- 《燕云十六声》全奇术获取攻略
- 《鸣潮》2.0上半全角色强度排行榜 2.0上半角色抽取建议
- 《鸣潮》珂莱塔输出手法讲解 珂莱塔声骸选择与技能机制解析
- 《燕云十六声》剑气纵横与凝神章心法获取
- 《燕云十六声》装备系统详解 套装获取方式分享
- 《燕云十六声》大世界探索技巧讲解 燕云十六声受伤了怎么治疗
- 《燕云十六声》全部大轻功获取方法 飒沓流星怎么获得
- 《燕云十六声》古冢摸金活动攻略 古冢摸金怎么玩
- 《燕云十六声》货币系统介绍 各货币购买物品建议
- 《鸣潮》2.0红名BOSS位置一览
- 《原神》玛薇卡天赋分析及圣遗物武器推荐 玛薇卡怎么配队
- 《绝区零》作战影像回顾第二天活动攻略
- Ultimate Vocal Remover GUI v5.4.0
- ultimate vocal remover5 v2.56
- Ultimate Vocal Remover GUI v5.4.0
- ultimate vocal remover5 v2.56
- Ultimate Vocal Remover GUI v5.4.0
- musikcube32位/64位官方中文绿色版 v0.98.0
- ultimate vocal remover5 v2.56
- Ultimate Vocal Remover GUI v5.4.0
- ultimate vocal remover5 v2.56
- Ultimate Vocal Remover GUI v5.4.0
- 辐射4巫师小屋MOD v2.49
- 辐射4核子计划MOD v3.80
- 赛博朋克2077姿势男性VMOD v2.22
- 王国之心3装甲维恩图斯索拉MOD v2.78
- 我的世界一拳超人皮肤 v3.61
- Godkiller无限生命体力修改器 v1.0
- 我的世界德意志骷髅军宴皮肤 v2.56
- 往日不再增加射程MOD v1.51
- 我的世界1.12.2加载界面小游戏MOD v1.0
- 我的世界凉宫春日皮肤MOD v1.12
- decaffeinated
- decal
- decamp
- decant
- decanter
- decapitate
- decathlete
- decathlon
- decay
- decease
- 哈克贝利·费恩历险记(32开平装)
- 林肯传(32开平装)
- 无可替代的你(全4册)
- 演讲与口才知识(32开平装)
- 美国家庭亲子英文小故事
- 走进高中 初高中英语衔接教材(修订版)
- 世界民间故事
- 超级全能生 天利38套 高考习题 大题 名校学案 历史 2020
- JCP-舌尖上的生活家常美食-从小爱吃的乡土菜正宗地道风味大杂烩
- 【色 香 味 形】巧手凉拌菜
- [BT下载][蜂巢][第27-28集][WEB-MP4/9.26G][国语配音/中文字幕][4K-2160P][H265][BlackTV] 剧集 2023 大陆 爱情 连载
- [BT下载][良医 第三季][全20集][WEB-MKV/18.50G][简繁英字幕][1080P][Netflix][Xiaomi] 剧集 2019 美国 剧情 打包
- [BT下载][走进你的时间][全12集][WEB-MKV/33.42G][简繁英字幕][1080P][Netflix][Xiaomi] 剧集 2023 韩国 爱情 打包
- [BT下载][爱恨焚身 第一季][全8集][WEB-MKV/21.22G][简繁英字幕][1080P][Netflix][BlackTV] 剧集 2023 西班牙 剧情 打包
- [BT下载][一兆游戏][第09集][WEB-MKV/1.00G][中文字幕][1080P][KKTV] 剧集 2023 日本 剧情 连载
- [BT下载][五行战神][第26集][WEB-MP4/0.21G][国语配音/中文字幕][1080P][Huawei] 剧集 2023 大陆 动作 连载
- [BT下载][怪兽小馆][第10集][WEB-MP4/0.13G][国语配音/中文字幕][1080P][Huawei] 剧集 2023 大陆 动画 连载
- [BT下载][斗罗大陆2:绝世唐门][第13集][WEB-MP4/0.59G][国语配音/中文字幕][4K-2160P][H265][Huawei] 剧集 2023 大陆 动画 连载
- [BT下载][武映三千道 第二季][第07集][WEB-MP4/0.33G][国语配音/中文字幕][4K-2160P][H265][Huawei] 剧集 2023 大陆 动作 连载
- [BT下载][永生之十年之约][第23集][WEB-MKV/2.99G][国语配音/中文字幕][4K-2160P][Huawei] 剧集 2023 大陆 动画 连载