U盘重装Win10系统是特别常用的方法,可以帮助用户在Win10笔记本上进行操作系统的重新安装。无论是大家是为了修复系统故障,还是升级到新版本,许多用户都会选择U盘来完成操作。下面系统之家小编就给大家详细介绍一下操作教程步骤,确保大家能够轻松地进行笔记本Win10系统重装。
准备工作
1. 一台正常联网可使用的电脑。
2. 一个大于8GB的空U盘。
3. 下载系统之家装机大师。
U盘启动盘制作步骤
注意:制作期间,U盘会被格式化,因此U盘中的重要文件请5. 生命像流水一样逝去,如是自己所愿,一定竭尽全力地坚持,如果已经一败涂地,那就痛痛快快地哭上几回,再潇洒地一笑:让一切随风而去,因为没有人在原处等你!注意备份。如果需要安装系统的是C盘,重要文件请勿放在C盘和桌面上。
1. 退出安全软件,运行“系统之家装机大师”查看注意事项,点击“我知道了”。
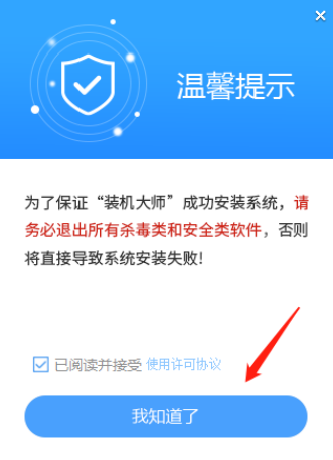
2. 选择“U盘启动”点击“开始制作”。
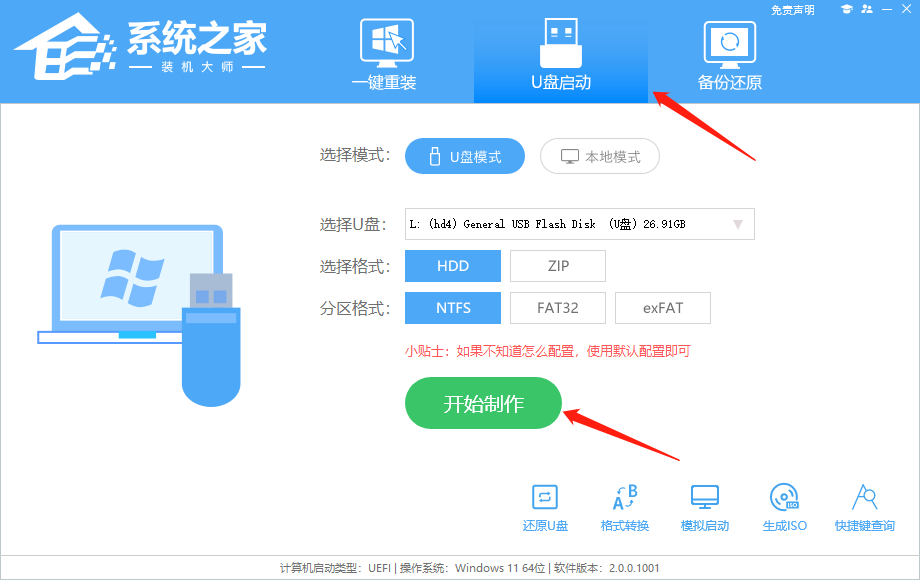
3. 跳出提示备份U盘内重要资料,如无需备份,点击“确定”。
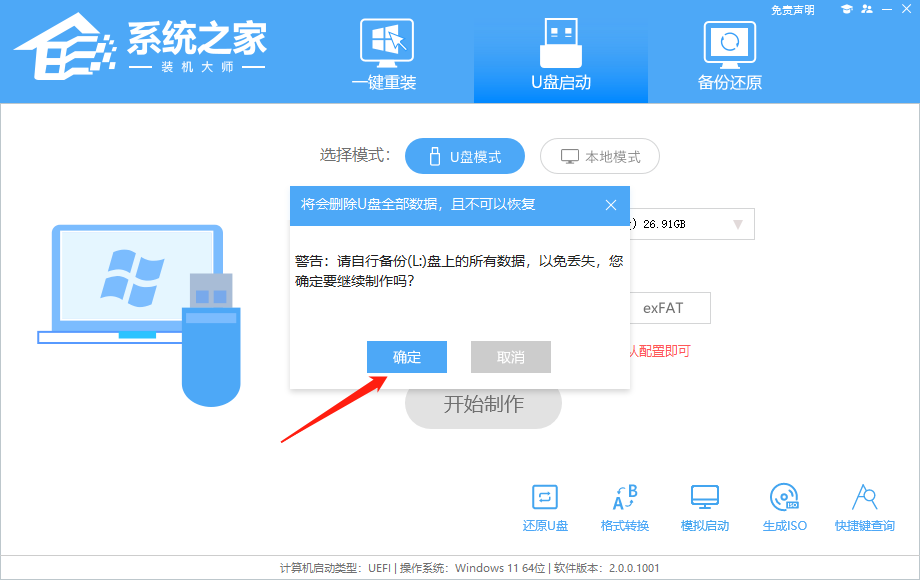
4. 选择自己想要安装的系统镜像,点击“下载系统并制作”。
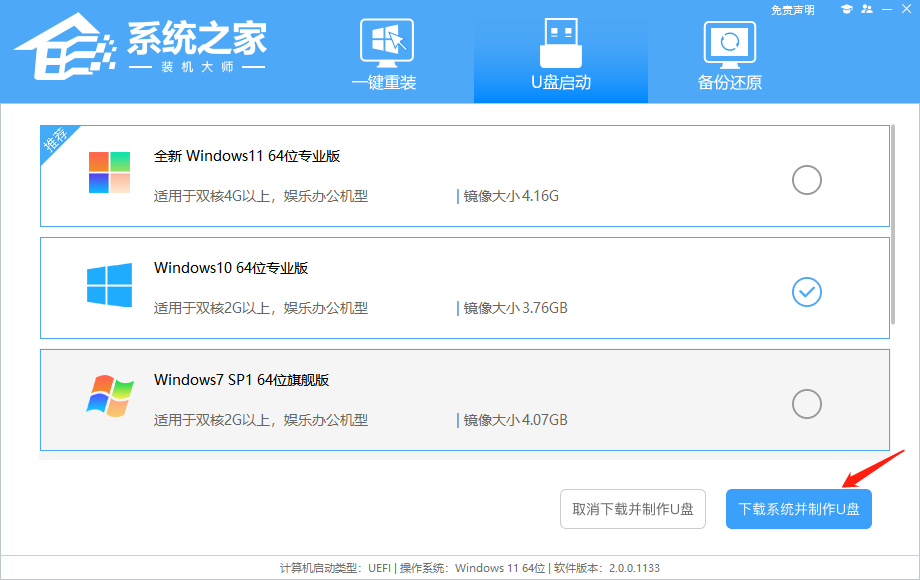
5. 正在下载U盘启动工具制作时所需的组件,请耐心等待。
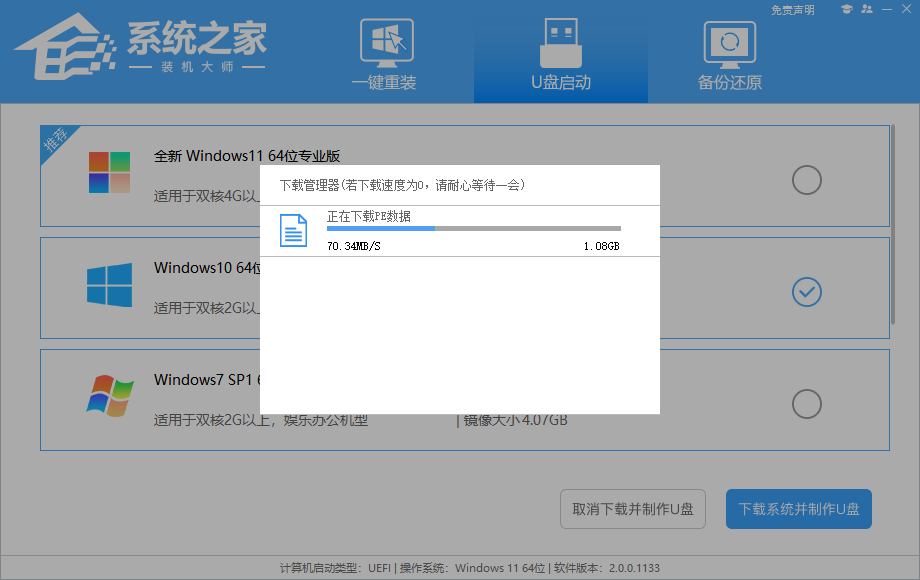
6. 正在下载系统镜像,请勿关闭软件。
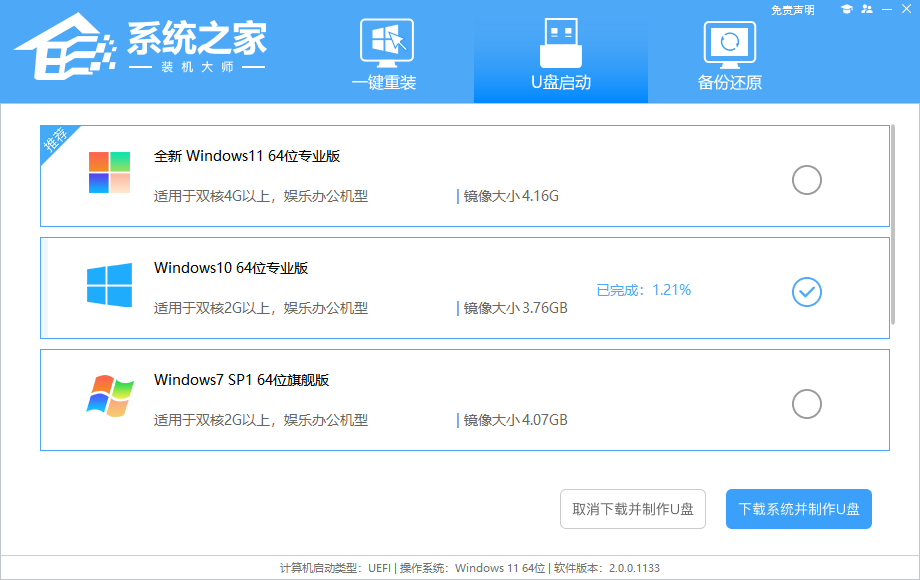
7. 正在制作U盘启动工具。
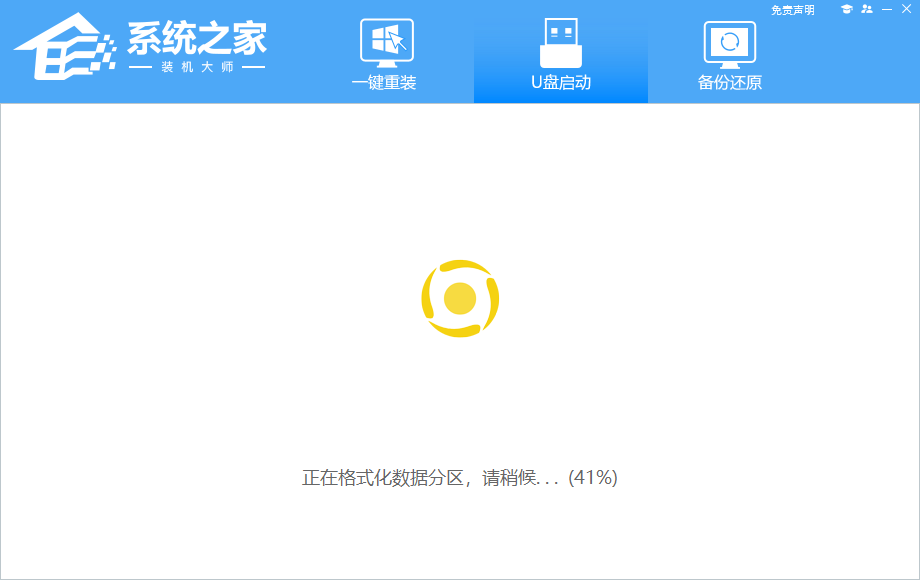
8. 正在拷备系统镜像至U盘。
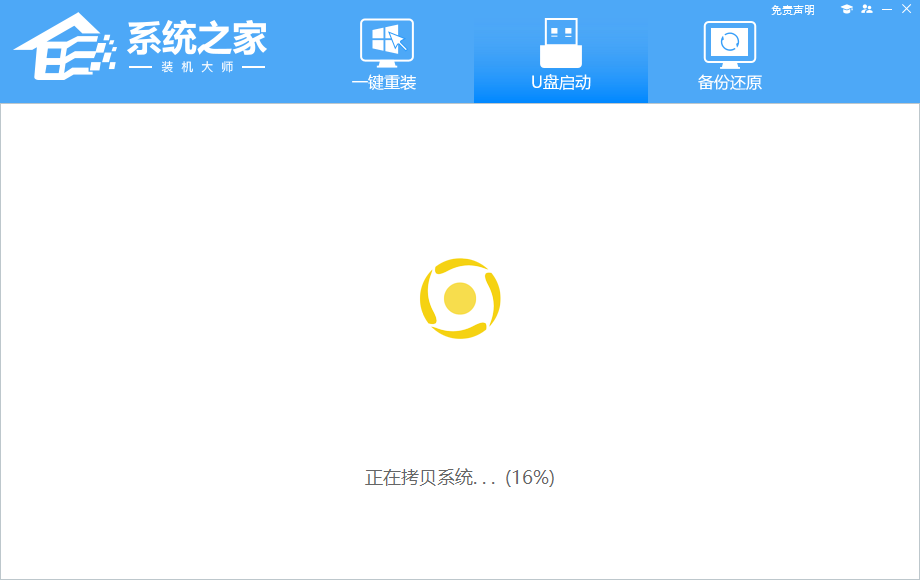
9. 提示制作完成,点击“确定”。
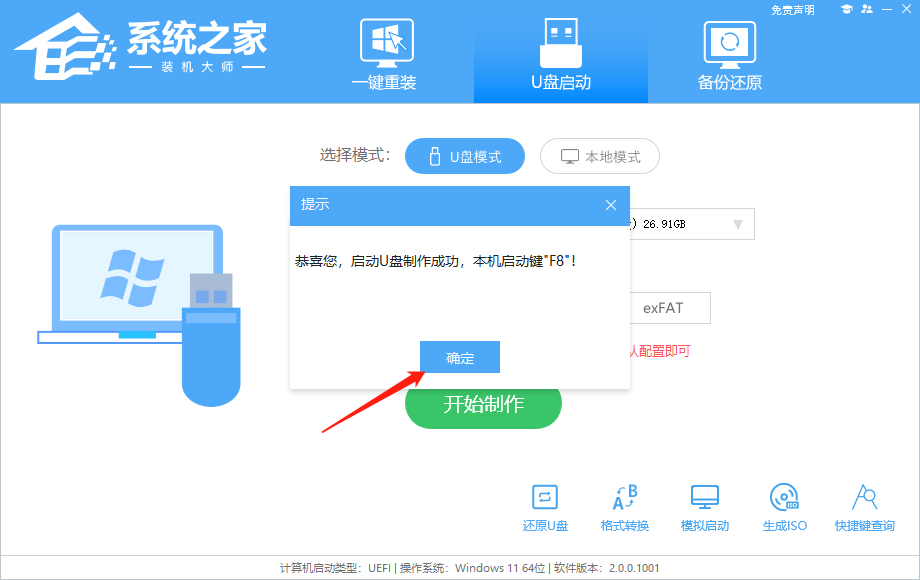
10. 选择“模拟启动”,点击“BIOS”。
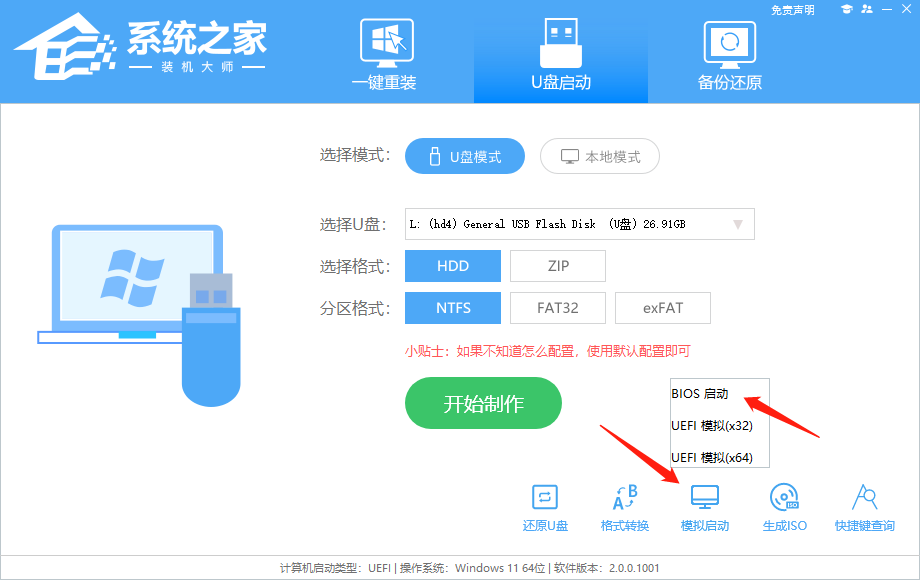
11. 出现这个界面,表示系统之家装机大师U盘启动工具已制作成功。
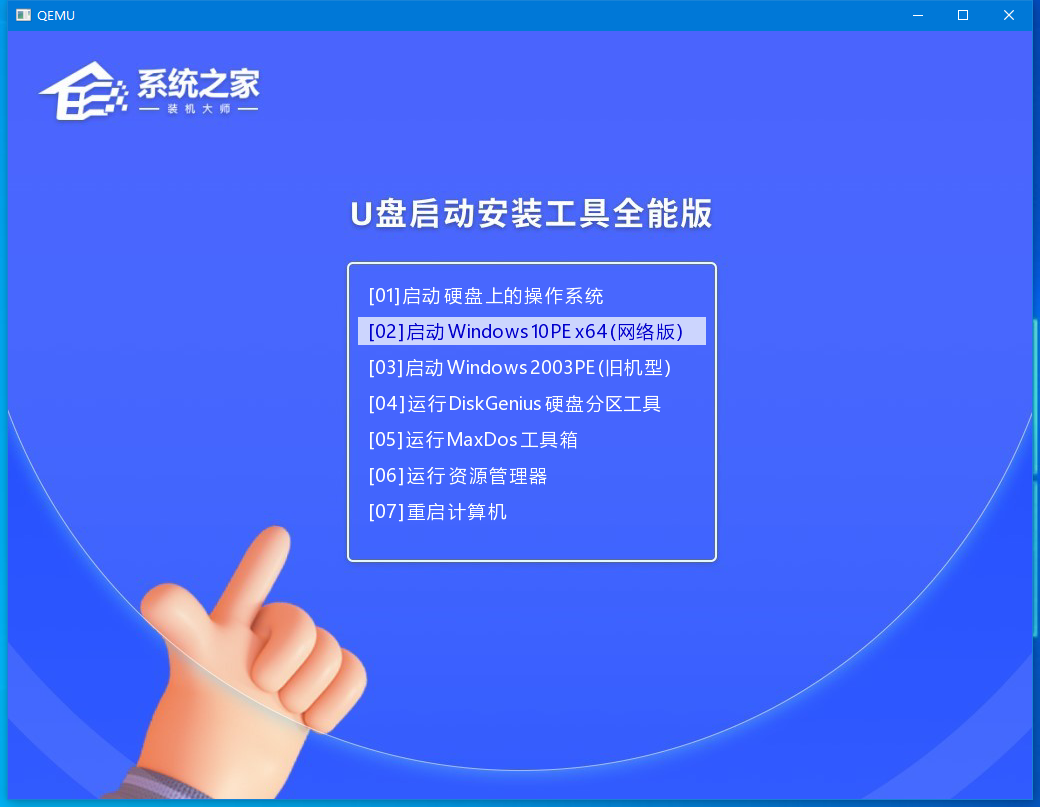
U盘装Win10步骤
1. 查找自己电脑的U盘启动快捷键。
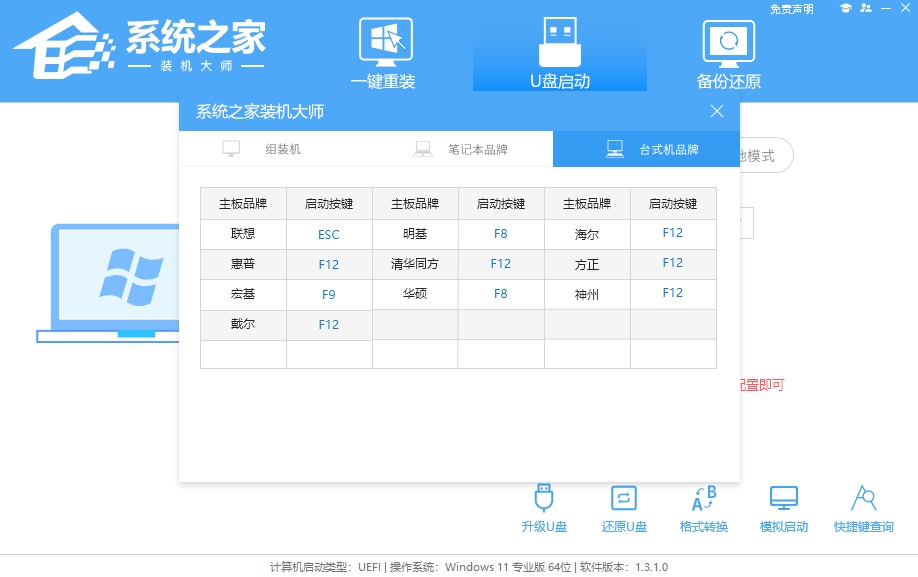
2. U盘插入电脑,重启电脑按快捷键选择U盘进行启动。进入后,键盘↑↓键选择第二个[02]启动Windows10PEx64(网络版),然后回车。
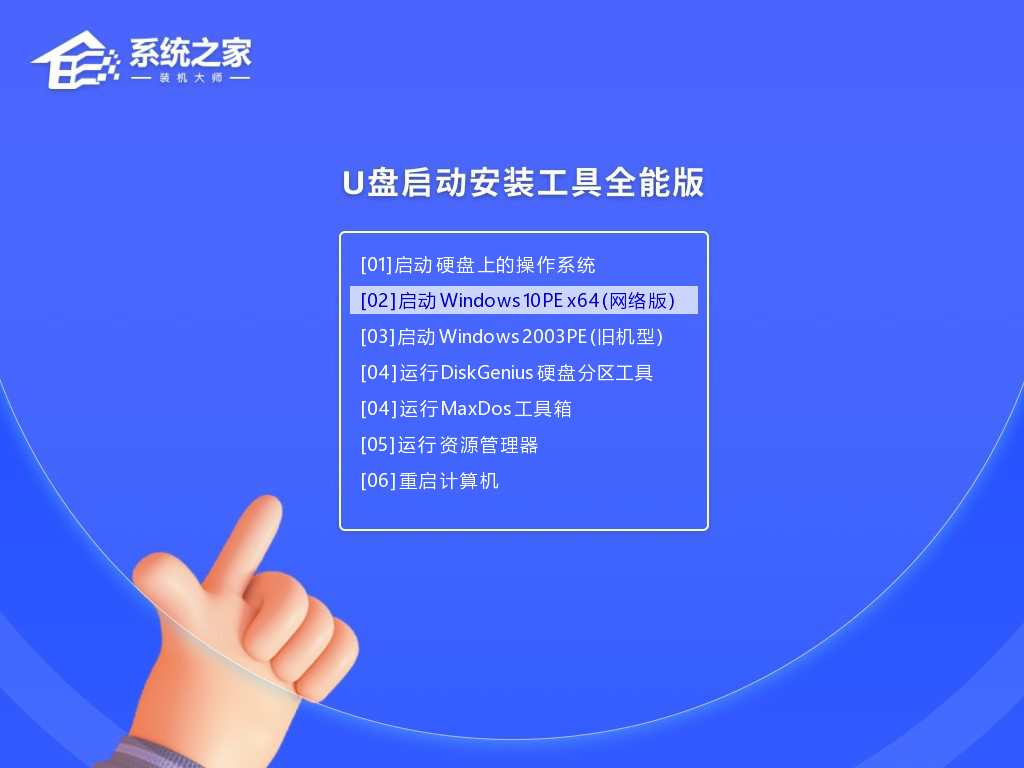
3. 进入PE界面后,点击桌面的一键重装系统。
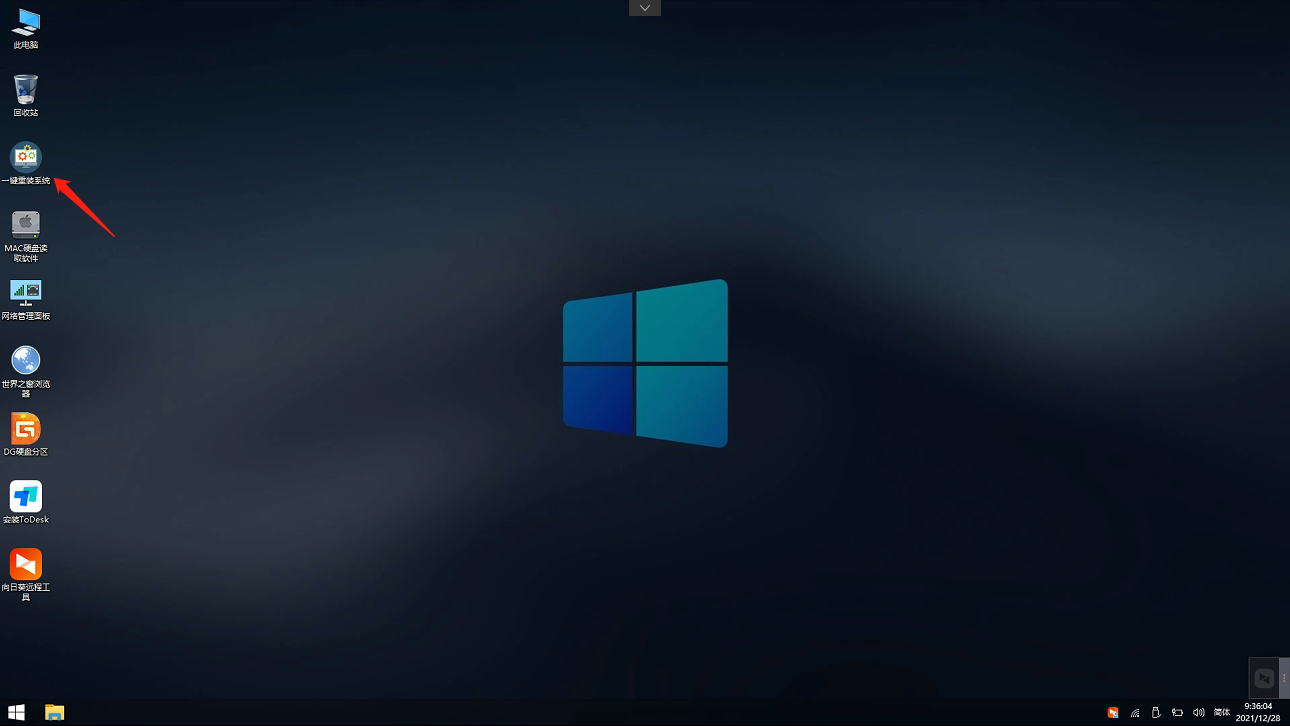
4. 打开工具后,点击浏览选择U盘中的下载好的系统镜像ISO。选择后,再选择系统安装的分区,一般为C区,如若软件识别错误,需用户自行选择。
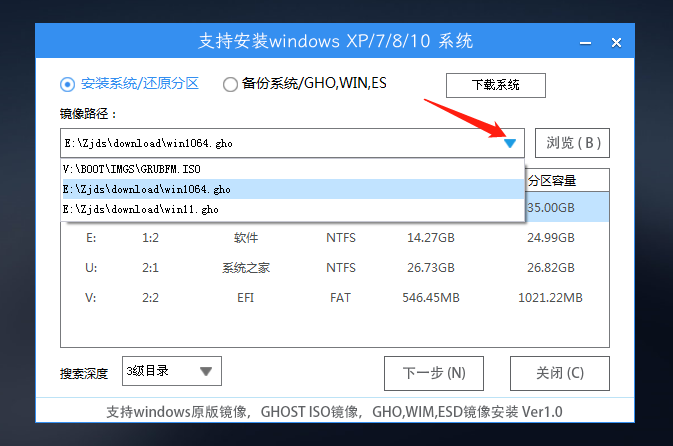
5. 选择完毕后点击下一步。
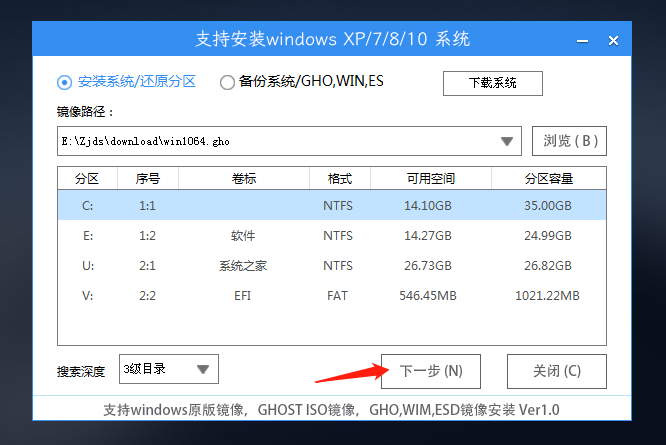
6. 此页面直接点击安装即可。
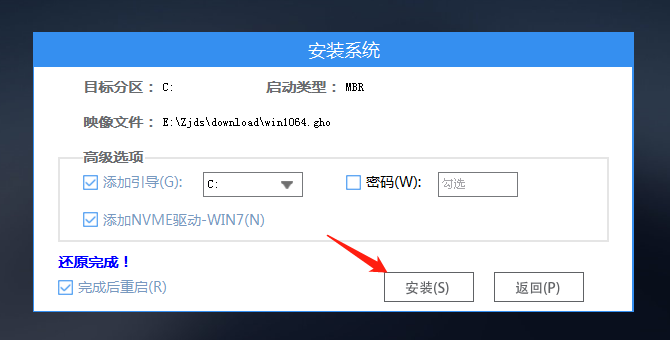
7. 系统正在安装,请等候。
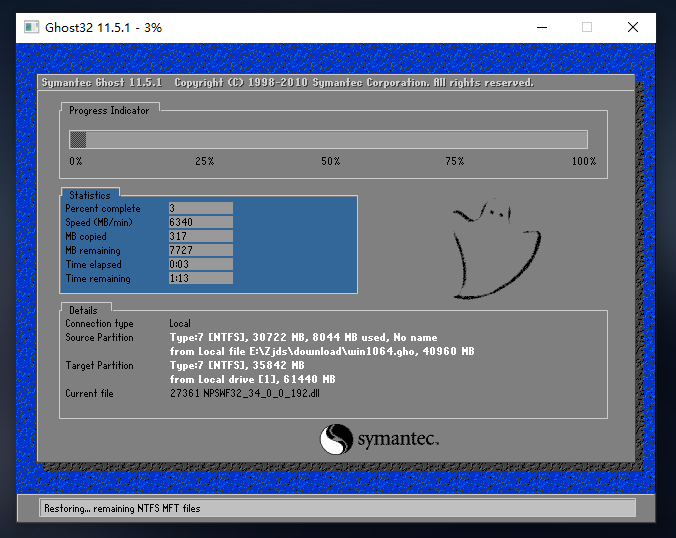
8. 系统安装完毕后,软件会自动提示需要重启,并且拔出U盘,请用户拔出U盘再重启电脑。
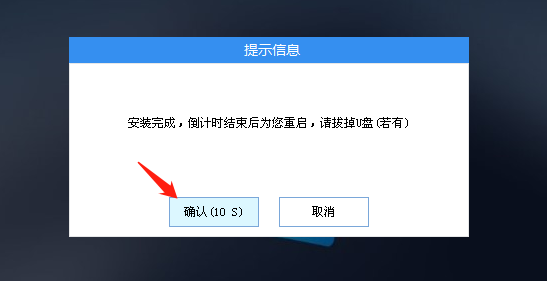
9. 重启后,系统将自动进入系统安装界面,到此,装机就成功了!
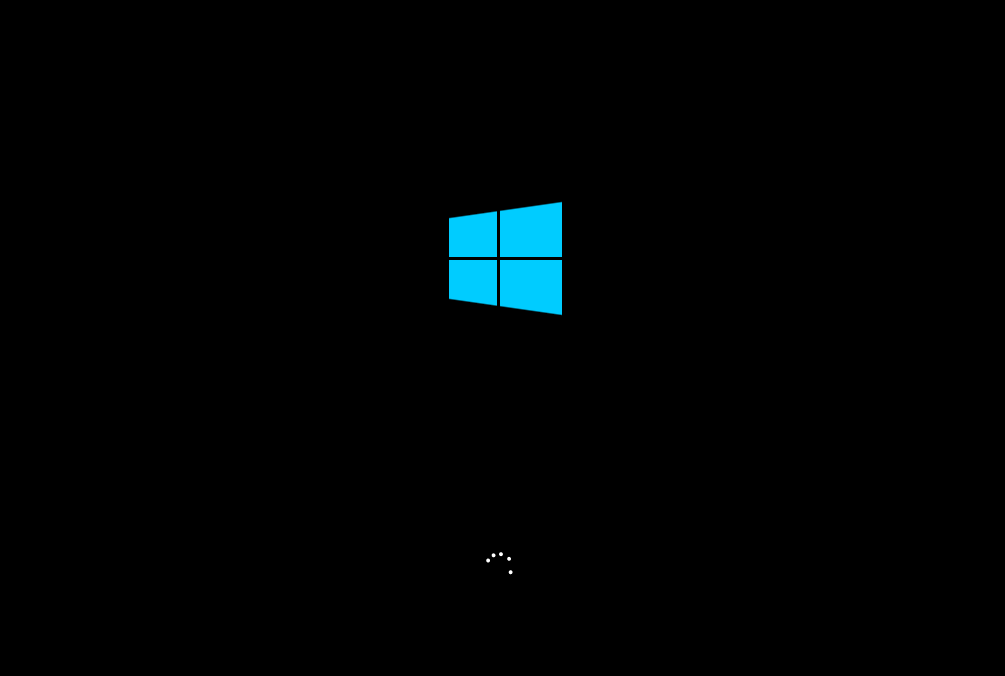
以上就是系统之家小编为你带来的关于“Win10笔记本U盘重装系统教程图解”的全部内容了,希望可以解决你的问题,感谢您的阅读,更多精彩内容请关注系统之家官网。
Win10笔记本U盘重装系统教程图解一年万人空巷万里无云之计在于春3. 其实真正有独立完整内心的人和耍个性哗众取宠的人,很容易看出来的。经常看见有些刚出道的明星,大谈特谈自己小时侯的糗事,恨不得就在自己身上贴上个标签:“我与众不一样!我有个性!快来关注我!”其实,心中渴望别人了解的热切一望即穿,但是没有人注意,恨恨。in conclusion 总之12.为山九仞,功亏一篑。 念往昔、繁华竞逐,叹门外楼头,悲恨相续。千古凭高,对此漫嗟荣辱。将村独归处,寂寞养残生。Win10笔记本U盘重装系统教程图解In sum, it is in our best interest as a society for the government to censor broadcast media for obscene and offensive language and behavior.
- Excel数字变成了小数点+E+17怎么办?
- 联想拯救者R9000K笔记本U盘装系统Win10教程
- 《好东西》超5亿 新片《孤星计划》将破5000万
- 《无限暖暖》赶绵羊完美通关技巧 赶绵羊小游戏怎么玩
- 《无限暖暖》夜色天鹅绒获取方法 夜色天鹅绒怎么获得
- 《无限暖暖》玫色天鹅绒获取方法 玫色天鹅绒怎么获得
- 《夺宝奇兵古老之圈》国防军钥匙与衣服获取方法 国防军钥匙怎么获得
- 《夺宝奇兵古老之圈》美景庭院宝箱密码分享 美景庭院宝箱密码是多少
- 《夺宝奇兵》琼斯的打火机获取方法 打火机怎么获得
- 《夺宝奇兵古老之圈》救助素可泰支线完成方法 迷失在过去拿帽子怎么过
- 《夺宝奇兵古老之圈》云图密码分享 云图密码是多少
- Windows11怎么退回Windows10返回不可用
- Excel数字变成了小数点+E+17怎么办?
- 联想拯救者R9000K笔记本U盘装系统Win10教程
- Windows11怎么退回Windows10返回不可用
- Excel数字变成了小数点+E+17怎么办?
- 联想拯救者R9000K笔记本U盘装系统Win10教程
- “叶问”甄子丹现身佛山 携新作《误判》能武能文
- 《流放之路2》四象尊冰法build分享 白武僧冰法BD推荐
- 《流放之路2》战士开荒心得及优缺点分析
- Windows11怎么退回Windows10返回不可用
- Excel数字变成了小数点+E+17怎么办?
- 联想拯救者R9000K笔记本U盘装系统Win10教程
- 《流放之路2》纯招流中期BD思路
- Windows11怎么退回Windows10返回不可用
- 潜行者晴空
- 失忆症黑暗后裔
- 失落的遗迹
- 潜渊症
- 胜利之路
- 圣域魔都魅影
- 诚信抽奖软件
- 洗衣主管洗衣店管理系统
- 葫芦OFD阅读器
- 免费送货单打印系统
- 求生之路2天蝎座MOD v2.3
- GTA5两轮驱动/重量转移MOD v2.4
- 蜀山缥缈录高冷萝莉捏脸数据 v2.4
- 星露谷物语碧奇公主皇冠帽子MOD v1.15
- 乐高复仇者联盟四项修改器 v3.4
- 红色警戒3隐形轰炸机MOD v2.4
- 模拟人生4花朵短裤MOD v1.67
- 帝国时代3 汉化补丁 v2.5
- 上古卷轴5钢铁比基尼MOD v2.3
- GTA5海军陆战队岛MOD v2.4
- jerk
- jerkin
- jerkwater
- jerky
- jeroboam
- jerry-built
- jerry can
- Jersey
- jersey
- Jerusalem artichoke
- 评《(综漫主家教)双无》
- 神仙养狐手札
- 评《(综漫主家教)双无》
- 迟夏
- 穿越之一起来看流星雨
- 镜子
- 评《蓝调暗翼(网游)》
- 那个最讨厌的‘死·孩·子’
- 溺爱末日——恐怖花园
- 依依
- [BT下载][烈焰][更至08集][国语中字][HD-MP4][1080P] 剧集 2024 大陆 剧情 连载
- [BT下载][飞驰人生热爱篇][更至24集][国语中字][HD-MP4][1080P] 剧集 2024 大陆 剧情 连载
- [BT下载][欢乐英雄][更至20集][国语中字][HD-MP4][1080P] 剧集 2024 大陆 喜剧 连载
- [BT下载][创想季][更至38集][国语中字][HD-MP4][1080P] 剧集 2024 大陆 剧情 连载
- [BT下载][宣武门][更至18集][国语中字][HD-MP4][1080P] 剧集 2024 大陆 剧情 连载
- [BT下载][江河之上][更至10集][国语中字][HD-MP4][1080P] 剧集 2024 大陆 剧情 连载
- [BT下载][间谍人力资源部][更新至01集][更新至01集][日语无字][MKV][1080P][MagicStar] 剧集 2024 日本 剧情 追更
- [BT下载][胜者即是正义2013 SP][全01集][日语中字][BD-MKV][1080P][DBD-Raws] 剧集 2013 日本 喜剧 单集
- [BT下载][胜者即是正义2014 SP][全01集][日语中字][BD-MKV][1080P][DBD-Raws] 剧集 2014 日本 喜剧 单集
- [网盘下载][日本统一关东篇][全10集][日语中字][MP4][1080P][多版 剧集 2023 日本 剧情 全集