惠普战99系列是惠普品牌下的笔记本电脑,你需要的高性能处理器,独立显卡,它都有,能较高效率做专业应用,日常办公更不在话下,同时能适度游戏,深受用户的喜爱,近期有用户在问惠普战99如何装Win7系统?其实方法很简单,下面我们来看看这篇惠普战99使用U盘装Win7教程吧。
准备工作:
1、U盘一个(尽量使用8G以上的U盘)。
2、一台正常联网可使用的电脑。
3、下载U盘启动盘制作工具:石大师(http://www.xitongzhijia.net/soft/243542.html)。
U盘启动盘制作步骤:
注意:制作期间,U盘会被格式化,因此U盘中的重要文件请注意备份。如果需要安装系统的是C盘,重要文件请勿放在C盘和桌面上。
1、运行“石大师一键重装”点击“我知道了”。
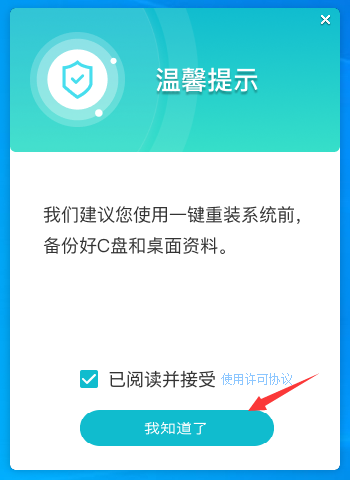
2、选择“U盘启动”点击“开始制作”。
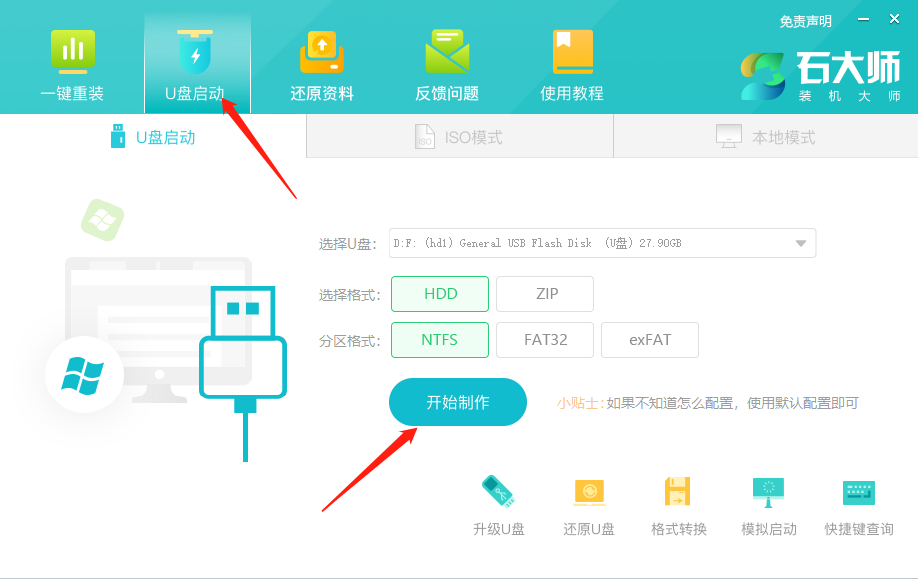
3、正在下载U盘启动工具制作时所需的组件,请耐心等待。
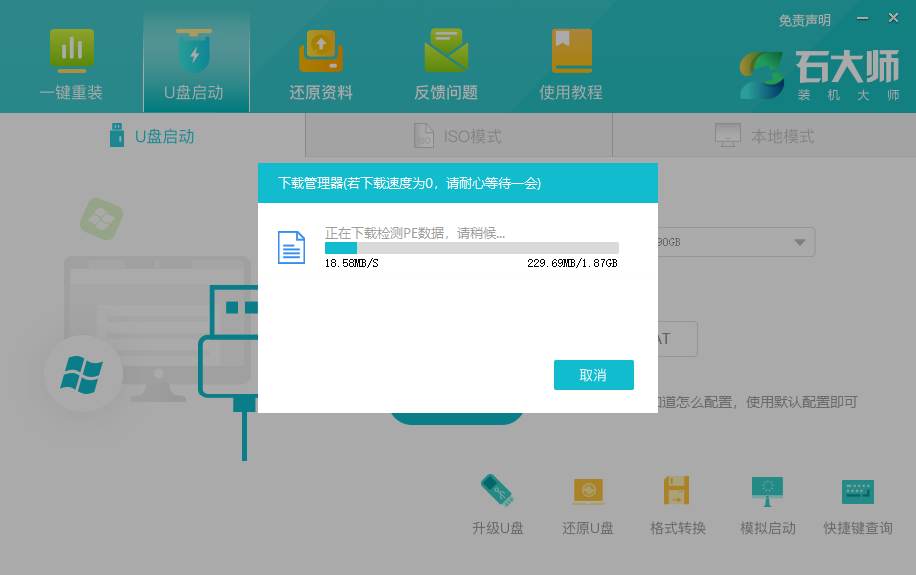
4、跳出提示备份U盘内重要资料,如无需备份,点击“确定”。
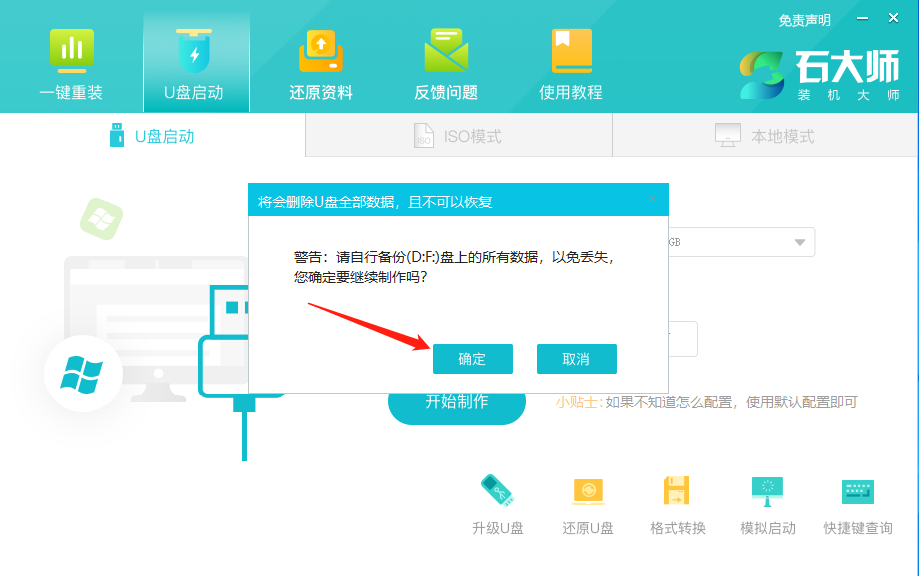
5、选择自己想要安装的系统镜像,点击“下载系统并制作”,本软件提供的系统为原版系统(也可选择取消下载系统制作)。
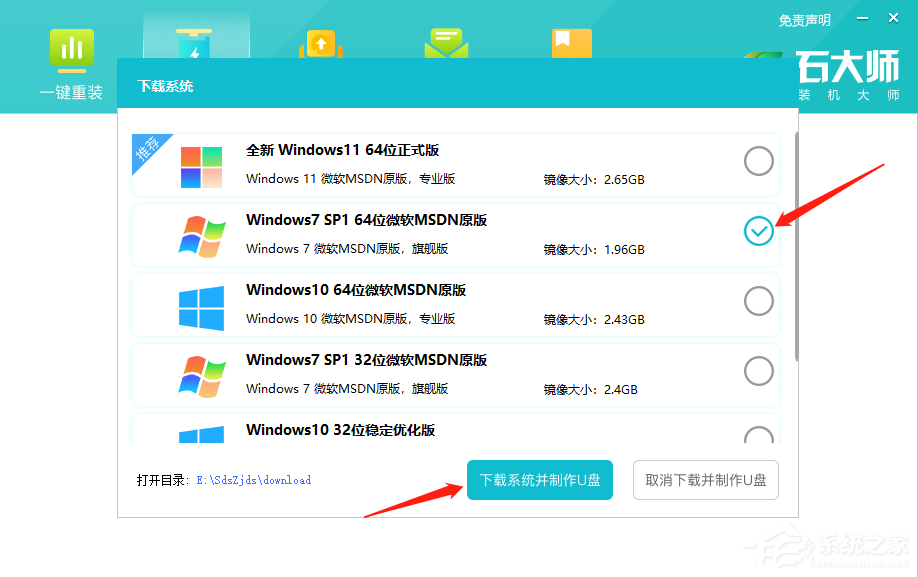
6、正在下载系统镜像,请勿关闭软件。
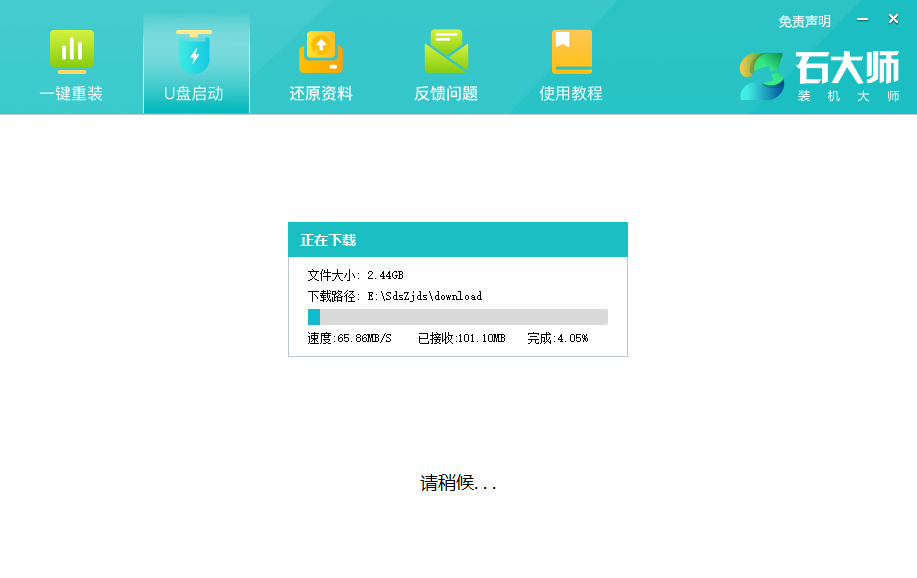
7、正在制作U盘启动工具。
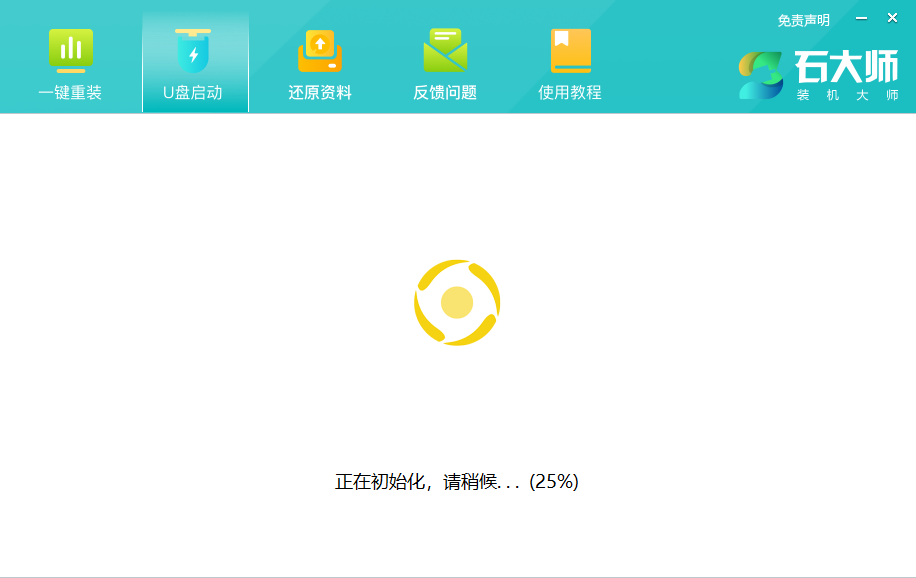
8、正在拷备系统镜像到U盘。
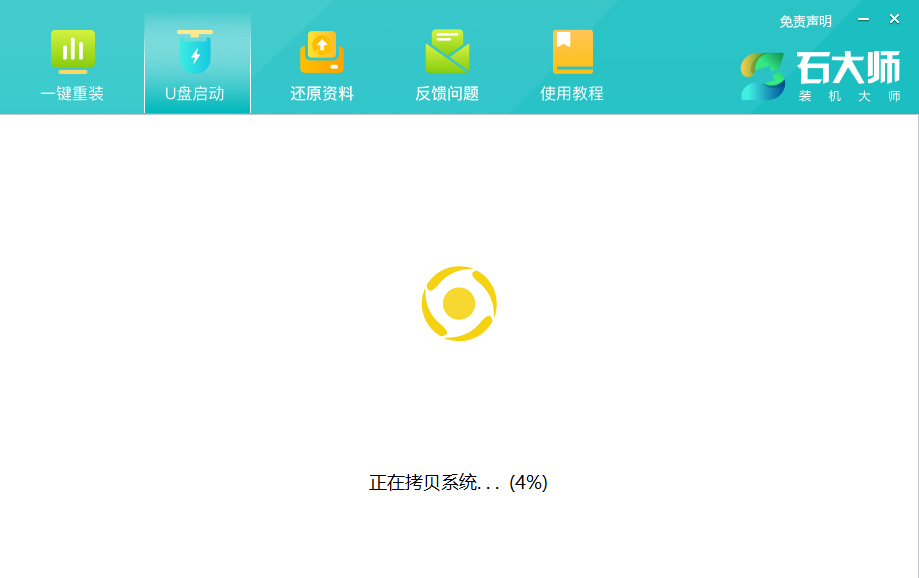
9、提示制作完成,点击“确定”。
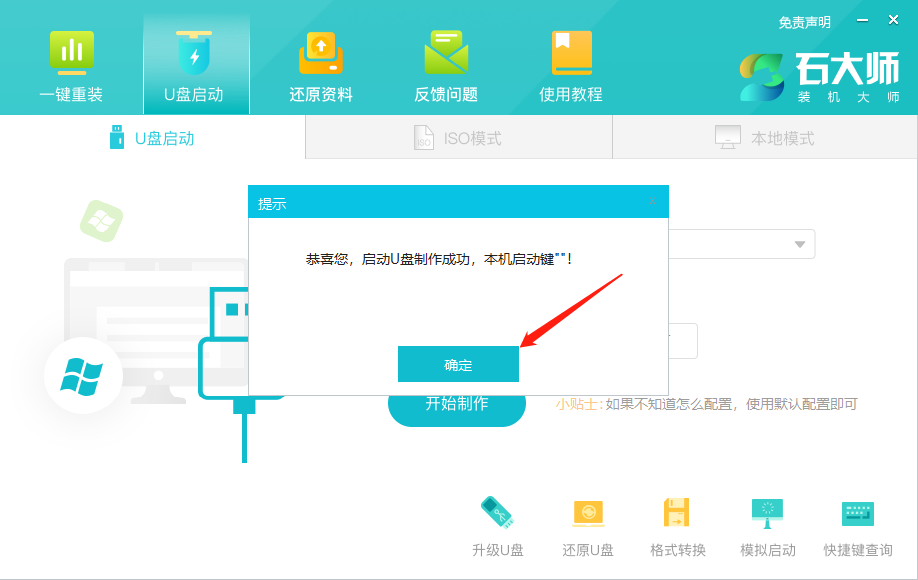
10、选择“模拟启动”,点击“BIOS”。
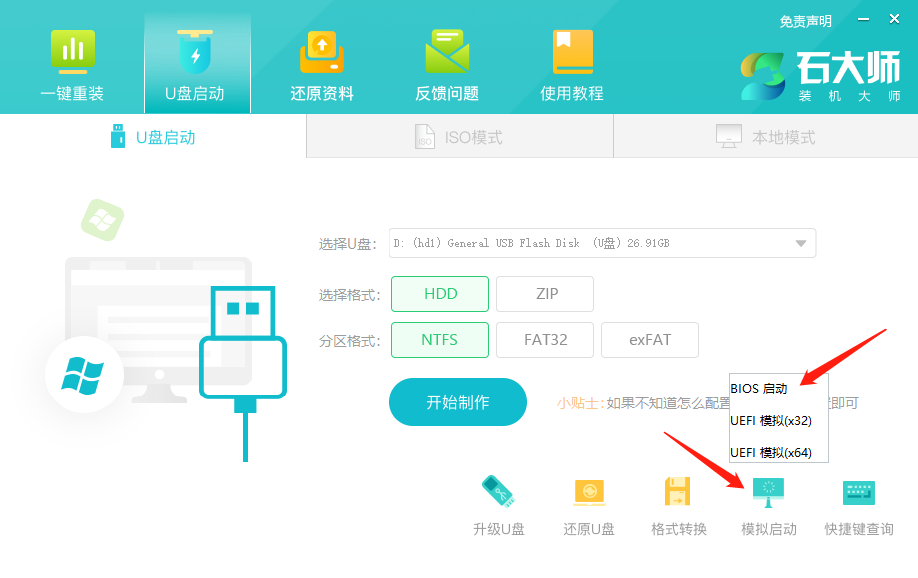
4. 你的每一段经历都会把你的胸怀拓宽一点点,使得它作为一个接收容器,能容纳下尽量多的幸福。 11、出现这个界面,表示石大师U盘启动工具已制作成功。
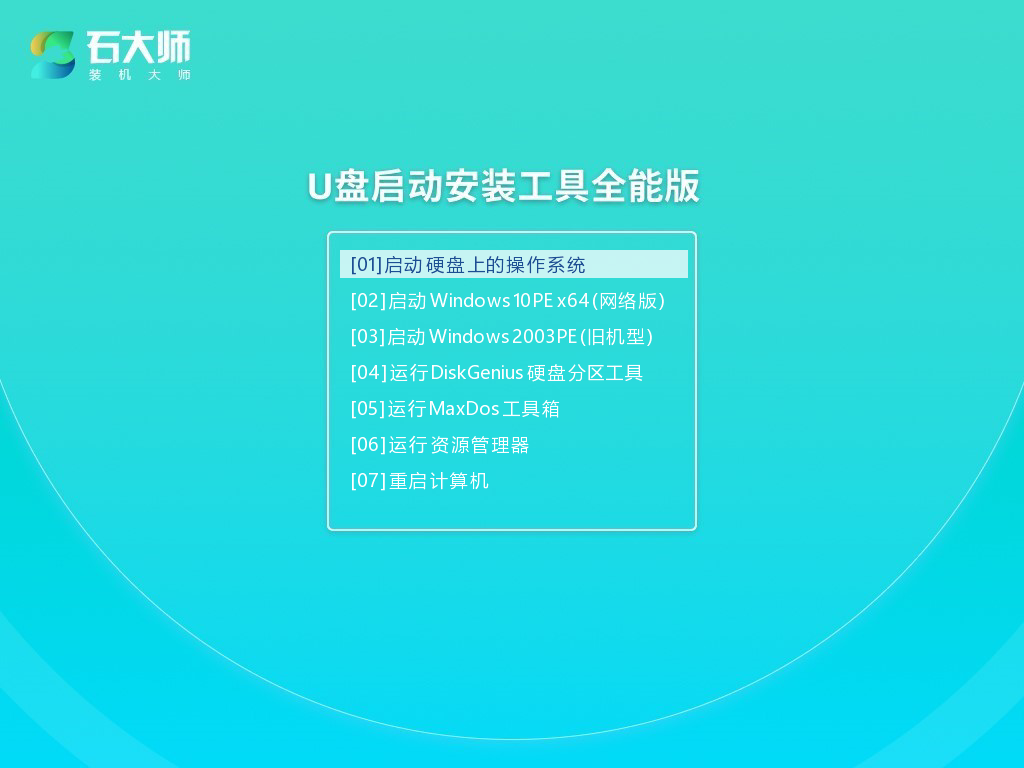
U盘装系统:
1、查找自己电脑主板的U盘启动盘快捷键。
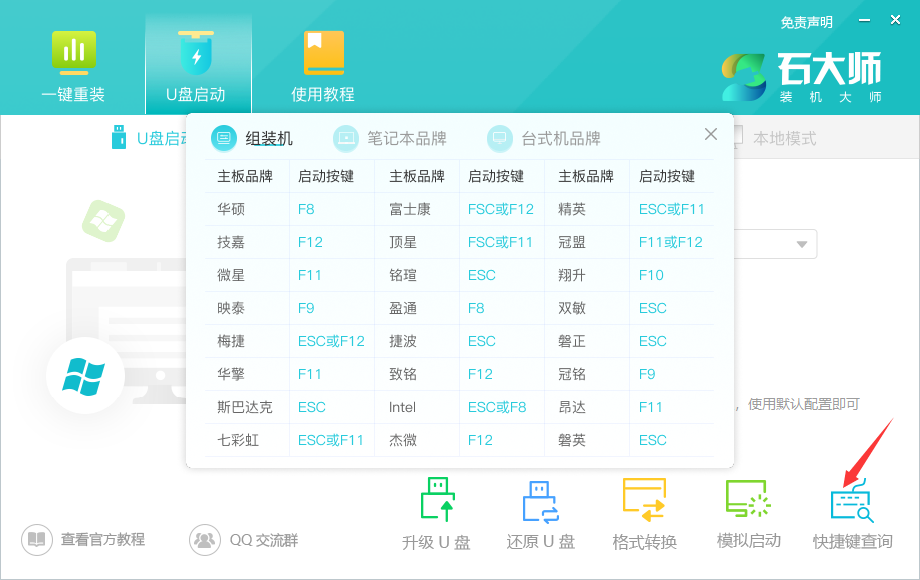
2、制作好的U盘启动盘依然插在电脑上,重启电脑按快捷键选择U盘进行启动,进入后,键盘↑↓键选择第二个【02】启动Windows10PE x64(网络版),然后回车。(这个PE系统只是方便用户进行操作的,跟用户要安装什么系统无关)
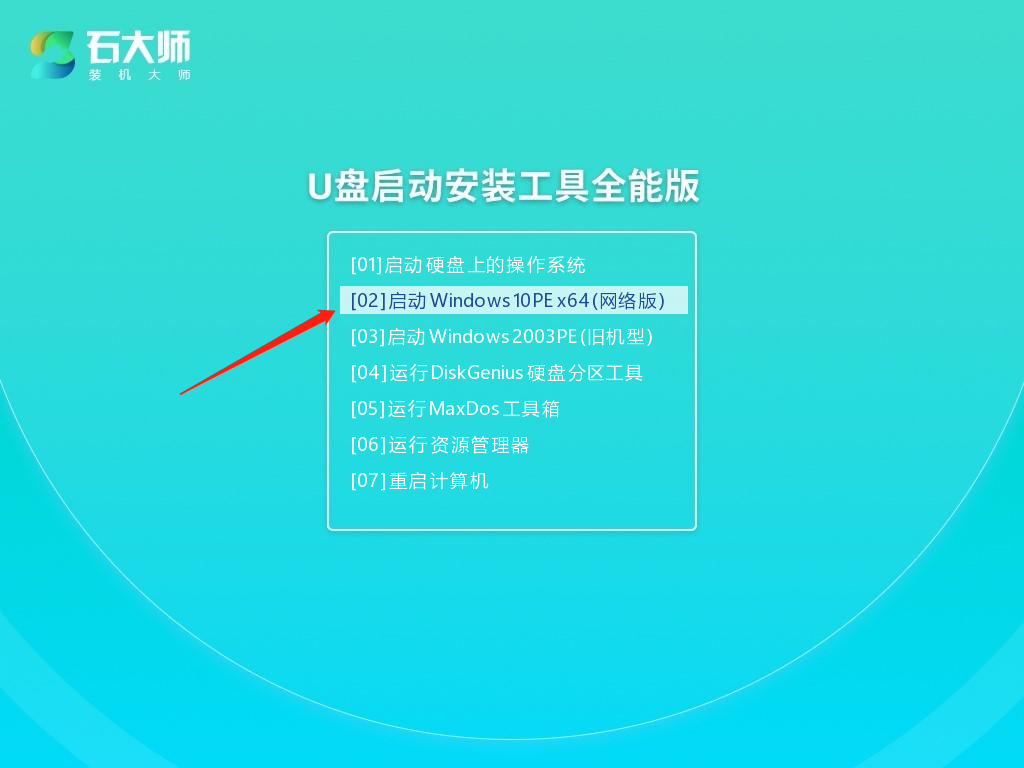
3、进入PE界面后,点击桌面的一键重装系统。
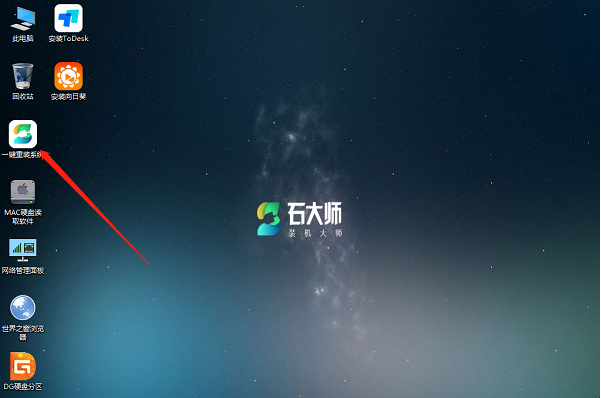
4、打开工具后,点击浏览选择U盘中的下载好的系统镜像ISO。
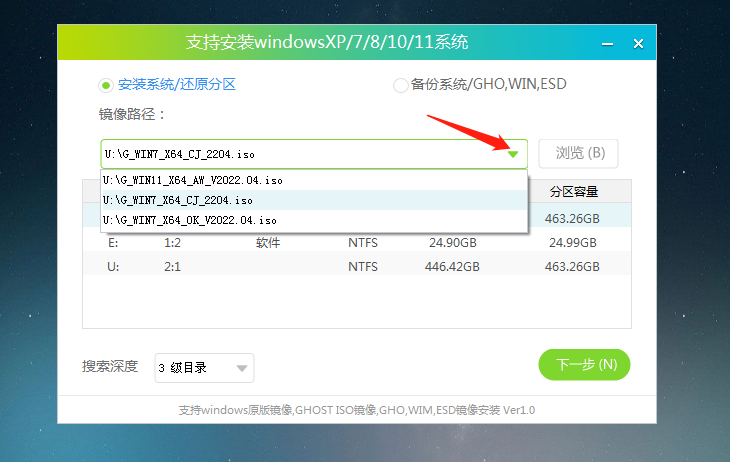
5、选择后,再选择系统安装的分区,一般为C区,如若软件识别错误,需用户自行选择。选择完毕后点击下一步。
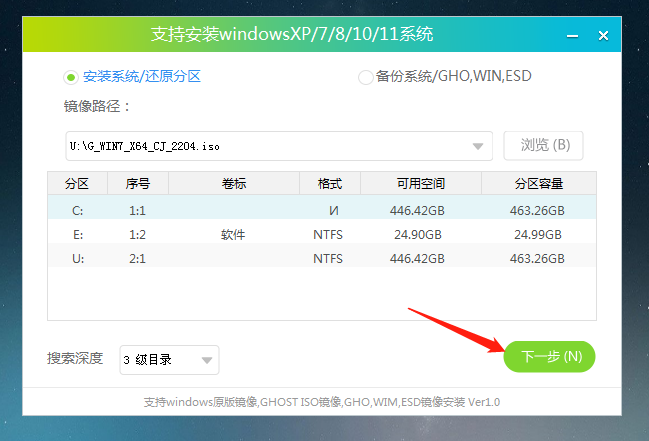
6、此页面直接点击安装即可。
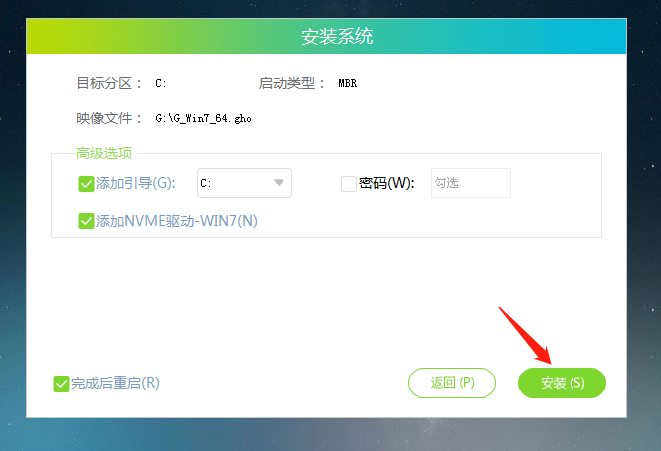
7、系统正在安装,请等候……
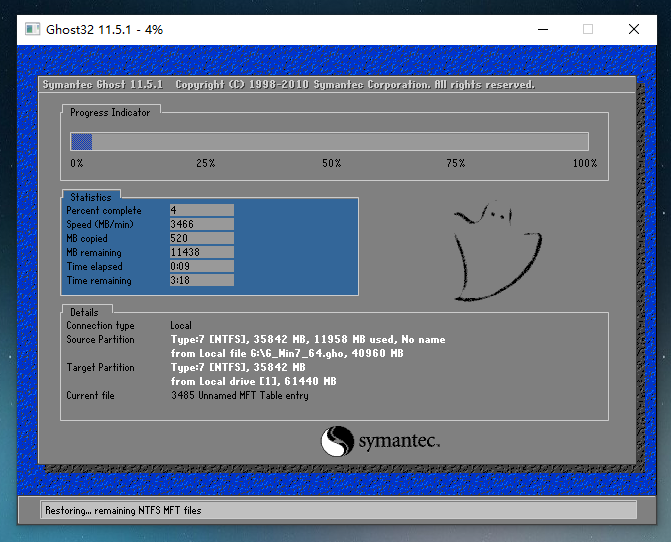
8、系统安装完毕后,软件会自动提示需要重启,并且拔出U盘,请用户拔出U盘再重启电脑。
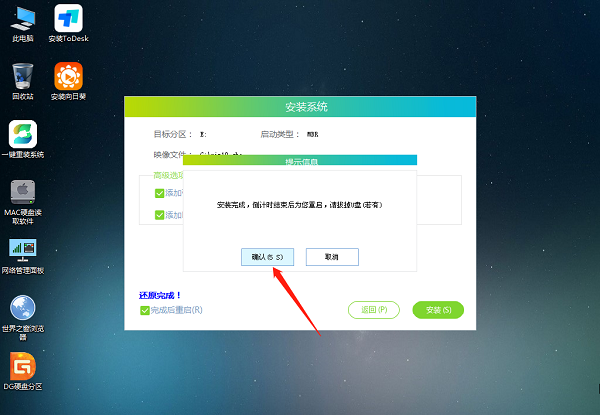
9、重启后,系统将自动进入系统安装界面,到此,装机就成功了!
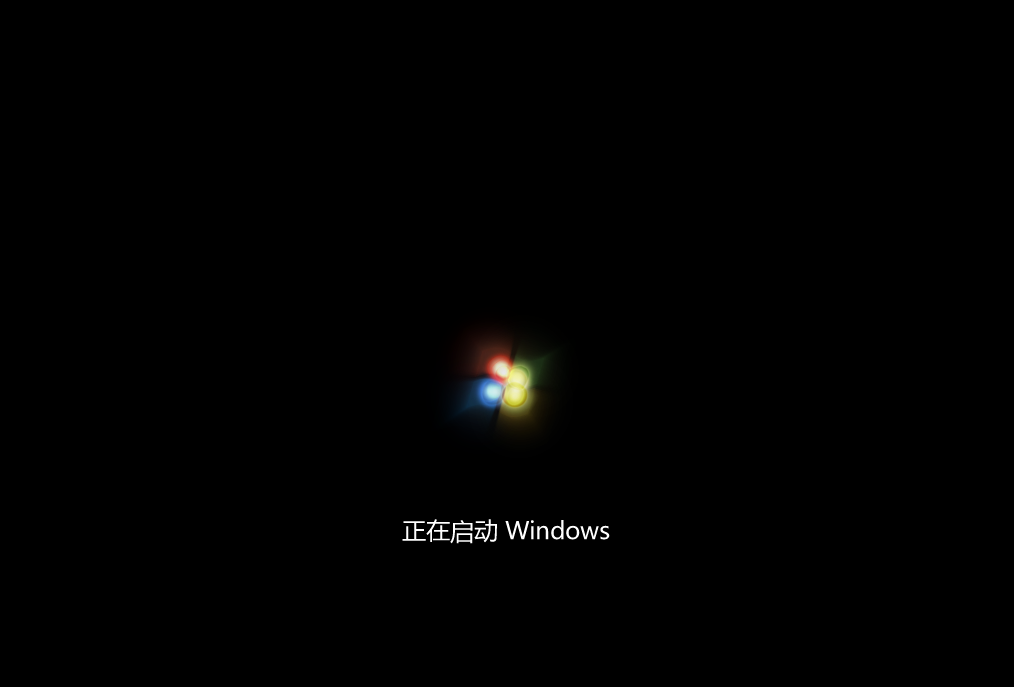
惠普战99如何装Win7系统?惠普战99使用U盘装Win7教程一视同引生机勃勃吭高歌仁11. 柔和的阳光斜挂在苍松翠柏不凋的枝叶上,显得那么安静肃穆,绿色的草坪和白色的水泥道貌岸然上,脚步是那么轻起轻落,大家的心中却是那么的激动与思绪波涌。87. Everyone in our society should help those in need.(2016.江苏)143.儿童相见不相识,笑问客从何处来。《回乡偶书》 生查子 晏几道月落乌啼霜满天,江枫渔火对愁眠。惠普战99如何装Win7系统,惠普战99使用U盘装Win712.Its never too old to learn. 活到老,学到老。
- 电脑怎么玩俄罗斯方块?电脑快速玩俄罗斯方块的方法
- 雷电模拟器提示无效com接口怎么办?雷电模拟器com接口错解决方法
- Win7系统更改鼠标显示样式的方法分享
- Redmi Book Pro14锐龙版电脑U盘重装Win7系统教学
- 笔记本电脑如何重装系统Win10?笔记本w10系统重装教程
- ROG幻16 2022笔记本系统崩了怎么U盘重装Win10系统教学
- 华硕笔记本怎么用U盘重装系统?
- Win10服务全部禁用了怎么启动?
- Win11无线显示器安装失败错误0x80070057的解决方法
- MUMU模拟器安装时提示“MuMu安装器已停止工作”解决方法
- 免费下载!Win11 22H2正式版22621 ISO更新推送下载
- Win11升级包下载后如何删除?Win11升级包下载后删除的方法
- 旧电脑太卡了怎么U盘重装电脑系统?
- 惠普战X要如何重装系统?惠普战X重装电脑系统的方法
- 华硕笔记本开机显示错误代码怎么U盘重装Win7系统教学
- 如何为机械师曙光重装系统?重装机械师曙光系统的方法
- Win10网上邻居看不到别的共享电脑怎么办?
- 戴尔Win11系统no bootable devices found怎么解决教程
- 哪里可以下载Win11镜像文件?Win11镜像的下载地址
- Win7升Win10提示错误代码0x80072f8f-0x20000怎么解决?
- 如何使用石大师备份还原资料?石大师备份还原资料的方法
- 哪里下载Win10系统好用稳定?Win10专业版最稳定版本下载
- Win7如何关闭开机自启动软件?Win7关闭开机自启动软件的方法
- xhunter1.sys驱动不兼容怎么解决?两种方法教给你!
- xhunter1.sys是什么驱动?xhunter1.sys驱动怎么删除?
- 海洋网页在线加密 v1.5
- 择文看图器 v1.0
- 文字语音转换大师 v1.0.0.35
- WPS2023 v12.1.0.15009
- IP网卡修改&IP端口重定向 v1.0.0
- 奥凯丰PDF解密大师 v2.1.5
- IP网卡修改&IP端口重定向 v1.0.0
- IP网卡修改&IP端口重定向 v1.0.0
- IP网卡修改&IP端口重定向 v1.0.0
- 天翼云电脑应用市场客户端 v1.37.0
- 实况足球2018英国天空体育台概念版记分牌补丁 v2.4
- LOL傲之追猎者虚空雷恩加尔自制皮肤 v2.3
- 饥荒海难自动排队行为学MOD v2.5
- 生化危机3重制版逼真画质预设MOD v2.17
- 众神陨落升级档+未加密补丁 v2.0.96
- 侠客风云传ReShade画质补丁 v2.4
- 上古卷轴5天际怪物猎人麒麟装MOD v2.3
- 怪物猎人世界冰原地爆天星MOD v1.43
- 十字军之王3可购买建筑槽MOD v1.92
- 星露谷物语炫酷的武器MOD v2.3
- free enterprise
- free fall
- free-floating
- free-flowing
- Freefone
- free-for-all
- free-form
- free gift
- free hand
- freehand
- 『第五人格』佛系监管者
- 女友每天都想推倒我
- 随心所欲的穿越
- 村姑二丫修仙传
- 第五人格shadow
- 魔王勇者
- 攀爬之途
- 上邪
- 当真千金手握炮灰剧本[穿书]
- 我坠楼之日
- [BT下载][地球脉动 第三季][第06集][WEB-MKV/0.68G][国英多音轨/中文字幕][1080P][BlackTV] 剧集 2023 英国 其它 连载
- [BT下载][地球脉动 第三季][第06集][WEB-MKV/8.07G][国英多音轨/中文字幕][4K-2160P][高码版][H265][BlackTV] 剧集 2023 英国 其它 连载
- [BT下载][地球脉动 第三季][第06集][WEB-MKV/2.55G][国英多音轨/中文字幕][4K-2160P][H265][BlackTV] 剧集 2023 英国 其它 连载
- [BT下载][娘子在上][全30集][WEB-MKV/5.60G][国语配音/中文字幕][1080P][BlackTV] 剧集 2023 大陆 剧情 打包
- [BT下载][娘子在上][全30集][WEB-MKV/8.93G][国语配音/中文字幕][4K-2160P][H265][BlackTV] 剧集 2023 大陆 剧情 打包
- [BT下载][娘子在上][全30集][WEB-MKV/35.95G][国语配音/中文字幕][4K-2160P][H265][BlackTV] 剧集 2023 大陆 剧情 打包
- [BT下载][年画·画年][全7集][WEB-MP4/9.02G][国语配音/中文字幕][1080P][DDHDTV] 剧集 2021 大陆 其它 打包
- [BT下载][欢迎来到麦乐村][第21-22集][WEB-MP4/0.62G][国语配音/中文字幕][1080P][BlackTV] 剧集 2023 大陆 剧情 连载
- [BT下载][欢迎来到麦乐村][第21-22集][WEB-MKV/12.87G][国语配音/中文字幕][4K-2160P][高码版][H265][BlackTV 剧集 2023 大陆 剧情 连载
- [BT下载][欢迎来到麦乐村][第21-22集][WEB-MP4/2.33G][国语配音/中文字幕][4K-2160P][H265][BlackTV] 剧集 2023 大陆 剧情 连载