雷神笔记本是海尔集团旗下的笔记本电脑,主要针对游戏爱好者和追求高配置消费者使用,致力于向玩家提供高品质的性能笔记本,立足于中端市场。近期有用户给雷神笔记本U盘重装系统,但是不太清楚具体的操作方法,对此下面小编准备了详细的操作步骤,我们一起来看看吧。
准备工作:
1、U盘一个(尽量使用8G以上的U盘)。
2、一台正常联网可使用的电脑。
3、下载U盘启动盘制作工具:石大师(http://www.xitongzhijia.net/soft/243542.html)。
U盘启动盘制作步骤:
注意:制作期间,U盘会被格式化,因此U盘中的重要文件请注意备份。如果需要安装系统的是C盘,重要文件请勿放在C盘和桌面上。
1、运行“石大师一键重装”点击“我知道了”。
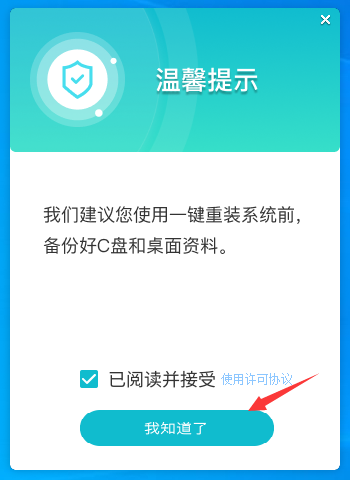
2、选择“U盘启动”点击“开始制作”。
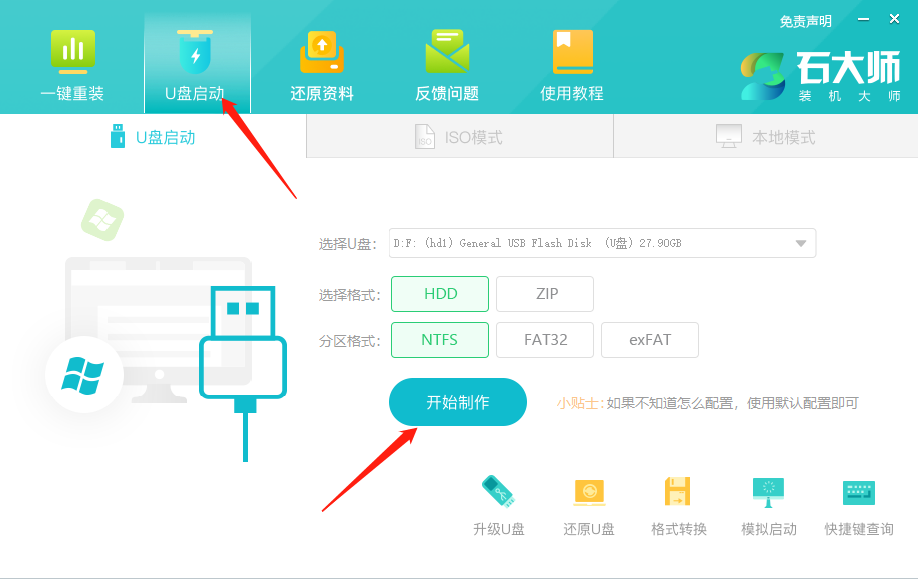
3、正在下载U盘启动工具制作时所需的组件,请耐心等待。
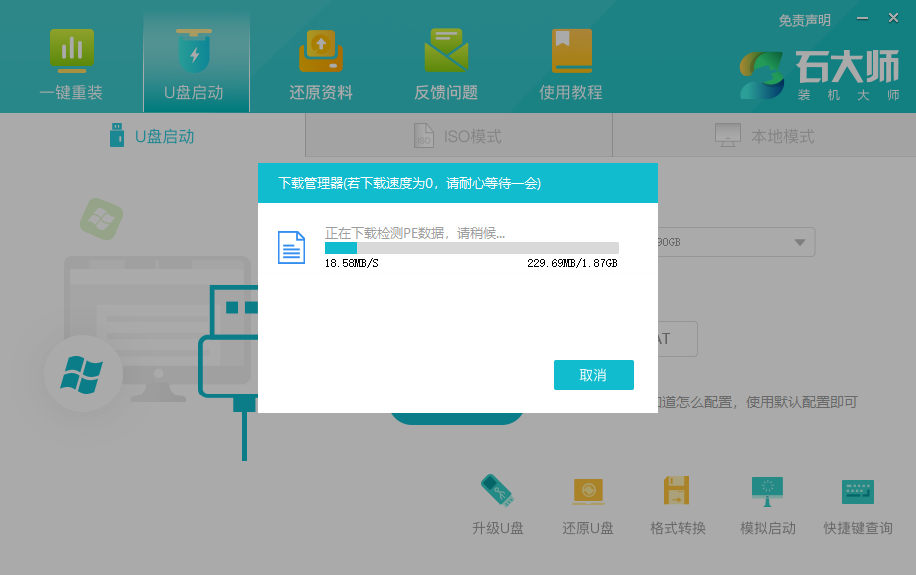
4、跳出提示备份U盘内重要资料,如无需备份,点击“确定”。
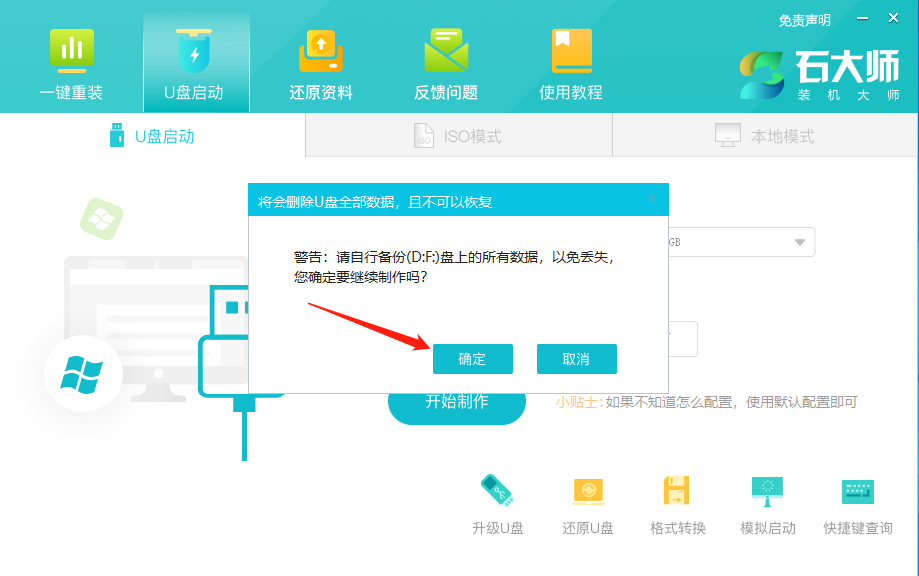
5、选择自己想要安装的系统镜像,点击“下载系统并制作”,本软件提供的系统为原版系统(也可选择取消下载系统制作)。
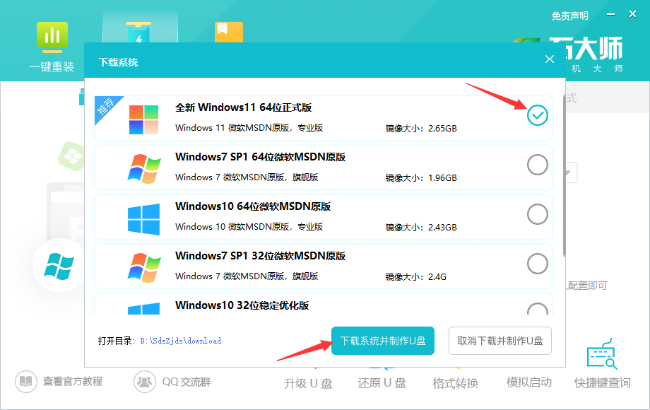
6、正在下载系统镜像,请勿关闭软件。
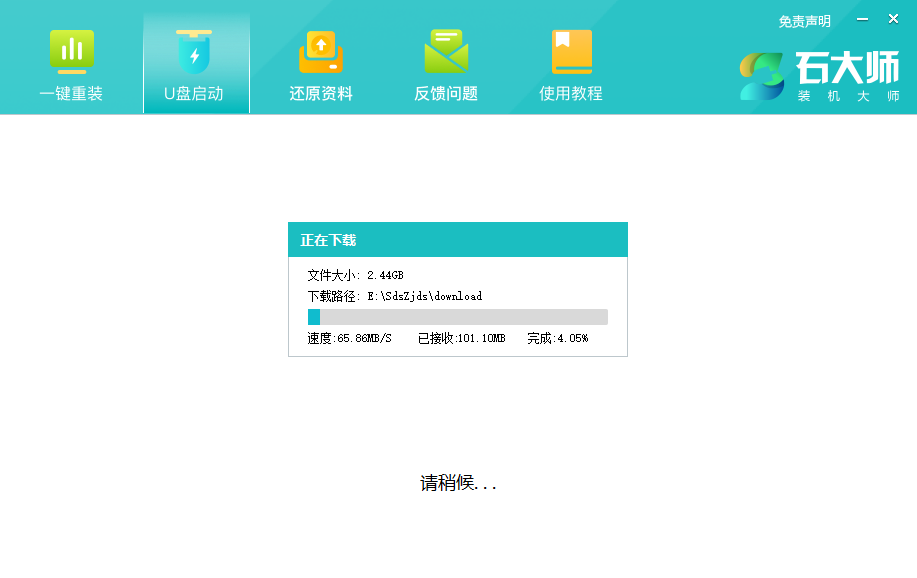
7、正在制作U盘启动工具。
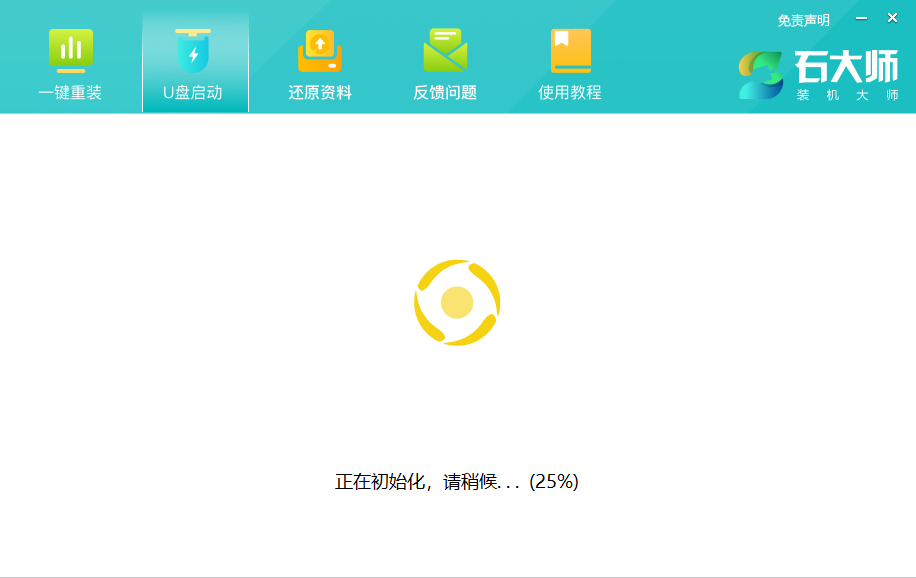
8、正在拷备系统镜像到U盘。
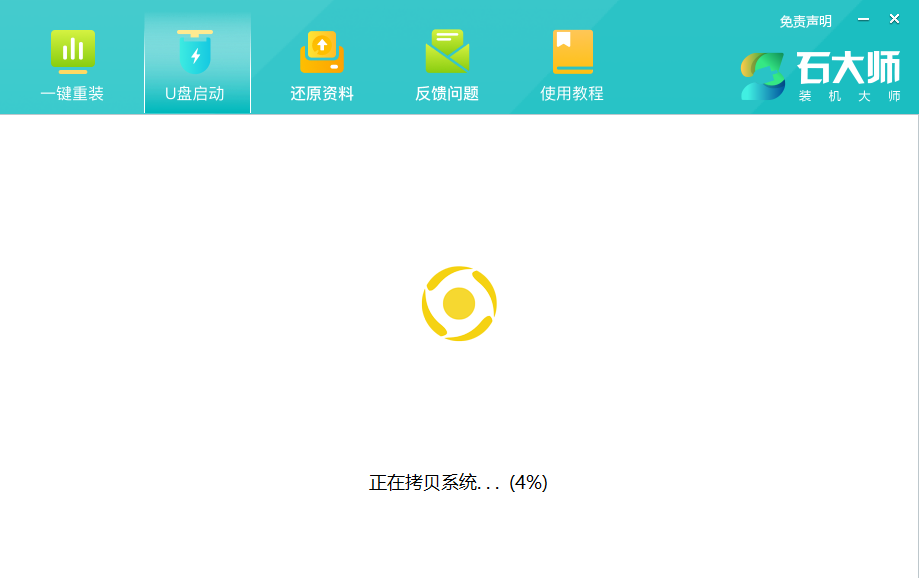
9、提示制作完成,点击“确定”。
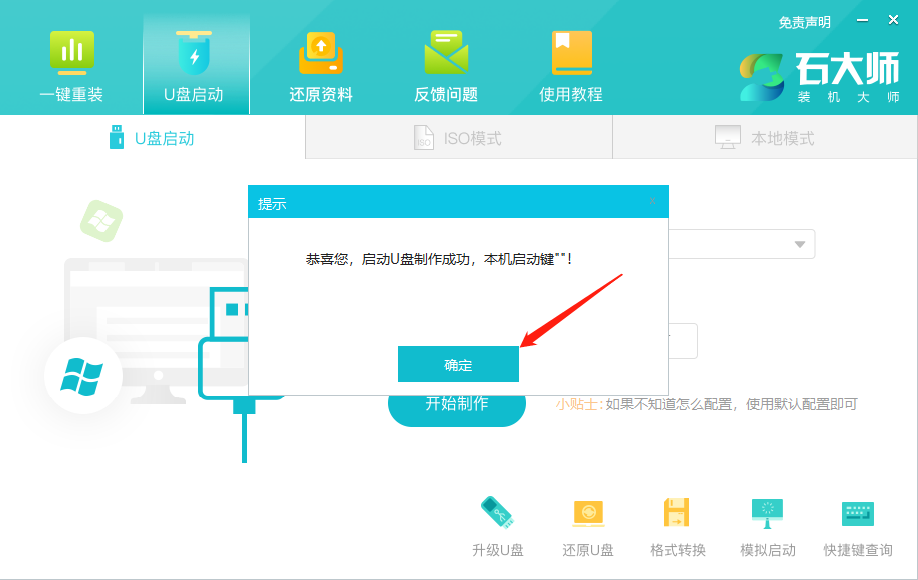
10、选择“模拟启动”,点击“BIOS”。
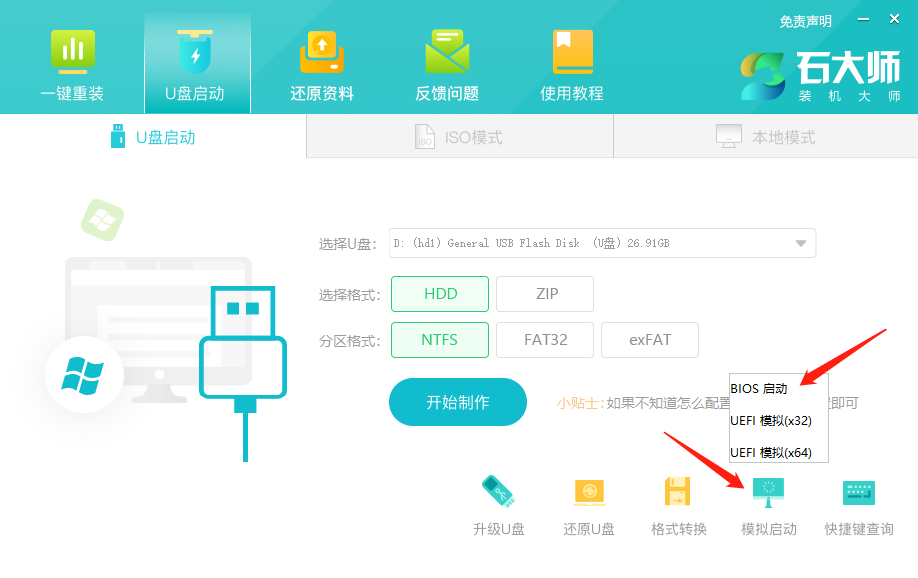
11、出现这个界面,表示石大师U盘启动工具已制作成功。
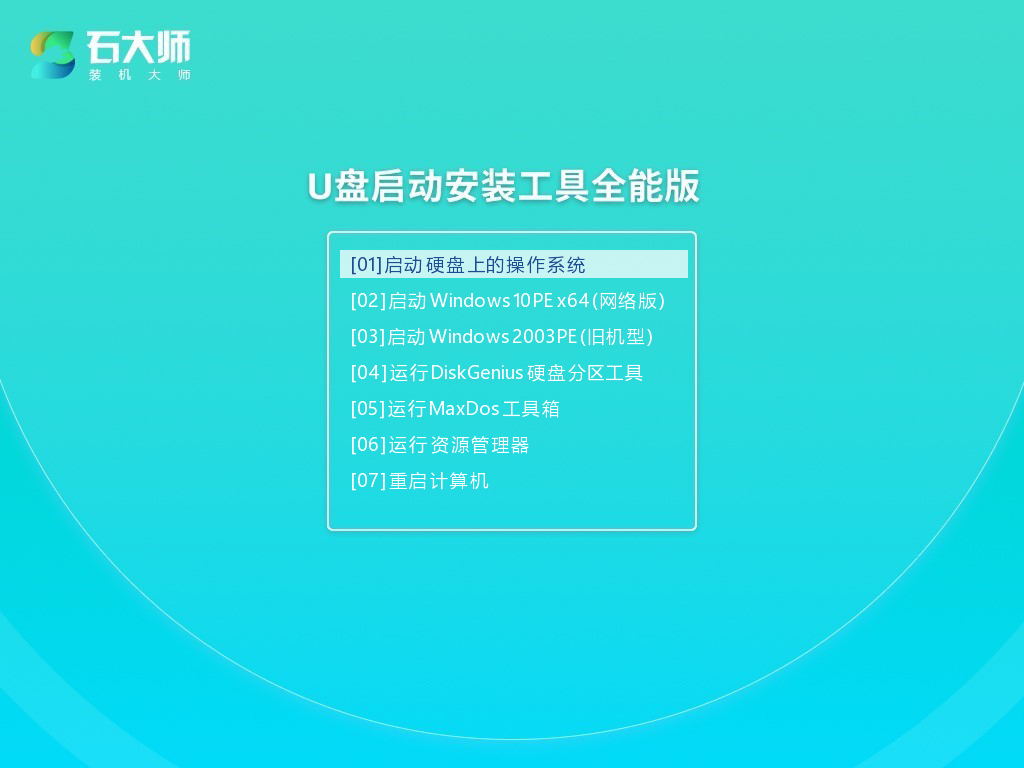
U盘装系统:
1、查找自己电脑主板的U盘启动盘快捷键。
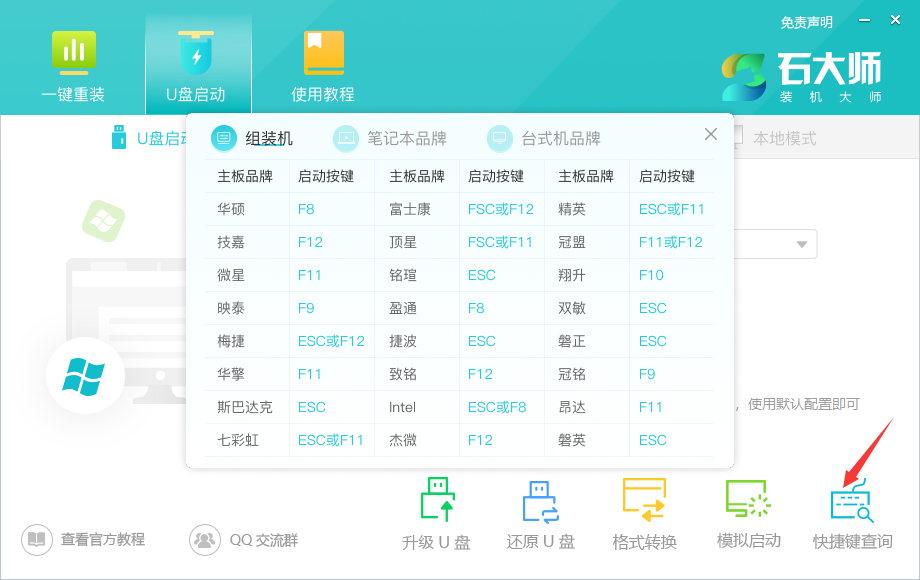
2、制作好的U盘启动盘依然插在电脑上,重启电脑按快捷键选择U盘进行启动,进入后,键盘↑↓键选择第二个【02】启动Windows10PE x64(网络版),然后回车。(这个PE系统只是方便用户进行操作的,跟用户要安装什么系统无关)
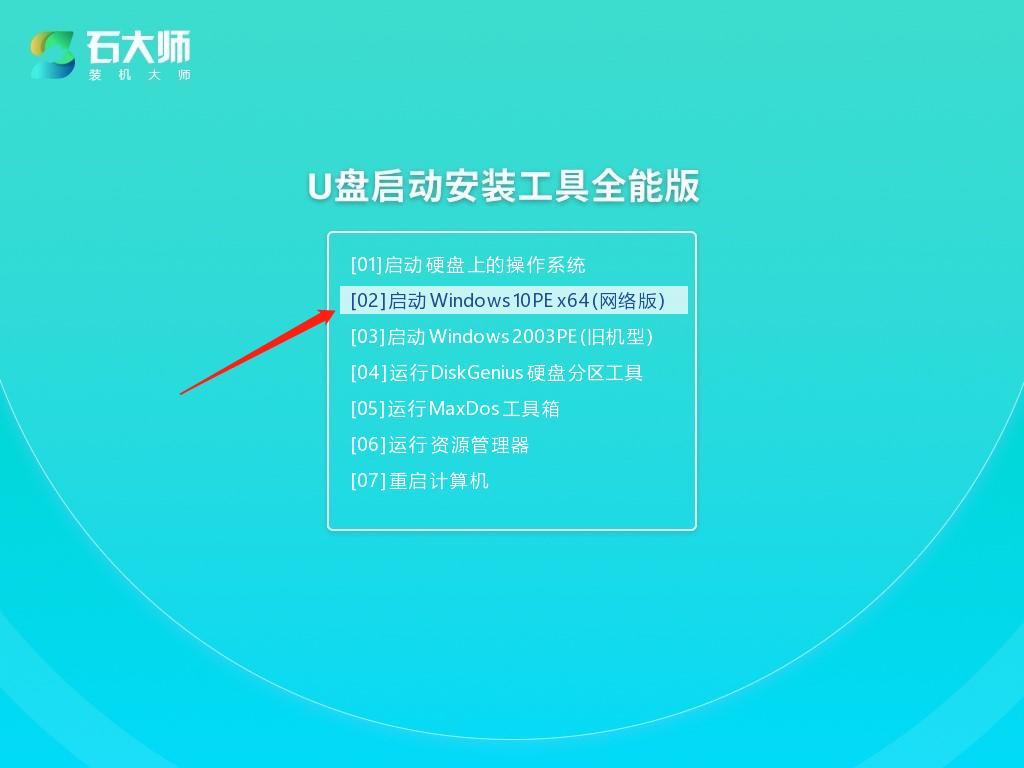
3、进入PE界面后,点击桌面的一键重装系统。
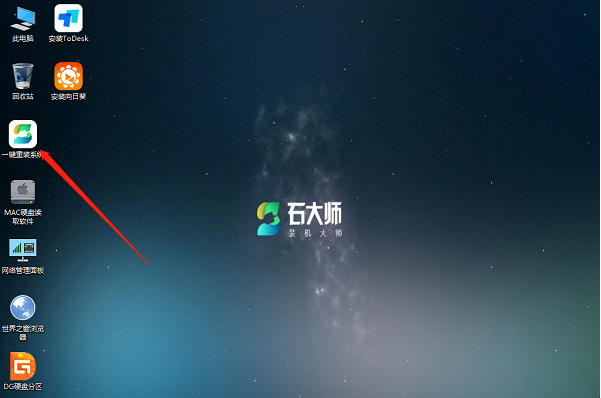
4、打开工具后,点击浏览选择U盘中的下载好的系统镜像ISO。
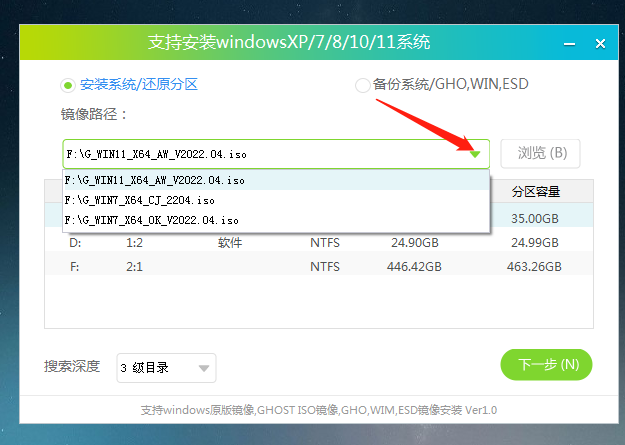
5、选择后,再选择系统安装的分区,一般为C区,如若软件识别错误,需用户自行选择。选择完毕后点击下一步。
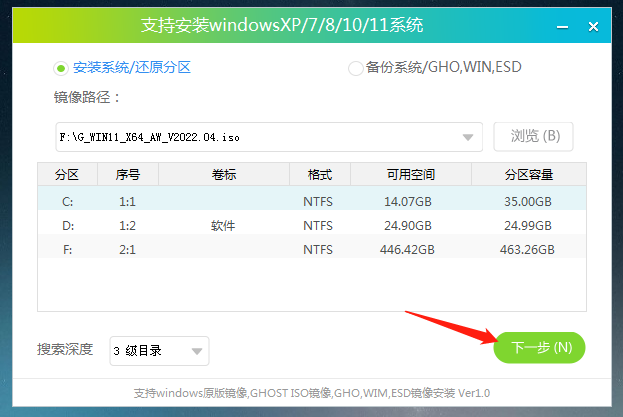
6、此页面直接点击安装即可。
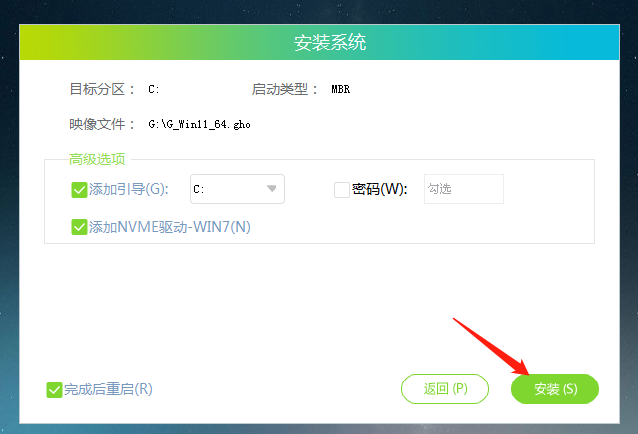
7、系统正在安装,请等候……

8、系统安装完毕后,软件会自动提示需要重启,并且拔出U盘,请用户拔出U盘再重启电脑。
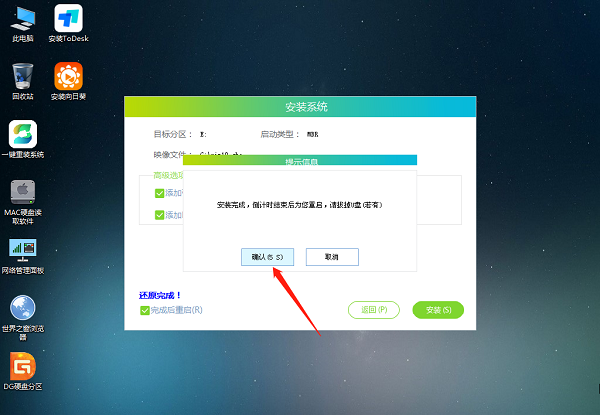
9、重启后,系统将自动进入系统安装界面,到此,装机就成功了!
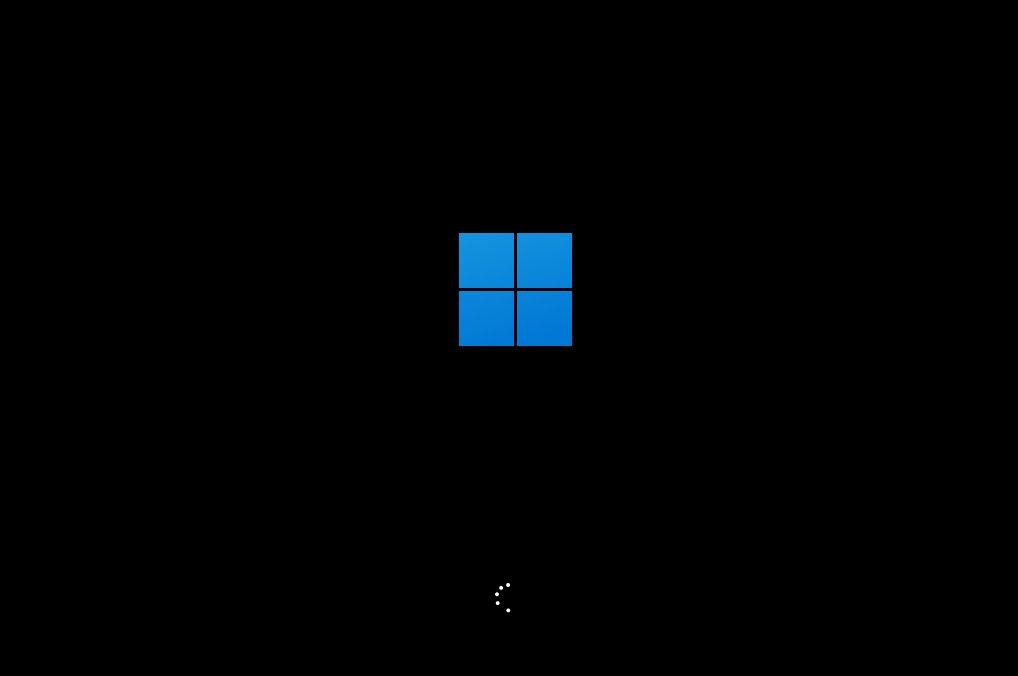
村夫俗子拼音:cūn fū sú zǐ释义:指粗野鄙俗的人。出处:明·胡文焕《群音类先〈赛四节记·踏雪寻梅〉》今朝乐事古应稀,数瓯满饮,休负明时,村夫俗子,枉营营岂知滋味。”示例:无
雷神笔记本如何用U盘重装系统?雷神笔记本U盘装Win11系统教程月出东山浮云掩耳盗铃蔽日54. 若心存完美,必定处处春暖花开。缘分的转角处,总有一些不经意的遇见,唯美了旅途的风景。总有一些擦肩而过的缘分,陪我们走过了一程山水,在下一个路口又各道珍重。也有一些入心的情,沉淀在内心丰润了流年,装饰了美丽的梦。繁芜之中,留住本真,以一颗安静的心,去看待人生的聚散离合,心存完美,更胜春天。42. Therefore, rules should be worked out and strictly observed.(2016. 江苏)106.当断不断,反受其乱。 天涯情味,仗酒祓清愁,花消英气。西山外,晚来还卷,一帘秋霁。静夜四无邻,荒居旧业贫。雷神笔记本如何用U盘重装系统,雷神笔记本U盘装Win1111.More hasty,less speed. 欲速则不达。
- 《海底小纵队:洞穴大冒险》曝片段 大毒牙现身
- 《独行月球》曝预告 黄子韬看沈腾VS金刚袋鼠直播
- 《开心超人之英雄的心》热映中 超人联盟爆笑来袭
- 《怪物猎人崛起》曙光DLC坦克铳枪毕业配装推荐
- 《怪物猎人崛起》曙光冥渊盾斧气血3配装分享
- 《原神》海岛诗夏游记其六攻略 如诗如歌夏之梦任务指南
- 《原神》海上绮梦录答案一览 2.8网页活动原石怎么获得
- 《刺客信条》小说全套列表一览 刺客信条小说一共几本
- 《刺客信条》小说阅读顺序推荐 刺客信条小说阅读顺序是什么
- 《刺客信条》小说和游戏剧情一样吗
- 《信长之野望16新生》官方中文说明书 内政外交及军事系统说明
- 《原神》V2.8海岛限时任务正因其徒劳攻略
- 《原神》V2.8海岛任务极夜幻想剧攻略
- 《原神》V2.8海岛限时活动溯及以往任务攻略
- 《原神》V2.8全角色等级突破特产采集路线视频
- 《原神》限时世界任务寻物航行攻略
- 《原神》海上琦梦录第一天问题答案一览
- 《原神》V2.8危危岛星核点位一览 危危岛4个华丽宝箱获取攻略
- 《原神》V2.8平藏邀约事件风暴捕雾帐攻略
- 《信长之野望16新生》高级难度实用技巧教学 练人、城池开发与外交心得
- 抖音规范谐音梗创作表达 公布50个高频使用词语
- 《神探大战》发布新片段 刘青云整顿职场笑哭观众
- 活动招募| M观影团邀您免费看《独行月球》首映礼
- 《迷失之城》曝“冒牌英雄”预告 皮特神秘登场
- 抓马!《还是觉得你最好》定档9.9 上演前任争夺战
- jojisin
- Hearty_Geelyn
- LeviReBrushed
- Arvo
- Ipanema
- medicitext
- kingthings Hand
- redheadgoddess
- queensland
- Aura长黑体
- 遗迹2五项修改器 v2.76
- 黑道圣徒3十项修改器 v4.3
- 饥荒跳过警告MOD v2.3
- 纪元1800卸货时间MOD v2.13
- 火星求生5项作弊MOD v2.3
- 星露谷物语双子新农场MOD v2.4
- 三国志13真实化史诗大修剧本MOD v2.3
- 腐烂国度2带迫击炮的喀斯喀特丘陵长墙MOD v1.37
- 遗迹2特质上限31个MOD v1.90
- 钢铁雄心4千年曙光现代国防部MOD v2.4
- good-for-nothing
- Good Friday
- good-hearted
- good-humoured
- goodish
- good-looking
- good looks
- goodly
- good money
- good morning
- 龙套逆袭记
- 若
- 一步一步的
- 梦境里的闪光君
- [战国basara]新角色番外
- 太子擒妻记
- 食心猫
- 爱过才放手
- 文理大爆炸
- 漫漫遇上你
- [BT下载][时光音乐会 第四季][第05集][WEB-MKV/6.68G][国语配音/中文字幕][4K-2160P][流媒体][ZeroTV]
- [BT下载][时光音乐会 第四季][第05集][WEB-MKV/2.11G][国语配音/中文字幕][4K-2160P][H265][流媒体][ZeroTV]
- [BT下载][时尚世家][第09集][WEB-MKV/1.49G][简繁英字幕][1080P][流媒体][ParkTV]
- [BT下载][时尚世家][第09集][WEB-MKV/6.95G][简繁英字幕][4K-2160P][H265][流媒体][ParkTV]
- [BT下载][时尚世家][第07-08集][WEB-MKV/15.88G][简繁英字幕][4K-2160P][杜比视界版本][H265][流媒体][Park
- [BT下载][时尚世家][第07-08集][WEB-MKV/15.86G][简繁英字幕][4K-2160P][HDR版本][H265][流媒体][ParkTV]
- [BT下载][机械手臂 Mecha-Ude][第06集][WEB-MKV/0.53G][中文字幕][1080P][流媒体][ParkTV]
- [BT下载][永生][第56集][WEB-MP4/0.83G][国语配音/中文字幕][1080P][流媒体][ZeroTV]
- [BT下载][永生][第56集][WEB-MKV/2.28G][国语配音/中文字幕][4K-2160P][流媒体][ZeroTV]
- [BT下载][沉香如梦夜不寒][短剧][第11-12集][WEB-MKV/0.13G][国语配音/中文字幕][1080P][流媒体][ParkTV]