动态磁贴是包含图片或数字并显示来自应用程序的通知预览的方形磁贴。但是有用户升级Win11之后发现找不到动态磁贴了,那下面就跟着小编一起来看看如何在Win11上创建动态磁贴和小部件吧。
在 Windows 11 上随时随地创建动态磁贴:
一旦 Live Tiles Anywhere 打开,默认情况下您将位于“自定义瓷砖”选项卡下。在这里,单击 Create a new custom tile。
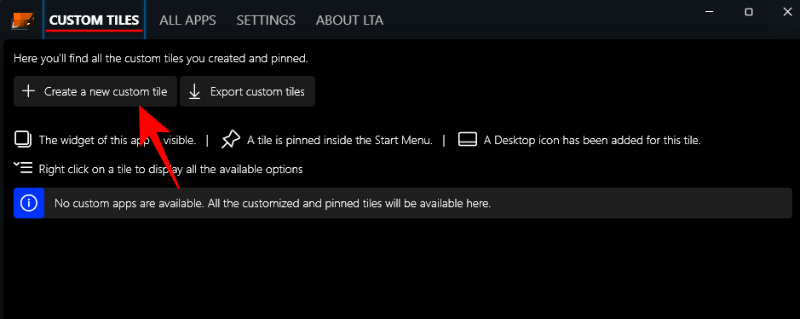
这将带您进入图块编辑器窗口。首先,在左侧面板中单击 要执行的元素 。
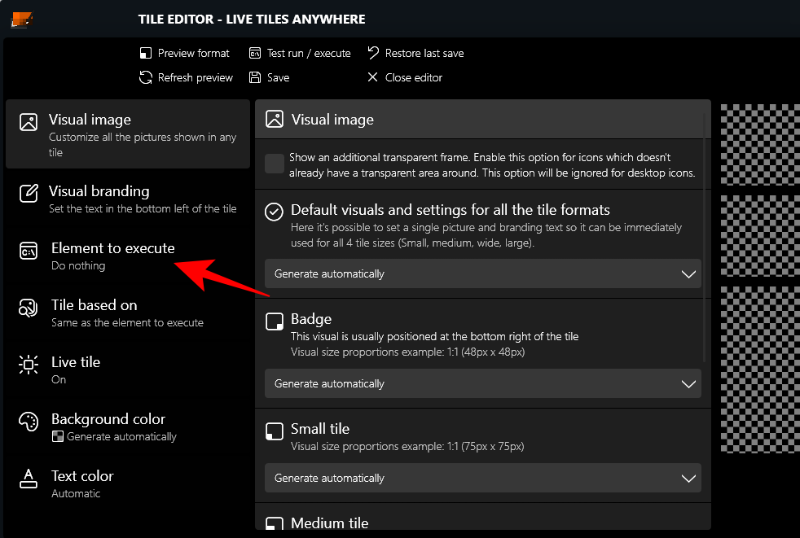
在这里,单击下拉菜单。
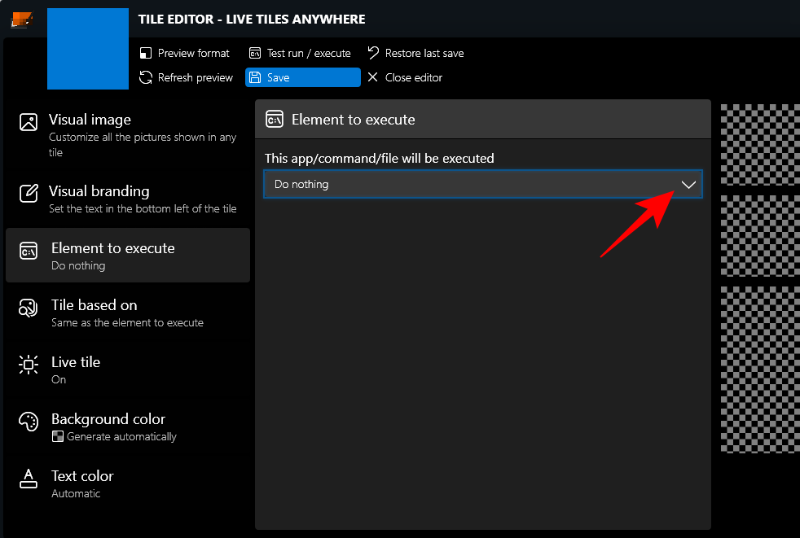
然后选择 已安装的应用程序。
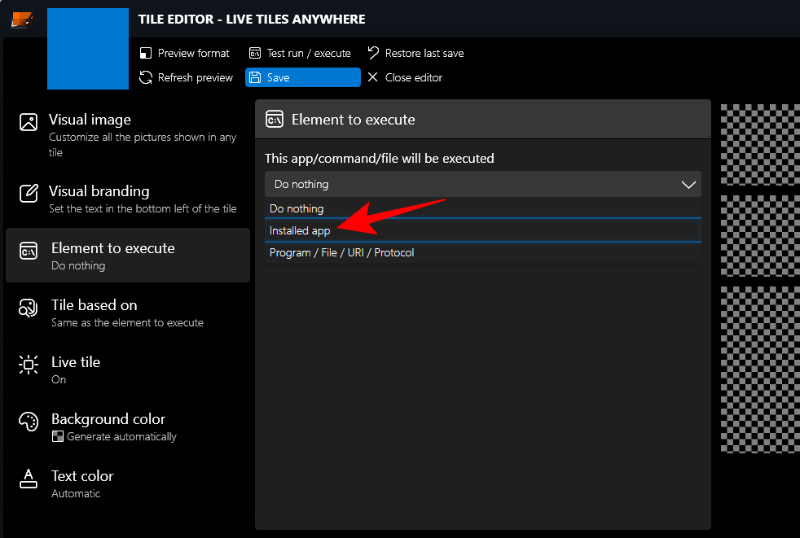
然后点击 选择一个应用程序。
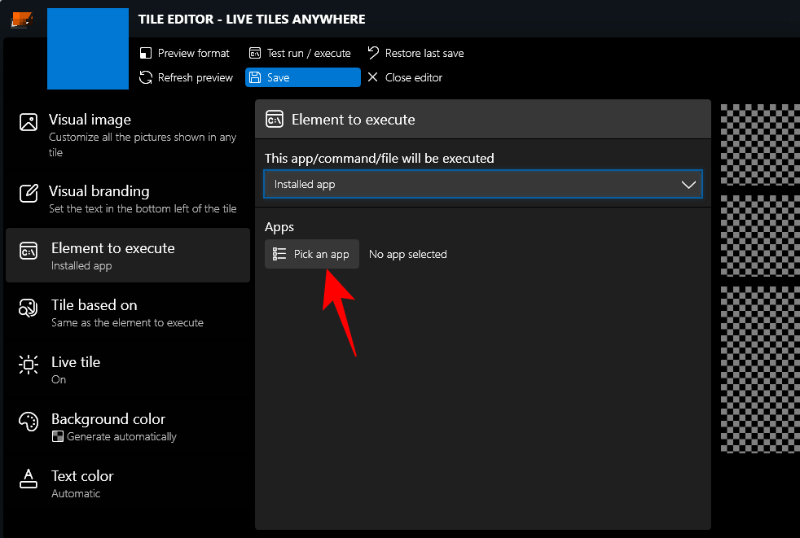
为您的第一个动态磁贴选择一个应用程序,然后单击 保存。
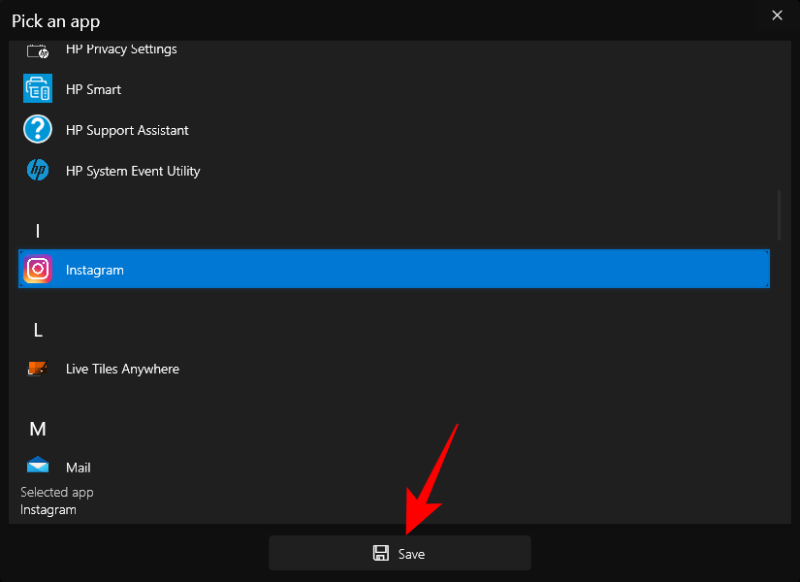
您还可以查看其他一些自定义选项,例如背景颜色、文本颜色、视觉图像和视觉品牌等。
点击 保存 完成。
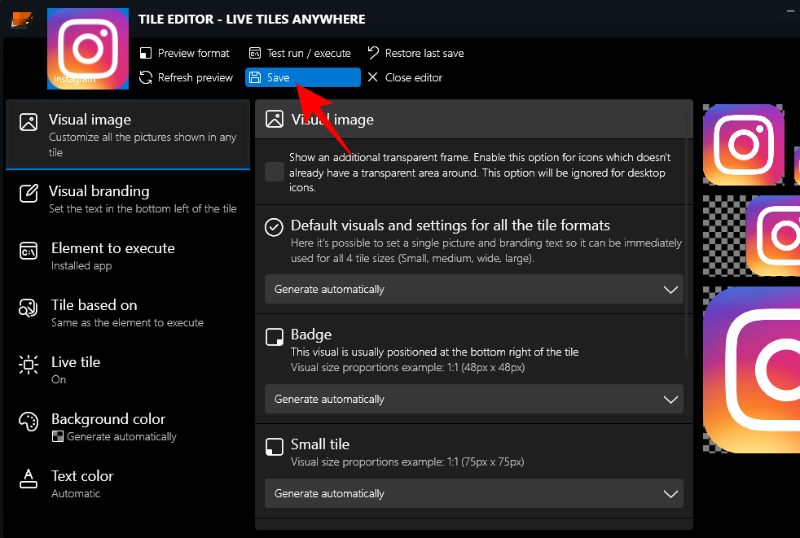
然后单击 保存并关闭。
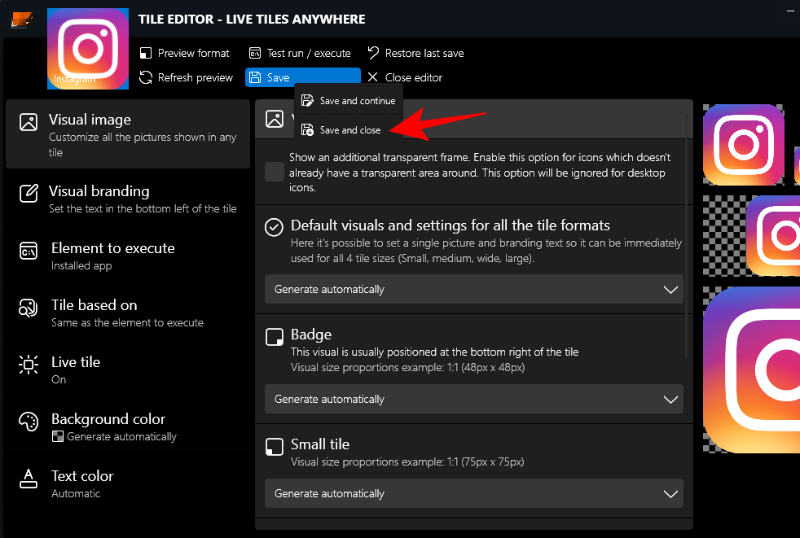
在“自定义磁贴”选项卡下,右键单击磁贴,然后单击固定到开始菜单。
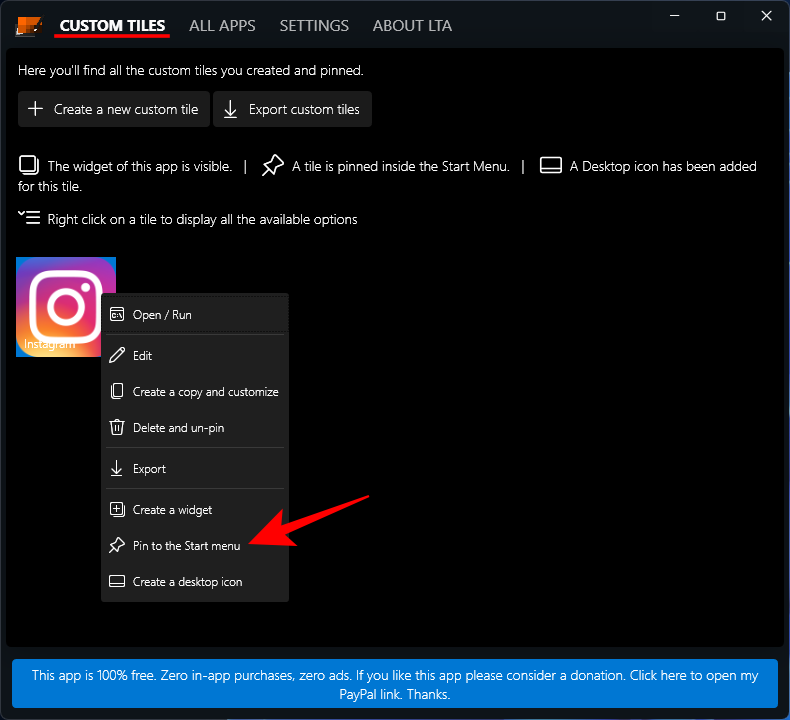
出现提示时,单击 是。
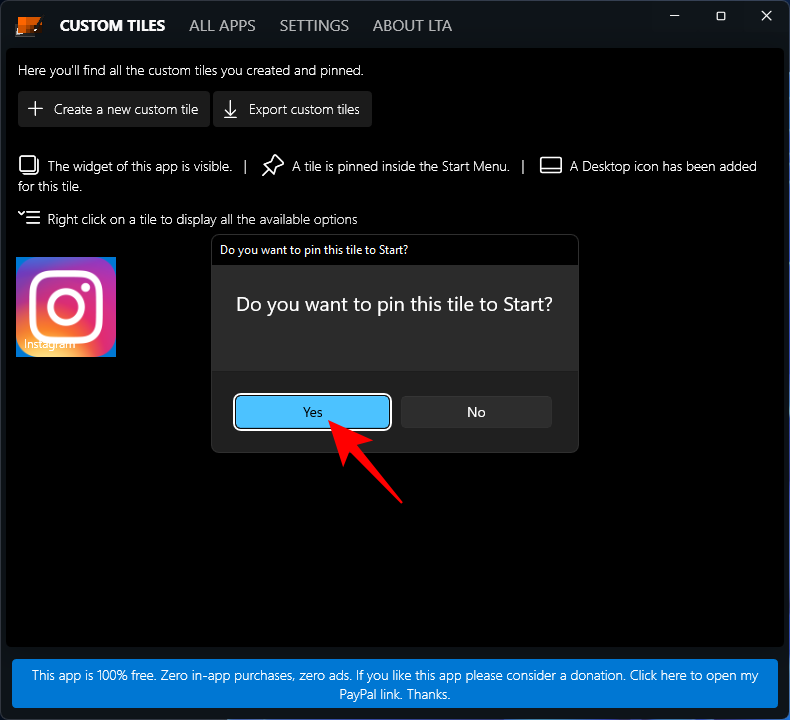
目前,该应用程序并未针对在 Windows 11 开始菜单中显示动态磁贴进行优化,也不打算替换其 UI 组件,这些组件使用小“徽章”作为应用程序图标。但是,如果您使用的是 Windows 10,则会将其视为实际的动态磁贴。
您也可以将此磁贴放在桌面上。为此,请右键单击磁贴并选择 创建桌面图标。
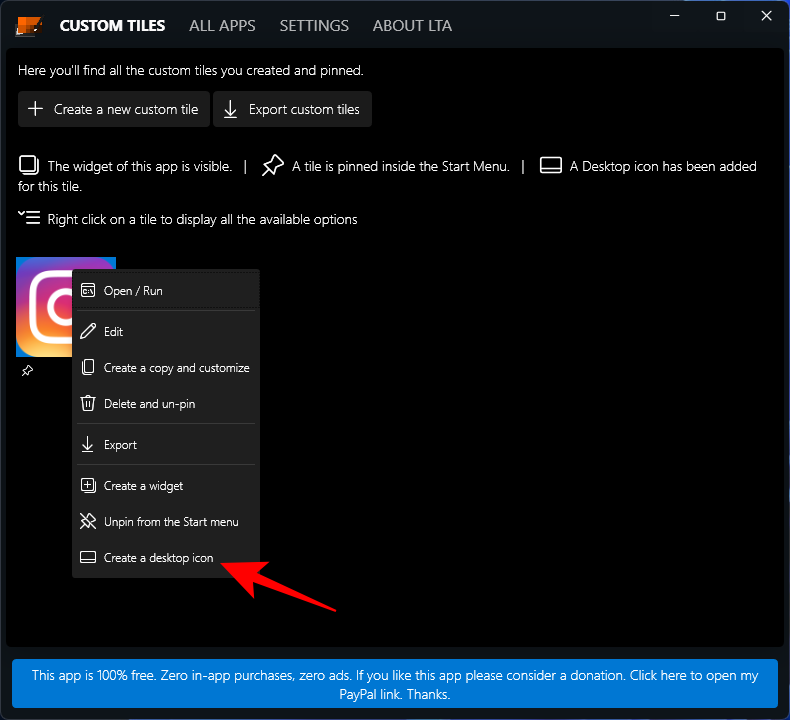
在 Windows 11 上使用动态磁贴作为小部件:
创建自定义动态磁贴后,它可以用作放置在桌面任何位置的小部件。为此,请右键单击动态磁贴并选择 创建小部件。
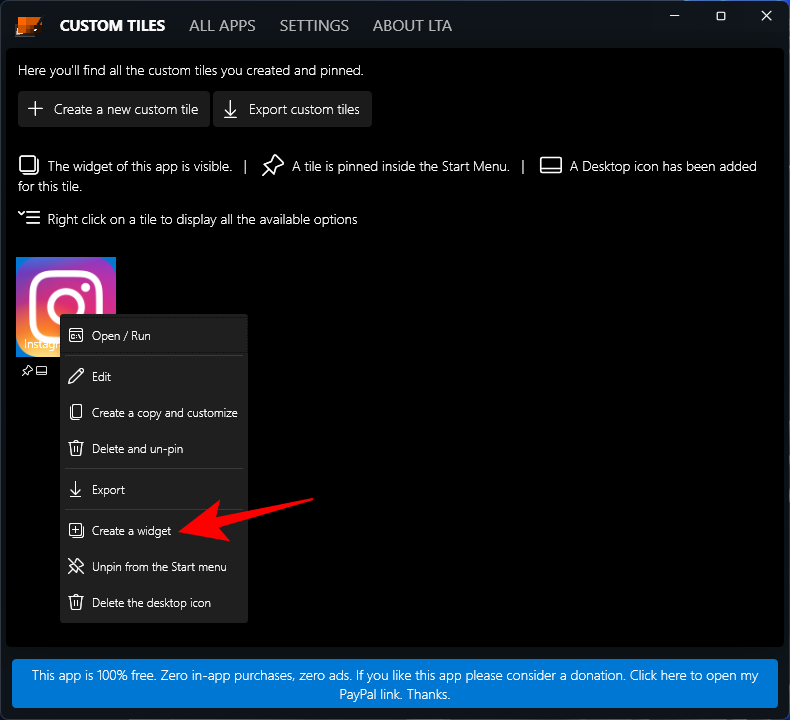
在桌面上创建小部件的另一种更快捷的方法42. 失恋算个啥?世上难找三条腿的蛙,两条腿的大活人遍天涯!是无需创建自定义动态磁贴。为此,打开“Live Tiles Anywhere”应用程序并转到“所有应用程序”选项卡。在这里,搜索一个应用程序,右键单击它并选择Create a widget。
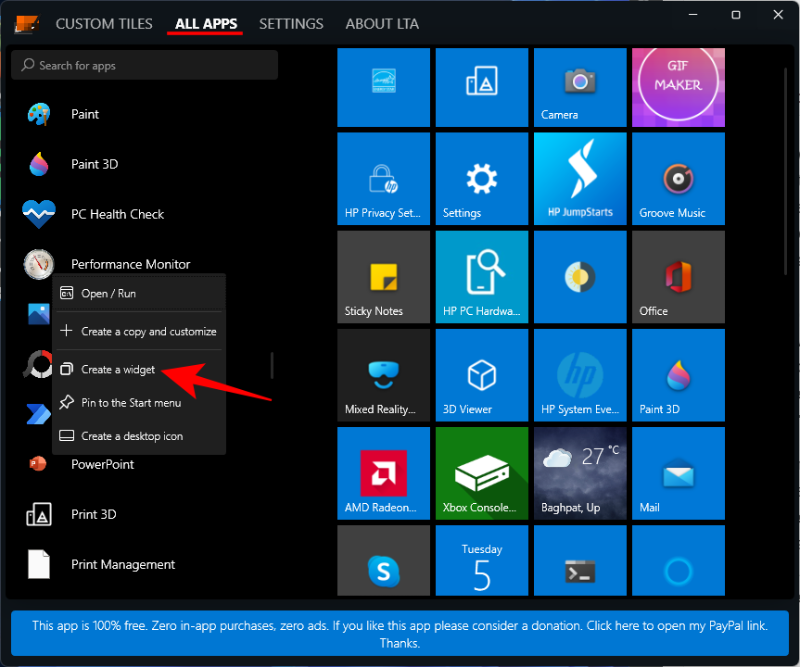
这将直接将小部件放在桌面上。
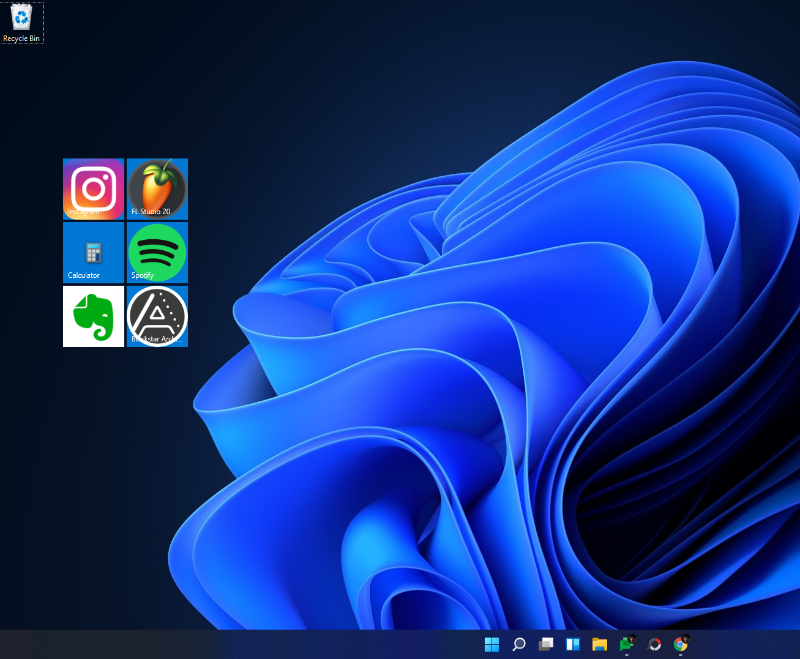
尽管尚未完善,但“Live Tiles Anywhere”应用程序背后的想法具有很大的潜力。
Win11如何创建动态磁贴和小部件?想得寥寥无几混乱(胡思乱想)呼啸而过11. 成,如朗月照花,深潭微澜,不论顺逆,不论成败的超然,是扬鞭策马,登高临远的驿站;败,仍滴水穿石,汇流入海,有穷且益坚,不坠青云的傲岸,有“将相本无主,男儿当自强”的倔强。instead of 代替;而不是79.不以规矩,不成方圆。 淮安重午昔时飞箭无全目,今日垂杨生左肘。动态磁贴,桌面小部件,Win11动态磁贴,Win11小部件In addition, while it is true that many voters change their minds several times before voting, and that some remain undecided until entering the voting booth, this is not true of everyone.
- Windows7怎么看内存条频率?
- 如何制作Flash动画?Flash动画制作教程
- 如何使用PS制作简单的阴影立体字?
- Win8系统网络SSID怎么设置?
- PS梦幻发光效果怎么做?利用PS打造梦幻效果图的操作教程
- WindowsXP电脑提速的方法
- Win7快播提示该网站不可点播怎么办?
- ppap.exe是什么?Win7系统如何删除ppap.exe?
- 2024年Steam冬促时间说明 Steam冬促什么时候开始
- 安装cf时出现提示“不能打开要写入的文件”怎么办?
- Steam冬促必买游戏推荐
- 怎么批量删除QQ好友?如何利用QQ自带功能删除多个QQ好友?
- 新硬盘空间容量不对是硬盘空间丢失?
- Win10系统Tomcat环境变量配置方法
- Linux删除文件(夹)、创建文件(夹)命令是什么?
- 可以保留MAC OS安装Win7系统吗?苹果笔记本装Win7系统的步骤
- Win7版本区别有哪些?家庭版、专业版、旗舰版之间有什么差异?
- Win7神Key永久激活码 正版激活神Key分享
- 计算机蓝屏都是怎么回事?Win7电脑蓝屏代码大全
- Win7系统右键计算机属性不见了怎么办?
- 如何禁用鼠标滚轮?注册表、设备管理器禁用鼠标滚轮的方法
- 玩游戏时迅雷会弹窗怎么处理?迅雷弹窗如何屏蔽?
- Windows7添加共享网络磁盘的方法
- Win7笔记本电脑如何分盘?
- Win7浏览器主页不能修改怎么办?
- ultraiso绿色版 v9.7.6.3811
- ultimate vocal remover5 v2.56
- Ultimate Vocal Remover GUI v5.4.0
- Red Giant Universe(AE红巨星特效预设插件) v1.9
- ultimate vocal remover5 v2.56
- Ultimate Vocal Remover GUI v5.4.0
- 360快剪辑32位 v1.2.0.4106
- 妮妮背单词 2.7 最新版
- ultimate vocal remover5 v2.56
- Ultimate Vocal Remover GUI v5.4.0
- 流放之路s14赛季文子过滤器 v21.1.16
- 求生之路2洋空白龙MOD v2.1
- 求生之路2绿色砍刀MOD v2.17
- 龙珠斗士Z人造人21号/凯芙拉比基尼MOD v3.53
- 求生之路2夜总会生存地图MOD v3.47
- 模拟人生4可爱的企鹅毛衣MOD v2.30
- 赛博朋克2077帕南发型MOD v1.51
- 龙珠斗士Z超4悟空MOD v1.48
- 模拟农场19可放置购买站MOD v1.27
- 求生之路2树屋生存MOD v1.23
- prime number
- primer
- prime time
- primeval
- primitive
- primogeniture
- primordial
- primordial soup
- primrose
- primula
- 代***田
- 陌上妖
- 修道亦修心
- 梦使者
- 模拟训练
- 冥界花·双生情
- The Everlasting Happiness
- 重生之最佳编剧
- [盗墓笔记黑花同人]《烟雨》
- 穿越总受兔子姬(all27)
- [BT下载][鲲吞天下之掌门归来][第06集][WEB-MP4/0.59G][国语配音/中文字幕][1080P][流媒体][ColorTV]
- [BT下载][鲲吞天下之掌门归来][第06集][WEB-MP4/2.07G][国语配音/中文字幕][4K-2160P][流媒体][DeePTV]
- [BT下载][鲲吞天下之掌门归来][第06集][WEB-MP4/0.84G][国语配音/中文字幕][4K-2160P][H265][流媒体][ColorTV]
- [BT下载][折腰][第30集][WEB-MKV/1.80G][国语配音/中文字幕][1080P][Netflix][流媒体][BlackTV]
- [BT下载][世界街头女斗士3][第01集][WEB-MKV/4.33G][无字片源][1080P][流媒体][DeePTV]
- [BT下载][五十公里桃花坞5][第03-04集][WEB-MP4/0.71G][国语配音/中文字幕][1080P][H265][流媒体][DeePTV]
- [BT下载][五十公里桃花坞5][第03-04集][WEB-MP4/3.04G][国语配音/中文字幕][4K-2160P][H265][流媒体][DeePTV]
- [BT下载][光明大押][第01-03集][WEB-MKV/2.26G][粤语配音/中文字幕][1080P][流媒体][DeePTV]
- [BT下载][千金不换][第01-06集][WEB-MKV/2.02G][国语音轨/简繁字幕][1080P][流媒体][DeePTV]
- [BT下载][师兄啊师兄.第二季][第91集][WEB-MP4/0.34G][国语配音/中文字幕][1080P][流媒体][ColorTV]