戴尔G15是一款性能配置非常出色的游戏本,机身轻薄小巧,屏幕素质也非常高,能给玩家带来非常享受的视觉体验!近期有用户在问戴尔G15怎么U盘装系统?其实方法很简单,让我们来看看下面这篇戴尔G15笔记本U盘装系统教程吧。
准备工作:
1、U盘一个(尽量使用8G以上的U盘)。
2、一台正常联网可使用的电脑。
3、下载U盘启动盘制作工具:石大师(http://www.xitongzhijia.net/soft/243542.html)。
U盘启动盘制作步骤:
注意:制作期间,U盘会被格式化,因此U盘中的重要文件请注意备份。如果需要安装系统的是C盘,重要文件请勿放在C盘和桌面上。
1、运行“石大师一键重装”点击“我知道了”。
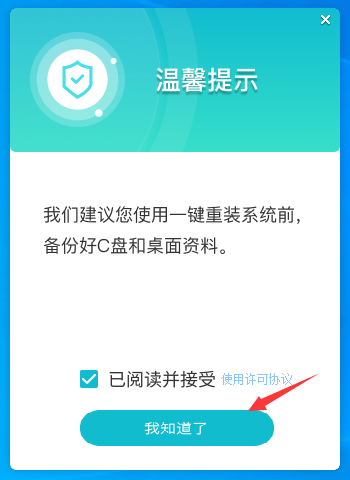
2、选择“U盘启动”点击“开始制作”。
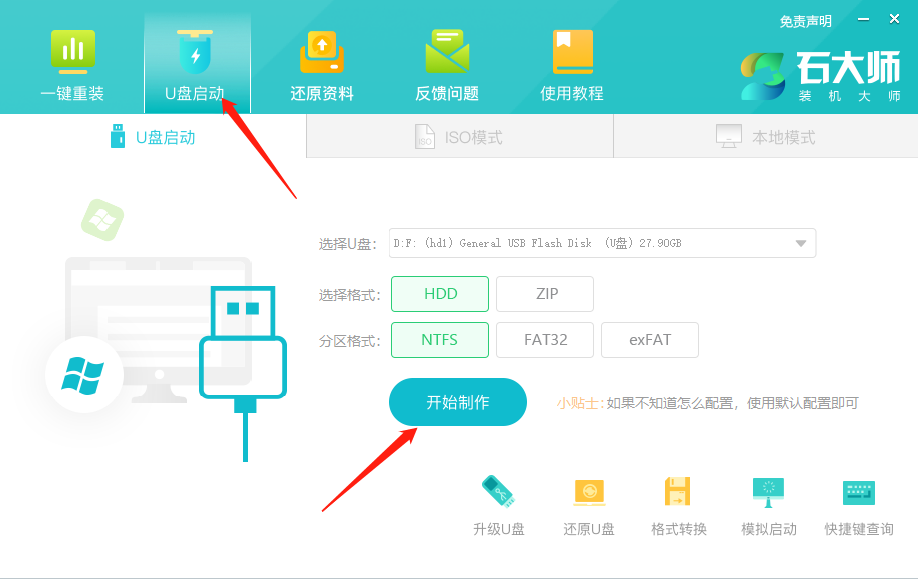
3、正在下载U盘启动工具制作时所需的组件,请耐心等待。
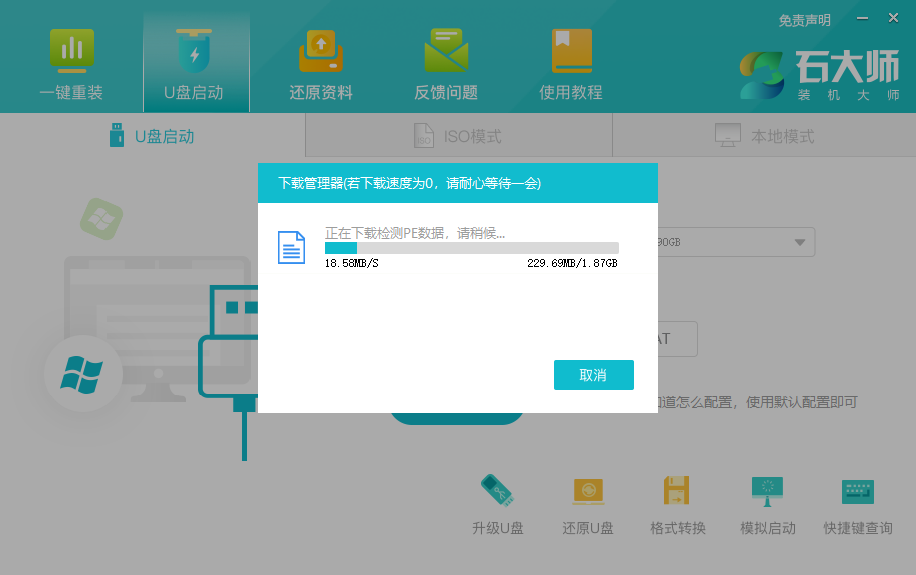
4、跳出提示备份U盘内重要资料,如无需备份,点击“确定”。
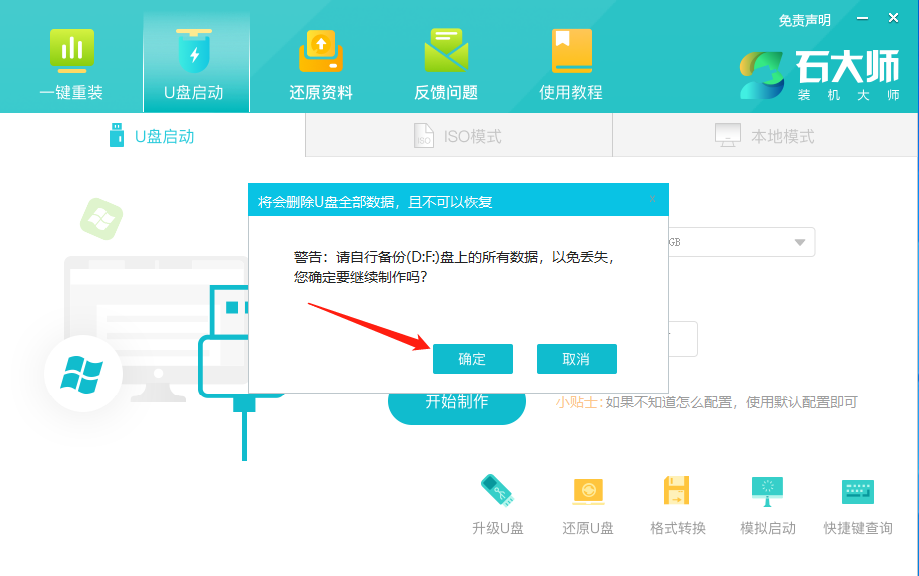
5、选择自己想要安装的系统镜像,点击“下载系统并制作”,本软件提供的系统为原版系统(也可选择取消下载系统制作)。
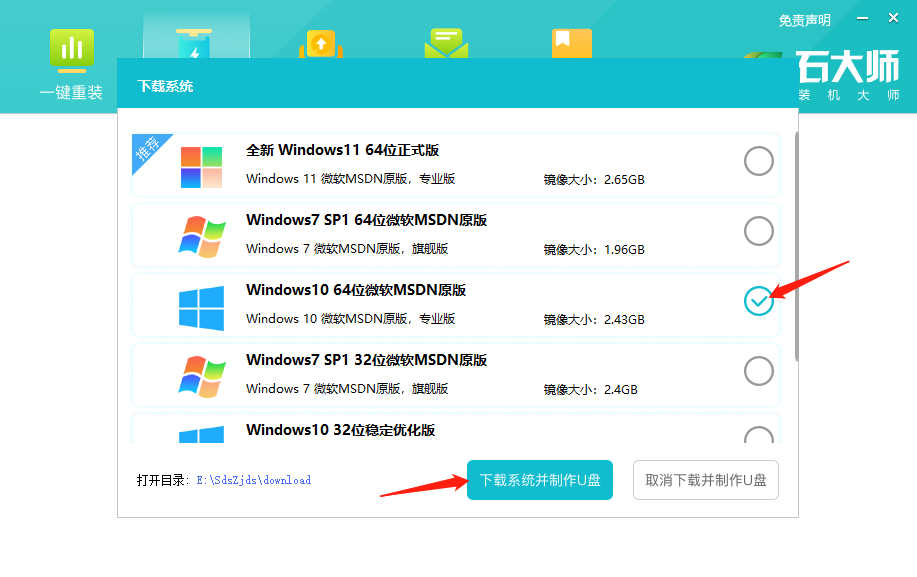
6、正在下载系统镜像,请勿关闭软件。
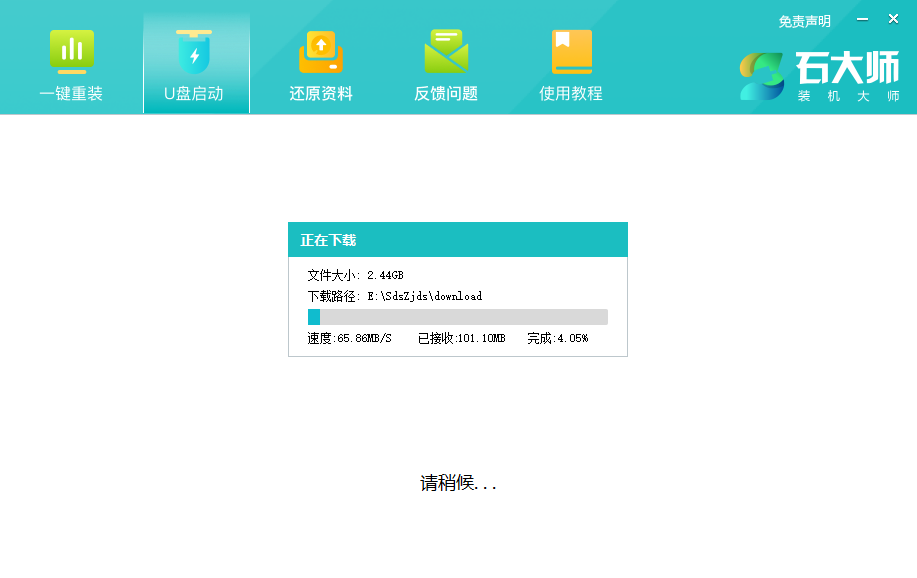
7、正在制作U盘启动工具。
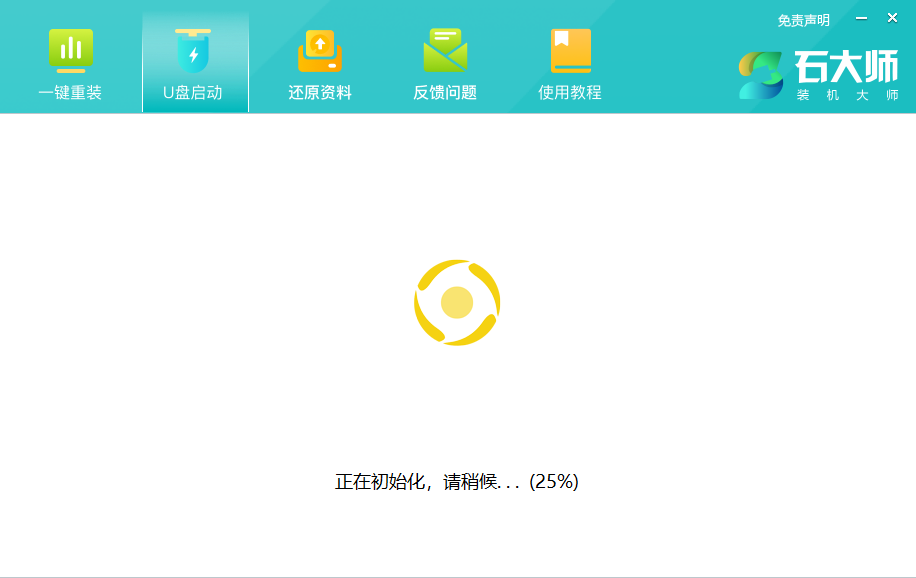
8、正在拷备系统镜像到U盘。
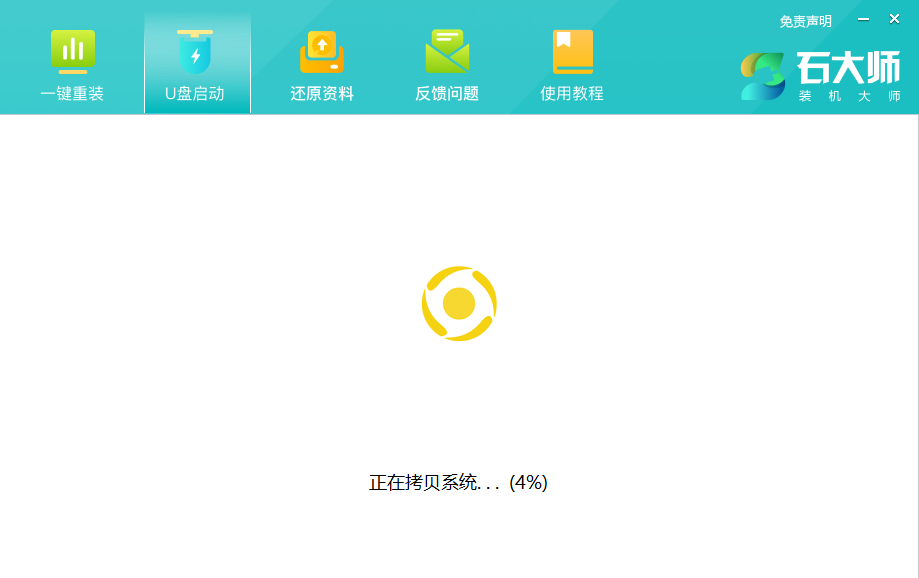
9、提示制作完成,点击“确定”。
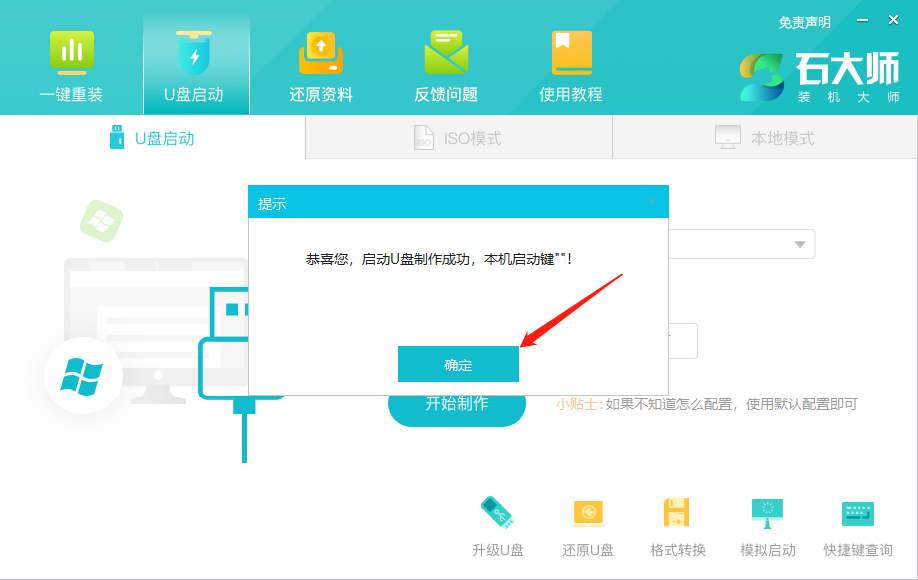
10、选择“模拟启动”,点击“BIOS”。
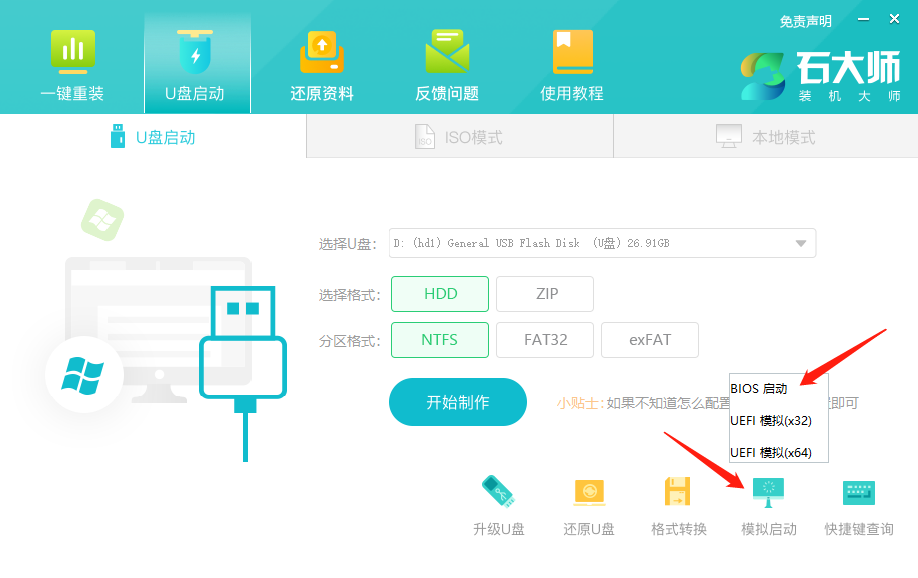
11、出现这个界面,表示石大师U盘启动工具已制作成功。
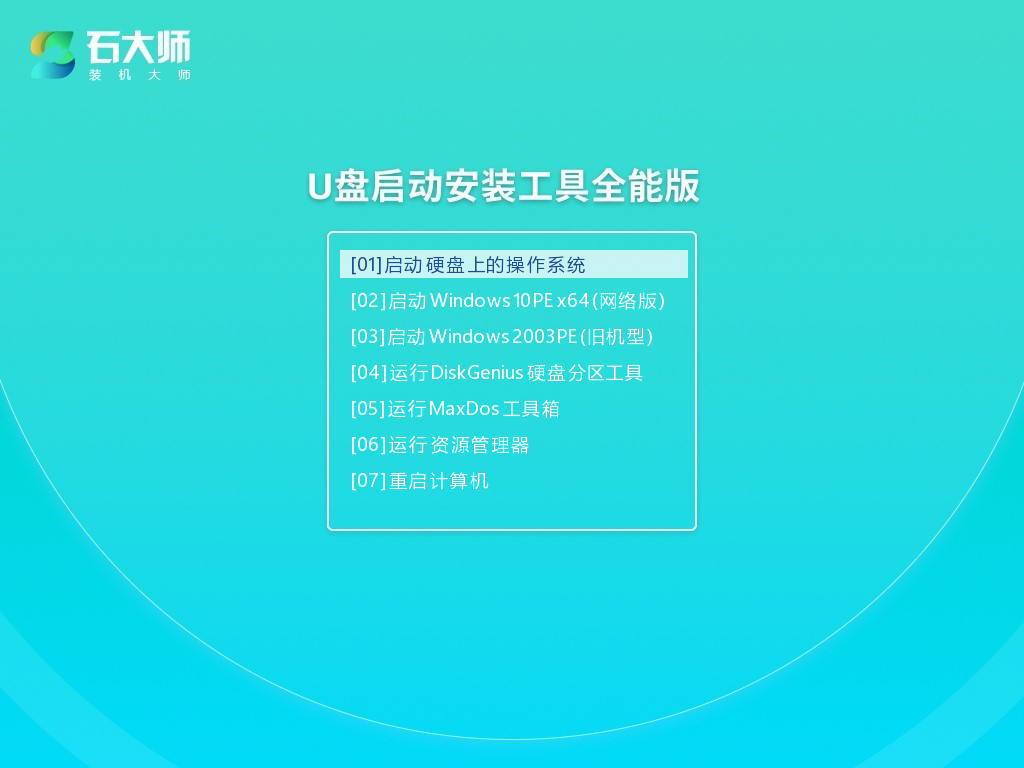
U盘装系统:
1、查找自己电脑主板的U盘启动盘快捷键。
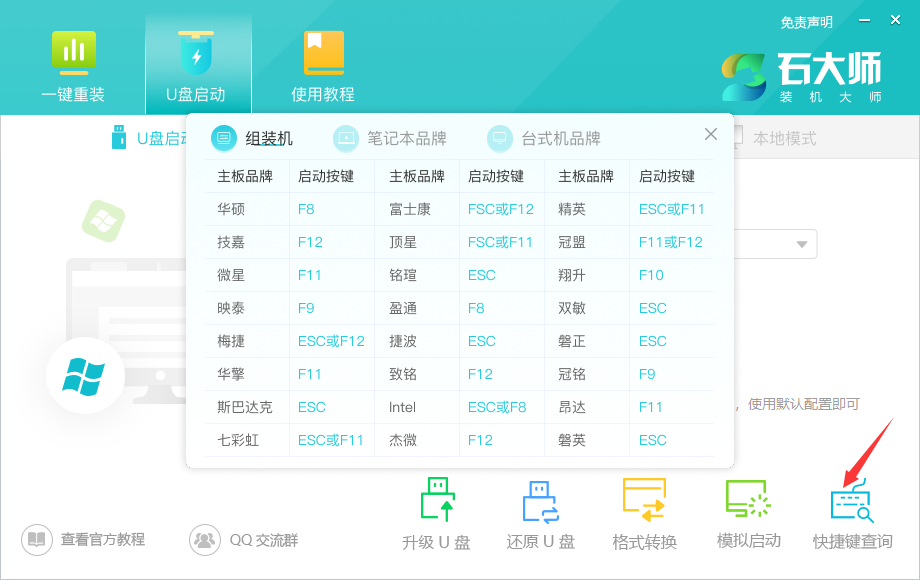
2、制作好的U盘启动盘依然插在电脑上,重启电脑按快捷键选择U盘进行启动,进入后,键盘↑↓键选择第二个【02】启动Windows10PE x64(网络版),然后回车。(这个PE系统只是方便用户进行操作的,跟用户要安装什么系统无关)
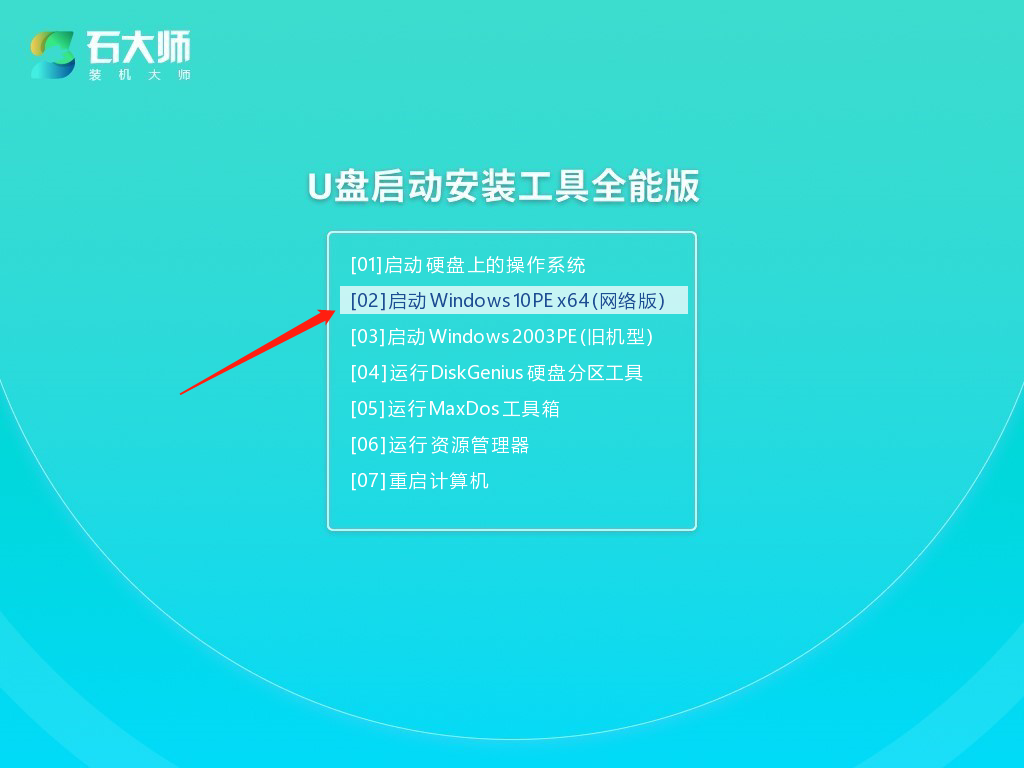
3、进入PE界面35. 分手后,就不要留恋过去,时光的流逝,可以使人淡忘很多往事,但彼此间的爱意,却永远都不会磨灭。后,点击桌面的一键重装系统。
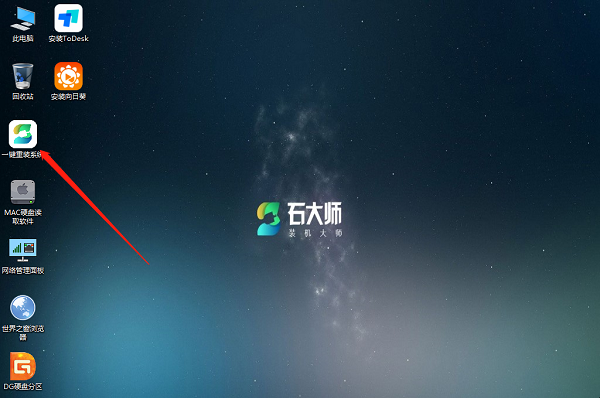
4、打开工具后,点击浏览选择U盘中的下载好的系统镜像ISO。
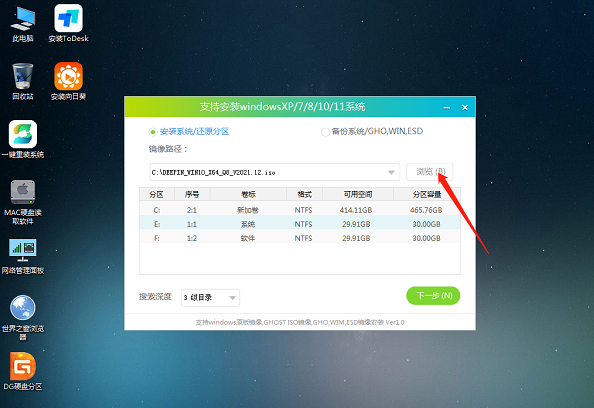
5、选择后,再选择系统安装的分区,一般为C区,如若软件识别错误,需用户自行选择。选择完毕后点击下一步。

6、此页面直接点击安装即可。

7、系统正在安装,请等候……

8、系统安装完毕后,软件会自动提示需要重启,并且拔出U盘,请用户拔出U盘再重启电脑。
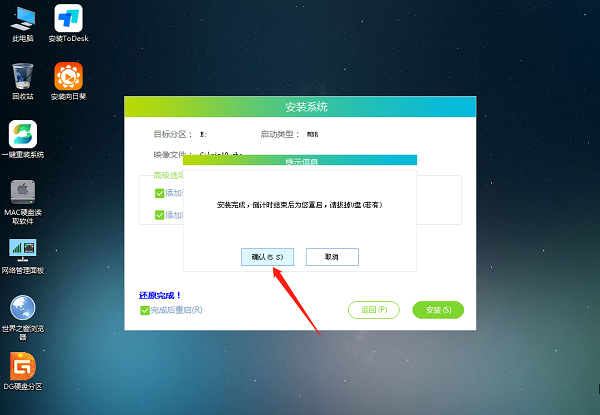
9、重启后,系统将自动进入系统安装界面,到此,装机就成功了!
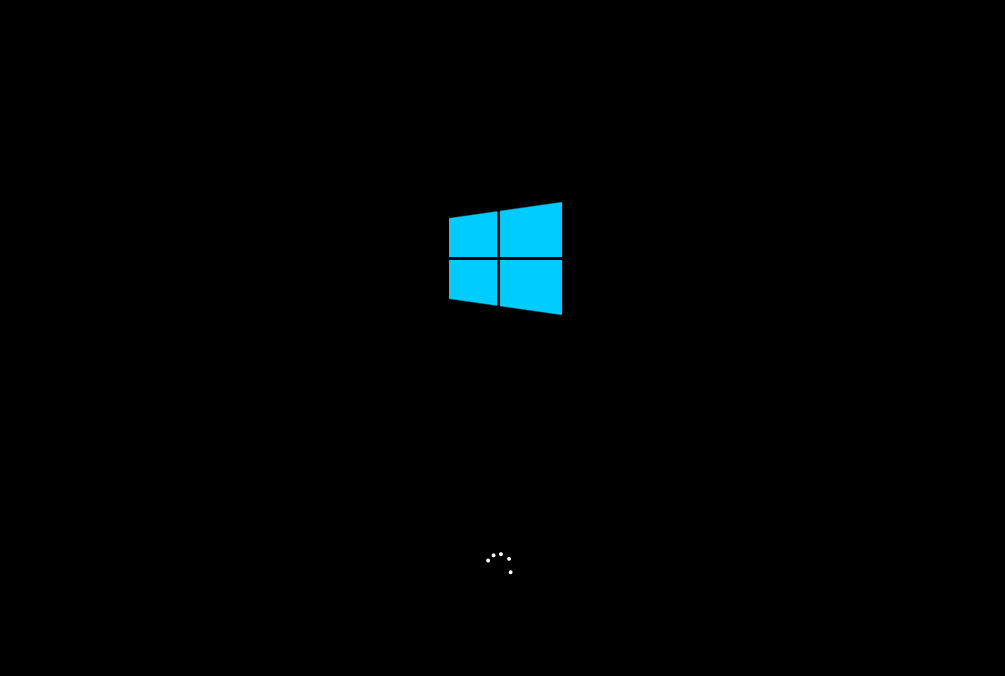
戴尔G15怎么U盘装系统?戴尔G15笔记本U盘装系统教程文质同甘共苦彬彬急中生智13. 保持友谊的最好办法就是任何事情也不假手于他,同时也不借钱给他。保护森林引发人们的广泛关注.193.随风潜入夜,润物细无声。《春夜喜雨》 水龙吟 辛弃疾细草微风岸,危樯独夜舟。戴尔G15,U盘装系统,戴尔G15怎么U盘装系统,戴尔G15笔记本U盘装系统The author’s proposal is inconsistent with the author’s conclusion about the consequences of adopting an ethics code.
- 惠普Win10改Win7系统BIOS设置怎么弄?
- Win7精简版32位239M终极纯净版无法使用无线网络怎么办?
- Excel数字变成了小数点+E+17怎么办?
- 惠普Win10改Win7系统BIOS设置怎么弄?
- Win7精简版32位239M终极纯净版无法使用无线网络怎么办?
- Excel数字变成了小数点+E+17怎么办?
- 惠普Win10改Win7系统BIOS设置怎么弄?
- Win7精简版32位239M终极纯净版无法使用无线网络怎么办?
- Excel数字变成了小数点+E+17怎么办?
- 惠普Win10改Win7系统BIOS设置怎么弄?
- Win7精简版32位239M终极纯净版无法使用无线网络怎么办?
- Excel数字变成了小数点+E+17怎么办?
- 惠普Win10改Win7系统BIOS设置怎么弄?
- Win7精简版32位239M终极纯净版无法使用无线网络怎么办?
- Excel数字变成了小数点+E+17怎么办?
- 惠普Win10改Win7系统BIOS设置怎么弄?
- Win7精简版32位239M终极纯净版无法使用无线网络怎么办?
- Excel数字变成了小数点+E+17怎么办?
- 惠普Win10改Win7系统BIOS设置怎么弄?
- Win7精简版32位239M终极纯净版无法使用无线网络怎么办?
- Excel数字变成了小数点+E+17怎么办?
- 惠普Win10改Win7系统BIOS设置怎么弄?
- Win7精简版32位239M终极纯净版无法使用无线网络怎么办?
- Excel数字变成了小数点+E+17怎么办?
- 惠普Win10改Win7系统BIOS设置怎么弄?
- 爱福窝家庭装修设计软件
- iMacsoft MP4 to DVD Converter For Mac
- iMacsoft MP4 to DVD Converter
- 百度手机浏览器(芒果版) For WinPhone
- 精英主板Award WinFlash工具
- iMacsoft DVD Maker Suite
- 步科JD640交流伺服系统使用手册
- 飞兔云传 For Mac
- 加密软件大师(护密文件夹)
- iMacsoft PDF to Text Converter
- 《守夜人-长夜(Vigil The Longest Night)》Build7242083官方中文版[俄网fitgirl 2024.09.30更新2.7G]
- 《欢乐契约(Pact Of Joy)》V1.0.2官方版[俄网fitgirl 2024.10.01更新6.72G]
- 《机械战警-暴戾都市(Robocop Rogue City Alex Murphy Edition)》V1.0.1.9+Dlcs官方中文版[俄网decepticon 2024.10.02更新40.34
- 《紧急呼叫112-消防模拟2(Emergency Call 112 The Fire Fighting Simulation 2)》V1.1.15846官方版[俄网Пиратка 2024.10.02
- 《OPERATOR》V02.10.2024官方版[俄网Portable 2024.10.02更新22.8G]
- 《血源-诅咒PS4模拟器版(Bloodborne Game of the Year Edition)》V1.09+Dlcs官方中文版[俄网NERV 2024.10.03更新36.98G]
- 《射戮骑士(Kill Knight)》V1.0.0.108官方中文版[俄网portable 2024.10.03更新4.72G]
- 《垃圾回收中心模拟器(Recycling Center Simulator)》V1.0.5官方中文版[俄网Пиратка 2024.10.03更新1.6G]
- 《斯高特-攻打黑修院(Skald Against The Black Priory)》V1.0.5官方版[俄网Пиратка 2024.10.02更新1.8G]
- 《剑与凉鞋不朽(Swords And Sandals Immortals)》V1.1.4.B官方版[俄网Пиратка 2024.10.03更新1.07G]
- coffee klatch
- coffee machine
- coffee morning
- coffee pot
- coffee shop
- coffee table
- coffee-table book
- coffer
- cofferdam
- coffin
- [剑三]曲终尽
- 你什么时候能喜欢我啊
- 京雪如酥
- 神缘品之有兮卿风
- 回响(噬神者2RB)
- 幻境实录
- 左不过年华一朵
- 我感觉拿了个假剧本
- 致意
- 追爱记流年似水
- [BT下载][长相思][第33-34集][WEB-MKV/1.76G][国语配音/中文字幕][4K-2160P][H265][BlackTV] 剧集 2023 大陆 爱情 连载
- [BT下载][活着][第05集][WEB-MKV/1.42G][中文字幕][1080P][SeeWEB] 剧集 2023 日本 剧情 连载
- [BT下载][有翡][全51集][国语中字.无水印][WEB-DL.H265.AAC.MP4][2160P(4K)][AIU@y5y4] 剧集 2020 大陆 古装 打包
- [BT下载][拉米/拉米在美国 Ramy 第一季][10集全][英语中字][MKV/MP4][1080P/2160P][多版] 剧集 2019 美国 喜剧 全集
- [BT下载][拉米/拉米在美国 Ramy 第二季][全10集][英语中字][MKV/MP4][1080P/2160P][多版] 剧集 2020 美国 喜剧 全集
- [BT下载][拉米/拉米在美国 Ramy 第三季][全10集][英语中字][MKV/MP4][1080P/2160P][多版] 剧集 2022 美国 喜剧 全集
- [BT下载][中女启示录 Henpocalypse 第一季][全06集][英语无字][MKV][720P][WEB-RAW] 剧集 2023 英国 喜剧 打包
- [网盘下载][德普大战赫德][全3集][WEB-MP4/3G][英语中字][1080P][德普船长和海后离婚事件记录片] 剧集 2023 美国 纪录 全集
- [BT下载][心跳][全16集][WEB-MKV/57.18G][简繁英字幕][1080P][Amazon][Xiaomi] 剧集 2023 韩国 爱情 打包
- [BT下载][加油!妈妈][全40集][WEB-MP4/42.43G][国语音轨/简繁英字幕][4K-2160P][H265][CHDWEB] 剧集 2022 大陆 剧情 打包