Excel软件怎么在折线图中加平均值线教学。我们在进行数据统计的时候,将它们制作成了折线图,那么怎么加上数据平均值的折线呢?有一些用户不知道怎么去进行操作的方法,接下来一起看看具体的操作方法吧。
操作步骤:
一、在数据源添加平均值辅助列
准备添加折线图的数据源如下:
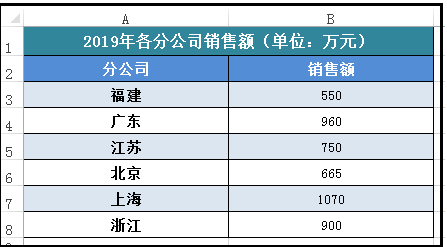
现给数据源添加一个平均值的辅助列,即在C3单元中输入公式:
=ROUND(AVERAGE(B$3:B$8),0)。
然后向下填充至C8单元格。
如下图所示:
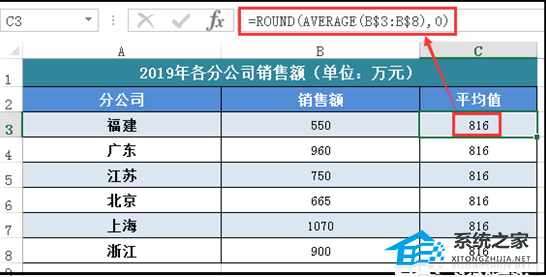
补充说明:
公式:=ROUND(AVERAGE(B$3:B$8),0),先用AVERAGE函数计算B3:B8区域的平均值,再用函数ROUND对其平均值进行四舍五入取整。
二、插入折线图
选中A2:C8区域,点击菜单的【插入】—【插入折线图】,选择折线图样式,如下:
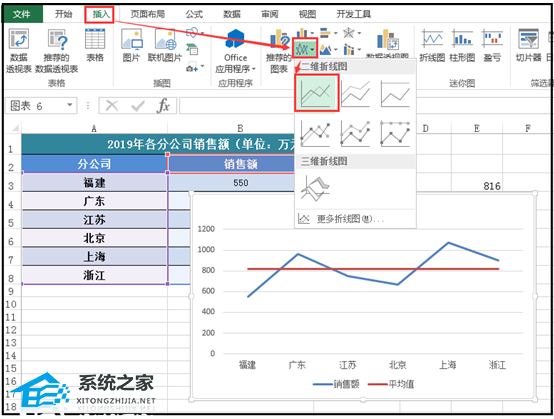
现在,我们可以看到,带有平均值线的折线图就出来了。不过,这样的折线图貌似太过单调,我们可以继续将它美化一下。
三、美化折线图
1、选中“销售额”折线,右键【设置数据系列格式】,打开【设置数据系列格式】窗口,点击【填充线条】图标,选择【线条】选项,将线条设置为“实线”,颜色设置为“浅蓝色”,宽度为“2.5磅”。如下图所示:
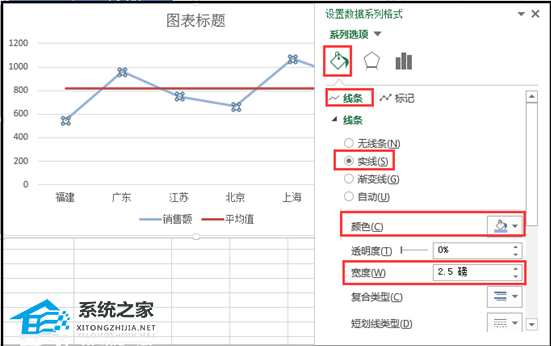
2、接上一步,切换到【标记】选项,展开【数据标记选项】,将【内置】类型设置为“圆圈”,大小设置为“8”。填充设置为“无填充”。边框设置为“实线”,颜色设置为“浅蓝色”,宽度设置为“1.5磅”。如下图所示:
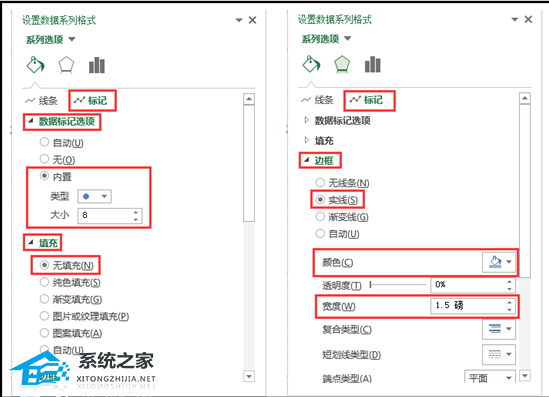
3、依照设置“销售额”折线的方法,设置“平均值”折线,将平均值线条设置为红色虚线,同时宽度设置为1磅。如下图所示:
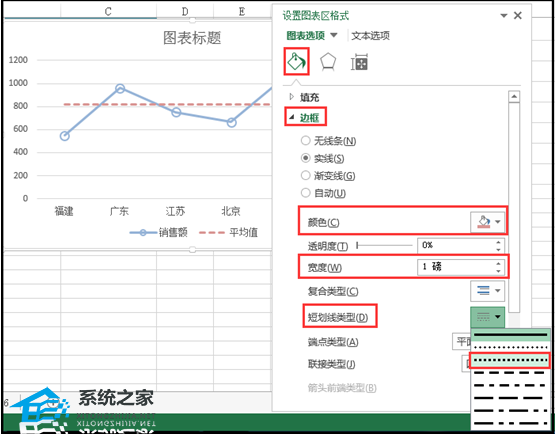
四、给折线图添加数据标签
1、先给“销售额”折线添加数据标签,并将数据标签位置设置为靠上。
即选中“销售额”折线,右键【添加数据标签】。
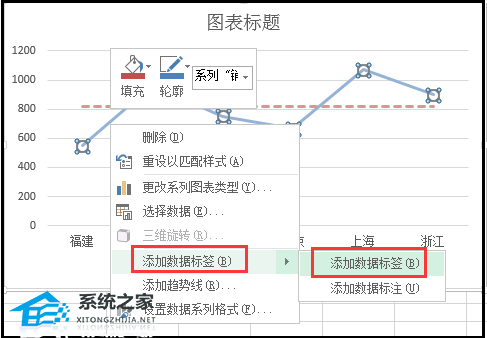
选中添加进去的数据标签,右键【设置数据标签格式】,将标签位置设置为“靠上”。
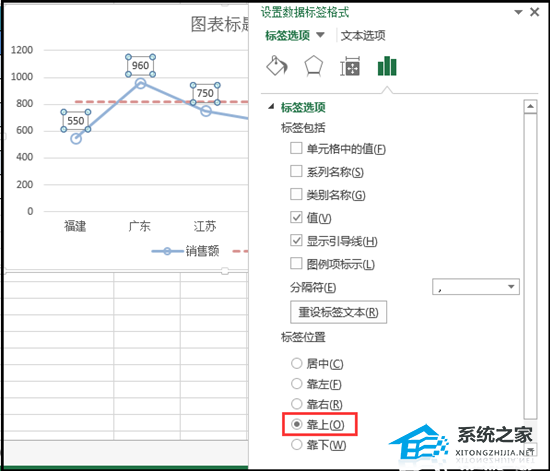
2、再添加平均值折线数据标签,并将数据标签位置设置为靠下。
即用上述同样的方法给平均值折线添加数据标签,添加后,删除平均值折线前面几个数据标签,只保留最后一个数据标签,删除完后如下8. 是你的总会留在身边,不属于你的莫留恋,欣赏你的人在等你,真正陪你一生的人正在把你盼,高兴起来笑一笑,大家都很关爱你,生活依旧灿烂,明天依旧美好,找个帅哥就比他好。图所示:
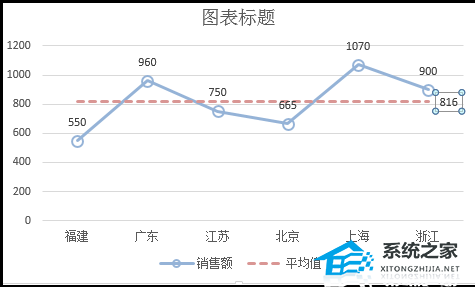
设置数据标签格式,将【标签包括】选项里的“系列名称”勾选起来,并将标签位置设置为靠下。同时将数据标签设置为“纯色填充”,将其填充颜色设置为红色,如下图所示:
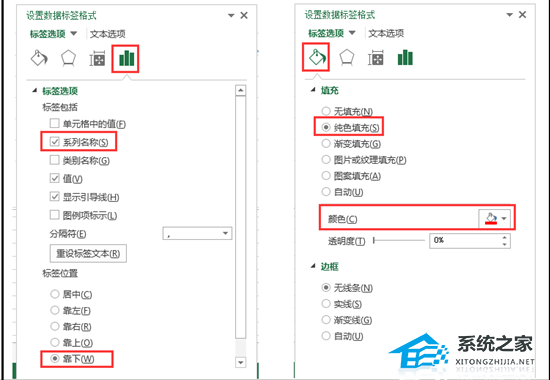
最后,我们再将折线图的图表标题修改一下,整个折线图就美化完成了。
最终,我们看到的带有平均值线的折线图,效果如下:
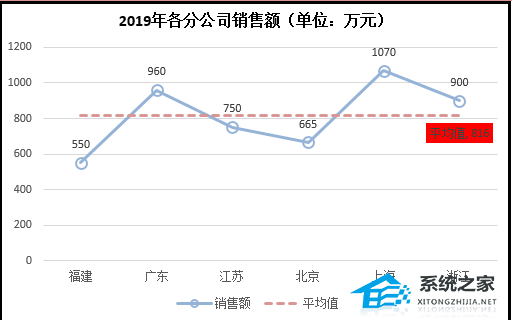
怎么样,是不是只要学习一小招,就让你的折线图与众不同了?
Excel软件怎么在折线图中加平均值线教学螳螂问道于盲捕蝉人才多(人才济济),7. 倘若希望在金色的秋天收获果实,那么在寒意侵人的早春,就该卷起裤腿,去不懈地拓荒播种耕耘,直到收获的那一天。32. If you have any questions or requests, please let me know.138.蝉噪林愈静,鸟鸣山更幽。王籍《入若耶溪》 月有阴睛圆缺,此事古难全。但愿人长久,千里共婵娟。大开明堂受朝贺,诸侯剑佩鸣相磨。Excel软件怎么在折线图中加平均值线35.As the tree,so the fruit. 种瓜得瓜,种豆得豆。
- 《极品飞车22不羁》长距离跳跃活动位置 长距离跳跃在哪
- 《环形战争》洛克之火第一关通关攻略
- 《环形战争》法尔嘉之枪第二关通关攻略
- 《环形战争》探索派遣攻略 派遣队伍搭配建议
- 《战锤40K暗潮》欧格林高难度配装推荐及打法心得
- 《战锤40K暗潮》欧格林混野配置分享
- 《宝可梦朱紫》S1双打大师球队伍分享 S1主流太晶宝可梦强度分析
- 《神之天平》高收益天平搭配推荐
- 《极品飞车22不羁》漂移区域活动位置攻略 漂移区域在哪
- 《战锤40K暗潮》狂信徒毕业配装推荐
- 《战锤40K暗潮》狂信徒快速刷钱、经验方法
- 《极品飞车22不羁》速度快照活动位置一览 速度快照在哪
- 《宝可梦朱紫》S1号令喷火空间队分享
- 《宝可梦朱紫》魔幻假面喵+戟脊龙单打队伍讲解
- 《宝可梦朱紫》烈咬陆鲨&沙奈朵双打阵容分享
- 《宝可梦朱紫》双打鼠鼠腹鼓队配置讲解
- 《宝可梦朱紫》太晶团体战技巧分享
- 《宝可梦朱紫》双打空间晴天队配置及思路分享
- 《环形战争》隆戴尔幻境3路通关指南
- 《原神》珐露珊出装与队伍搭配推荐
- 《原神》珐露珊突破材料收集指南
- 全国多地电影院有序开放 多个省份影院营业率回升
- 《三国志战略版》非满红阵容梯队榜
- 《战双帕弥什》2.0版物理队入门搭配攻略 物理队进阶技巧分享
- 《霓虹深渊无限》纪念品与角色搭配心得
- 华硕显卡GameFace工具最新
- 长盛CS2670AX交直流耐压测试仪说明书
- 长盛CS2670A交直流耐压测试仪说明书
- 华硕显卡SMARTDOCTOR 2工具最新
- 华硕VideoSecurity影像神兵软件最新
- CopyPathExt复制完整路径
- 博电PW31继电保护测试仪说明书
- 华硕显卡GameFace工具最新
- 博电PW466A继电保护测试仪说明书
- 升技显卡vGuru程序最新
- 七日杀DHTA方块A21MOD v1.43
- 中国移动智能加速器 v4.0.4
- QQ超市小分队 v1.3.9
- 七日杀更多可堆叠A21MOD v1.69
- 七日杀弩哥人物套装A21MOD v1.51
- 辐射4 巫师3Triss Ranuncul人物预设MOD v2.3
- 七日杀JaK的写实光影A21MOD v3.16
- 我的世界1.7.10MOD工业暮色整合包 v2.3
- 七日杀救护车纹理交换A21MOD v1.63
- 骑重建被掠夺村庄MOD马与砍杀2 v1.3
- clothe
- cloth-eared
- clothed
- clothes
- clothes basket
- clothes brush
- clothes hanger
- clothes horse
- clothes line
- clothes peg
- Maya建模从入门到高手进阶
- 中国统筹城乡就业机制创新研究——基于马克思经济学视角
- 星级口算天天练 6年级下 数学(R版)
- 军事生态环境保护
- 侗族村寨保护概说——贵州"黎从榕"、广西三江和湖南通道的侗寨
- 酒店服务心理
- 中国科幻发展报告(2015-2020)
- 计算+思维大通关 数学 6年级 BS
- 人本教练模式-赠品笔袋
- 数控车床编程经典教程(全3册)
- [BT下载][中华姓氏传奇][第11-12集][WEB-MP4/0.33G][国语配音/中文字幕][1080P][流媒体][ZeroTV]
- [BT下载][醒狮][短剧][第07-10集][WEB-MKV/1.21G][国语配音/中文字幕][4K-2160P][H265][流媒体][ParkTV]
- [BT下载][醒狮][短剧][第11-12集][WEB-MKV/0.76G][国语配音/中文字幕][4K-2160P][60帧率][H265][流媒体][Pa
- [BT下载][镇魂街之热血再燃][第15集][WEB-MP4/0.25G][国语配音/中文字幕][1080P][流媒体][ZeroTV]
- [BT下载][镇魂街之热血再燃][第15集][WEB-MKV/5.13G][国语配音/中文字幕][4K-2160P][高码版][H265][流媒体]
- [BT下载][镇魂街之热血再燃][第15集][WEB-MKV/6.14G][国语配音/中文字幕][4K-2160P][高码版][60帧率][H265]
- [BT下载][镇魂街之热血再燃][第15集][WEB-MKV/0.97G][国语配音/中文字幕][4K-2160P][H265][流媒体][ParkTV]
- [BT下载][镇魂街之热血再燃][第15集][WEB-MKV/1.27G][国语配音/中文字幕][4K-2160P][60帧率][H265][流媒体]
- [BT下载][镇魂街之热血再燃][第15集][WEB-MP4/0.97G][国语配音/中文字幕][4K-2160P][H265][流媒体][ZeroTV]
- [BT下载][镇魂街之热血再燃][第15集][WEB-MKV/0.25G][国语配音/中文字幕][1080P][流媒体][ParkTV]