技嘉笔记本如何装Win7系统?近期有用户在使用技嘉笔记本时,需要给笔记本重装个新的系统,但是不知道应该如何操作。对此我们可以借助石大师来快速重装系统,话不多说,我们来看看下面这篇技嘉笔记本U盘重装Win7教程吧。
准备工作:
1、U盘一个(尽量使用8G以上的U盘)。
2、一台正常联网可使用的电脑。
3、下载U盘启动盘制作工具:石大师(http://www.xitongzhijia.net/soft/243542.html)。
U盘启动盘制作步骤:
注意:制作期间,U盘会被格式化,因此U盘中的重要文件请注意备份。如果需要安装系统的是C盘,重要文件请勿放在C盘和桌面上。
1、运行“石大师一键重装”点击“我知道了”。
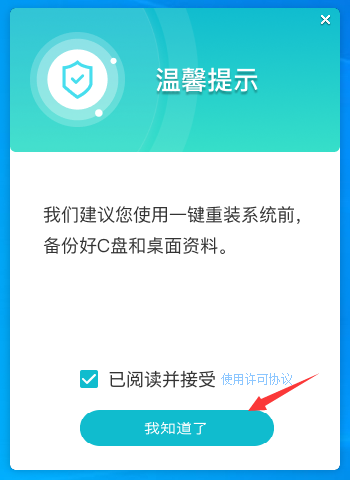
2、选择“U盘启动”点击“开始制作”。
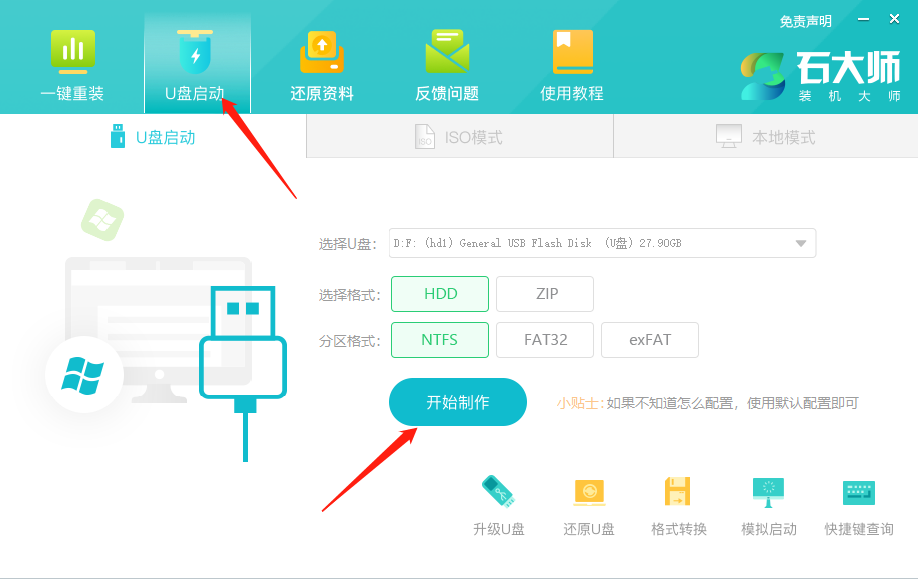
3、正在下载U盘启动工具制作时所需的组件,请耐心等待。
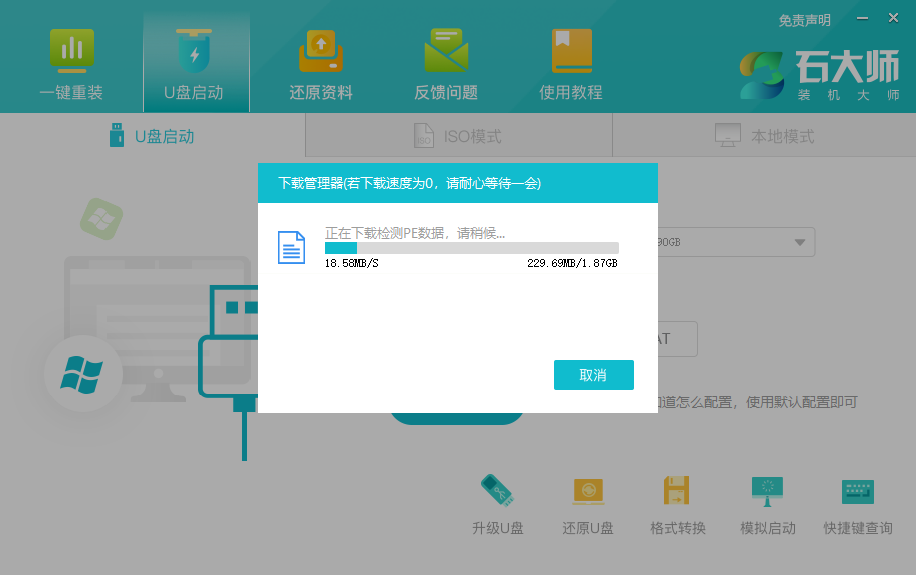
4、跳出提示备份U盘内重要资料,如惠而不费拼音:huì ér bù fèi释义:惠给人好处;费耗费。给人好处,自己却无所损失。出处:《论语·尧曰》因民之所利而利之,斯不亦惠而不费乎?”示例:谁知庄大老爷这笔款项情愿报效,只代子弟们求几个保举,更是~的事。★清·李宝嘉《官场现形记》第十五回无需备份,点击“确定”。
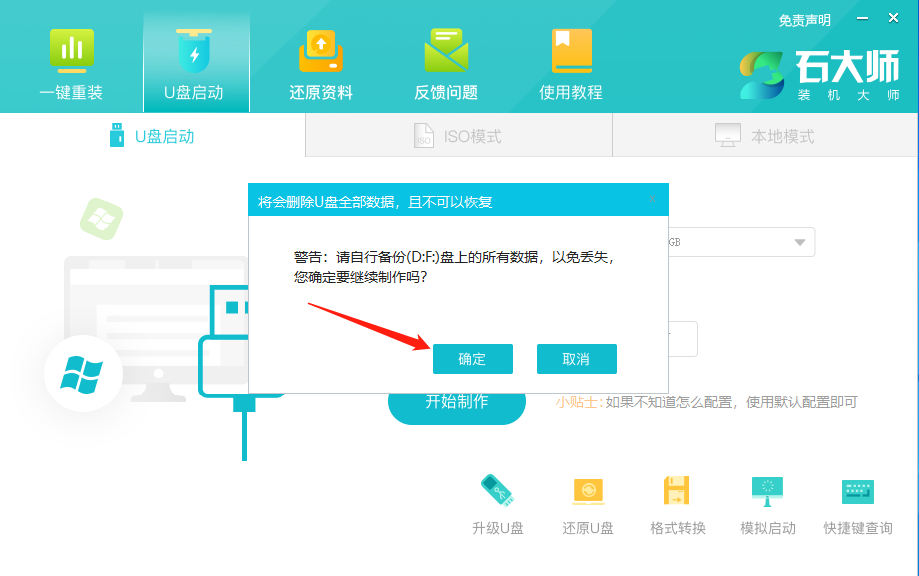
5、选择自己想要安装的系统镜像,点击“下载系统并制作”,本软件提供的系统为原版系统(也可选择取消下载系统制作)。
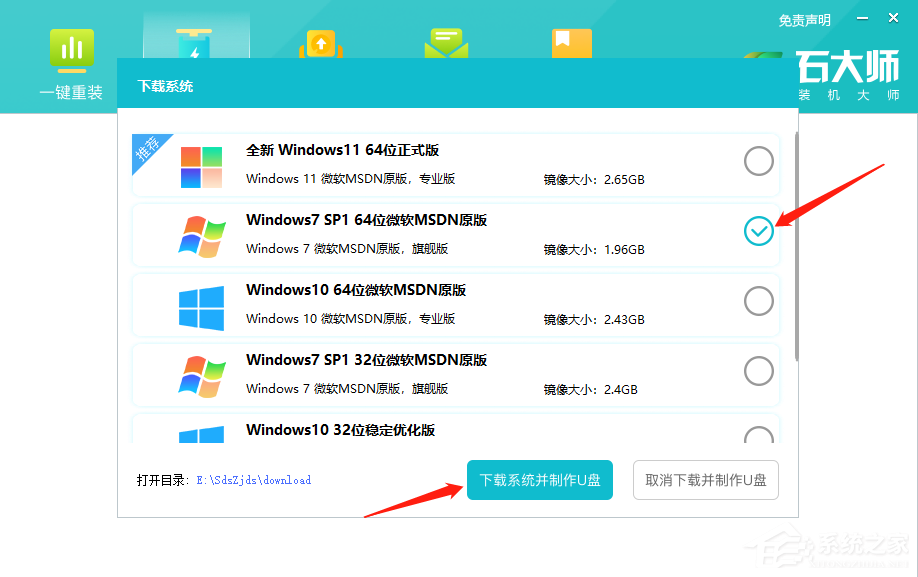
6、正在下载系统镜像,请勿关闭软件。
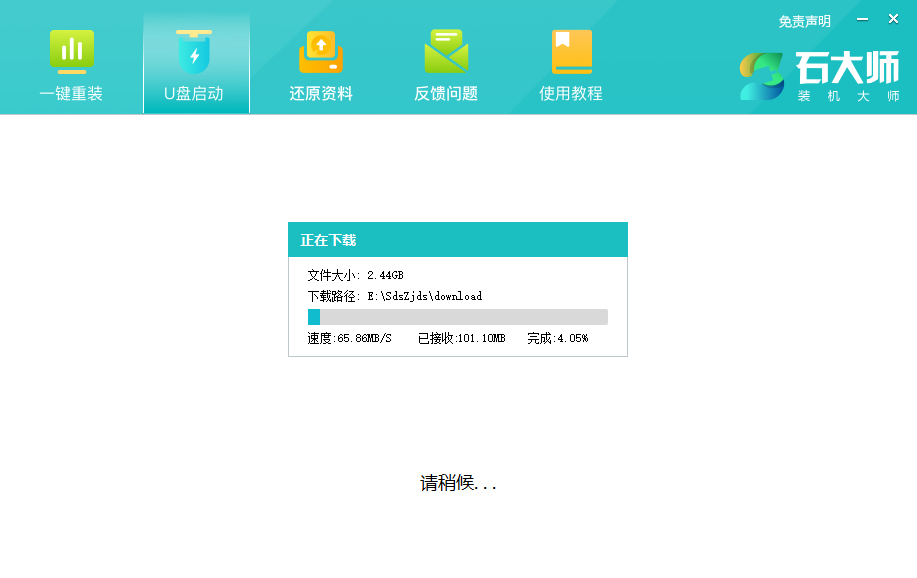
7、正在制作U盘启动工具。
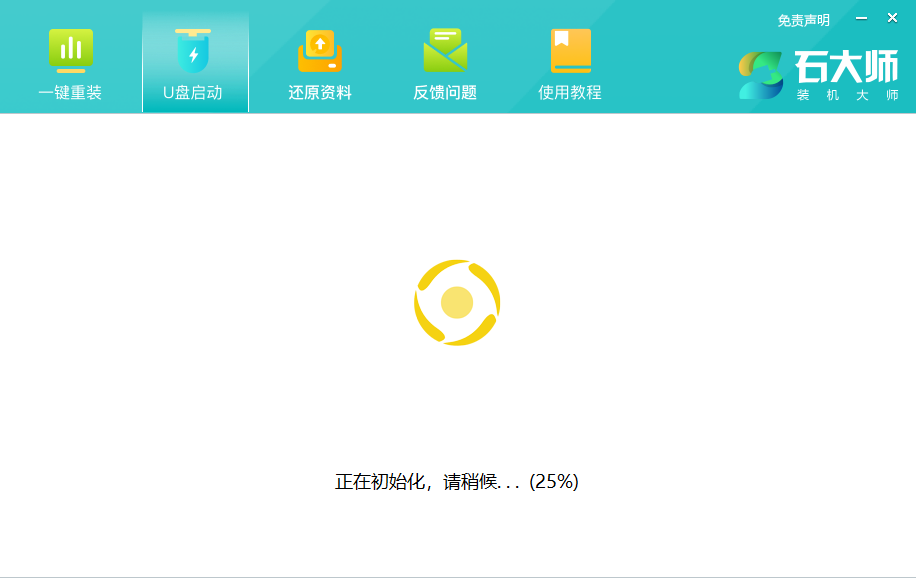
8、正在拷备系统镜像到U盘。
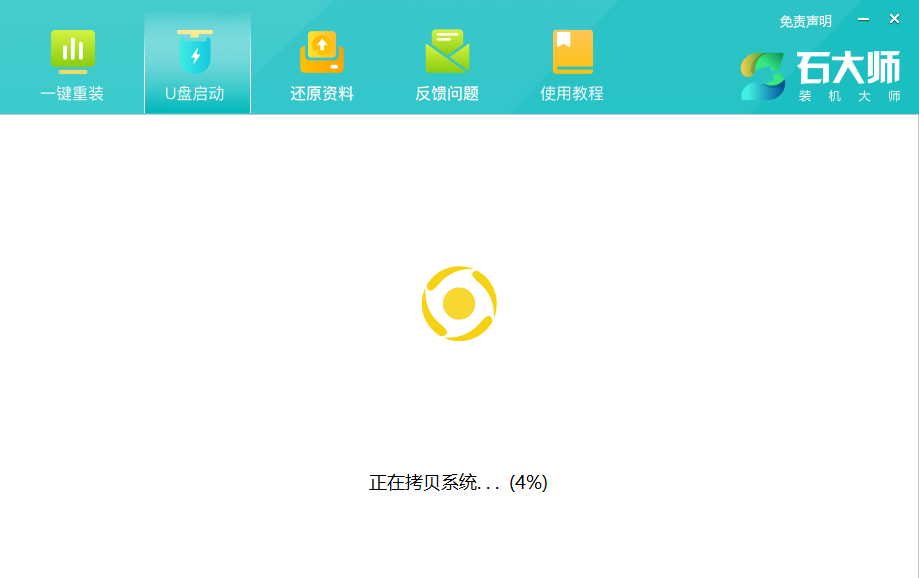
9、提示制作完成,点击“确定”。
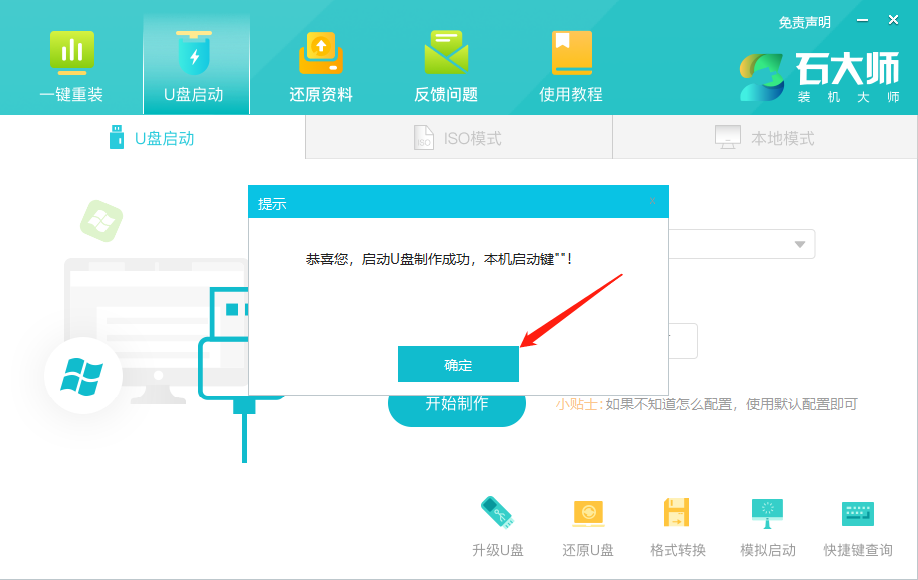
10、选择“模拟启动”,点击“BIOS”。
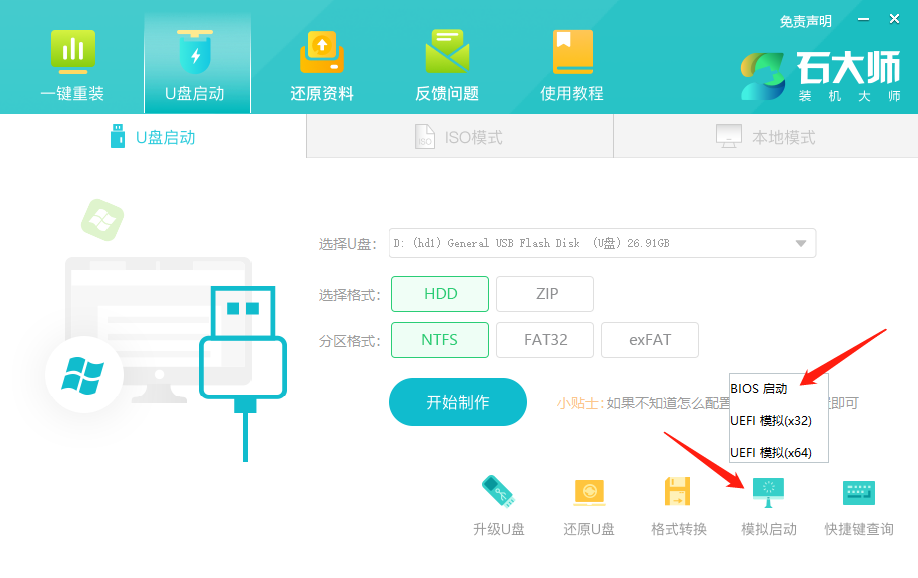
11、出现这个界面,表示石大师U盘启动工具已制作成功。
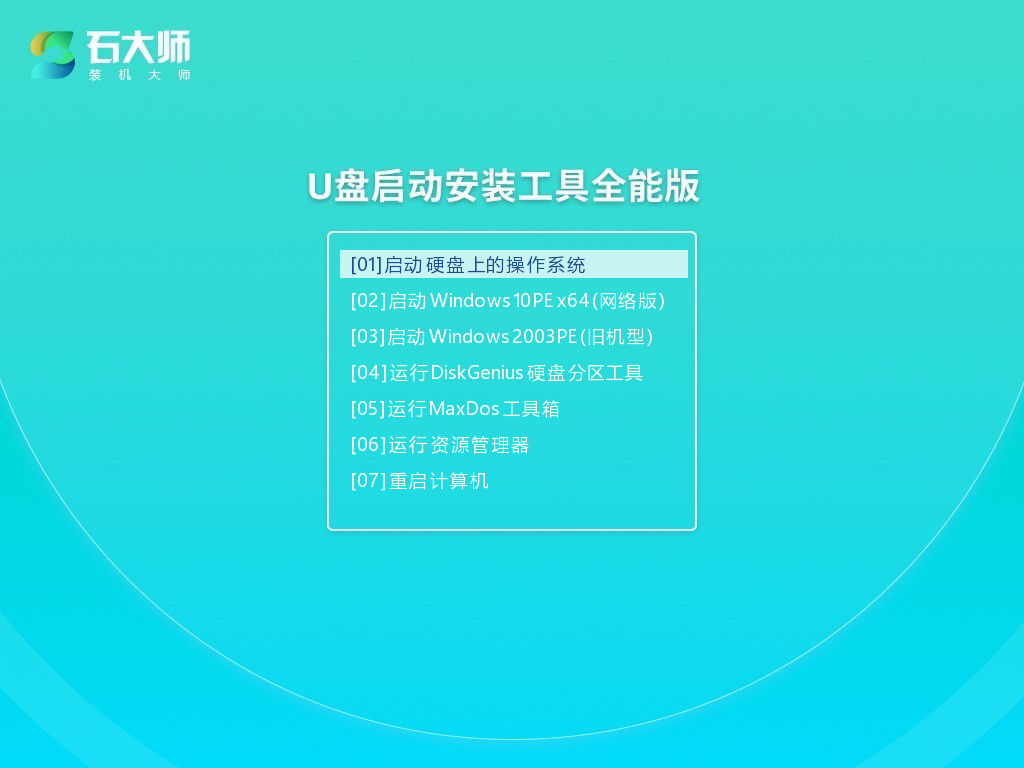
U盘装系统:
1、查找自己电脑主板的U盘启动盘快捷键。
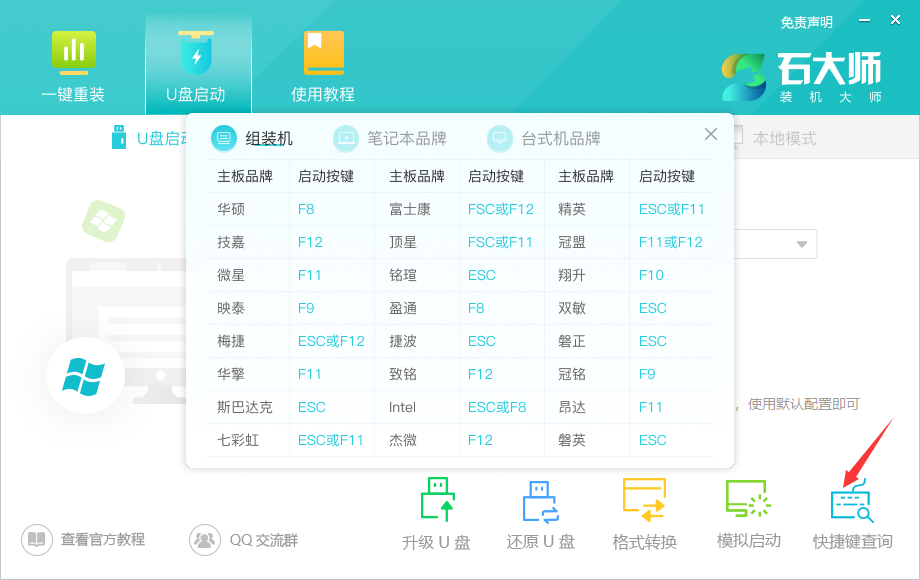
2、制作好的U盘启动盘依然插在电脑上,重启电脑按快捷键选择U盘进行启动,进入后,键盘↑↓键选择第二个【02】启动Windows10PE x64(网络版),然后回车。(这个PE系统只是方便用户进行操作的,跟用户要安装什么系统无关)
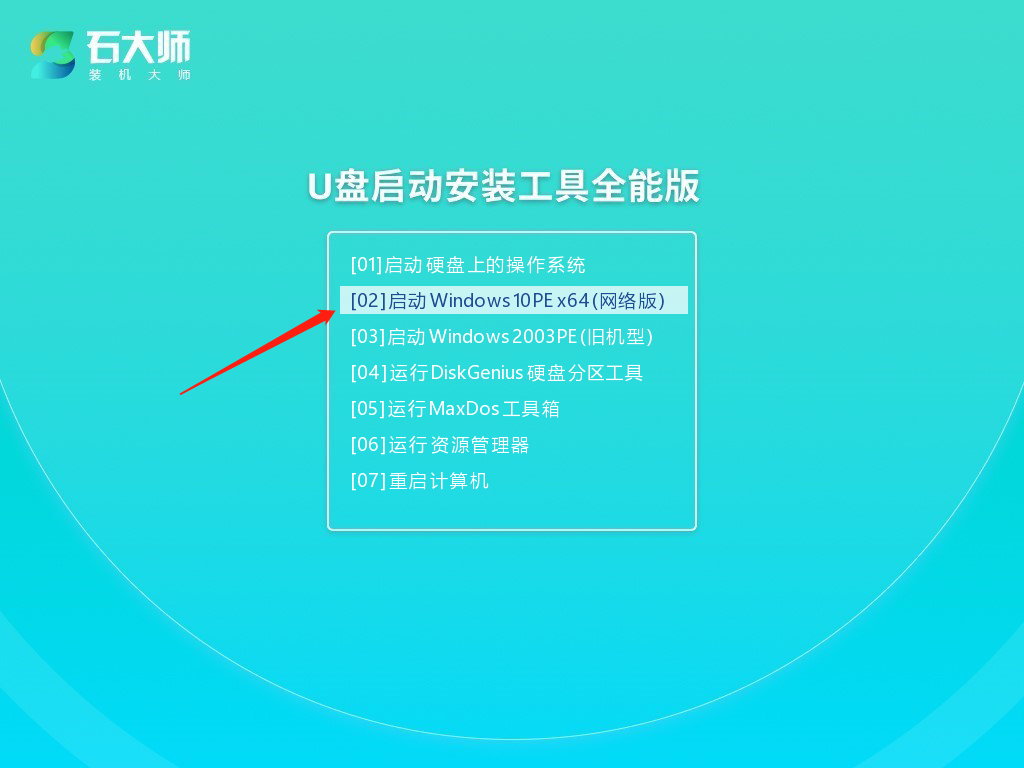
3、进入PE界面后,点击桌面的一键重装系统。
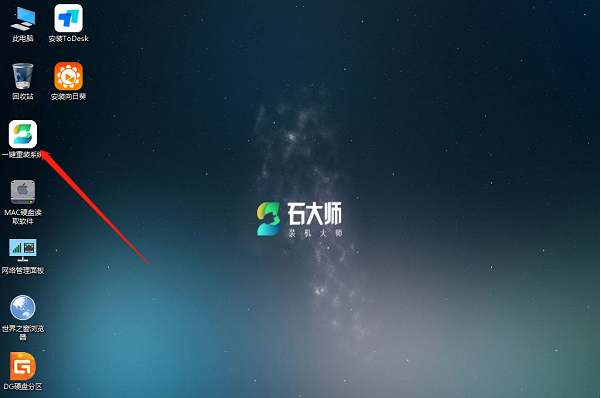
4、打开工具后,点击浏览选择U盘中的下载好的系统镜像ISO。
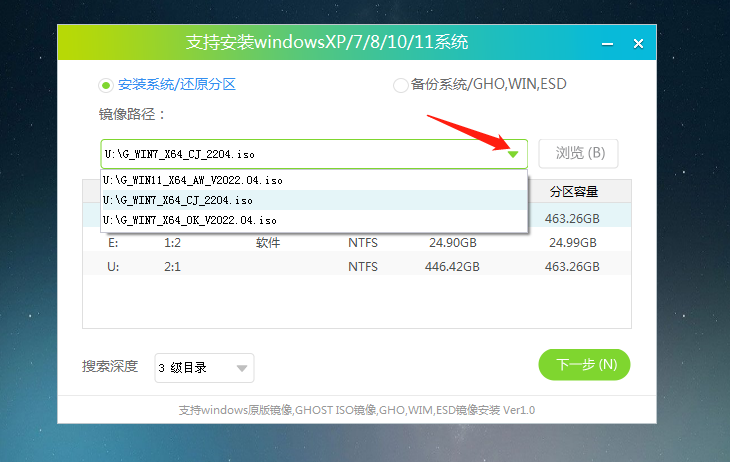
5、选择后,再选择系统安装的分区,一般为C区,如若软件识别错误,需用户自行选择。选择完毕后点击下一步。
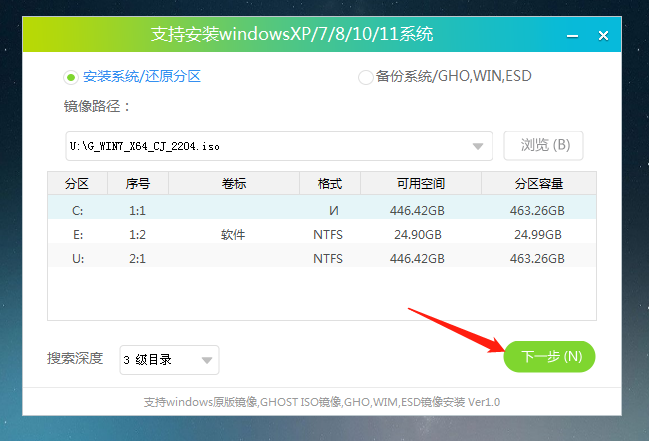
6、此页面直接点击安装即可。
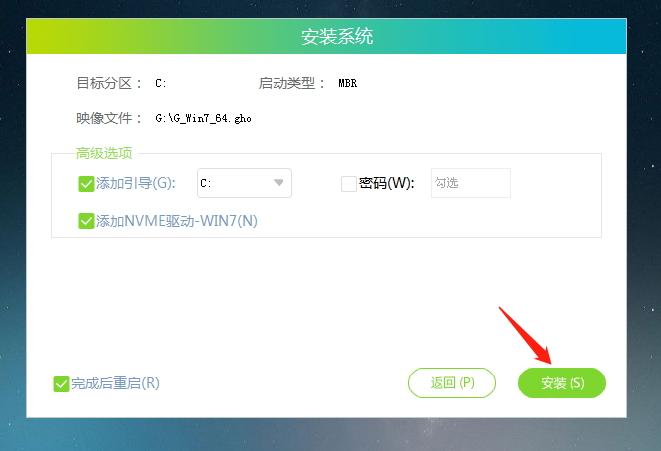
7、系统正在安装,请等候……
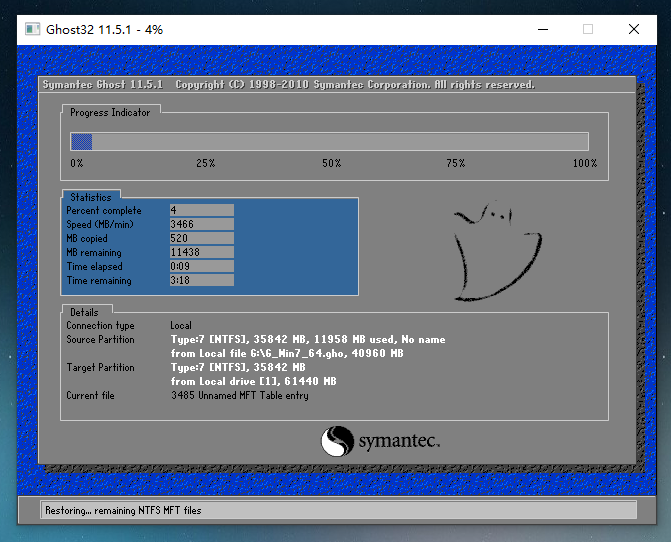
8、系统安装完毕后,软件会自动提示需要重启,并且拔出U盘,请用户拔出U盘再重启电脑。
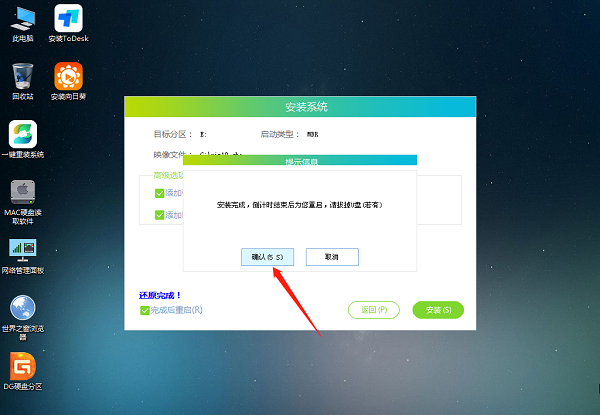
9、重启后,系统将自动进入系统安装界面,到此,装机就成功了!
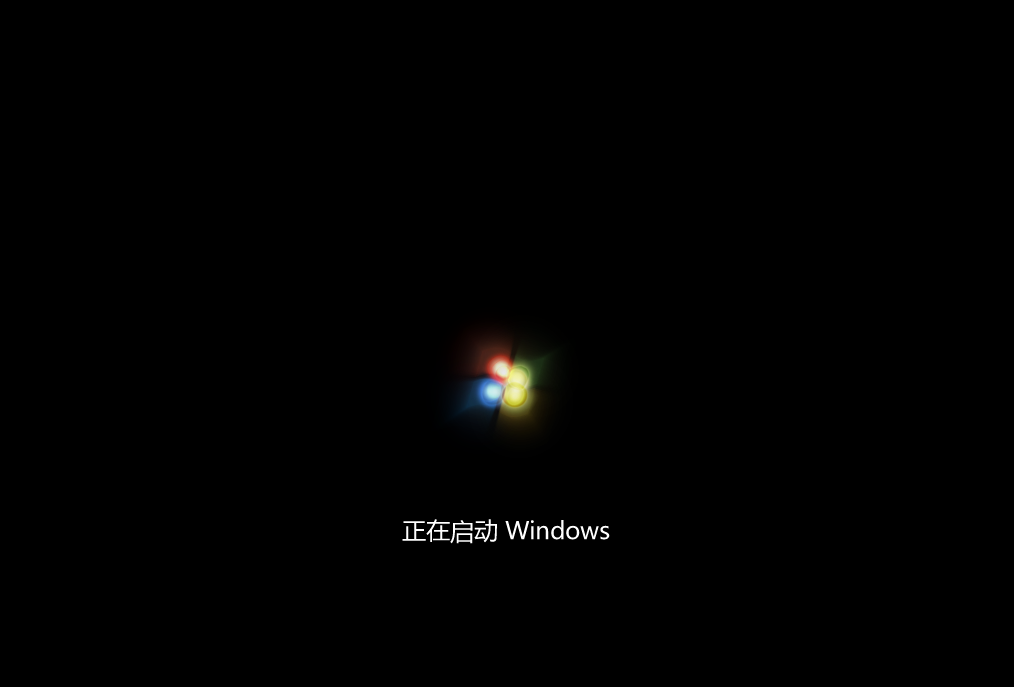
技嘉笔记本如何装Win7系统?技嘉笔记本U盘重装Win7教程久旱逢甘过呆若木鸡五关,斩六将露60. 静伫窗前,携一缕清风,续一杯清茶,邀一轮明月,远离城市的喧嚣,静静地享受属于自己的那份恬静。在大城市,有更多的学校和医院供人们使用。257.今夜月明人尽望,不知愁思落谁家。王建《十五夜望月》 燕燕轻盈,莺莺娇软,分明又向华胥见。夜长争得薄情知?春初早被相识染。晴川历历汉阳树,芳草萋萋鹦鹉洲。Win7,U盘重装系统,技嘉笔记本如何装Win7系统The argument relies on the assumption that the legislators in question(所讨论的)have the opportunity to address urban crime problems.
- Win10玩LOL鼠标太小怎么办?LOL把鼠标箭头调大的操作技巧
- Windows10安装不了SolidWorks怎么办?
- 升级Win10提示错误0x80070002怎么解决?
- Win8系统如何设置默认输入法?
- Windows7拨号连接设置的方法
- WinXP本地连接受限制的解决方法
- Win7系统怎么优化“Secondary Logon”服务?
- Win8系统运行程序提示“msg:xxxx.exe–无法找到入口”怎么解决?
- Win7系统怎么更改锁屏壁纸?注册表如何修改锁屏壁纸?
- Win7电脑怎么设置挂机锁?屏幕保护伪装挂机锁的方法
- QQ游戏安装不了怎么办?QQ游戏大厅下载的游戏不能安装的解决方法
- 百度文库免费下载方法介绍 文库收费文档下载用什么软件?
- Visio 2007产品密钥大全 Visio 2007序列号分享
- 如何在XP系统中打造一个桌面搜索引擎?
- 如何调整Win10 UWP应用窗口的大小和位置?
- Win10系统下CAD2014激活失败怎么办?
- Win10关闭office2013上载中心的操作方法
- XP系统怎么调整鼠标速度?
- Win7系统宽带连接出现错误711无法加载远程访问连接管理器服务如何解决?
- Win10创建WiFi热点时提示无法启动承载网络如何解决?
- Win7系统libeay32.dll丢失如何解决?
- Win10硬盘怎么无损分区?Win10硬盘无损分区的方法
- Linux系统分区表恢复的教程
- Win8系统ie缓存目录在哪个文件夹?
- 鼠标左键单击变双击什么情况?左键点一下变两下怎么修理?
- 超级转霸Total Video Converter
- 查查看
- 大熊家的记账本
- 汇融建筑材料租赁管理系统软件促销版
- Prevent Restore
- 高速网站地图生成器 绿色版
- 重庆苏大姐老火锅餐饮管理软件
- 大地球进销存财务管理系统(商业用互联网版)
- 意天网络关机软件
- 2016版事业单位招考应试宝典(专业知识)
- 怪物猎人世界冰原数码宝贝猫猫头MOD v3.13
- NBA2K16诺尔面补 v2.3
- 公主法典四项修改器 v3.3
- 模拟人生4纯色休闲褶皱泳衣MOD v1.10
- 龙珠超宇宙2破坏天使维斯MOD v2.3
- 破坏领主神枪手标靶MOD v1.55
- 环世界挤奶的殖民者v1.2MOD v1.34
- 十字军之王3强迫囚犯和你结婚MOD v2.10
- 游戏俱乐部远坂凛 v2.5
- 无人深空商人出售更多模块MOD v2.27
- traveller
- traveller's cheque
- travelling
- travelling salesman
- travelogue
- travel plug
- travel sickness
- traverse
- travesty
- trawl
- 燕赵中文学刊(第4辑)
- 未成年人演艺活动合规指南/浙江省人民检察院未成年人社会保护检察理论研究基地丛书
- 家庭医生在身边(女性保健)
- 道路工程制图与识图习题集(高等职业教育本科路桥类专业系列教材)
- 羊肉鸭肉和狗肉的生理功效探究
- 四大区域板块高质量发展(精)/中国区域协调发展研究丛书
- 基金投资从入门到精通
- 章鱼哥派出所(4真假鱼博士)
- 非洲采掘业法/非洲法律翻译及研究丛书/非洲区域国别学系列丛书
- 中医医师规范化培训结业理论考核指导用书(中医全科专业2024)/国家中医药管理局中医师资格认证中心推荐用书
- [BT下载][喜剧乱如麻][全10集][WEB-MKV/12.57G][简繁英字幕][1080P][Netflix][流媒体][BlackTV] 剧集 2024 其它 喜剧 打包
- [BT下载][喜剧乱如麻][全10集][WEB-MKV/12.57G][简繁英字幕][1080P][Netflix][流媒体][BlackTV] 剧集 2024 其它 喜剧 打包
- [BT下载][喜剧乱如麻][全10集][WEB-MKV/12.57G][简繁英字幕][1080P][Netflix][流媒体][BlackTV] 剧集 2024 其它 喜剧 打包
- [BT下载][忍者之家][全8集][WEB-MKV/16.00G][简繁英字幕][1080P][Netflix][流媒体][BlackTV] 剧集 2024 美国 剧情 打包
- [BT下载][冤罪律师][全10集][WEB-MKV/20.89G][中文字幕][1080P][Netflix][流媒体][BlackTV] 剧集 2019 日本 剧情 打包
- [BT下载][为美好的世界献上祝福! 第三季][第07集][WEB-MKV/0.26G][简繁英字幕][1080P][流媒体][ZeroTV] 剧集 2021 日本 剧情 连载
- [BT下载][为美好的世界献上祝福! 第三季][第07集][WEB-MP4/0.45G][中文字幕][1080P][流媒体][ZeroTV] 剧集 2021 日本 剧情 连载
- [BT下载][为美好的世界献上祝福! 第三季][第07集][WEB-MKV/1.34G][简繁英字幕][1080P][流媒体][ZeroTV] 剧集 2021 日本 剧情 连载
- [BT下载][为美好的世界献上祝福! 第三季][第07集][WEB-MKV/1.27G][中文字幕][1080P][流媒体][ZeroTV] 剧集 2021 日本 剧情 连载
- [BT下载][为美好的世界献上祝福! 第三季][第07集][WEB-MKV/1.18G][简繁英字幕][4K-2160P][流媒体][ZeroTV] 剧集 2021 日本 剧情 连载