华硕无畏Pro电脑怎么U盘重装Win10系统教学分享。华硕无畏Pro电脑是笔记本系列电脑,电脑配置安装win10系统是完全符合系统要求的。一些用户之前还在使用win7系统想要去进行系统升级。今天教大家怎么u盘安装win10系统的方法。
准备工作:
1、U盘一个(尽量使用8G以上的U盘)。
2、一台正常联网可使用的电脑。
3、下载U盘启动盘制作工具:石大师(http://www.xitongzhijia.net/soft/243542.html)。
U盘启动盘制作图解:
1、运行“石大师一键重装”点击“我知道了”。
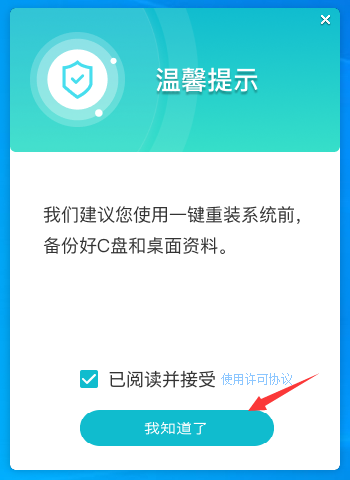
2、选择“U盘启动”点击“开始制作”。
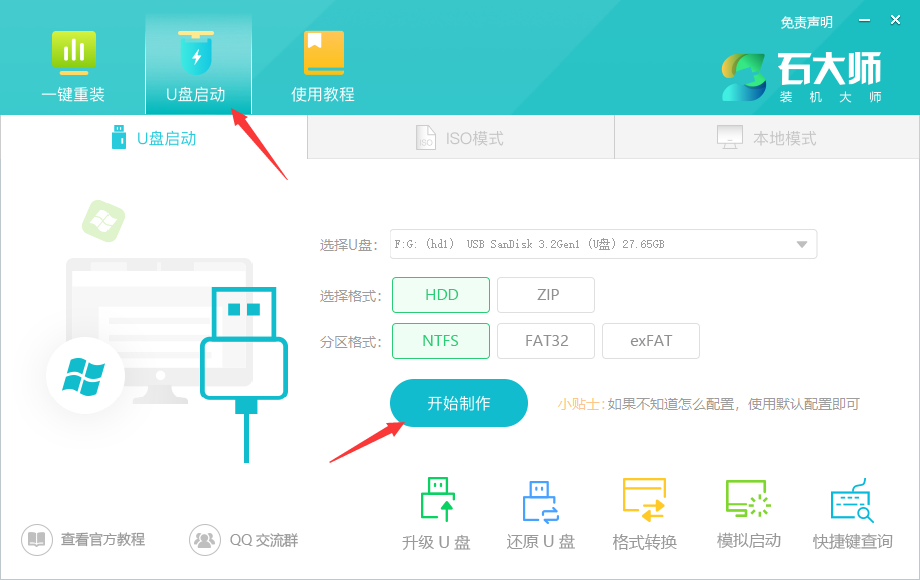
3、正在下载U盘启动工具制作时所需的组件,请耐心等待。
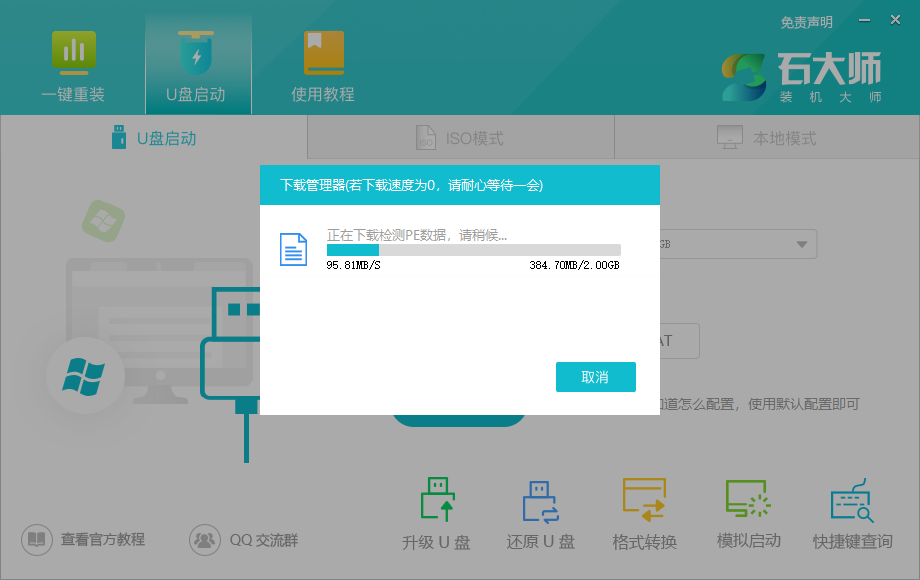
4、跳出提示备份U盘内重要资料,如无需备份,点击“确定”。
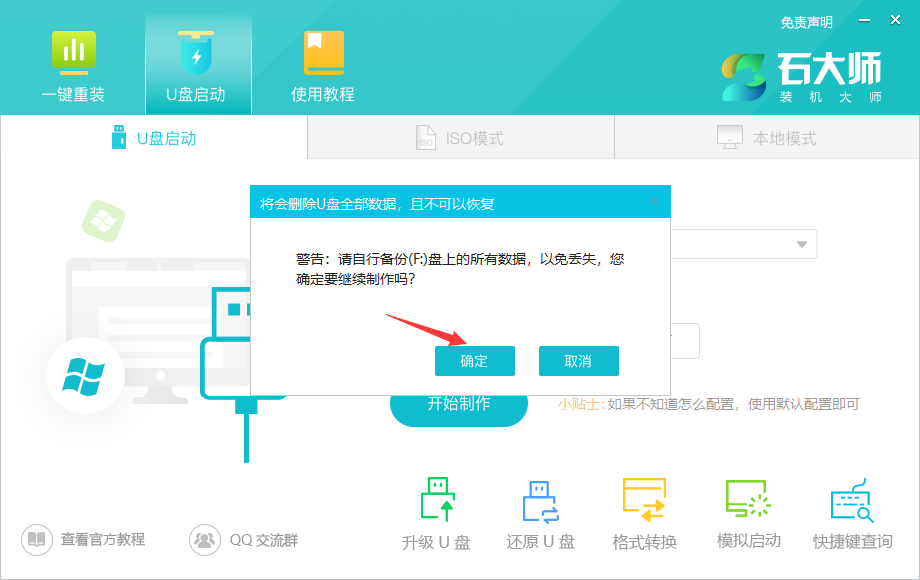
5、选择自己想要安装的系统镜像,点击“下载系统并制作”,本软件提供的系统为原版系统(也可选择取消下载系统制作)。
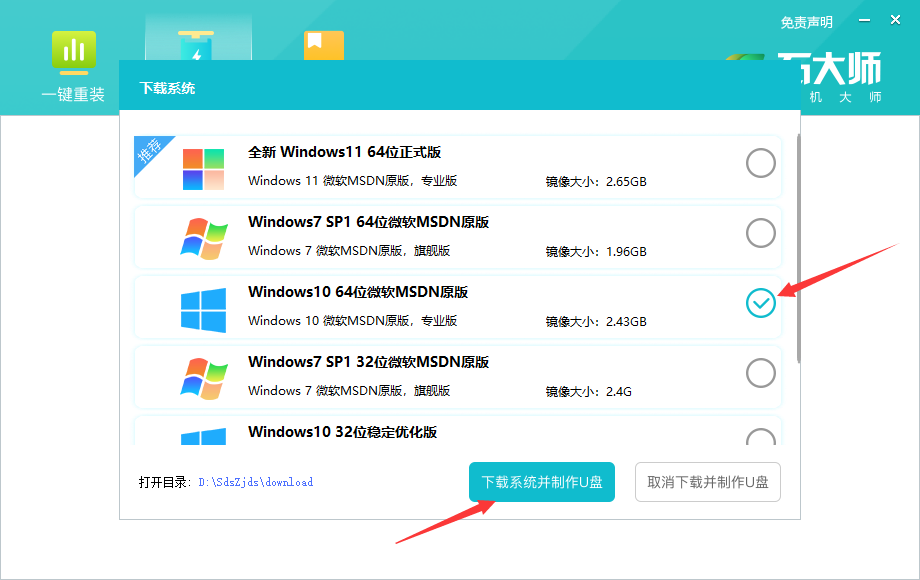
6、正在下载系统镜像,请勿关闭软件。
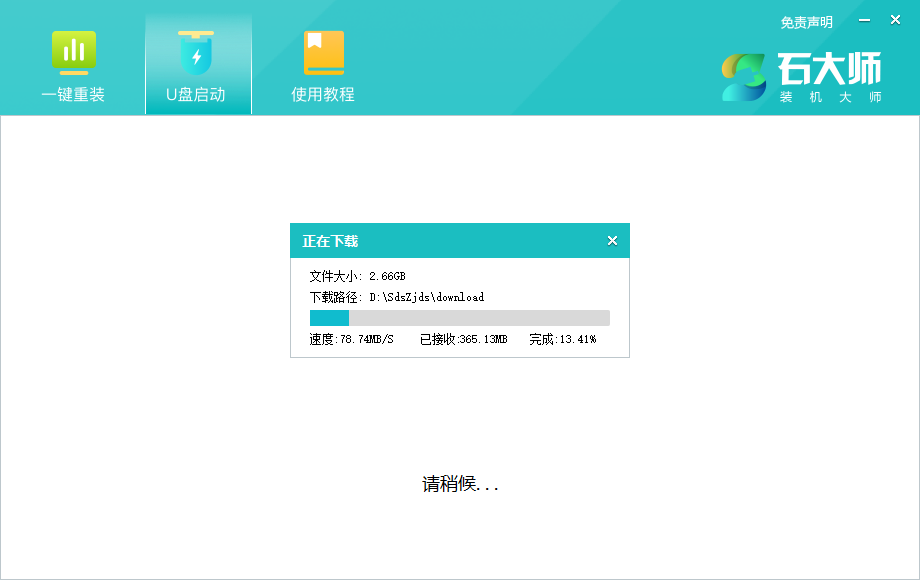
7、正在制作U盘启动工具。
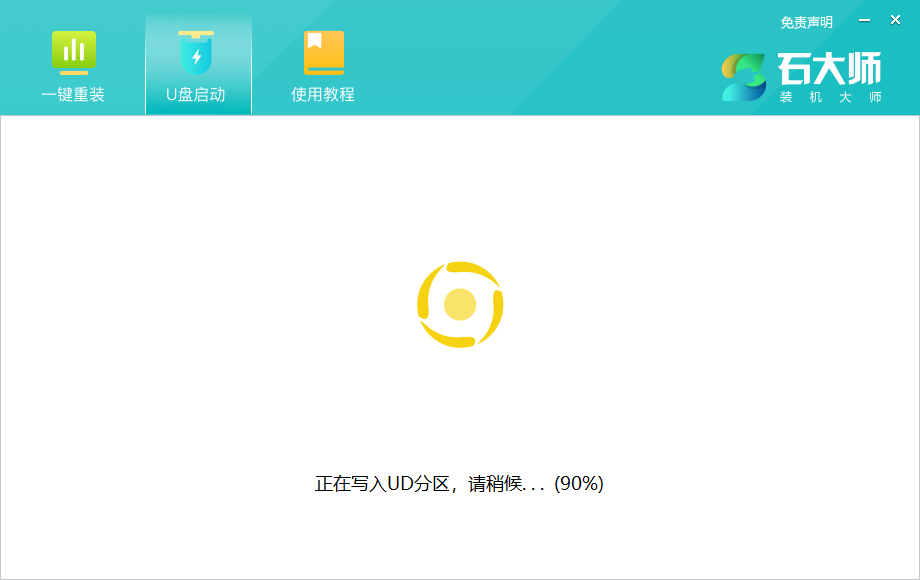
8、正在拷备系统镜像到U盘。
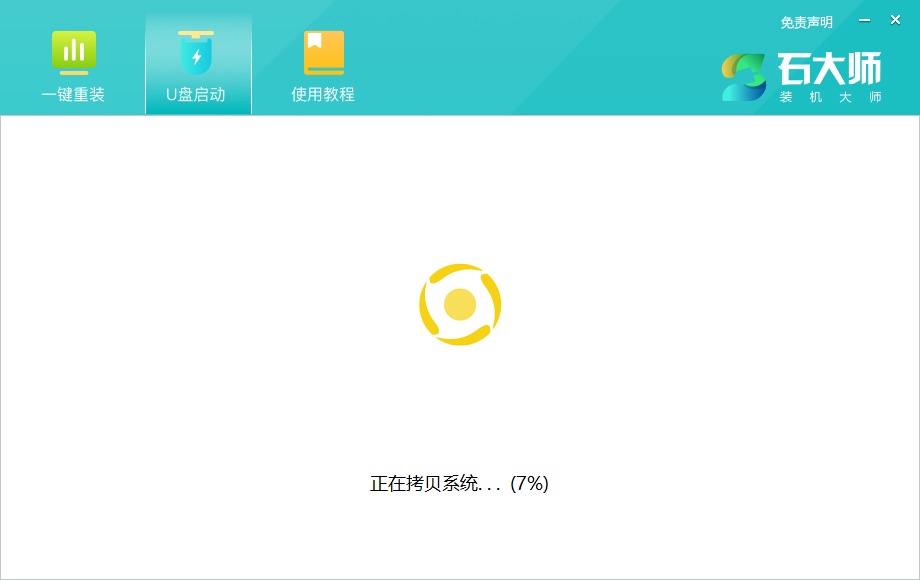
9、提示制作完成,点击“确定”。
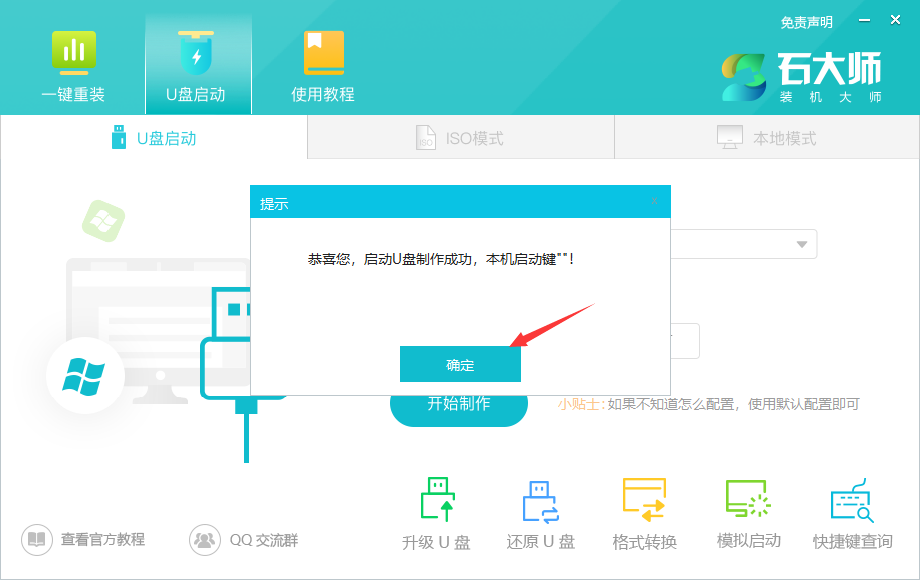
10、选择“模拟启动”,点击“BIOS”。
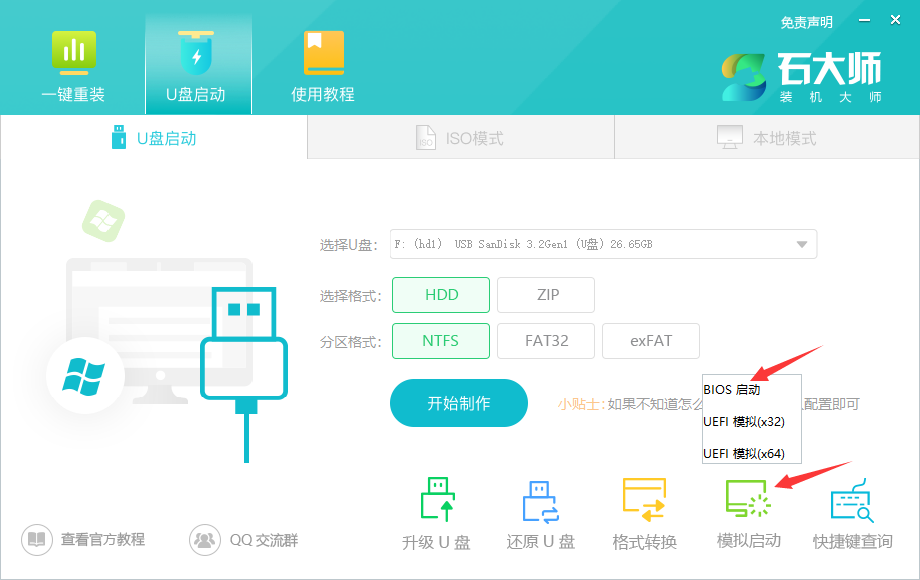
11、出现这个界面,表示石大师U盘启动工具已制作成功。
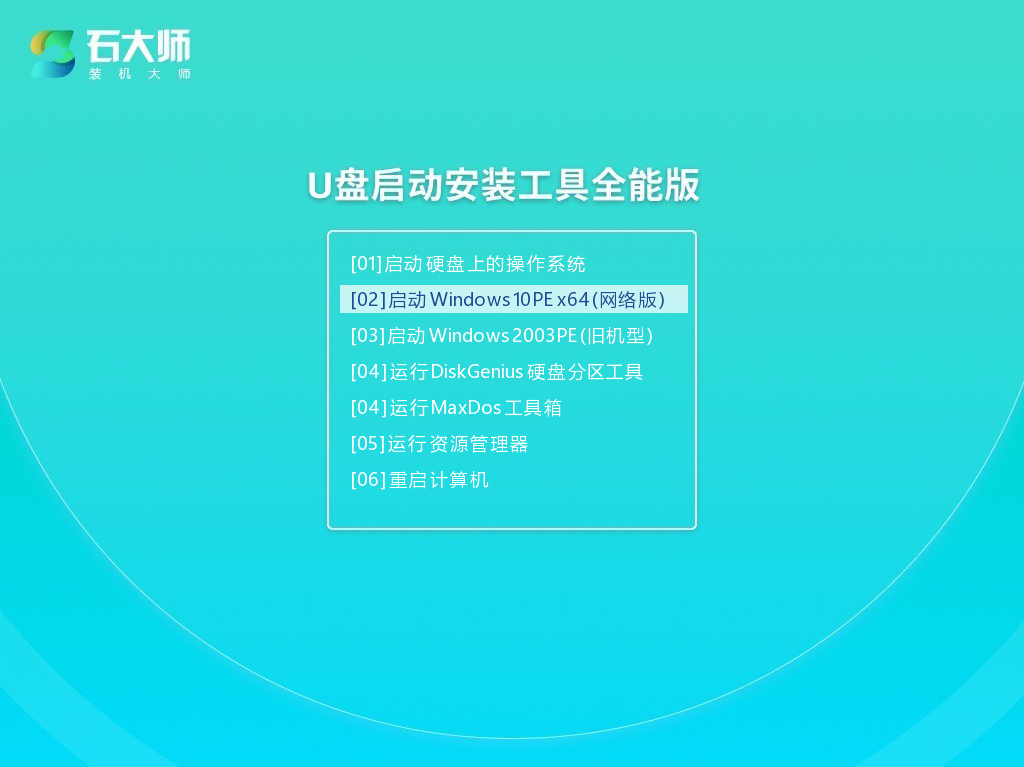
U盘装系统:
1、查找自己电脑主板的U盘启动盘快捷键。
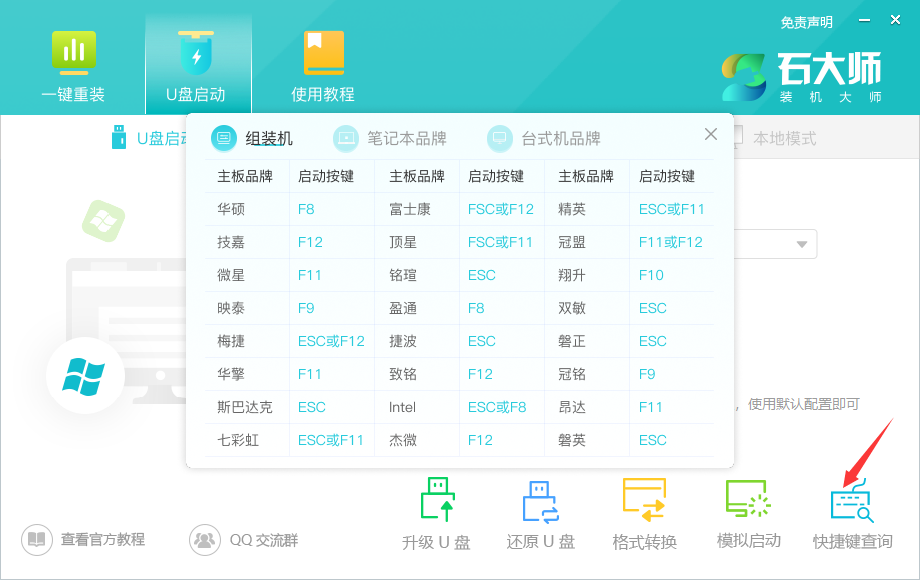
2、制作好的U盘启动盘依然插在电脑上,重启电脑按快捷键选择U盘进行启动,进入后,键盘↑↓键选择第二个【02】启动Windows10PE x64(网络版),然后回车。(这个PE系统只是方便用户进行操作的,跟用户要安装什么系统无关)
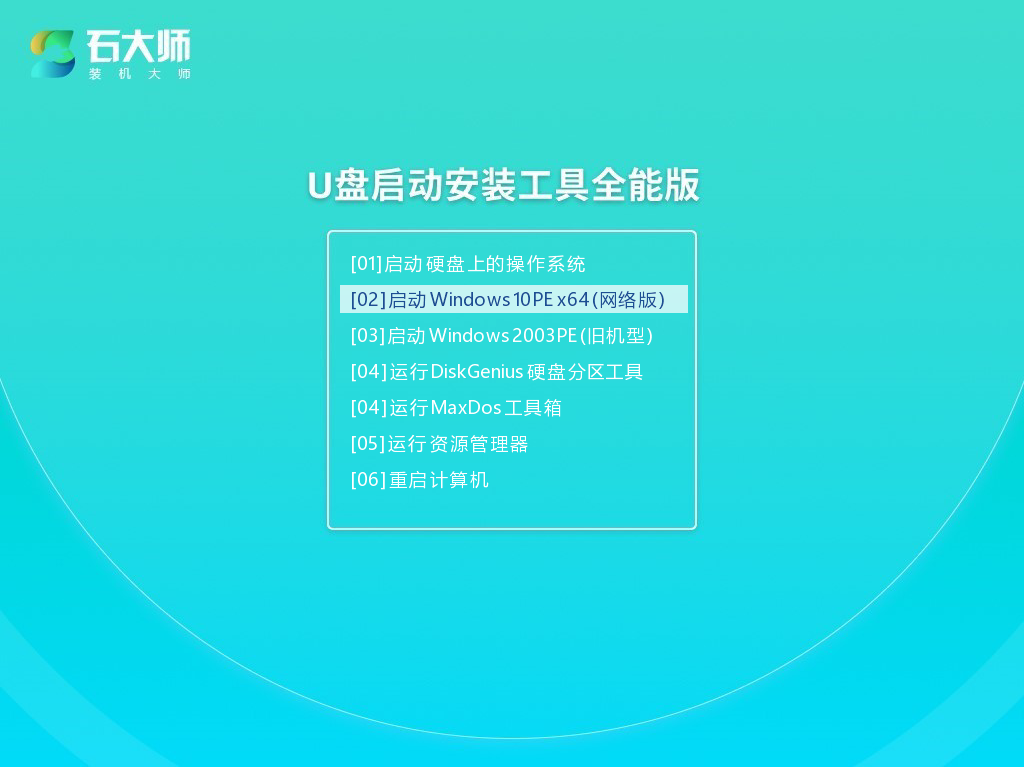
3、进入PE界面后,点击桌面的一键重装系统。
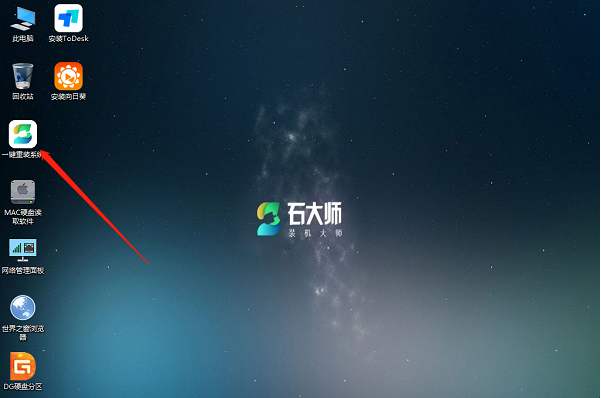
4、打开工具后,点击浏览选择U盘中的下载好的系统镜像ISO。
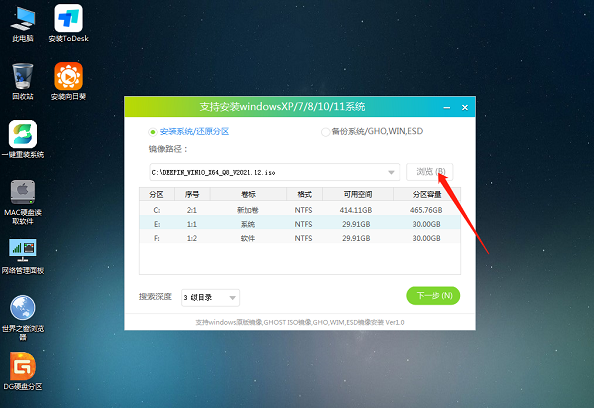
5、选择后,再选择系统安装的分区,一般为C区,如若软件识别错误,需用户自行选择。选择完毕后点击下一步。

6、此页面直接点击安装即可。

7、系统正在安装,请等候……

8、系统安装完毕后,软件会自动提示需要重启,并且拔出U盘,请用户拔出U盘再重启电脑。
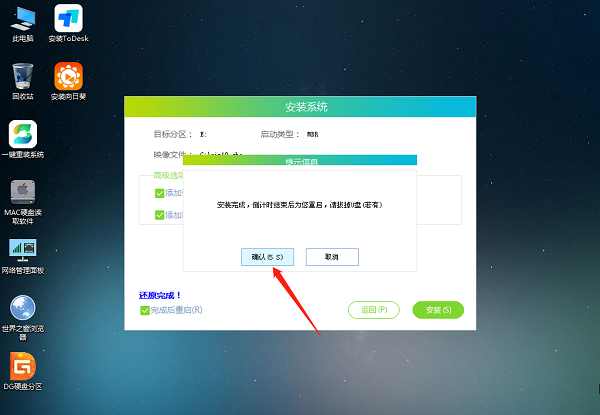
9、重启后,系统将自动进入系统安装界面,到此,装机就成功了!
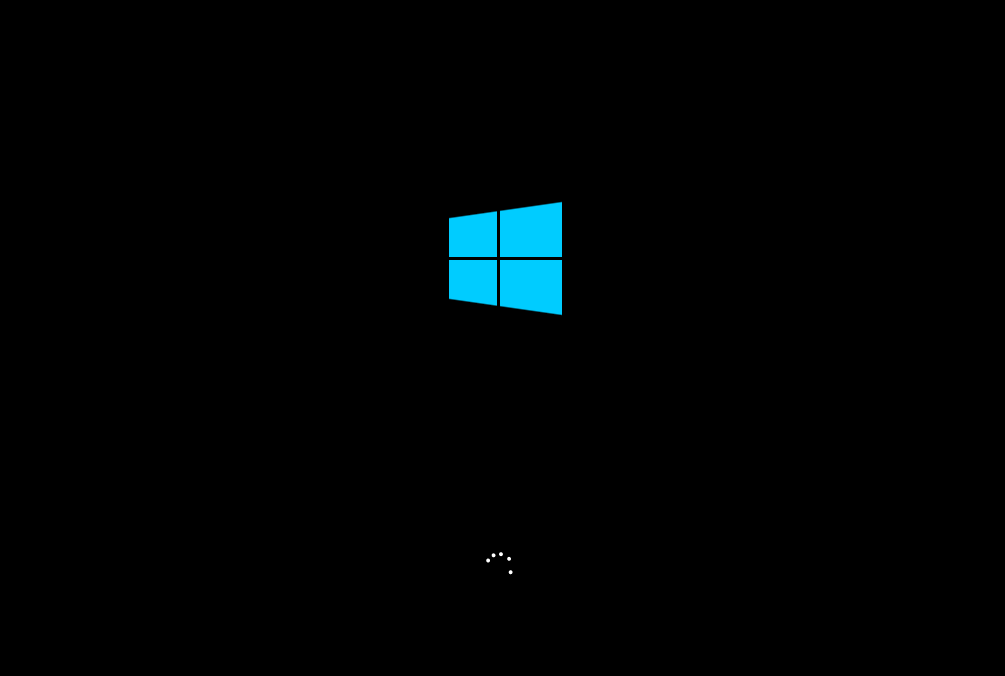
5. 我把你的名字刻在云上,风吹散了它;我把你的名字绣在海上,浪花揉碎了它,我把你名字刻在我心中,什么也磨灭不了它。
华硕无畏Pro电脑怎么U盘重装Win10系统教学人不可貌相人欢马叫寥寥无几33. 希望源于失望,奋起始于忧患,正如一位诗人所说:有饥饿感受的人必须消化好,有紧迫感受的人必须效率高,有危机感受的人必须进步快。有一些人认为,我们应该有选择性地阅读。246.夕阳无限好,只是近黄昏。《乐游原》 蝶恋花 赵令畤若非群玉山头见,会向瑶台月下逢。华硕无畏Pro电脑,U盘重装Win1053、Sense comes with age.
- 《NBA2K23》MC模式字母哥建模分享
- 《NBA2K23》MC模式中锋建模视频推荐
- 《明日方舟》五星决战者极光干员使用攻略 极光干员怎么玩
- 《明日方舟》新手入坑指南 新手怎么入门
- 《原神》限定弓箭强度解析 风花之颂适合谁
- 《喷射战士3》英雄模式隐藏关卡开启方法 小熊耳朵怎么获得
- 《重返帝国》平民配将与操作攻略 平民玩家怎么玩
- 陈小春群星领衔 《传奇天下》手游今日震撼上线
- 《原神》V3.0多莉培养全解 多莉天赋介绍与出装、配队教程
- 中秋档预售票房破1000万 你最期待哪部电影?
- 《妈妈!》曝中秋片段 吴彦姝讲嫦娥与小兔子故事
- 《哥,你好》曝片尾曲 金志文献唱守护动人亲情
- 《独行月球》酒泉放映 中秋沈腾在“月球”送欢乐
- 金鹅剧集荣誉揭晓 《开端》斩获“年度创新剧集”
- 《深空之眼》1.2版本霍德尔主c副c攻略
- 《深空之眼》全角色节奏梯度榜
- 《原神》幻梦之门位置一览 幻梦之门怎么开
- 《喷射战士3》新手向好用武器推荐 什么武器好用
- 《喷射战士3》快速获取装备方法 装备获取途径介绍
- 《明日方舟》遗尘漫步复刻刷图推荐 遗尘漫步怎么玩
- 《崩坏3》往世的绝塔·丝之梯测评攻略 往世的绝塔·丝之梯怎么玩
- 《喷射战士3》新手武器视频推荐 喷射战士3什么武器好用
- 《崩坏3》帕朵终尽攻略 帕朵怎么玩
- 《哈利波特:魔法觉醒》神火球多比攻略 神火球多比怎么玩
- 《哈利波特魔法觉醒》新手攻略 新手都要做些什么
- 微星DS100鼠标驱动
- 新贵GX2PRO鼠标驱动
- logitech罗技g810键盘驱动程序
- 新贵猎鲨豹3600鼠标驱动
- 赛钛客rat7鼠标驱动
- 赛钛客rat1鼠标驱动
- 雷柏v25鼠标驱动程序
- 雷柏V210鼠标驱动程序
- 罗技MX500鼠标驱动程序
- 凯酷104荣耀2s机械键盘驱动程序
- 环世界加密容器v1.2MOD v2.51
- DNF深渊出史诗音效改炉石金色传说音效补丁 v2.6
- QQ网吧连连看 v1.25
- DNF鬼剑士15国庆装扮武器改90SS巨剑石中剑补丁 v2.6
- 我的世界1.6.2红石建筑党懒人包 v2.5
- GTA52016款奔驰CLA250车辆MOD v2.3
- 辐射4黑鲨鱼装甲MOD v2.4
- 环世界b18主角光环MOD v2.3
- 弹片六项修改器 v3.3
- GTA5合金装备崛起复仇雷电MOD v2.4
- doghouse
- dogie
- dogleg
- dogma
- dogmatic
- dogmatism
- dogmatist
- do-gooder
- dogsbody
- dogsled
- 异能血族:火之复仇
- 穿错地方的汉子
- [生化危机]逃亡
- 魔楼梦
- 日**辉
- 评《你是我冤家》——有情有义有血有肉
- 你的故事
- 百鬼商店
- 女儿
- 爱我,请别放手
- [BT下载][前妻不准逃][第07-08集][WEB-MP4/0.15G][国语配音/中文字幕][4K-2160P][H265][Huawei] 剧集 2023 大陆 爱情 连载
- [BT下载][剑骨][第14集][WEB-MP4/0.22G][国语配音/中文字幕][1080P][Huawei] 剧集 2023 大陆 动作 连载
- [BT下载][千金醒来][第19-20集][WEB-MP4/0.12G][国语配音/中文字幕][1080P][Huawei] 剧集 2023 大陆 剧情 连载
- [BT下载][千金醒来][第19-20集][WEB-MP4/0.16G][国语配音/中文字幕][4K-2160P][H265][Huawei] 剧集 2023 大陆 剧情 连载
- [BT下载][古相思曲][全14集][WEB-MP4/23.30G][国语配音/中文字幕][4K-2160P][SeeWEB] 剧集 2023 大陆 剧情 打包
- [BT下载][古相思曲][全14集][WEB-MP4/10.28G][国语配音/中文字幕][4K-2160P][H265][SeeWEB] 剧集 2023 大陆 剧情 打包
- [BT下载][只是离婚的关系][第01-06集][WEB-MP4/0.61G][国语配音/中文字幕][1080P][Huawei] 剧集 2023 大陆 剧情 连载
- [BT下载][只是离婚的关系][第01-06集][WEB-MP4/0.69G][国语配音/中文字幕][4K-2160P][H265][Huawei] 剧集 2023 大陆 剧情 连载
- [BT下载][向着宵夜的方向 第3季][第24集][WEB-MP4/0.20G][国语配音/中文字幕][1080P][Huawei] 剧集 2023 大陆 其它 连载
- [BT下载][向着宵夜的方向 第3季][第24集][WEB-MP4/0.27G][国语配音/中文字幕][4K-2160P][H265][Huawei] 剧集 2023 大陆 其它 连载