华硕无双笔记本U盘重装Win10系统方法分享。一般来说,我们购买了电脑之后都会使用非常久的时间。有的用户甚至使用了七八年的电脑也有。在使用的时候,遇到系统损坏问题需要自己去重新安装一个系统。不懂怎么操作的小伙伴,我们一起来看看U盘重装Win10系统的方法吧。
准备工作:
1、U盘一个(尽量使用8G以上的U盘)。
2、一台正常联网可使用的电脑。
3、下载U盘启动盘制作工具:石大师(http://www.xitongzhijia.net/soft/243542.html)。
U盘启动盘制作图解:
1、运行“石大师一键重装”点击“我知道了”。
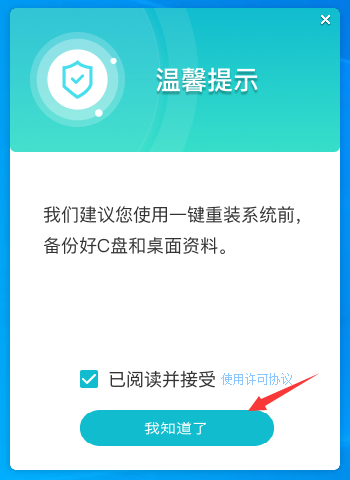
2、选择“U盘启动”点击“开始制作”。
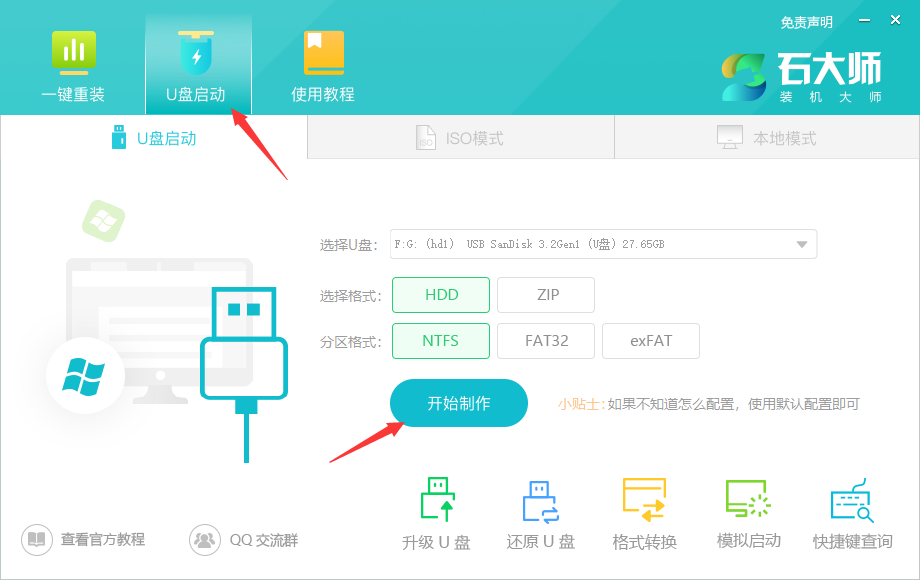
3、正在下载U盘启动工具制作时所需的组件,请耐心等待。
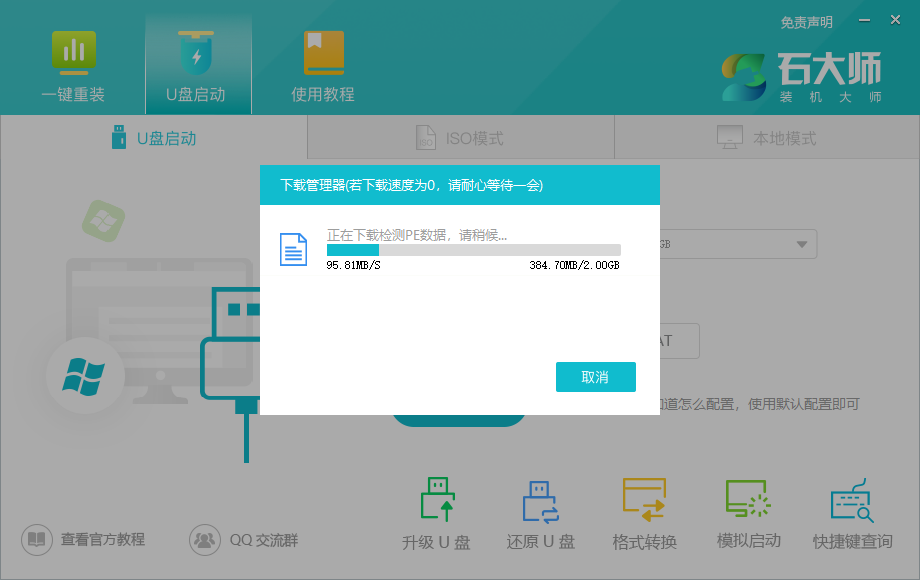
4、跳出提示备份U盘内重要资料,如无需备份,点击“确定”。
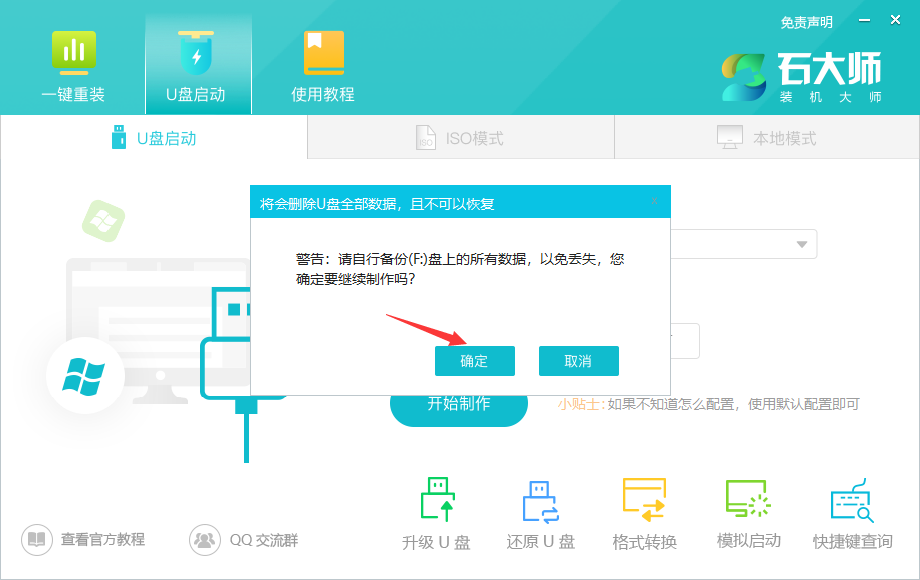
5、选择自己想要安装的系统镜像,点击“下载系统并制作”,本软件提供的系统为原版系统(也可选择取消下载系统制作)。
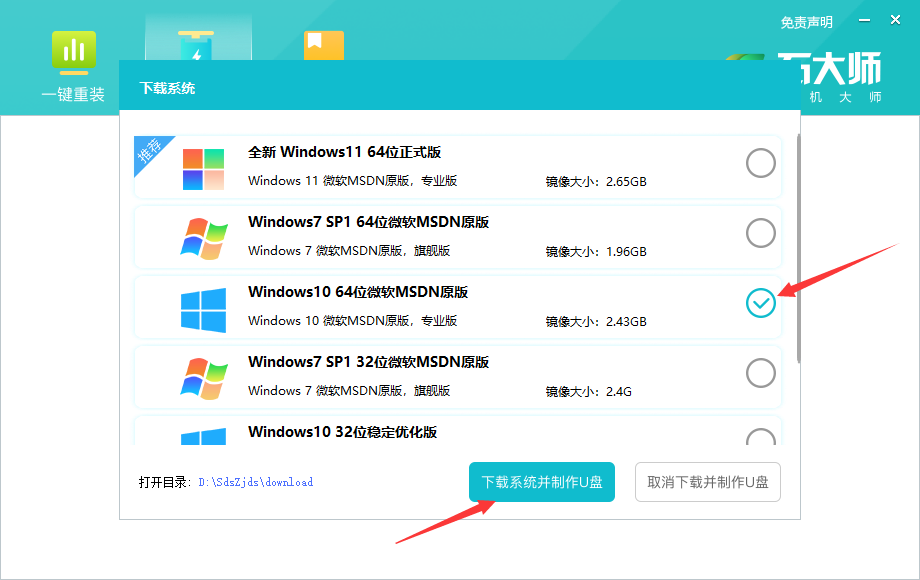
6、正在下载系统镜像,请勿关闭软件。
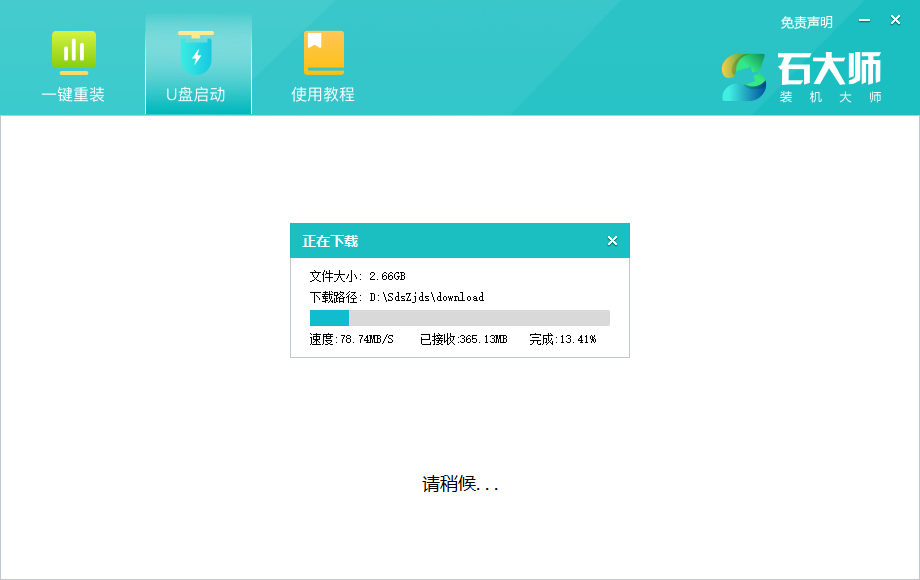
7、正在制作U盘启动工具。
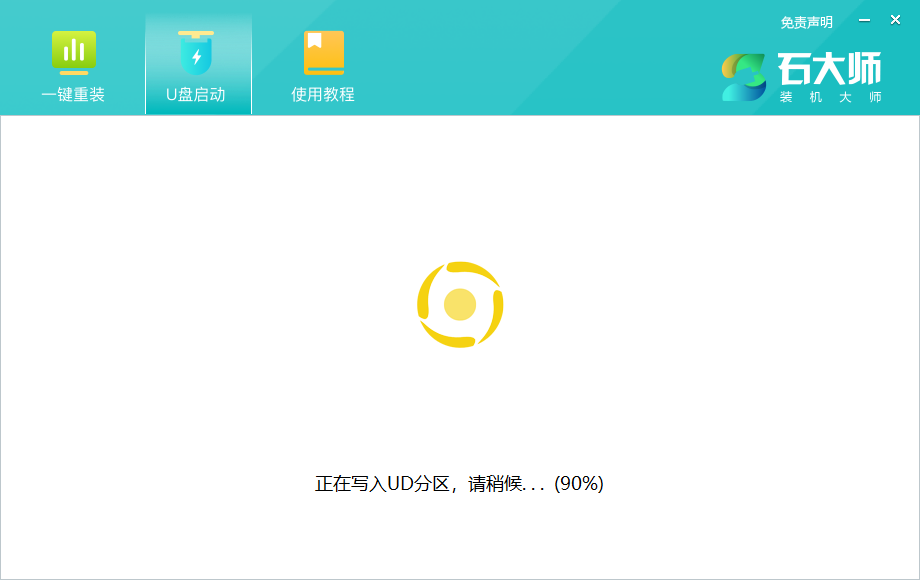
8、正在拷备系统镜像到U盘。
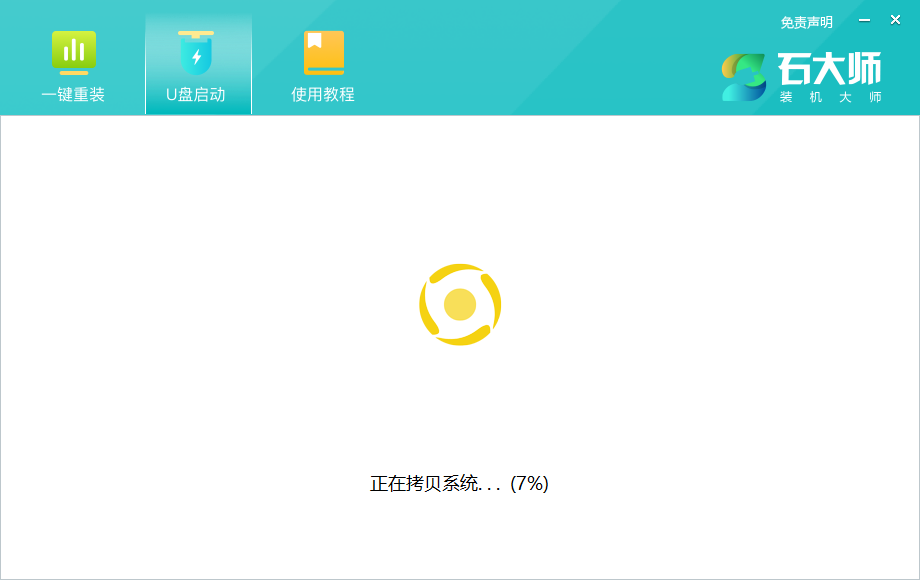
9、提示制作完成,点击“确定”。
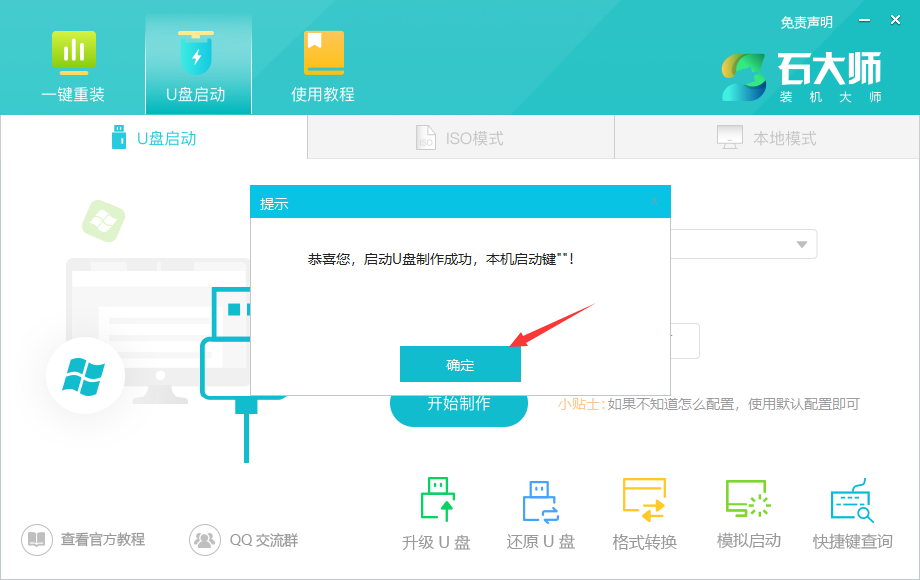
10、选择“模拟启动”,点击“BIOS”。
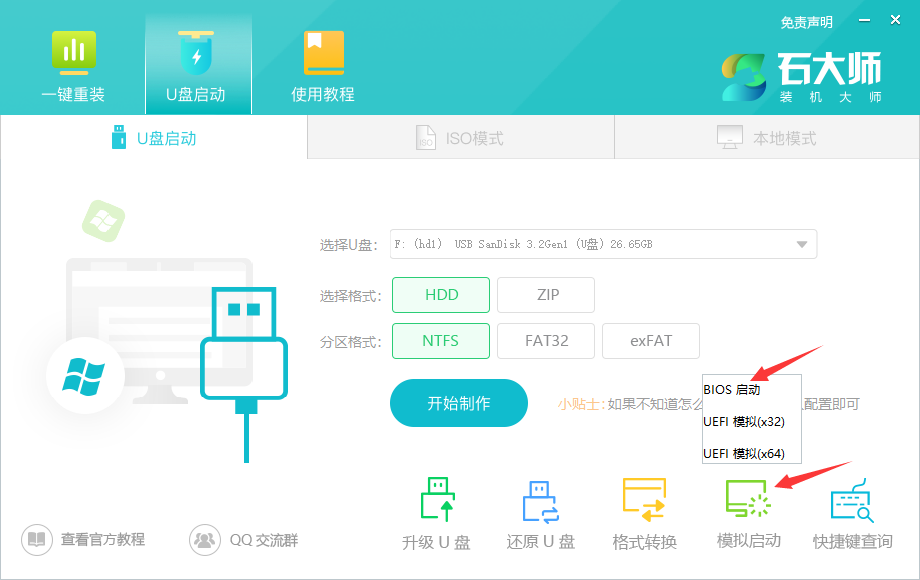
11、出现这个界面,表示石大师U盘启动工具已制作成功。
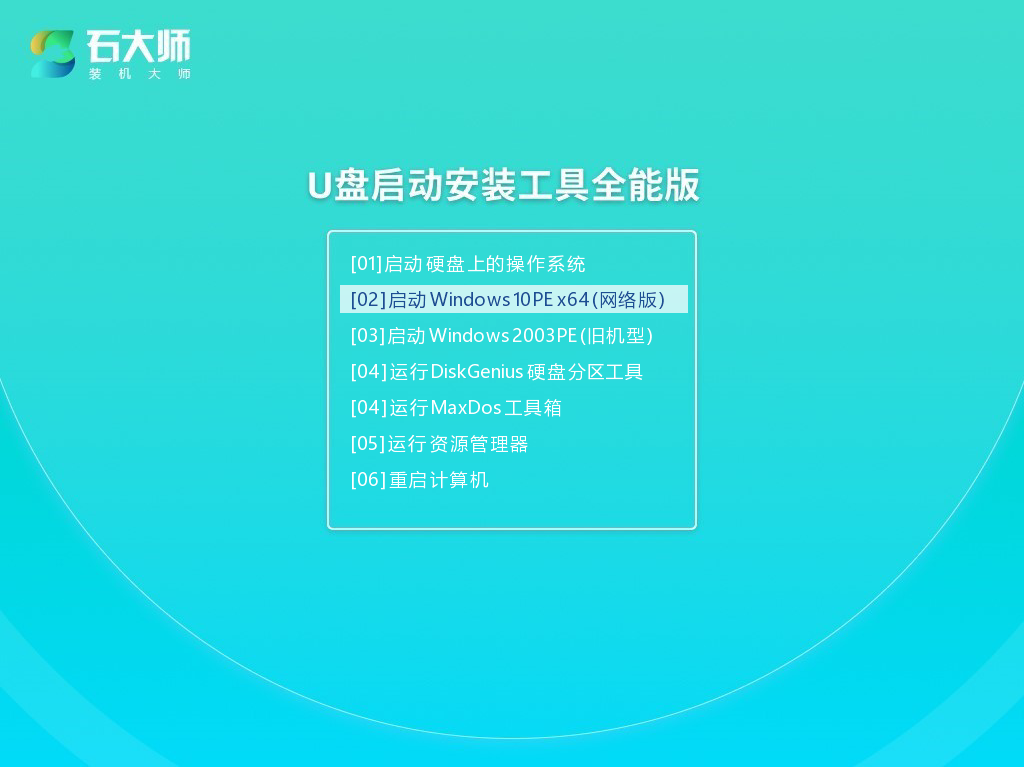
U盘装系统:
1、查找自己电脑主板的U盘启动盘快捷键。
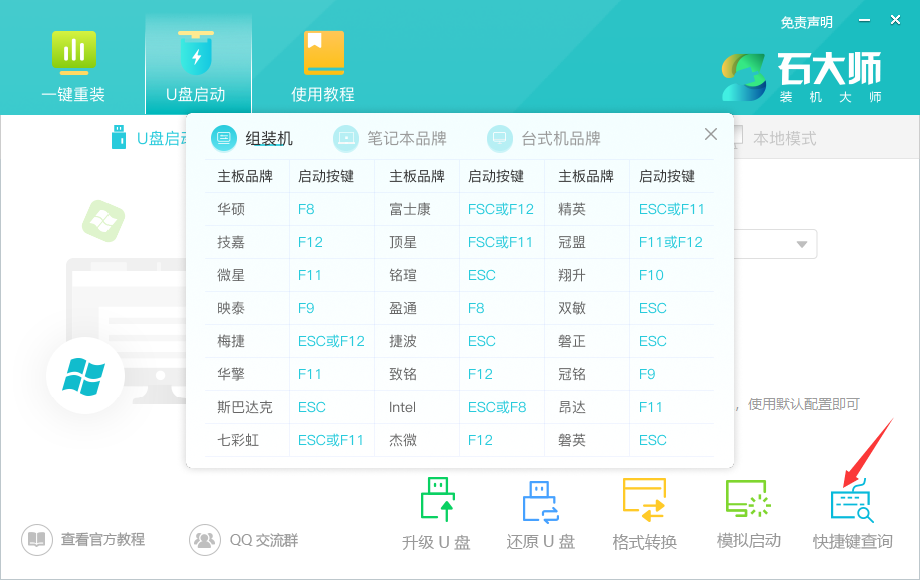
2、制作好的U盘启动盘依然插在电脑上,重启电脑按快捷键选择U盘进行启动,进入后,键盘↑↓键选择第二个【02】启动Windows10PE x64(网络版),然后回车。(这个PE系统只是方便用户进行操作的,跟用户要安装什么系统无关)
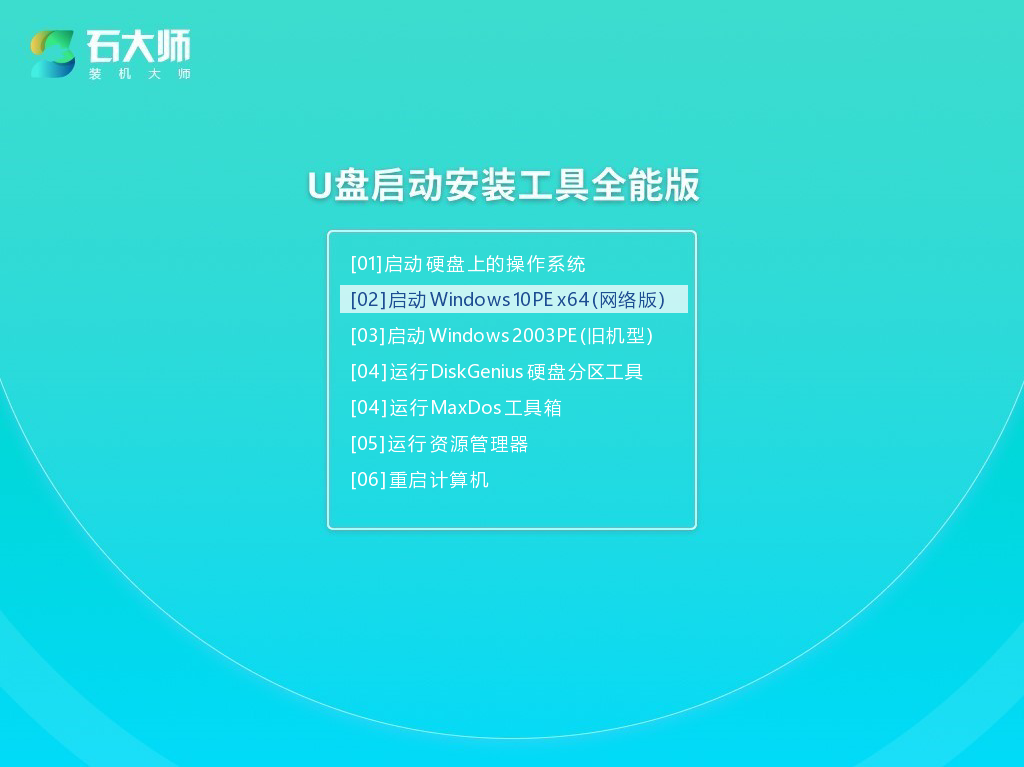
3、进入PE界面后,点击桌面的一键重装系统。
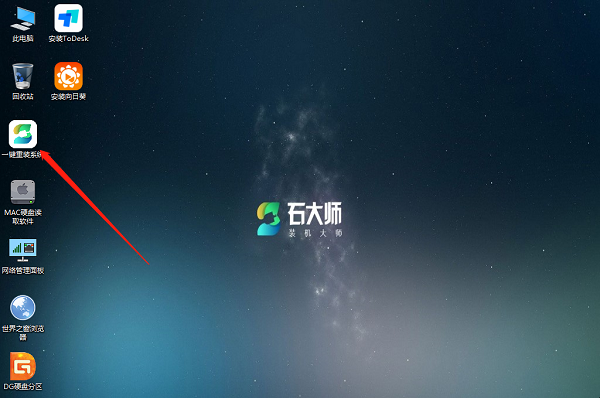
4、打开工具后,点击浏览选择U盘中的下载好的系统镜像ISO。
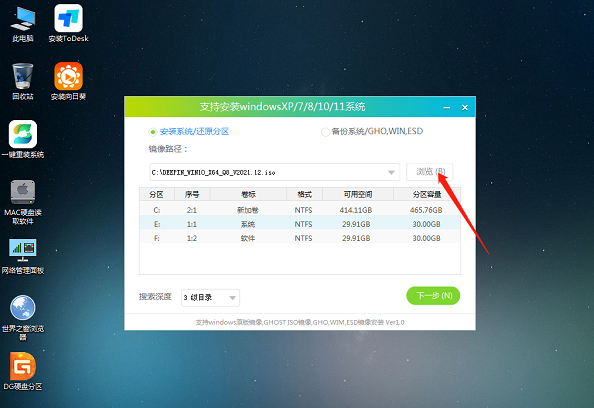
5、选择后,再选择系统安装的分区,一般为C区,如若软件识别错误,需用户自行选择。选择完毕后点击下一步。

6、此页面直接点击安装即可。

7、系统正在安装,请等候……

8、系统安装完毕后,软件会自动提示需要重启,并且拔出U盘,请用户拔出U盘再重启电脑。
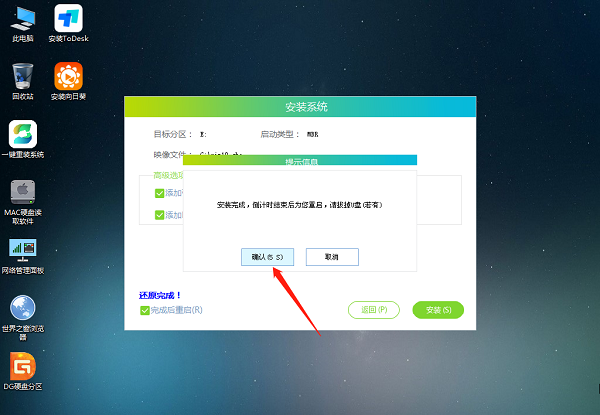
9、重启后,系统将自动进入系统安装界面,到此,装机就成功了!
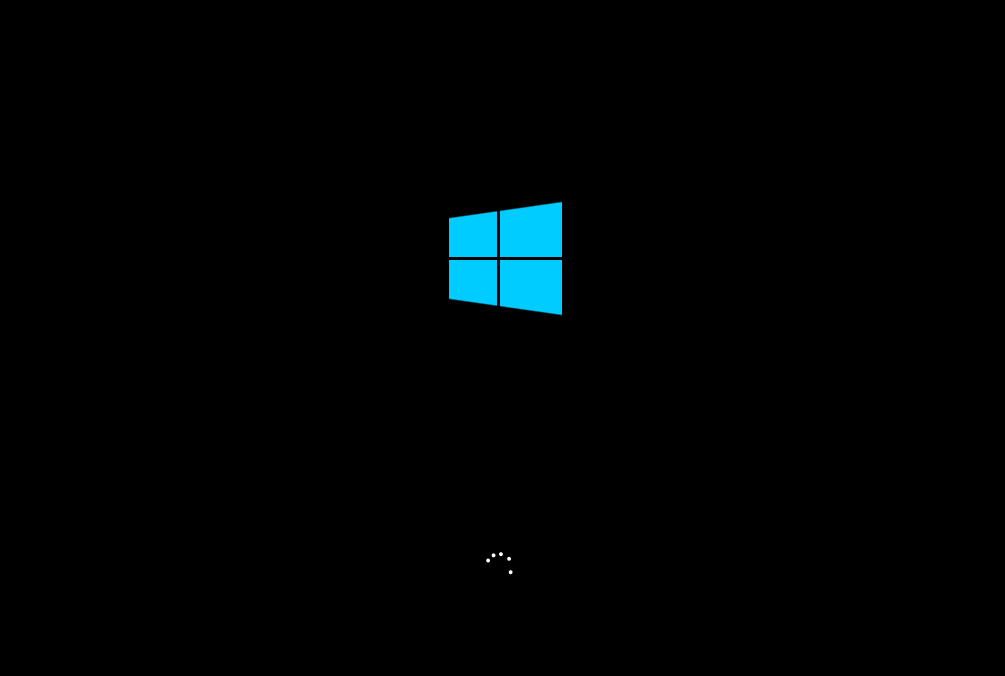
18. 我想去迪拜当乞丐,一天赚47万元就够了。
华硕无双笔记本U盘重装Win10系统方法分享同七拼八凑春雨如油甘共苦40. 人生就像一杯浓浓的茶,需要你细细去品味,一个新字概括了它的全部,不同的时候能品出不同的味道,唯有这样,才能算得上是一背好茶,是一个完美的人生。used to do sth 过去常常做某事;achieve one’s goal 实现目标45.马之将死,其鸣也哀;人之将死,其言也善。 斜阳独倚西楼,遥山恰对帘钩。人面不知何处,绿波依旧东流。裂缺霹雳,丘峦崩摧。华硕无双笔记本U盘重装Win10系统方法分享The argument fails to rule out the possibility that a writer engage in both types of writing as well as other types.
- 《熊猫计划》曝主题曲MV 呼呼携手成龙笑翻全场
- Excel数字变成了小数点+E+17怎么办?
- 惠普Win10改Win7系统BIOS设置怎么弄?
- Win7精简版32位239M终极纯净版无法使用无线网络怎么办?
- 《炉石传说》标准模式自残术卡组推荐
- 《三角洲行动》烽火地带五级甲获取方法 隐秘协议箱在哪
- 《原神》5.0爱龙人的平凡生活任务攻略
- Excel数字变成了小数点+E+17怎么办?
- 惠普Win10改Win7系统BIOS设置怎么弄?
- Win7精简版32位239M终极纯净版无法使用无线网络怎么办?
- 《原神》纳塔角色突破材料购买攻略 纳塔角色突破材料在哪买
- 《黑神话悟空》全武器强度评析
- 《黑神话悟空》全概率掉落物品刷取路线分享
- 《黑神话悟空》大圣套与如意金箍棒获取攻略
- 《黑神话悟空》第六章全BOSS跑图路线指引
- Excel数字变成了小数点+E+17怎么办?
- 惠普Win10改Win7系统BIOS设置怎么弄?
- Win7精简版32位239M终极纯净版无法使用无线网络怎么办?
- 《崩坏星穹铁道》庙趣满堂枘凿六合攻略
- 《原神》纳西妲突破材料需求及采集路线分享 纳西妲需要哪些材料
- 《黑神话悟空》识破机制及操作技巧讲解 识破释放时机说明
- 《黑神话悟空》全章节隐藏地区解锁指南 黑神话悟空隐藏地图怎么解锁
- Excel数字变成了小数点+E+17怎么办?
- 惠普Win10改Win7系统BIOS设置怎么弄?
- Win7精简版32位239M终极纯净版无法使用无线网络怎么办?
- 超级进程管家
- 磁盘扇区数据浏览工具
- 雨季微心工具包
- 花生分屏
- OEM7DIY oem信息修改工具
- 系统OEM修改助手
- 快速启动工具BlueJet
- DVD转ISO软件
- 巨盾网络修复工具
- 装机工具箱
- 七日杀更严重的感染A21MOD v3.44
- 七日杀7DVR禁止枪支扩散A21MOD v2.59
- 七日杀更加平衡的BK狙击炮塔A21MOD v1.72
- 巫师3狂猎更好的看门人铲子MOD v1.46
- 环世界禁止游戏强制减速1.2MOD v3.55
- 怪物猎人崛起异度之刃3执政官M外观MOD v1.80
- 天国拯救合并活跃插件向导MOD v2.3
- 怪物猎人崛起赛马娘全明星NPCVol.1MOD v3.52
- 模拟人生4独特设计翡翠屋MOD v2.4
- 怪物猎人崛起大剑攻击的多阶段命中MOD v2.71
- touché
- tough
- toughen
- toughie
- tough love
- toupée
- tour
- tour de force
- Tourette's syndrome
- tourism
- 听海[月L]
- 继续的继续
- 天下
- 眼泪
- 当螺丝帽爱上螺丝钉
- 螺丝帽爱上螺丝钉
- 那个季节
- 浴火凤凰之舞
- 风华无双
- 评《国王坛风云录》
- [BT下载][柳叶摘星辰][第09-10集][WEB-MP4/0.55G][国语配音/中文字幕][1080P][H265][流媒体][ZeroTV] 剧集 2024 大陆 剧情 连载
- [BT下载][柳叶摘星辰][第09-10集][WEB-MKV/2.85G][国语配音/中文字幕][4K-2160P][H265][流媒体][BlackTV] 剧集 2024 大陆 剧情 连载
- [BT下载][此生要去的100个地方][第02集][WEB-MKV/8.33G][国语配音/中文字幕][4K-2160P][H265][流媒体][LelveTV 剧集 2024 大陆 其它 连载
- [BT下载][狐妖小红娘·月红篇][第23-24集][WEB-MKV/4.19G][国语配音/中文字幕][4K-2160P][H265][流媒体][ZeroTV 剧集 2024 大陆 喜剧 连载
- [BT下载][狐妖小红娘·月红篇][第23-24集][WEB-MKV/1.17G][国语音轨/简繁英字幕][1080P][流媒体][BlackTV] 剧集 2024 大陆 喜剧 连载
- [BT下载][狐妖小红娘·月红篇][第23-24集][WEB-MKV/2.70G][国语音轨/简繁英字幕][4K-2160P][H265][流媒体][Black 剧集 2024 大陆 喜剧 连载
- [BT下载][狐妖小红娘·月红篇][第23-24集][WEB-MKV/10.04G][国语配音/中文字幕][4K-2160P][H265][流媒体][Black 剧集 2024 大陆 喜剧 连载
- [BT下载][狐妖小红娘·月红篇][第23-24集][WEB-MKV/5.32G][国语配音/中文字幕][4K-2160P][60帧率][HDR版本][H265 剧集 2024 大陆 喜剧 连载
- [BT下载][狐妖小红娘·月红篇][第23-24集][WEB-MKV/7.43G][国语配音/中文字幕][4K-2160P][HDR版本][H265][流媒体] 剧集 2024 大陆 喜剧 连载
- [BT下载][狐妖小红娘·月红篇][第23-24集][WEB-MP4/1.20G][国语配音/中文字幕][1080P][流媒体][ZeroTV] 剧集 2024 大陆 喜剧 连载