如何启动U盘重装系统?很多用户都知道如果电脑出现了问题,采用U盘重装的方法是最为快速且有效的解决方法,但是用U盘重装应该如何启动U盘呢?还不清楚应该如何操作的朋友们可以一起来看看小编带来的U盘启动盘重装系统Win7教程哦,步骤简单,上手快,相信你很快就会操作的。
准备工作:
1、U盘一个(尽量使用8G以上的U盘)。
2、一台正常联网可使用的电脑。
3、下载U盘启动盘制作工具:石大师(http://www.xitongzhijia.net/soft/243542.html)。
U盘启动盘制作步骤:
注意:制作期间,U盘会被格式化,因此U盘中的重要文件请注意备份。如果需要安装系统的是C盘,重要文件请勿放在C盘和桌面上。
1、运行“石大师一键重装”点击“我知道了”。
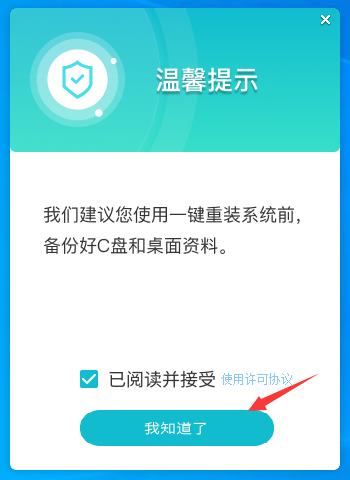
2、选择“U盘启动”点击“开始制作”。
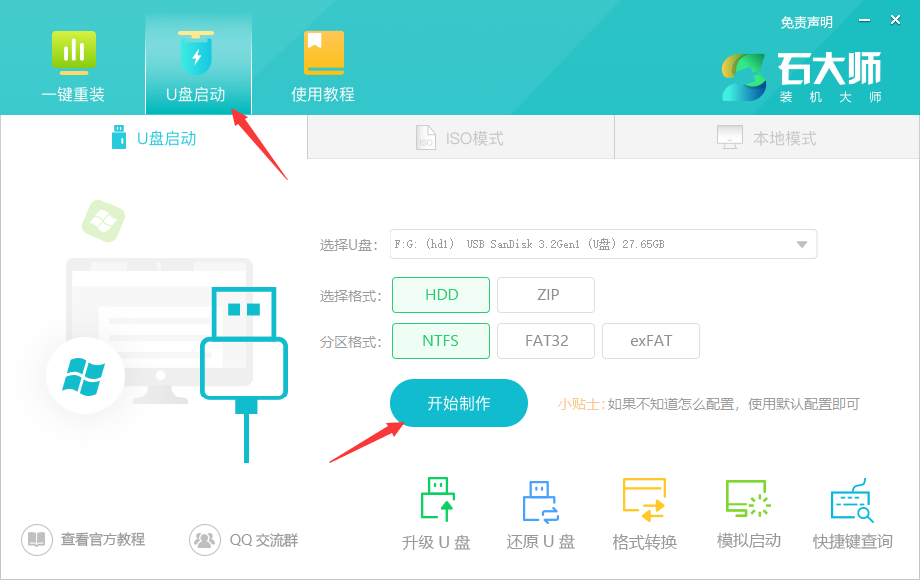
3、正在下载U盘启动工具制作时所需的组件,请耐心等待。
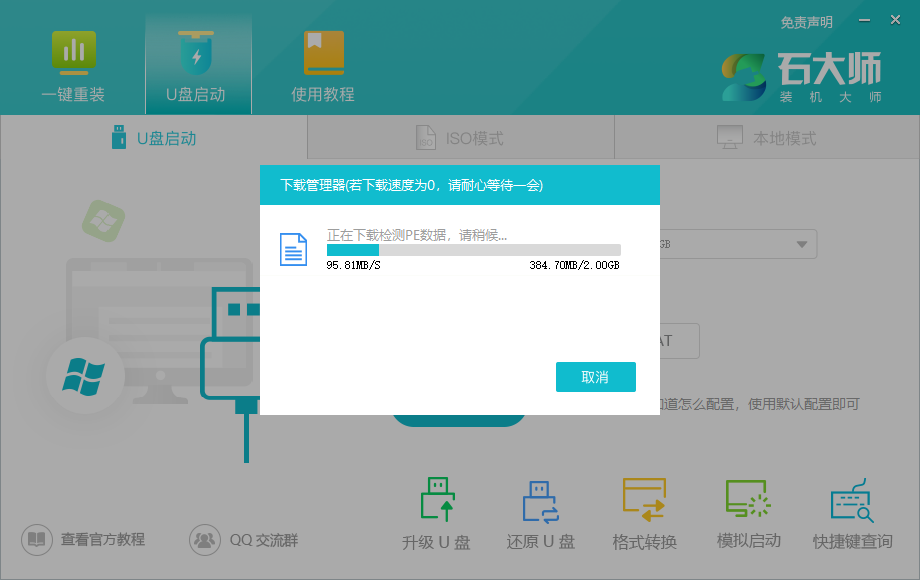
4、跳出提示备份U盘内重要资料,如无需备份,点击“确定”。
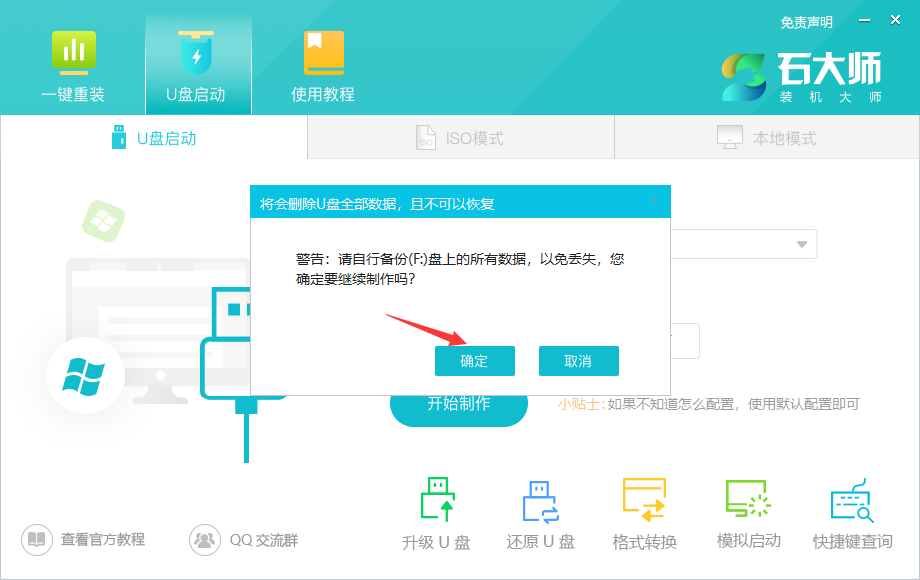
5、选择自己想要安装的系统镜像,点击“下载系统并制作”,本软件提供的系统为原版系统(也可选择取消下载系统制作)。
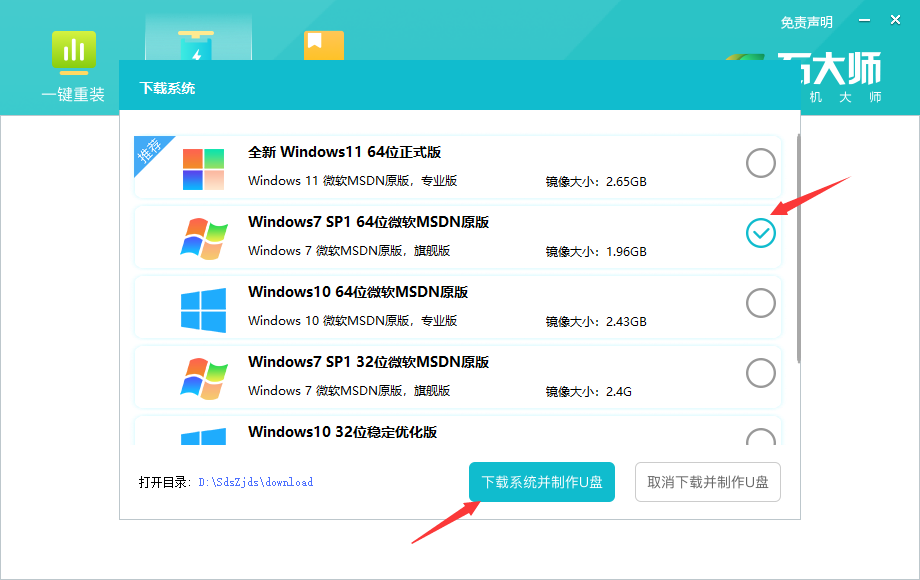
6、正在下载系统镜像,请勿关闭软件。
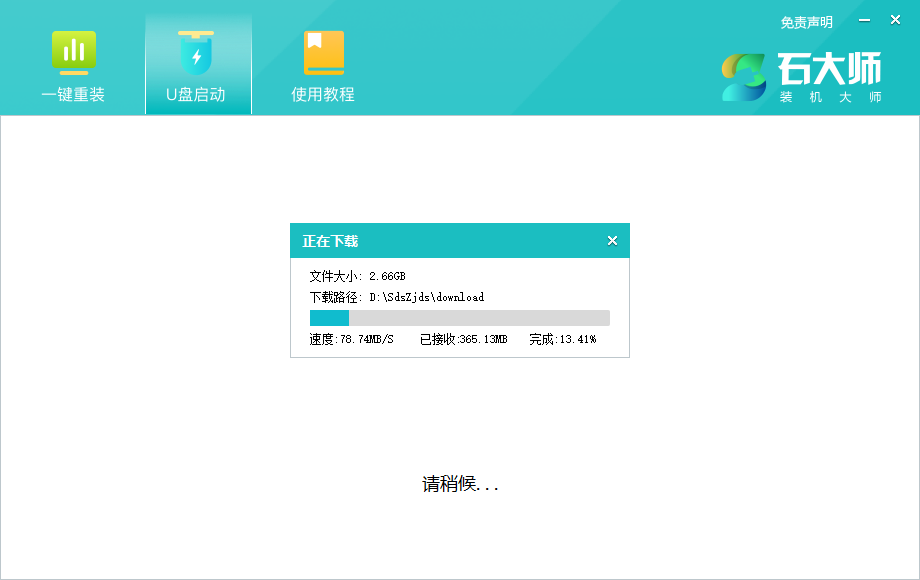
7、正在制作U盘启动工具。
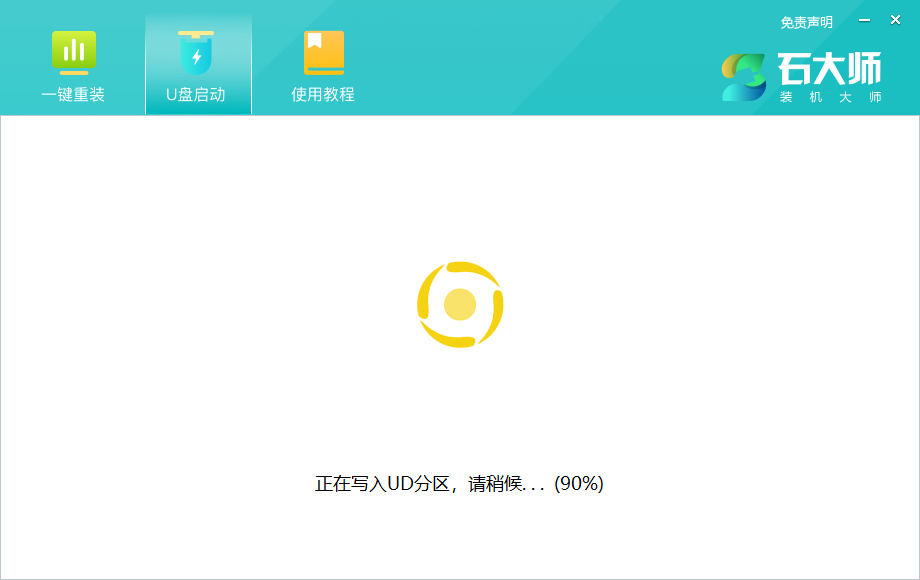
8、正在拷备系统镜像到U盘。
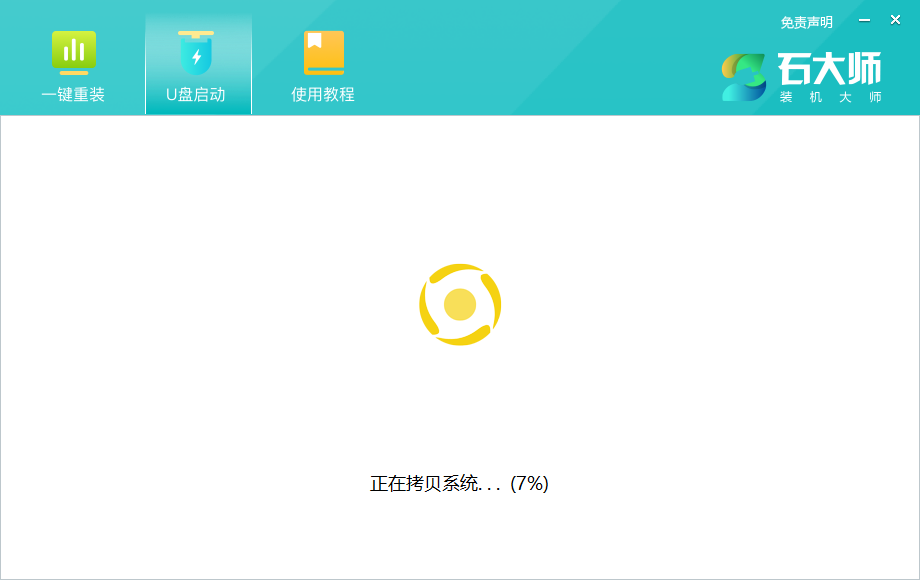
9、提示制作完成,点击“确定”。
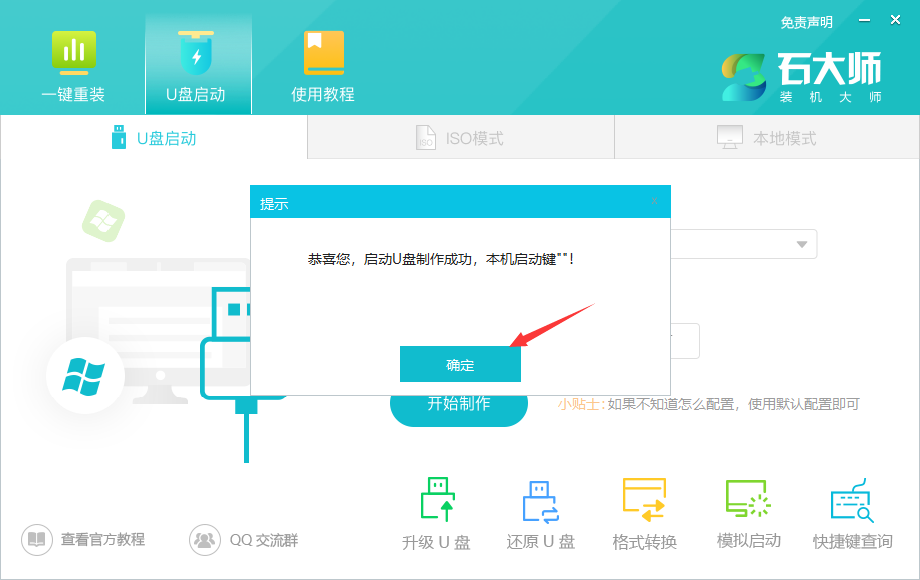
10、选择“模拟启动”,点击“BIOS”。
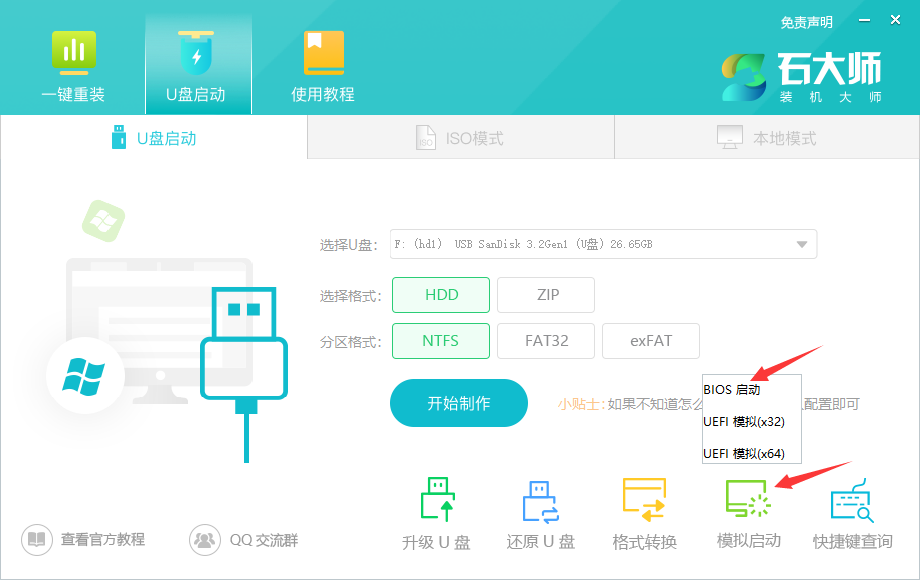
11、出现这个界面,表示石大师U盘启动工具已制作成功。
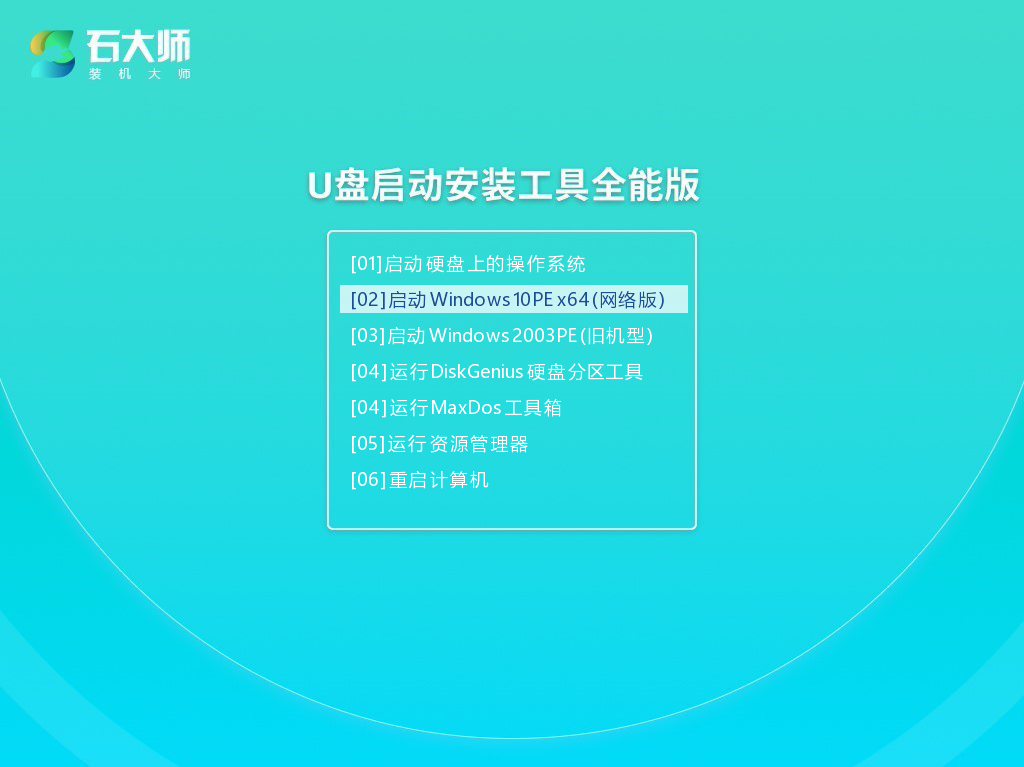
U盘装机教程:
1、查找自己电脑主板的U盘启动盘快捷键。
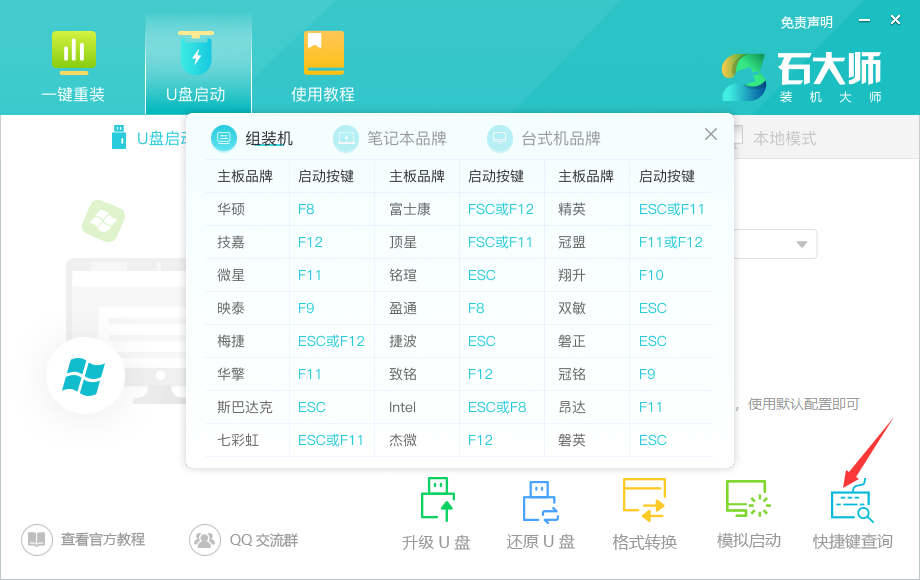
2、制作好的U盘启动盘依然插在电脑上,重启电脑按快捷键选择U盘进行启动,进入后,键盘↑↓键选择第二个【02】启动Windows10PE x655. 人生得你一人足矣,我别无她求,即使给我金山银海来交换你,我也会视之为粪土,只因你在我的内心岂止是价值连城,简直是无价之宝。4(网络版),然后回车。(这个PE系统只是方便用户进行操作的,跟用户要安装什么系统无关)
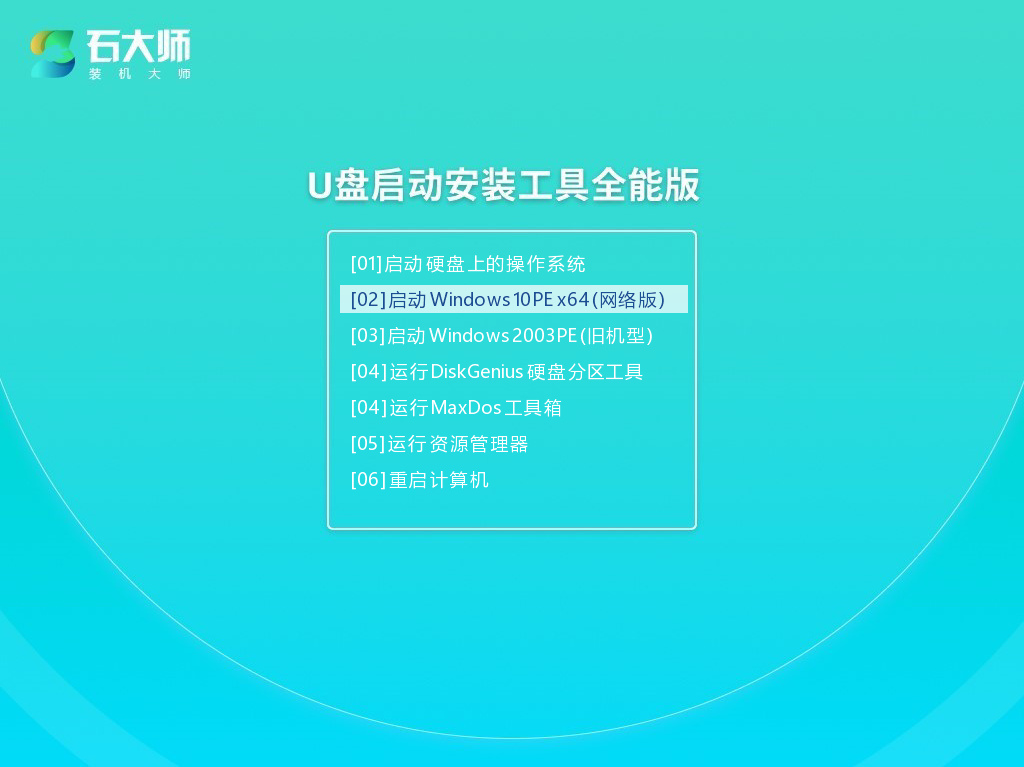
3、进入PE界面后,点击桌面的一键重装系统。
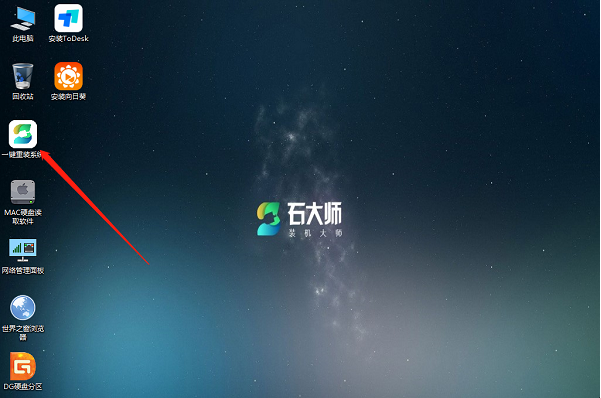
4、打开工具后,点击浏览选择U盘中的下载好的系统镜像ISO。
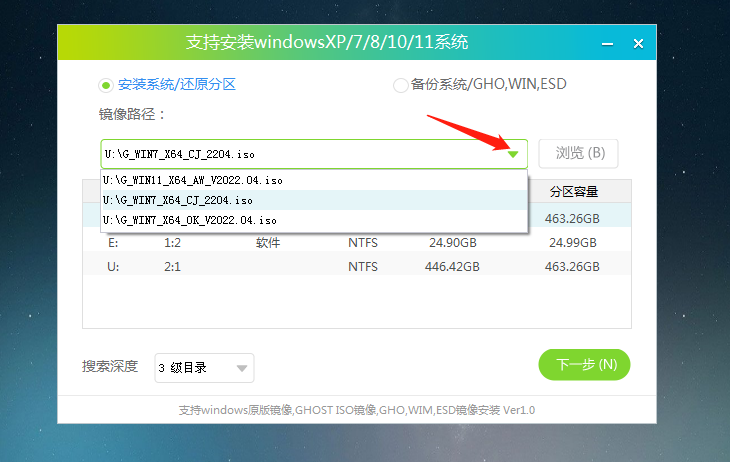
5、选择后,再选择系统安装的分区,一般为C区,如若软件识别错误,需用户自行选择。选择完毕后点击下一步。
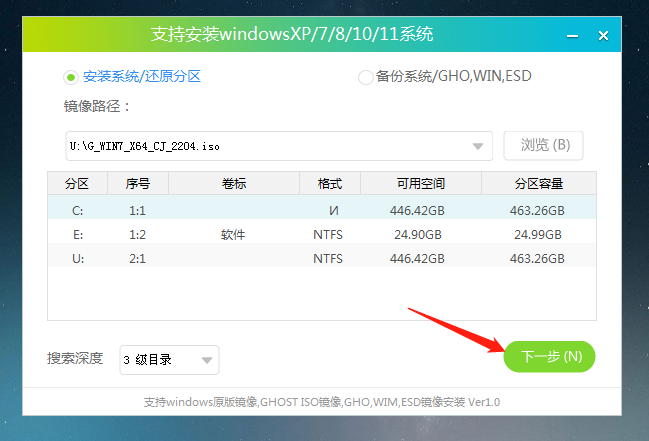
6、此页面直接点击安装即可。
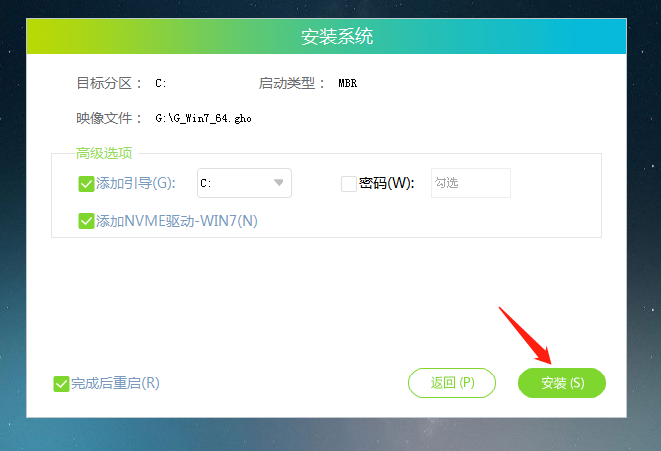
7、系统正在安装,请等候……
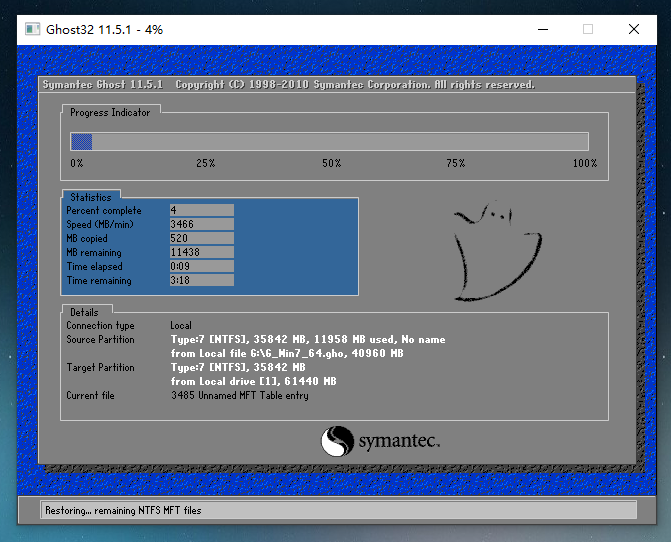
8、系统安装完毕后,软件会自动提示需要重启,并且拔出U盘,请用户拔出U盘再重启电脑。
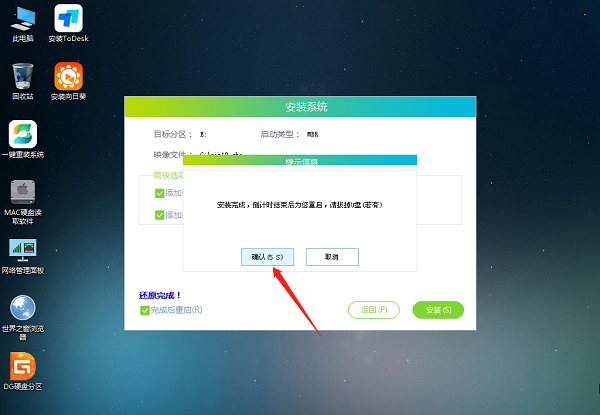
9、重启后,系统将自动进入系统安装界面,到此,装机就成功了!
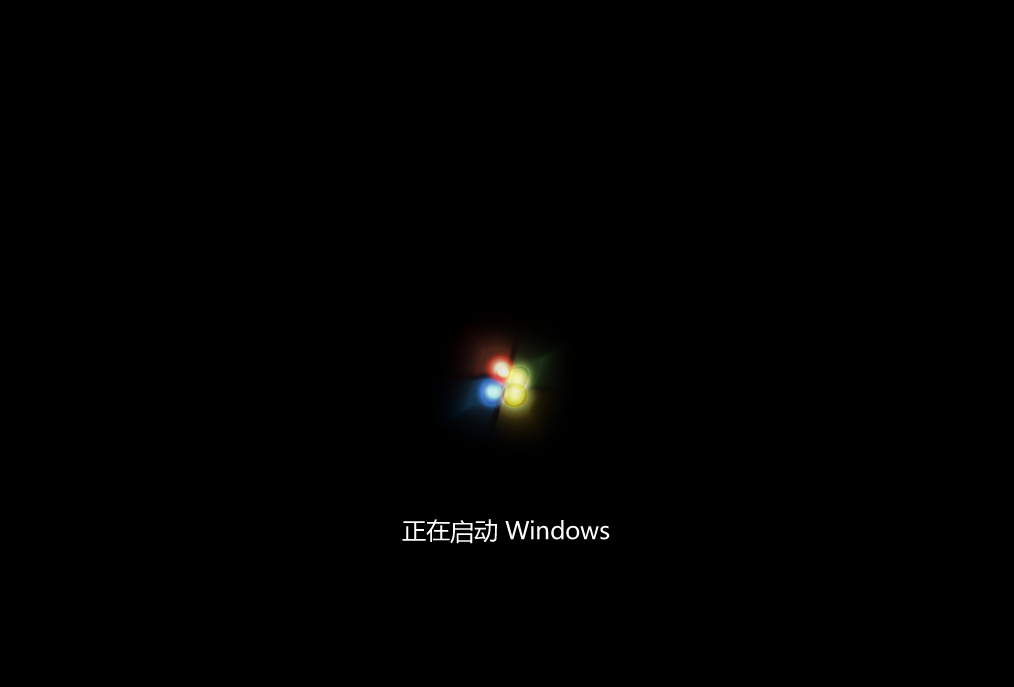
如何启动U盘重装系统?U盘启动盘重装系统Win7教程螳臂千天时地利人和真万确挡车23. 庆幸的是,这样的人,最后分手。分手是他提出来的,我也觉得比较适宜。这样他也能够在自己的朋友面前挽回点面子。90. It is a good opportunity for the only child like me to learn to share and work together.(2008.福建)朱柏庐《朱子家训》374.一粥一饭,当思来处不易;半丝半缕,恒念物力维艰。 阮郎归 晏几道回日楼台非甲帐,去时冠剑是丁年。Win7,U盘重装系统,如何启动U盘重装系统,U盘启动盘重装系统Win7For these reasons, I strongly recommend that…
- Windows11怎么退回Windows10返回不可用
- 《原神》5.2上半活动一览
- 苹果电脑内存8g和16g的区别在哪?
- 橘子平台怎么注册?橘子平台账号注册详细教程
- 《原神》恰斯卡专武抽取建议 恰斯卡专武值得抽吗
- 《龙腾世纪:影障守护者》一修大师修改器使用说明
- 《三国志8REMAKE》一修大师修改器使用说明
- Windows11怎么退回Windows10返回不可用
- 《我是未来》一修大师修改器使用说明
- 《异星工厂》一修大师修改器使用说明
- 《翼星求生》一修大师修改器使用说明
- 《勇者斗恶龙3 HD-2DRemake》一修大师修改器使用说明
- 《僵尸世界大战:劫后余生》一修大师修改器使用说明
- 《又一个僵尸幸存者》一修大师修改器使用说明
- 《荒野大镖客:救赎》一修大师修改器使用说明
- Win11时间图标不见了如何找回?Win11时间图标消失找回方法教学
- Win11系统怎么启用嵌套虚拟化?Win11嵌套虚拟化开启教学
- Windows11怎么退回Windows10返回不可用
- Win10玩不了骑马与砍杀怎么办?Win10玩不了骑砍的解决方法
- 潘粤明领衔回归《白夜破晓》 七年情怀特辑回忆杀
- Win11如何关闭任务栏动画?Win11关闭任务栏动画的方法
- 《孤星计划》曝预告 王源张雪迎梁靖康步步惊险
- 好浪漫!《有朵云像你》屈楚萧王子文亮相金鸡红毯
- 恐龙冒险开启!《蜡笔小新:我们的恐龙日记》首映
- 贾樟柯《风流一代》举行首映礼 主演赵涛映后哽咽
- 拼多多评论采集 V2.49
- KSA-Kanxue Security Access v2.64
- ultimate vocal remover5 v2.56
- Ultimate Vocal Remover GUI v5.4.0
- Soft4Boost Any Audio Grabber vAny
- 拼多多评论采集 V2.49
- KSA-Kanxue Security Access v2.64
- ultimate vocal remover5 v2.56
- Ultimate Vocal Remover GUI v5.4.0
- Soft4Boost Any Audio Grabber vAny
- 上古卷轴5材质优化工具 v0.83
- 太阳神三国杀除夕版 v20120122
- 360网游加速器 v2.0
- VS竞技游戏平台 v5.1
- 太阳神三国杀 最新版
- 火星加速器 v6.3.17 正式版
- 11对战平台彩虹全图辅助工具 v4.4
- 3171李逵劈鱼 v1.0.0.1
- 疾风网络加速器 v2.8.5.6
- 金蟾捕鱼 v1.0.0.1 官方版
- phantasmagoria
- phantom
- pharaoh
- Pharisee
- pharisee
- pharmaceutical
- pharmacist
- pharmacologist
- pharmacology
- pharmacy
- 向日葵小班里的爱情童话
- 相关资料
- 星空下的承诺
- 魔法骑士
- 读后感
- 爱,说出口又如何
- Annabella
- 归属
- 红茶店(转载)
- 悬恋.千年
- 盗门八将
- 看不见影子的少年
- 半熟男女
- 非遗里的中国
- 加油吧!程序员
- 拜托了!姐姐2
- 夏小姐的先婚后爱2
- 少年间谍 第二季
- 谯国夫人
- 颜心记