台式机如何U盘装系统?当我们的电脑出现问题时,如果是无法进入系统正常操作,且解决教程繁琐,难以快速解决时,我们可以试试给电脑U盘重装,那么应该如何操作呢?本期教程小编就为大家分享台式机U盘装Win10系统教程,步骤简单,安全有效,希望对你有所帮助。
准备工作:
1、U盘一个(尽量使用8G以上的U盘)。
2、一台正常联网可使用的电脑。
3、下载U盘启动盘制作工具:石大师(http://www.xito14. 因为我知道你是个容易担心的小孩,所以我将线交你手中却也不敢飞得太远。ngzhijia.net/soft/243542.html)。
U盘启动盘制作图解:
1、运行“石大师一键重装”点击“我知道了”。
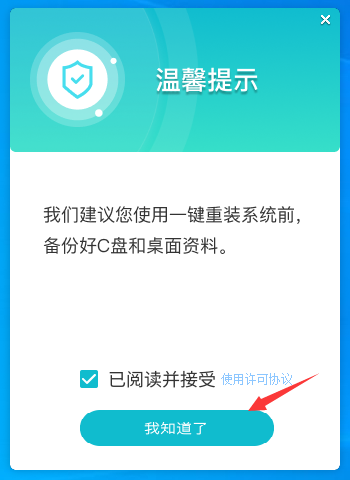
2、选择“U盘启动”点击“开始制作”。
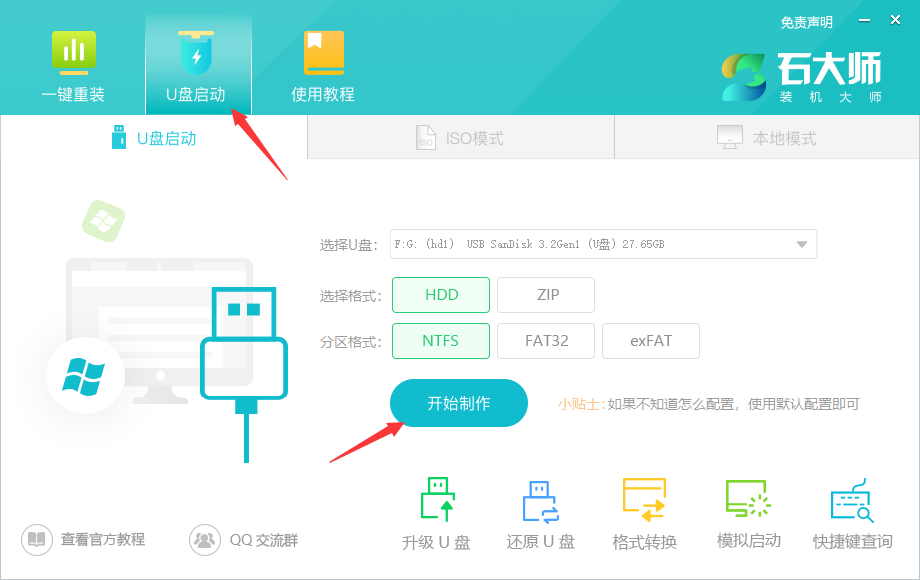
3、正在下载U盘启动工具制作时所需的组件,请耐心等待。
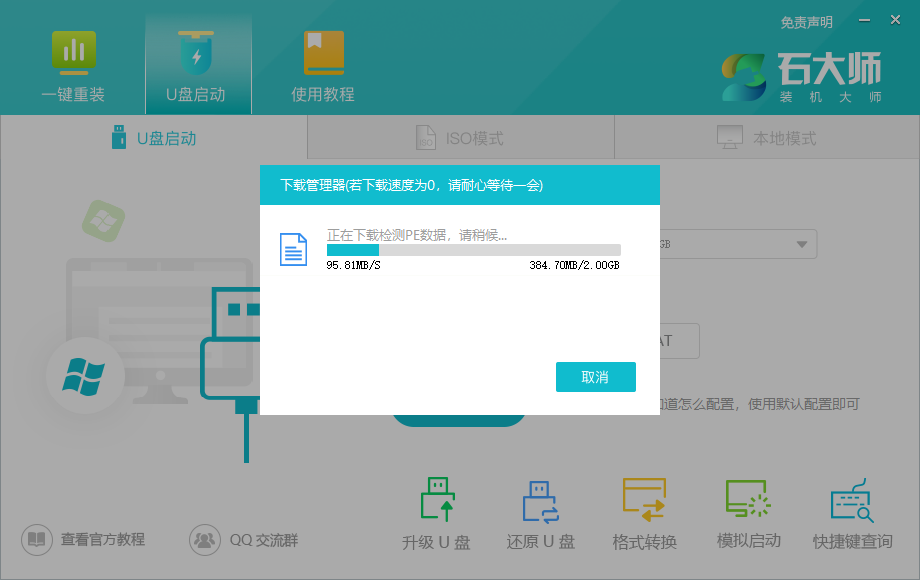
4、跳出提示备份U盘内重要资料,如无需备份,点击“确定”。
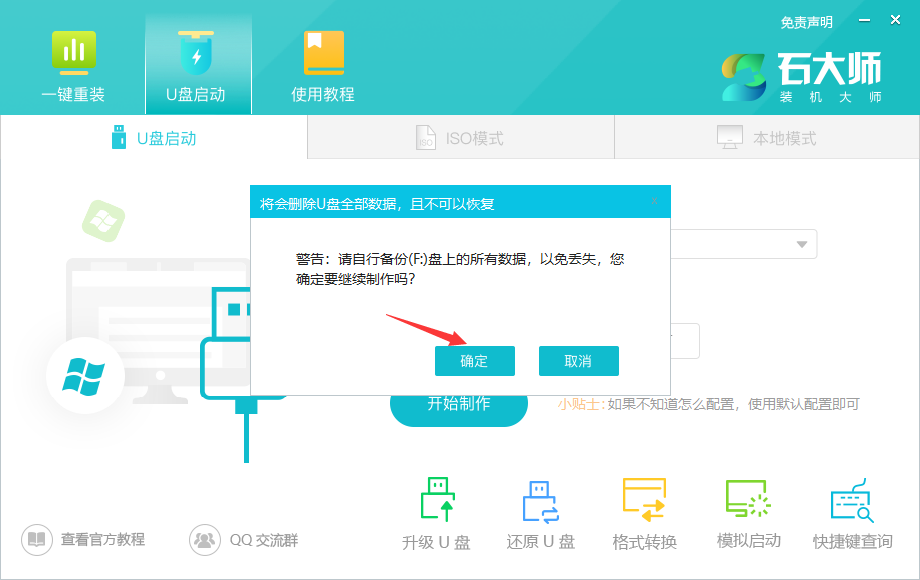
5、选择自己想要安装的系统镜像,点击“下载系统并制作”,本软件提供的系统为原版系统(也可选择取消下载系统制作)。
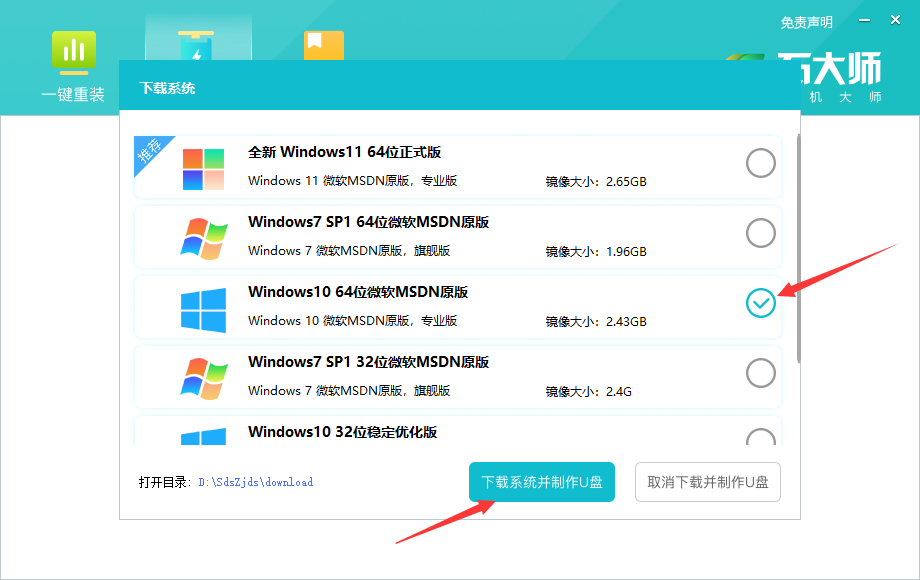
6、正在下载系统镜像,请勿关闭软件。
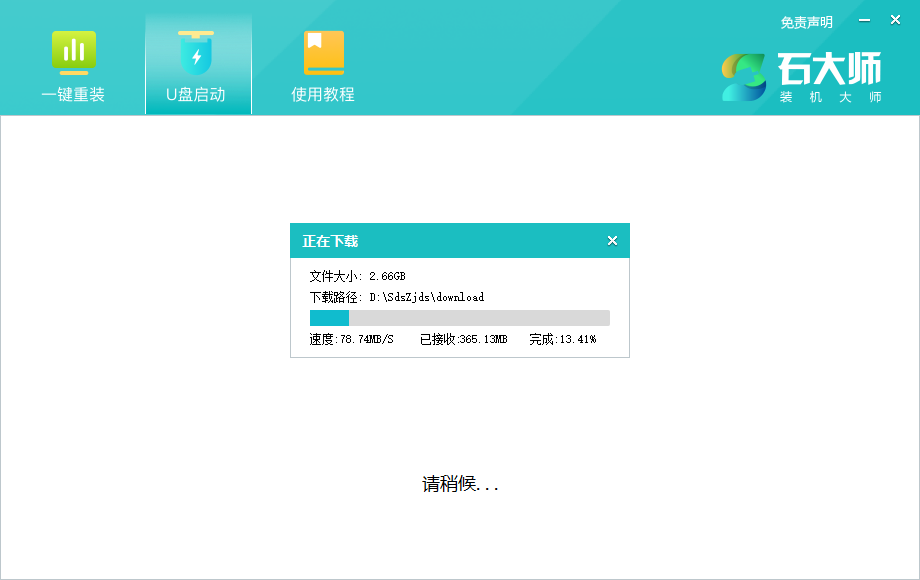
7、正在制作U盘启动工具。
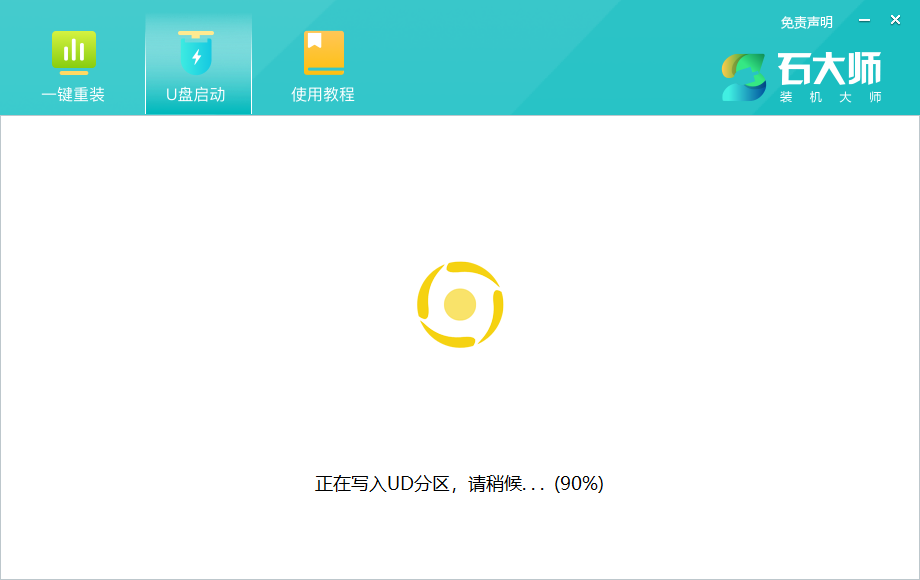
8、正在拷备系统镜像到U盘。
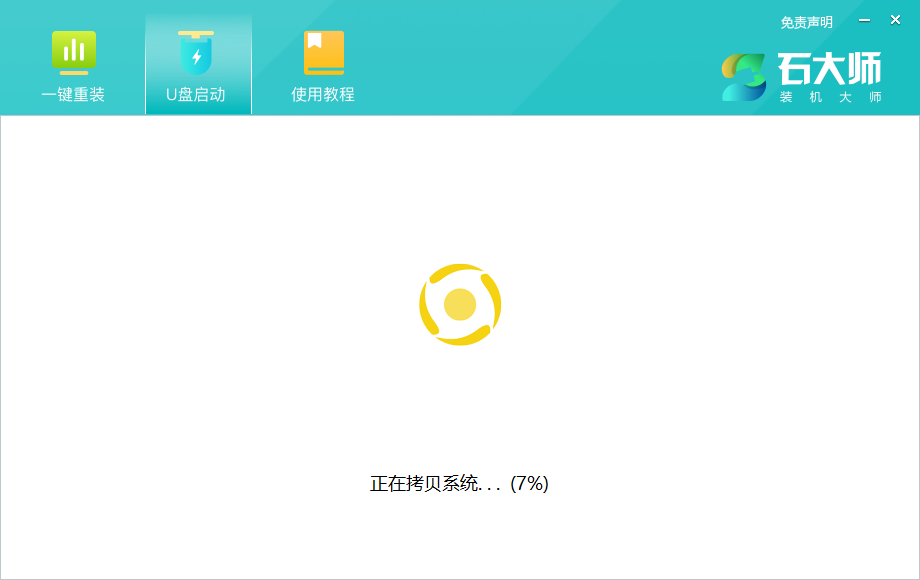
9、提示制作完成,点击“确定”。
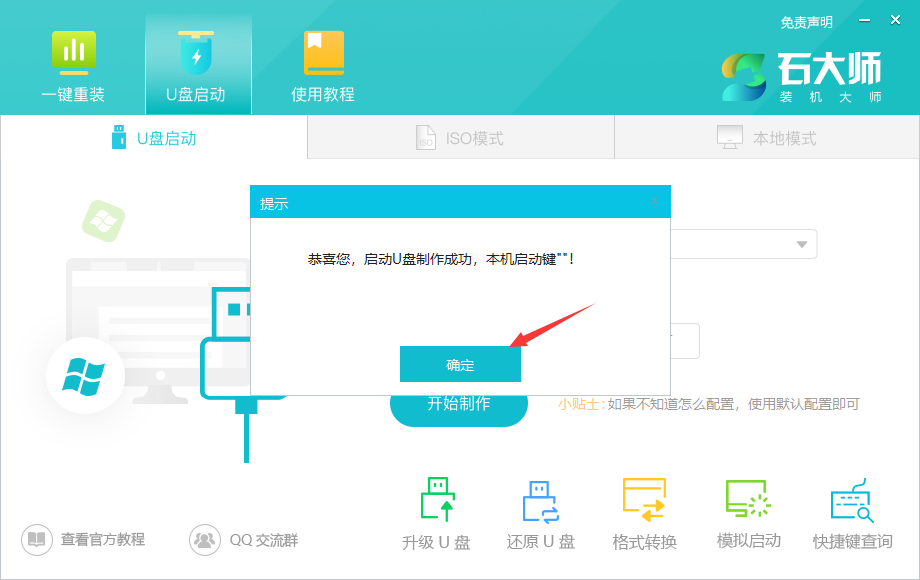
10、选择“模拟启动”,点击“BIOS”。
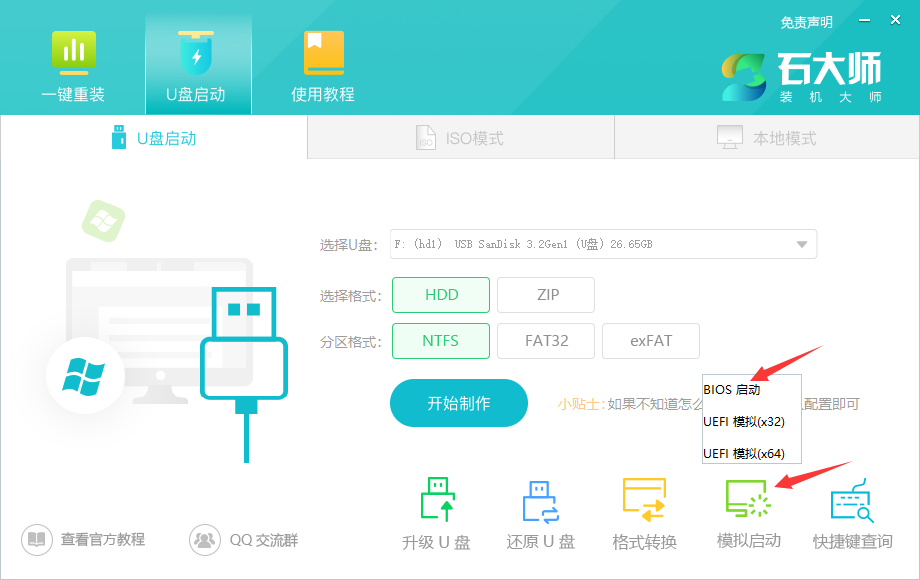
11、出现这个界面,表示石大师U盘启动工具已制作成功。
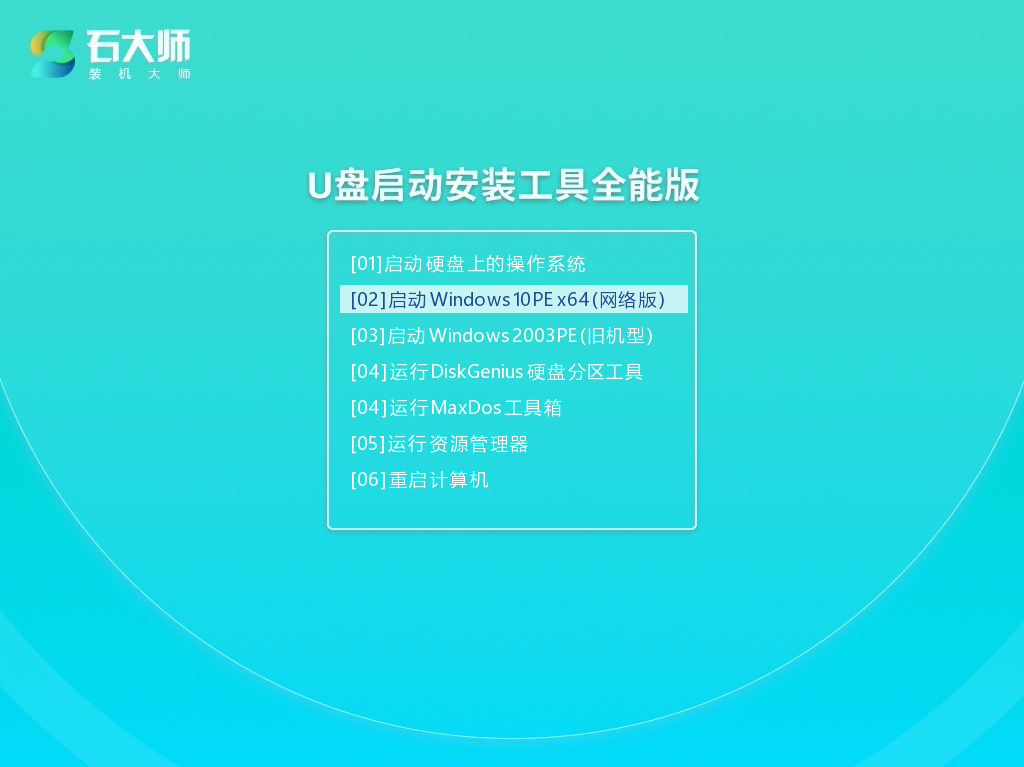
U盘装系统:
1、查找自己电脑主板的U盘启动盘快捷键。
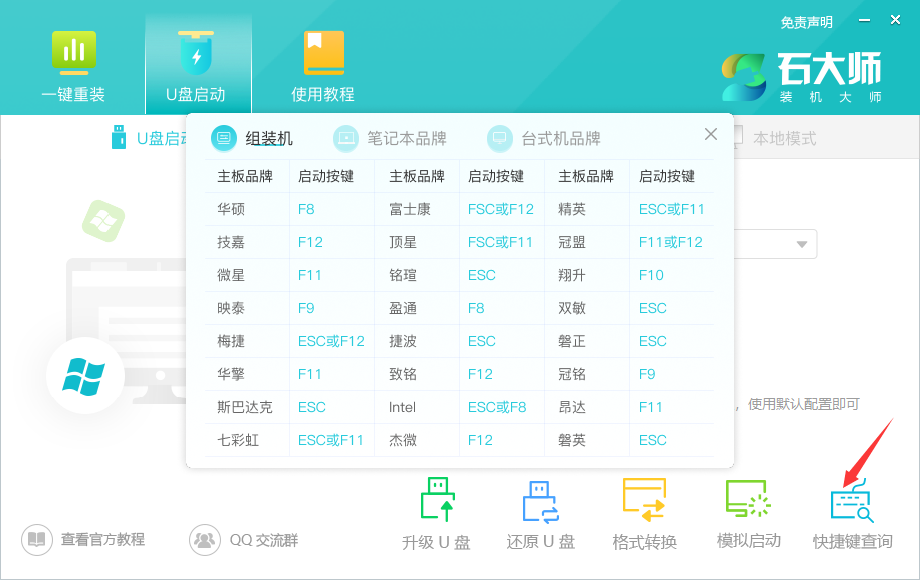
2、制作好的U盘启动盘依然插在电脑上,重启电脑按快捷键选择U盘进行启动,进入后,键盘↑↓键选择第二个【02】启动Windows10PE x64(网络版),然后回车。(这个PE系统只是方便用户进行操作的,跟用户要安装什么系统无关)
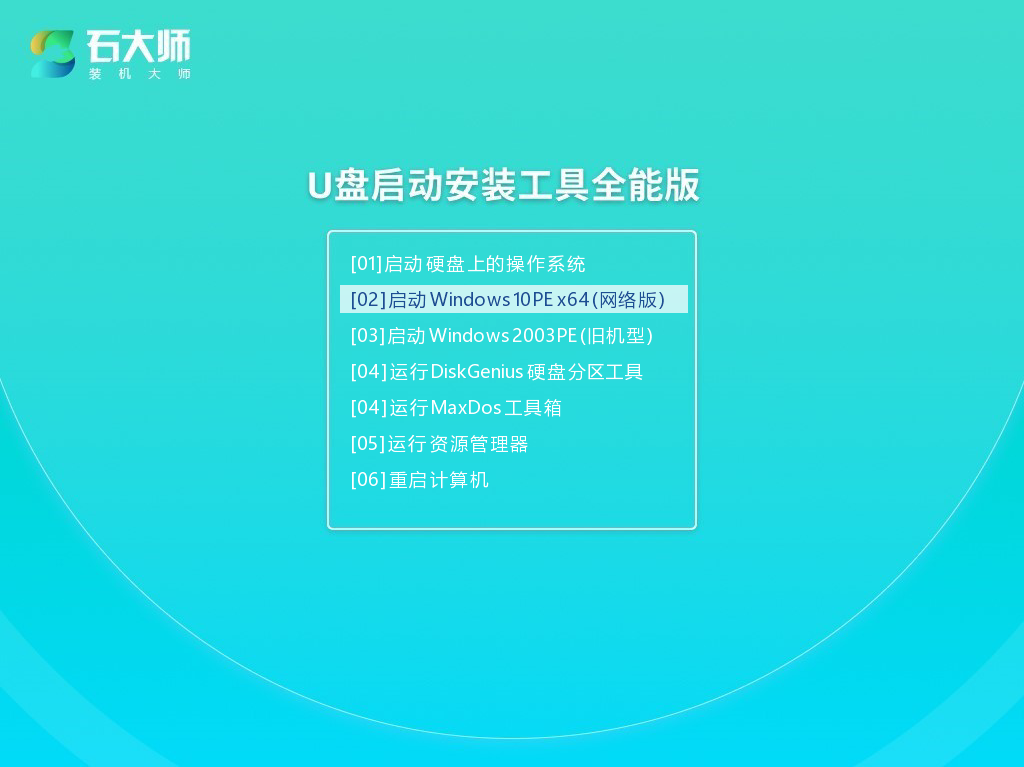
3、进入PE界面后,点击桌面的一键重装系统。
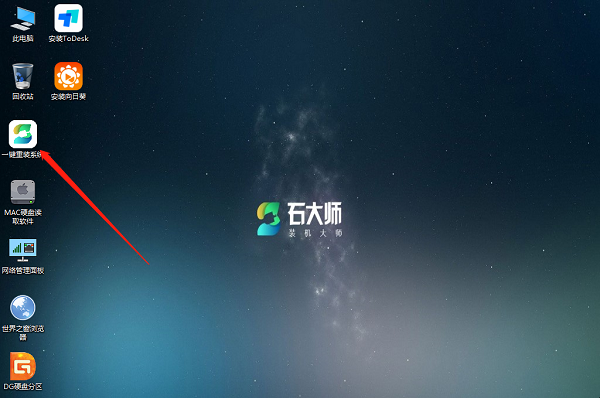
4、打开工具后,点击浏览选择U盘中的下载好的系统镜像ISO。
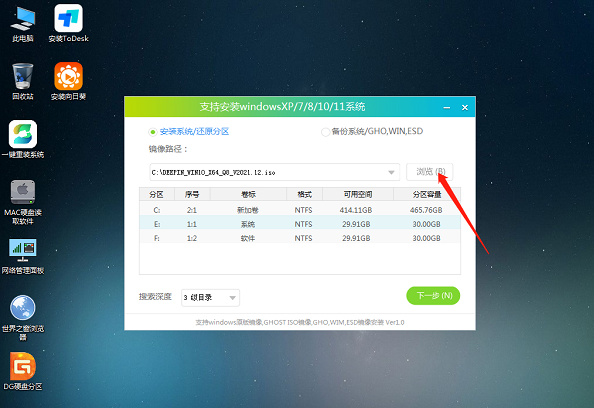
5、选择后,再选择系统安装的分区,一般为C区,如若软件识别错误,需用户自行选择。选择完毕后点击下一步。

6、此页面直接点击安装即可。

7、系统正在安装,请等候……

8、系统安装完毕后,软件会自动提示需要重启,并且拔出U盘,请用户拔出U盘再重启电脑。
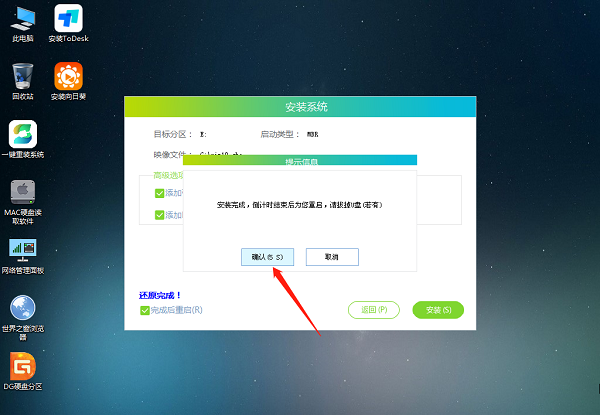
9、重启后,系统将自动进入系统安装界面,到此,装机就成功了!
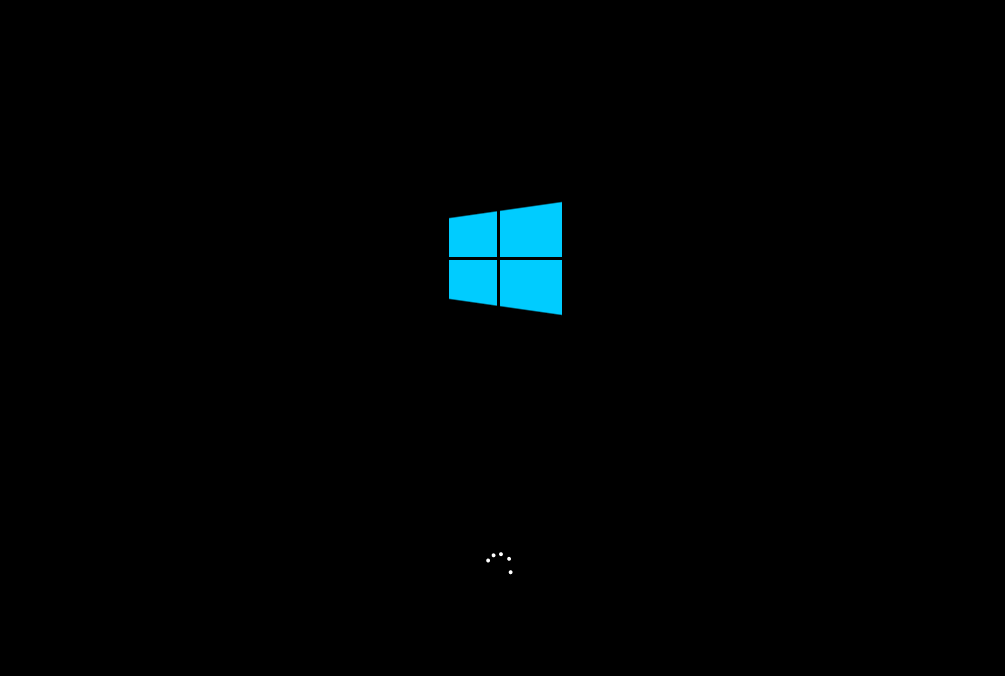
台式机如何U盘装系统?台式机U盘装Win10系统教程积秀丽多姿蚊成雷泉水丁冬38. 喜欢下雨的天气,因为那个时候人的情绪总是变得比较低落,很多互相打扰的事件因此降低。33. 对…有益 be beneficial / conducive to…134.独木不成树,独树不成林。《汉府诗集?古乐横吹曲?紫骝马歌》 采香径里春寒,老子婆娑,自歌谁答?垂虹西望,飘然引去,此兴平生难遏。酒醒波远,正凝想、明珰素袜。如今安在?惟有阑干,伴人一霎。誓令疏勒出飞泉,不似颍川空使酒。Win10,U盘重装系统,台式机如何U盘装系统,台式机U盘装Win10系统教程4、A common danger causes common action.
- 魂之刃:巨龙城堡秘境宝石攻略
- 猎魂觉醒武器进化讲解
- 猎魂觉醒角色选取攻略
- 猎魂觉醒打龙操作技巧
- 猎魂觉醒技能系统介绍
- 猎魂觉醒猎魂获取方法
- 猎魂觉醒升级猎魂操作步骤
- 猎魂觉醒获得觉醒果实方法步骤
- 猎魂觉醒镶嵌猎魂方法步骤
- 怪兽大作战5V5玩法介绍
- 超进化物语金币获取方法
- 超进化物语提升等级方法
- 超进化物语部落系统玩法介绍
- 超进化物语三幻神分析
- 超进化物语阵容搭配攻略
- 超进化物语基因突破操作说明
- 超进化物语部神灵升阶讲解
- 超进化物语技能强化操作方法
- 超进化物语斗技场玩法技巧
- 住宅梦物语结婚生子操作说明
- 住宅梦物语居民工资提高方法
- 住宅梦物语住户属性提升方法
- 住宅梦物语家具获得方法
- 住宅梦物语专用房间用途讲解
- 住宅梦物语居民转职方法
- 华硕MAXIMUS V FORMULA主板BIOS
- 动漫无双3无敌
- 华擎Z77 Pro4主板BIOS
- 华擎Z77 Pro3主板BIOS
- 华擎Z77极限玩家6主板BIOS
- 华擎Z68M/USB3主板BIOS
- 华擎Z68 Pro3 Gen3主板BIOS
- 华擎Z68极限玩家4主板BIOS
- 华擎P67 Pro3 SE主板BIOS
- ASRock华擎970DE3/U3S3主板BIOS
- GTA5龙珠悟吉塔人物mod v2.4
- 骑马与砍杀2游戏菜单背景替换MOD v2.16
- 拳击俱乐部多项修改CE脚本 v2.3
- 天国拯救火炬切换键MOD v2.3
- Art风雷多开器 v1.3
- 我的世界1.9.4/1.10.2/1.11.2细菌病毒MOD v2.3
- 透明的浅蓝之开心泡泡猫瞄准器 v2.5
- 求生之路2CSGO M4A1-S无MOD v1.32
- 暗黑3秘境冒险辅助 v5.17
- 神界原罪加强版十二项修改器 v3.3
- provincial
- proving ground
- provision
- provisional
- provisional licence
- proviso
- provocation
- provocative
- provoke
- provost
- 奇怪的歌声(精)/宝宝好习惯养成绘本
- 我有妹妹啦(精)/宝宝好习惯养成绘本
- 我爱吃胡萝卜啦(精)/宝宝好习惯养成绘本
- 佩索阿诗选(精)/雅歌译丛
- 穿鞋袜系纽扣(精)/宝宝好习惯养成绘本
- 群山之巅
- 贪心的多多(精)/宝宝好习惯养成绘本
- 肖邦夜曲集
- 每日一画(水墨山水)/中国画技法
- 永恒之阴影(莱比奥达诗歌自选集)(精)/雅歌译丛
- [BT下载][狗剩快跑][第07-08集][WEB-MKV/2.30G][国语配音/中文字幕][4K-2160P][H265][流媒体][BlackTV] 剧集 2024 大陆 喜剧 连载
- [BT下载][狗剩快跑][第07-08集][WEB-MKV/10.85G][国语配音/中文字幕][4K-2160P][H265][流媒体][BlackTV] 剧集 2024 大陆 喜剧 连载
- [BT下载][狗剩快跑][第07-08集][WEB-MKV/5.09G][国语配音/中文字幕][4K-2160P][HDR版本][H265][流媒体][Blac 剧集 2024 大陆 喜剧 连载
- [BT下载][狗剩快跑][第07-08集][WEB-MP4/1.24G][国语配音/中文字幕][1080P][流媒体][ZeroTV] 剧集 2024 大陆 喜剧 连载
- [BT下载][玄璃美人煞][第22集][WEB-MP4/0.16G][国语配音/中文字幕][1080P][H265][流媒体][ZeroTV] 剧集 2024 大陆 古装 连载
- [BT下载][玄璃美人煞][第22集][WEB-MKV/0.33G][国语配音/中文字幕][4K-2160P][H265][流媒体][ZeroTV] 剧集 2024 大陆 古装 连载
- [BT下载][真武巅峰 第一季][第110集][WEB-MP4/0.20G][国语配音/中文字幕][4K-2160P][H265][流媒体][ZeroTV] 剧集 2021 大陆 动作 连载
- [BT下载][花青歌][第27-28集][WEB-MKV/0.48G][国语配音/中文字幕][1080P][流媒体][BlackTV] 剧集 2024 大陆 剧情 连载
- [BT下载][花青歌][第27-28集][WEB-MKV/9.28G][国语配音/中文字幕][4K-2160P][高码版][H265][流媒体][BlackTV 剧集 2024 大陆 剧情 连载
- [BT下载][花青歌][第27-28集][WEB-MP4/2.11G][国语配音/中文字幕][4K-2160P][H265][流媒体][ZeroTV] 剧集 2024 大陆 剧情 连载