不少用户已经升级Win11系统了,有些用户在使用之前的系统时有禁用触摸屏功能,那Win11系统如何禁用触摸屏呢?针对这个问题,小编下面就给大家介绍一下Win11开启/禁用触摸屏的教程。
如何在 Windows 11 中使用设备管理器禁用触摸屏
要使用设备管理器禁用 Windows 11 中的触摸屏,请执行以下步骤:
单击“开始”按钮或按Windows 键 打开“开始”菜单。
在开始菜单中,键入设备管理器,然后选择 最佳匹配结果。
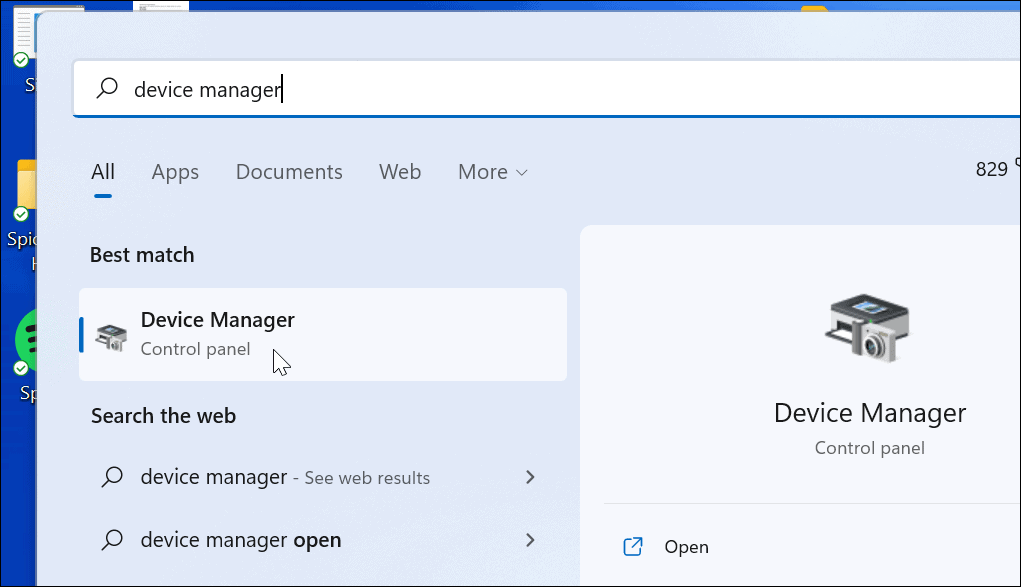
当设备管理器窗口打开时,展开人机接口设备 部分。
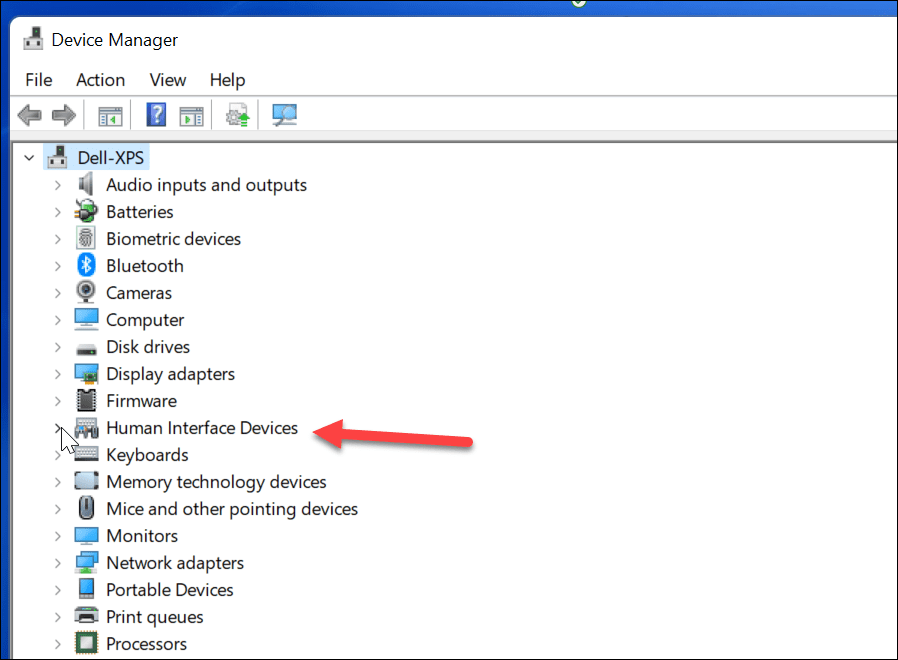
接下来,从列表中找到符合 HID 标准的触摸屏。
右键单击并从弹出菜单中选择禁用设备。
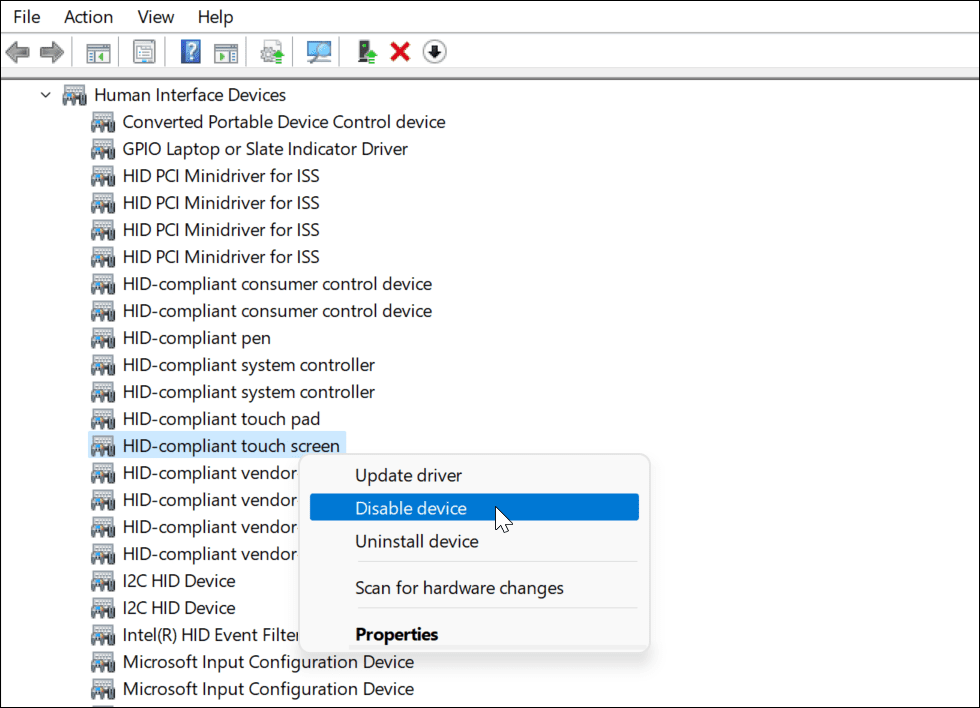
当验证对话框出现时,单击是 按钮。
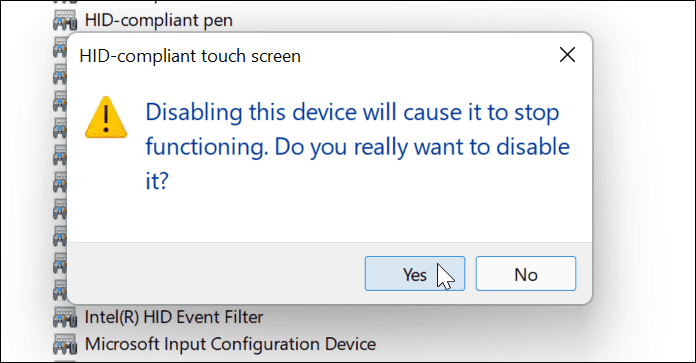
此时,您的触摸屏已禁用——无需重新启动。
如何在 Windows 11 中使用设备管理器启用触摸屏
如果您以后想在 Windows 11 PC 上重新启用触摸屏,请按照以下步骤操作:
从开始 菜单打开设备管理器。
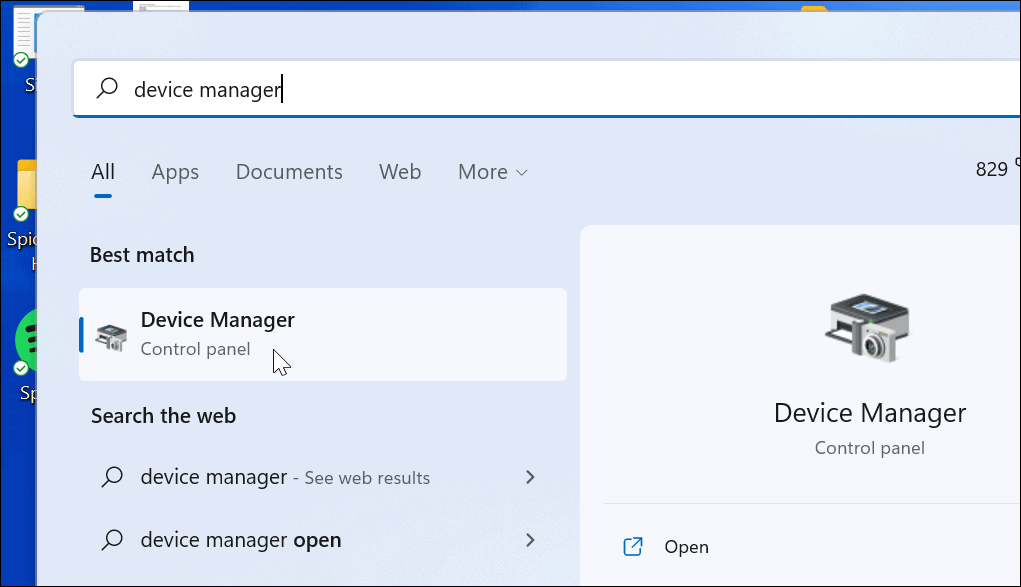
在设备管理器中,打开人机接口设备树。
向下滚动并右键单击符合 HID 标准的触摸屏。
从菜单中选择启用设备。
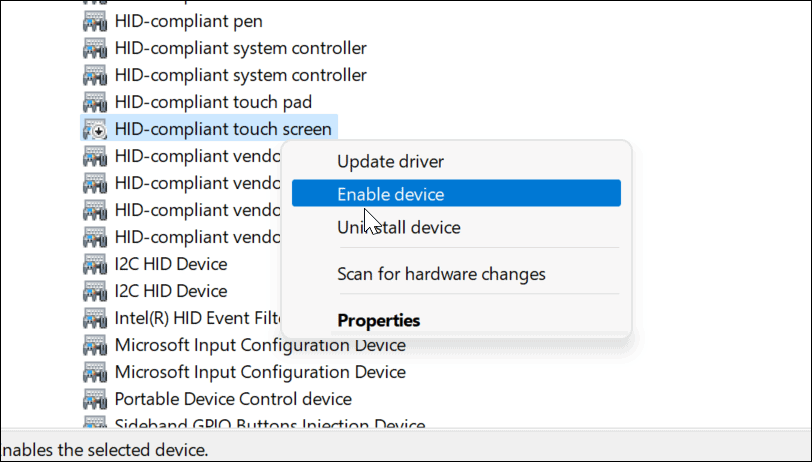
此时您应该可以继续使用触摸屏了。如果不能,请重新启动 PC 以确保任何基础更改都已生效。
如何在 Windows 11 中使用 Windows 终端禁用触摸屏
您还可以使用新的 Windows 终端应用程序来禁用或启用 Windows 11 中的触摸屏。您也可以使用 Windows PowerShell 来执行此操作,但您将无法使用更旧的命令行工具。
去做这个:
首先,右键单击开始按钮或使用键盘快捷键 Windows 键 + X。
从弹出窗口中,选择Windows Terminal (Admin)。
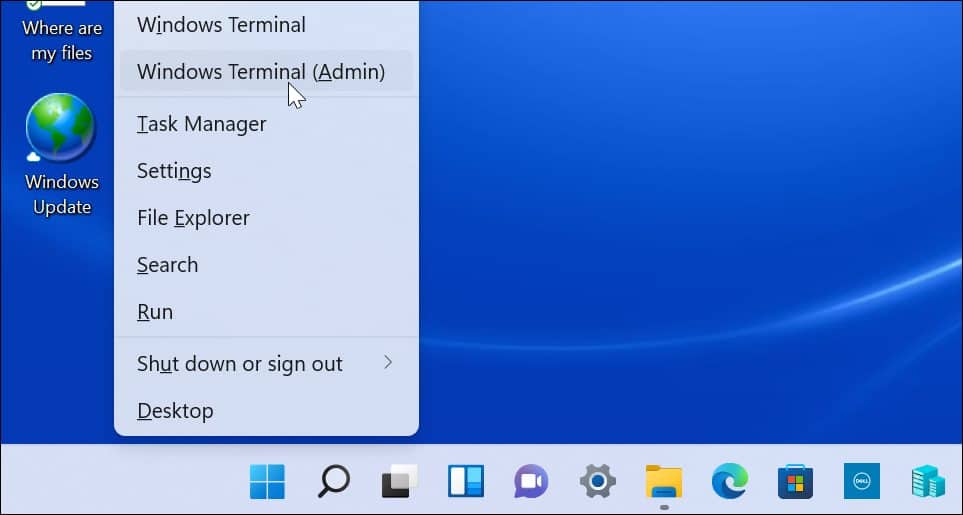
当终端打开时,运行以下命令:
Get-PnpDevice | Where-Object {$_.FriendlyName -like ‘*touch screen*’} | Disable-PnpDevice -Confirm:$false
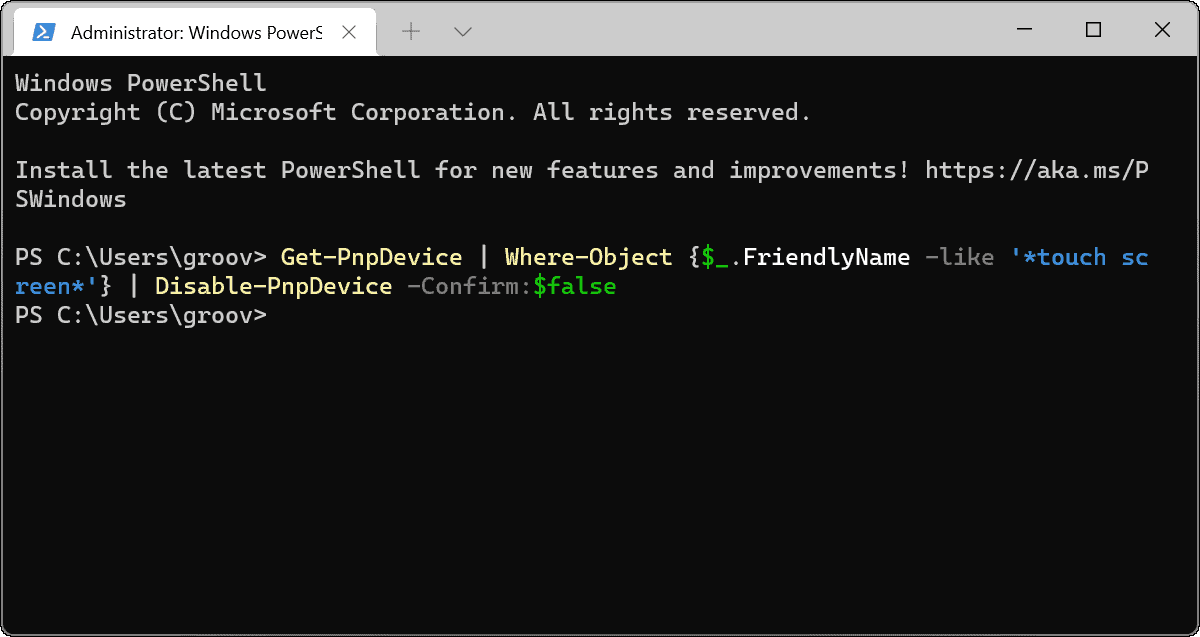
运行上述命令后,触摸屏将被禁用。无需重新启动。
如何使用 Windows 终端启用 Windows 11 触摸屏
如果您使用 Windows 终端禁用触摸屏,您可能希望稍后重新打开它。当然,您可以随时进入设备管理器重新启用它或使用终端应用程序来恢复功能。
要使用 Windows 终端应用程序在 Windows 11 中启用触摸屏:
点击键盘上的Windows 键 + X ,然后从菜单中选择Windows 终端(管理员) 。
当终27. 难过的时候摸摸自己的胸,告诉自己是汉子,要坚强!端打开时,运行以下命令:
Get-PnpDevice | Where-Object {$_.FriendlyName -like ‘*touch screen*’} | Enable-PnpDevice -Confirm:$false
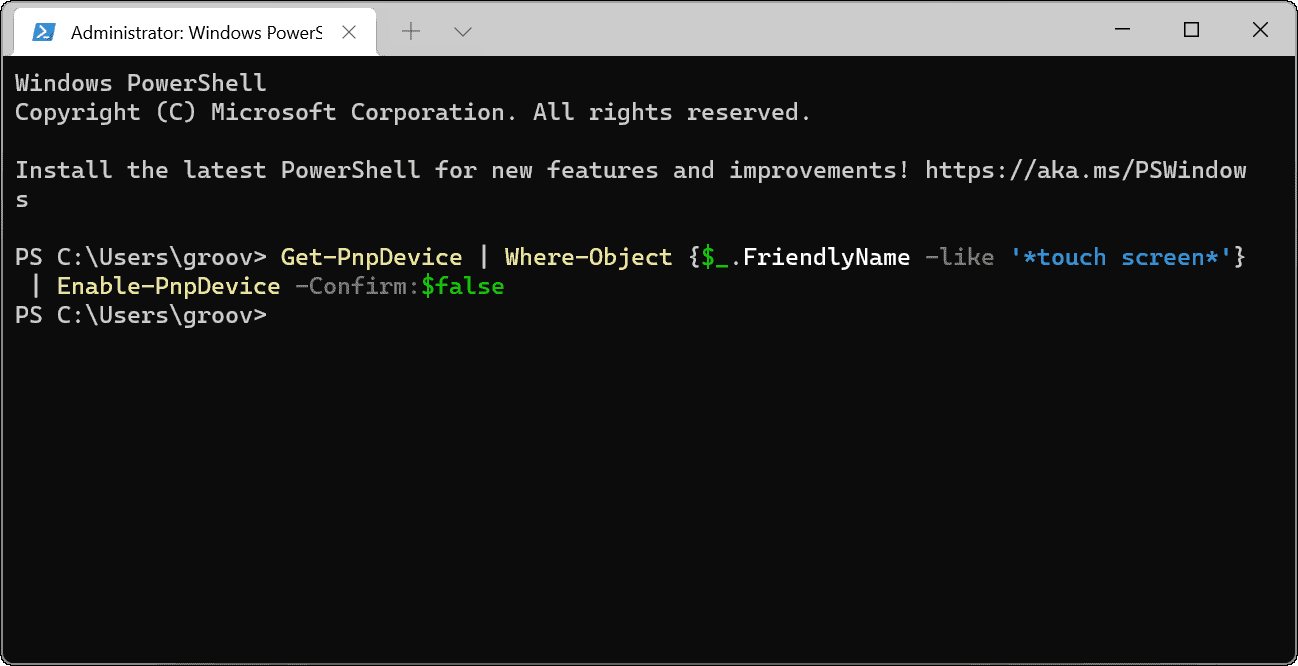
Win11如何禁用触摸屏?Win11开启/禁用触摸屏教程东倒雾似轻风云变幻纱西歪6. 我以前开玩笑夸他,他竟然感到不安。我知道,其实成功与否,都是需要自己默默努力的事情,别人的褒贬,只是累赘。之后就不再提。26. 竞争与合作精神 sense of competition and cooperation298.只恐双溪蚱蜢舟,载不动许多愁。《武陵春》 西园日日扫林亭,依旧赏新晴。黄蜂频扑秋千索,有当时、纤手香凝。惆怅双鸳不到,幽阶一夜苔生。肯与邻翁相对饮,隔篱呼取尽馀杯!Win11,禁用触摸屏,Win11如何禁用触摸屏,开启触摸屏And in technology, when there are no conventional practices or ways of thinking to begin with, companies that fail to break away from last year’s paradigm are soon left behind by the competition.
- 《沙石镇时光》冒险机刷钱教程 冒险机怎么刷钱
- 《全境封锁2》恐惧宣告获取方法
- 《黎明前20分钟》艾比蝙蝠枪攻击特效流演示
- 《暗黑破坏神不朽》死灵召唤流装备、宝石搭配讲解
- 《暗黑破坏神不朽》微氪野蛮人玩法思路 微氪野蛮人怎么玩
- 《暗黑破坏神不朽》五星传奇宝石效果展示
- 《原神》2.7版绝云椒椒采集路线整理
- 《暗黑破坏神不朽》公会战玩法视频介绍
- 德尔·托罗最新艺术海报出炉 地狱男爵等角色抢眼
- 唱起来!LadyGaGa商谈出演《小丑2》饰哈莉·奎茵
- 恐龙惹人爱!《侏罗纪世界3》内地票房突破4亿元
- 映客拟更名映宇宙 称可更好反映业务发展方向
- 《吸血鬼幸存者》红死神新手击杀教程
- 阿迪达斯起诉耐克专利侵权 涉及多款APP
- 罗永浩称退博后心情特别好;映客更名映宇宙;阿迪达斯起诉耐克专利侵权
- 《银河护卫队3》曝新演员 尼科·桑托斯加盟剧组
- “瓜导”新作《挑战者》聚焦网球运动 赞达亚主演
- 《原神》2.7版钩钩果采集路线分享
- 《暗黑破坏神不朽》圣教军光束大炮流Build
- 12人有偿删差评被抓涉案200万
- 《三国志战略版》虎臣弓虎臣骑阵容搭配分享
- 简·奥斯汀小说改编《劝导》曝预告 英伦范儿十足
- 大女主动作片来袭!动作科幻片《永生守卫2》开机
- 《蓝精灵》再度登大银幕 派拉蒙将制作音乐电影
- 《怪物猎人崛起》太刀毕业配装汇总
- 铁岭银行网银助手 V1.0.14.0806
- 绿笑脸电脑发信息到手机软件 V1.0 绿色版
- 贰佰QQ批量挂机器 V1.0 绿色版
- QQ空间访客采集专家 V150521 绿色版
- 视频分割器 V7.2
- 南通影视 V2.0
- AYOU-FLV文件读取器 V1.0.0.0 绿色版
- 雨林木风 GHOST WIN7 SP1 X64 快速安装版 V2020.04
- 雨林木风 GHOST WIN7 SP1 X86 快速安装版 V2020.04(32位)
- 番茄花园 GHOST WIN7 SP1 X64 完美体验版 V2020.04
- 破晓传说男主角光头MOD v1.0
- 王国之心3唐老鸭和高飞新服装MOD v3.2
- 环世界石头椅子v1.3MOD v1.39
- 赛博暗影 免安装中文版
- 银河破裂者 免安装中文版
- 强力清洗模拟器 免安装中文版
- 撸大师lol刷金币辅助 V14.9.24 绿色版
- 玄玄围棋 V8.0.2
- 每日星运 V1.0
- 辐射4战斗风格强MOD v2.72
- lollipop
- lollipop man/lady
- lollop
- lolly
- Londoner
- lone
- loneliness
- lonely
- loner
- lonesome
- 《[快穿]看劳资一板砖抡死那对狗男男》
- 紫荆情
- 【系统】主角什么的,都去死!
- [明天见]少女心
- 对爱说不爱
- 天边那朵云
- 儿子,对不起
- [海贼王/马艾]さよなら
- C
- [全职]我想静静
- [BT下载][香格里拉·开拓异境~粪作猎手挑战神作~][第06集][WEB-MKV/1.44G][简繁英字幕][1080P][DDHDTV] 剧集 2023 日本 动画 连载
- [BT下载][香格里拉·开拓异境~粪作猎手挑战神作~][第06集][WEB-MKV/1.93G][简繁英字幕][4K-2160P][DDHDTV] 剧集 2023 日本 动画 连载
- [BT下载][新网球王子 U-17世界杯篇][第06集][WEB-MP4/0.48G][中文字幕][1080P][DDHDTV] 剧集 2022 日本 动画 连载
- [BT下载][黄昏的优作][第05集][WEB-MKV/2.57G][中文字幕][1080P][DDHDTV] 剧集 2023 日本 其它 连载
- [BT下载][优雅帝国][第50-51集][WEB-MKV/1.38G][简繁英字幕][1080P][BlackTV] 剧集 2023 韩国 剧情 连载
- [BT下载][七人的逃脱][第13-14集][WEB-MKV/6.32G][中文字幕][1080P][BlackTV] 剧集 2023 韩国 剧情 连载
- [BT下载][七人的逃脱][第13-14集][WEB-MKV/2.62G][简繁英字幕][1080P][BlackTV] 剧集 2023 韩国 剧情 连载
- [BT下载][无所畏惧][第09-10集][WEB-MP4/2.14G][中文字幕][4K-2160P][H265][Xiaomi] 剧集 2023 大陆 剧情 连载
- [BT下载][阿叔][第18集][WEB-MP4/1.94G][中文字幕][1080P][BlackTV] 剧集 2023 台湾 其它 连载
- [BT下载][乌当堂堂家族][第28-32集][WEB-MKV/3.27G][中文字幕][1080P][BlackTV] 剧集 2023 韩国 喜剧 连载