Matebook笔记本是一款性价比高且好用的电脑,但是有不少小伙伴在使用一段时间之后会想重装系统从而使电脑更加流畅,那么Matebook笔记本要如何重装Win10系统,下面就和小编一起来看看如何操作吧。
Matebook重装Win10系统的方法
一、准备工作
1、8G或更大容量空U盘。
2、制作uefi pe启动盘。
3、win10系统下载。
二、安装步骤
1、制作好wepe启动盘之后,将下载的win10系统iso镜像直接复制到U盘;
2、在华为笔记本电脑上插入uefi U盘启动盘,重启后不停按F12,直接调出启动菜单,如果没有反应,尝试开机时按住Fn,再按F12,E系列则是Fn+F7;调出启动菜单后,选择识别到的U盘选项,一般是U盘名称或者带有USB字样的,比如EFI USB Device,后面括号表示U盘的品牌名称,选择之后按回车键进入;
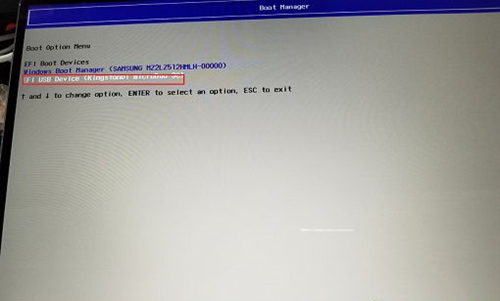
3、选择windows pe分辨率,默认选择第1个,也可以选择第2个指定分辨率,按回车;
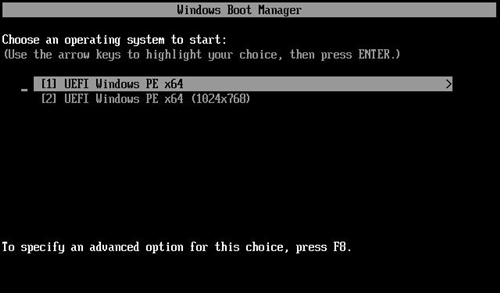
4、进入到pe之后,双击桌面上的【分区助手(无损)】,选择磁盘1,点击【快速分区】,如果你是2个硬盘4. 感情有时候只是一个人的事情和任何人无关爱或者不爱只能自行了断伤口是别人给予的耻辱自己坚持的幻觉。,要选对,不要误删;

5、设置分区数目、分区大小以及分区类型,卷标为【系统】的系统盘建议60G以上,由于选择了UEFI启动,磁盘类型要选择GPT,【分区对齐到】是4k对齐,2048扇区就行,也可以4096扇区,确认无误后点击开始执行;

6、分区过程很快,分区完成后,如图所示,GPT分区会有两个没有盘符的ESP和MSR,这两个分区不要去动,只需要看你分出的C、D盘等,如果盘符被占用,选择已经占用C盘的那个盘,左侧选择【更改盘符】,以此类推,不改也是可以的,可以根据卷标【系统】来判断系统盘的位置;
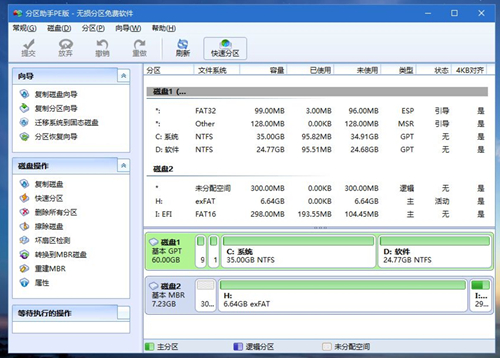
7、接着打开此电脑—微PE工具箱,右键点击win10系统iso镜像,选择【装载】,如果没有装载,右键—打开方式—资源管理器;
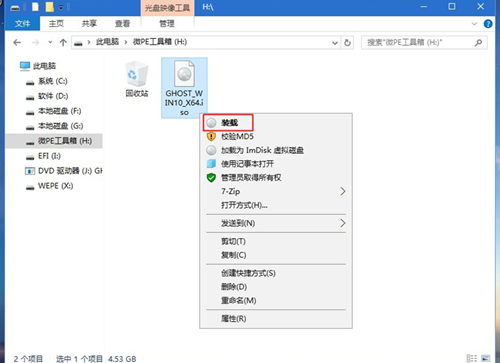
8、双击【双击安装系统.exe】,运行安装工具,选择【还原分区】,GHO WIM ISO映像路径会自动提取到win10.gho,接着选择安装位置,一般是C盘,或者根据卷标或总大小来判断,选择之后,点击确定;
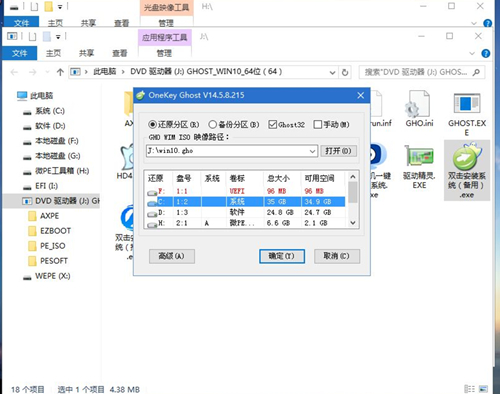
9、如果弹出这个提示,不用管,点击是,继续;
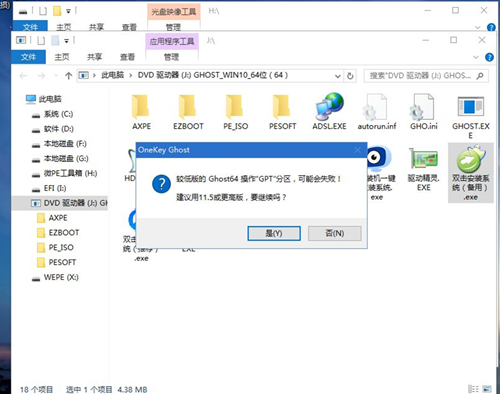
10、弹出这个对话框,选择完成后重启以及引导修复,点击是;
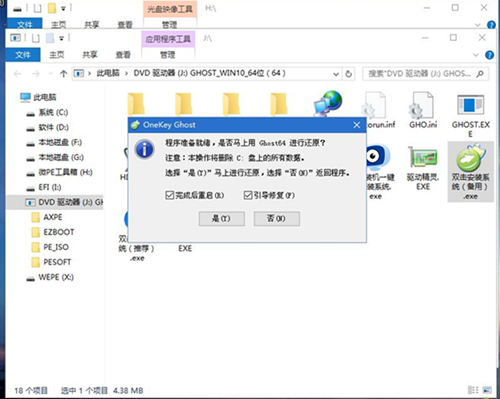
11、转到这个界面,执行win10系统安装部署到C盘的过程,需要等待一段时间;
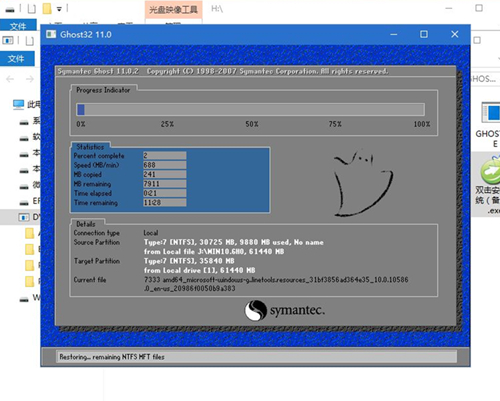
12、操作完成后,10秒后会自动重启计算机;
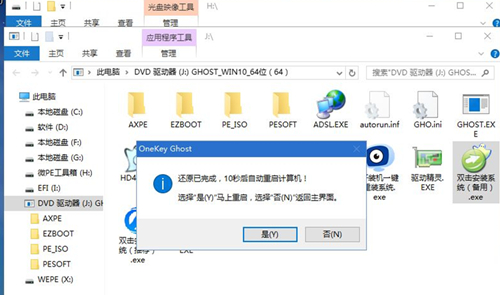
13、重启过程拔出U盘,之后进入到这个界面,执行win10系统组件安装、驱动安装以及激活操作;
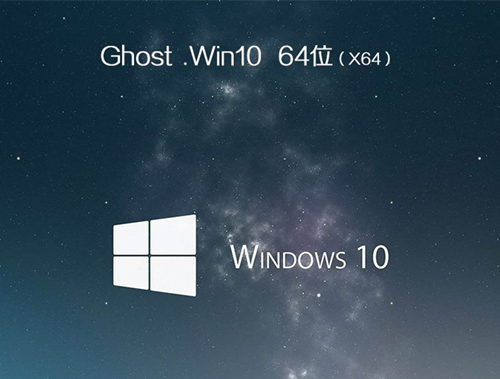
14、再次重启进入win10系统自动配置过程,也需要等待一段时间;
15、最后启动进入win10系统桌面,重装win10系统过程结束。
Matebook如何重装Win10系统?Matebook重装Win10系统的方法春十全螳臂挡车十美雨如油45. 先行一步,也许是冒险,但谁敢说,冒险不是一种智能,一种成功的契机。造句:In 1951 Chairman Mao said in Nan Jing that the power of the mass is endless.276.昨夜西风凋碧树,独上高楼,望尽天涯路。《蝶恋花》 登孤垒荒凉,危亭旷望,静临烟渚。对雌霓挂雨,雄风拂槛,微收残暮。贫俭诚所尚,资从岂待周?Matebook,Win10,Matebook重装Win10系统39、He that promises too much means nothing.
- 人人视频怎么投屏-人人视频投屏方法介绍
- 360u盘小助手在哪里-360u盘小助手的位置介绍
- SQLyog怎么连接mysql-SQLyog连接mysql的具体步骤
- 如何使用HyperSnap进行视频连续截图-HyperSnap使用教程
- HyperSnap怎么截图-HyperSnap截图方法介绍
- 完美刷机如何安装-完美刷机安装教程
- 脚本精灵如何安装-脚本精灵安装方法介绍
- 简单百宝箱怎么开启鼠标连点-简单百宝箱教程
- 简单百宝箱怎么更换游戏皮肤-简单百宝箱教程
- 如何使用简单百宝箱下载辅助工具-简单百宝箱使用方法
- HoneyView如何安装-HoneyView安装教程
- 变速精灵怎么安装-变速精灵安装教程
- djvu阅读器(WinDjView)怎么进行截图-djvu阅读器(WinDjView)教程
- 正宗笔画输入法如何安装-正宗笔画输入法教程
- dll修复小助手怎么使用-dll修复小助手使用说明
- sandboxie怎么用-sandboxie使用方法介绍
- 凡科快图怎么安装-凡科快图教程
- 网易闪电邮如何设置密码-网易闪电邮教程
- 完美刷机怎么使用-使用完美刷机进行刷机的方法
- ABBYY FineReader多页扫描选项不能用怎么办-ABBYY FineReader教程
- 怎么设置ABBYY FineReader扫描选项-ABBYY FineReader教程
- ABBYY FineReader怎么安装到本地-ABBYY FineReader教程
- ABBYY FineReader怎么建立hot folder-ABBYY FineReader教程
- VS2013如何显示行号-VS2013显示行号的方法
- VS2013怎么修改默认的开发环境模板-VS2013操作说明
- 拼多多评论采集 V2.49
- ultimate vocal remover5 v2.56
- Ultimate Vocal Remover GUI v5.4.0
- 拼多多评论采集 V2.49
- ultimate vocal remover5 v2.56
- Ultimate Vocal Remover GUI v5.4.0
- 拼多多评论采集 V2.49
- ultimate vocal remover5 v2.56
- Ultimate Vocal Remover GUI v5.4.0
- 拼多多评论采集 V2.49
- 星露谷物语巨乳版立绘头像包 v2.2
- GTA5灯塔自定义车库MOD v2.2
- 十字军之王3卡纳利塔斯特征修饰MOD v1.54
- 七日杀更好的MOD v1.79
- 游戏俱乐部人物JuRu水手服mod v2.2
- 饥荒海难蜘蛛人mod v2.2
- 剑灵反和谐补丁 v3.2
- 童心圆联众够级记牌器 v1.2
- 星露谷物语马哨MOD v2.2
- 十字军之王3领养孩子MOD v3.48
- varied
- variegated
- variety
- variety store
- various
- variously
- varnish
- varnished
- varsity
- vary
- 老九门之千年唯情
- 卦图天下
- 饮冰十年,终凉热血
- 星痕宿
- (张继科)羊与藏獒
- 吝啬人妻
- 殊情
- 覆手河山
- 吃狐狸的酸葡萄
- 乔纳
- [BT下载][少年巴比伦][第15-16集][WEB-MP4/0.83G][国语配音/中文字幕][1080P][流媒体][LelveTV] 剧集 2024 大陆 剧情 连载
- [BT下载][少年巴比伦][第15-16集][WEB-MKV/0.90G][国语音轨/简繁英字幕][1080P][流媒体][BlackTV] 剧集 2024 大陆 剧情 连载
- [BT下载][少年巴比伦][第15-16集][WEB-MP4/1.42G][国语配音/中文字幕][4K-2160P][H265][流媒体][LelveTV] 剧集 2024 大陆 剧情 连载
- [BT下载][少年巴比伦][第15-16集][WEB-MKV/1.59G][国语配音/中文字幕][4K-2160P][H265][流媒体][BlackTV] 剧集 2024 大陆 剧情 连载
- [BT下载][彩色的荣耀·手艺人大会 第二季][第02集][WEB-MKV/1.90G][国语配音/中文字幕][1080P][流媒体][LelveTV] 剧集 2024 大陆 其它 连载
- [BT下载][微暗之火][第20-21集][WEB-MKV/0.56G][国语配音/中文字幕][1080P][流媒体][LelveTV] 剧集 2024 大陆 剧情 连载
- [BT下载][微暗之火][第20-21集][WEB-MKV/1.98G][国语配音/中文字幕][4K-2160P][H265][流媒体][LelveTV] 剧集 2024 大陆 剧情 连载
- [BT下载][微暗之火][第20-21集][WEB-MKV/15.47G][国语配音/中文字幕][4K-2160P][高码版][60帧率][H265][流媒体] 剧集 2024 大陆 剧情 连载
- [BT下载][微暗之火][第20-21集][WEB-MKV/12.37G][国语配音/中文字幕][4K-2160P][高码版][H265][流媒体][Lelve 剧集 2024 大陆 剧情 连载
- [BT下载][微暗之火][第20-21集][WEB-MKV/0.35G][国语配音/中文字幕][1080P][流媒体][BlackTV] 剧集 2024 大陆 剧情 连载