新发布的Win11系统与之前的Windows系统有较大的变化,比如任务栏,很多用户都反应自己用得不习惯,并且没有之前的好用。那下面小编就教教大家如何自定义Win11任务栏,提高自己的效率。
使用 TaskbarXI 设置 Windows 11 任务栏样式
TaskbarX 长期以来一直是 Windows 高级用户最喜欢的实用程序,用于自定义任务栏并在 Windows 10 上获得 Windows 11 风格的居中任务栏图标。现在微软正在为 Windows 11 提供一个全新的开始,TaskbarX 的开发者 Chris Andriessen 发布了一个名为 TaskbarXI 的新任务栏修改应用程序。
虽然该应用程序目前支持任务栏样式功能,但 Andriessen 希望在未来添加其他要求的功能。在撰写本文时,TaskbarXI 还处于早期阶段,开发人员最近才在 GitHub 上发布了第一个版本。以下是如何下载和使用 TaskbarXI 来更改 Windows 11 中的任务栏主题。
1、从 GitHub下载 TaskbarXI 应用程序并使用 Windows 中的本机 zip 解压缩器或使用WinZip 和 WinRAR 等应用程序解压缩。
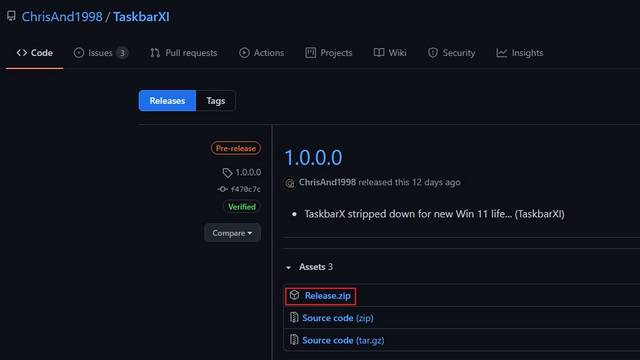
2、解压 zip 文件后,打开“Release”文件夹并双击运行“TaskbarXI Configurator.exe”。几秒钟内,您将看到配套应用程序使用 TaskbarXI 调整任务栏。
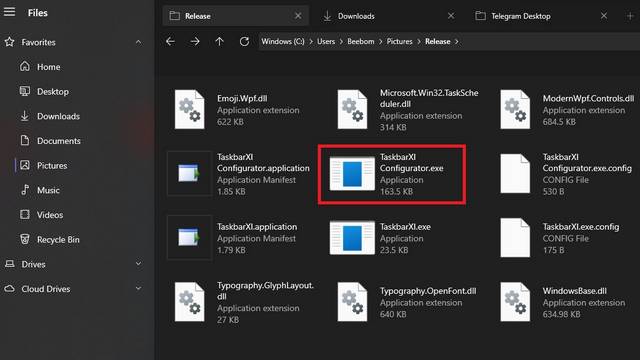
3、从TaskbarXI Configurator应用程序中,您可以设置各种任务栏样式,包括透明、透明渐变、不透明、模糊和亚克力。以下是一些突出显示 Windows 11 中任务栏样式自定义的屏幕截图:
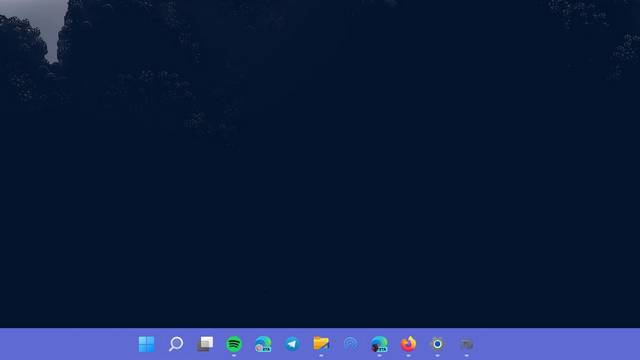
在 Windows 11 中调整任务栏的大小
尽管 Microsoft 并未正式允许您在 Windows 11 中调整任务栏的大小,但您可以使用注册表编辑器手动执行此操作。您可以使用此解决方法使 Windows 11 中的任务栏图标变小或变大。就是这样:
1、按 Windows 键盘快捷键 “Ctrl+R”打开“运行”并键入“regedit”以打开Windows 11 中的注册表编辑器。您也可以从 Windows 搜索中搜索“Regedit”并单击“打开”。当 Windows 要求您允许进行更改时,单击“是”。
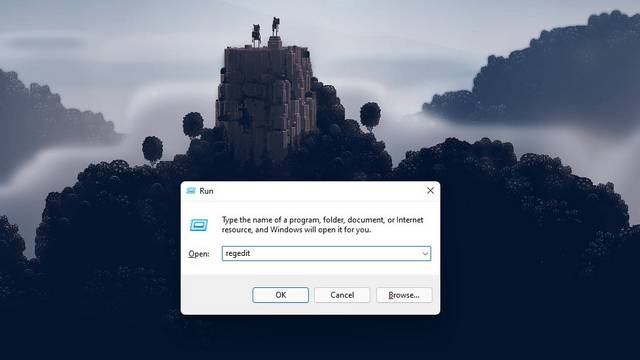
2、打开注册表编辑器后,从左窗格导航到下面给出的路径:
HKEY_CURRENT_USER\\Software\\Microsoft\\Windows\\CurrentVersion\\Explorer\\Advanced
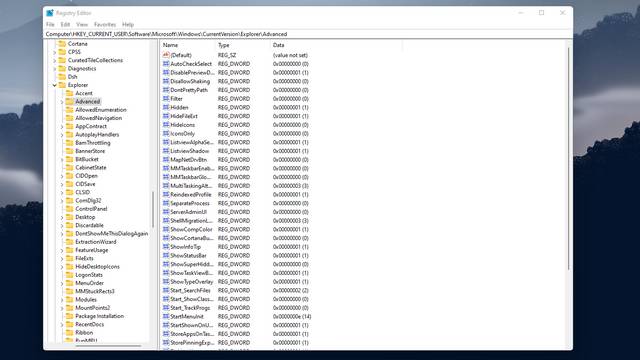
3、然后,右键单击注册表编辑器中的任意位置并选择New -》 DWORD (32-bit) Value。
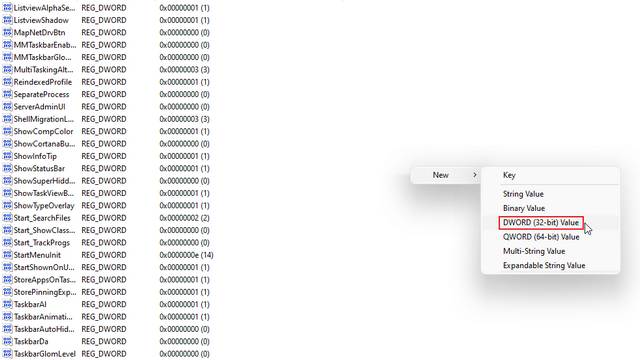
4、将 DWORD 值的名称设置为“TaskbarSi”,然后按 Enter 键以保存更改。
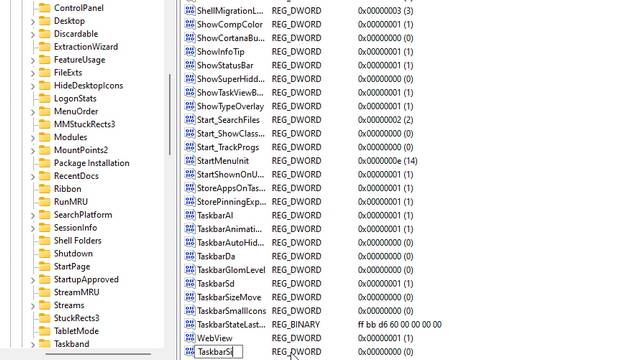
5、现在,双击“TaskbarSi”设置其值。任务栏图标大小及其对应编号的详细信息如下:
小任务栏– TaskbarSi 值 0
默认任务栏– TaskbarSi 值 1
大任务栏– TaskbarSi 值 2
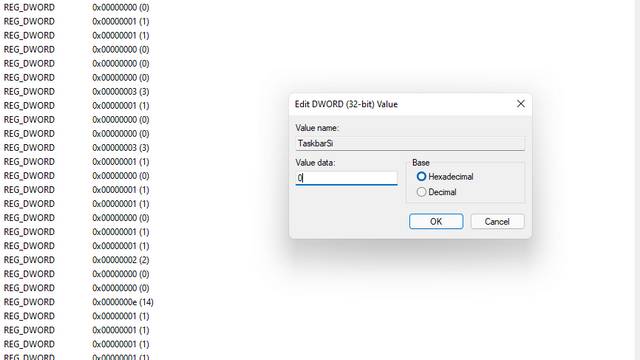
6、根据您的喜好,将值设置为 0 或 2,假设您不喜欢 Wi31. 前天,牵挂你;昨天,思念你;今天,联系你;明天,想见你。总之,我的心天天系着你,只愿开心时时陪着你,快乐刻刻伴着你,幸福秒秒绕着你!ndows 11 中任务栏的新默认大小。值得注意的是,当您使用大字体时,来自第三方应用程序的图标看起来会有点像素化任务栏。查看下面的图片,了解 Windows 11 中任务栏图标大小的差异:
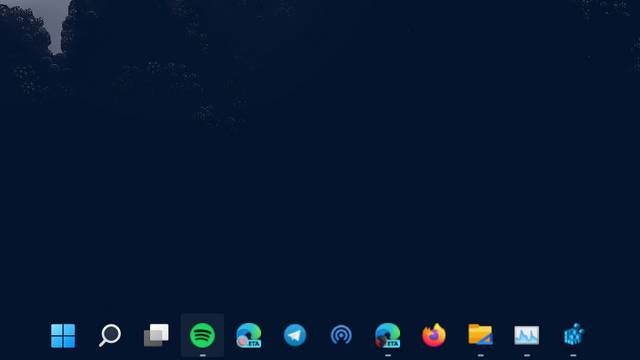
7、设置好首选值后,重新启动系统或使用键盘快捷键“Ctrl+Shift+Esc”打开任务管理器并重新启动 Windows 资源管理器。
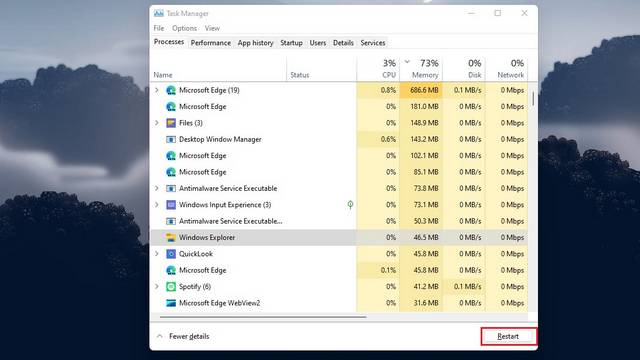
在 Windows 11 中将任务栏移到顶部或侧面
1、使用上述步骤,打开注册表编辑器并转到以下路径:
HKEY_CURRENT_USER\\Software\\Microsoft\\Windows\\CurrentVersion\\Explorer\\StuckRects3
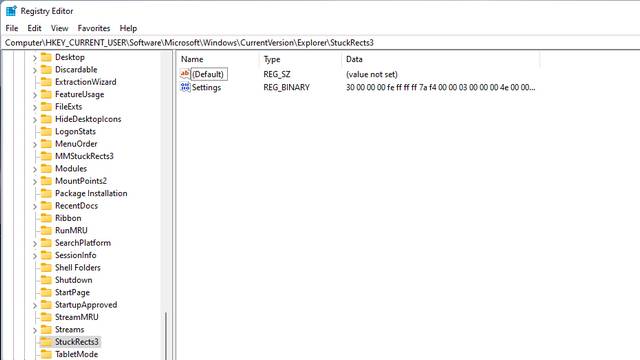
2、接下来,双击右窗格中的设置并找到 00000008 行中的第五个值。默认情况下,它的值将设置为 03。现在,双击以突出显示该值以替换它。
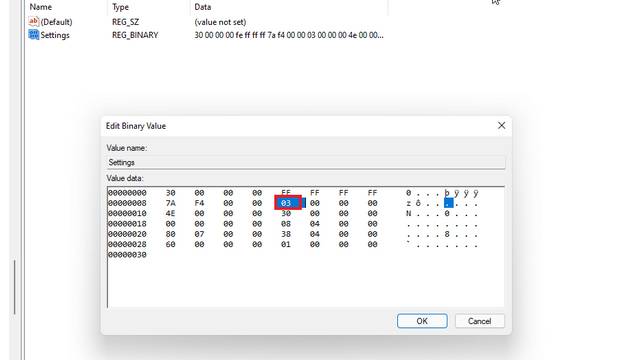
3、要将任务栏移到顶部,请将值设置为 01。同样,您可以将该值设置为 00 或 02,以分别将任务栏移动到 Windows 11 PC 的左侧或右侧。但是,从第一个 Windows 11 预览版开始,只要您将值设置为 01 或 02,Windows 资源管理器就会崩溃。目前,此解决方法不会让您将任务栏设置在左侧,但仍有待观察如果在未来的 Insider 版本中发生变化。
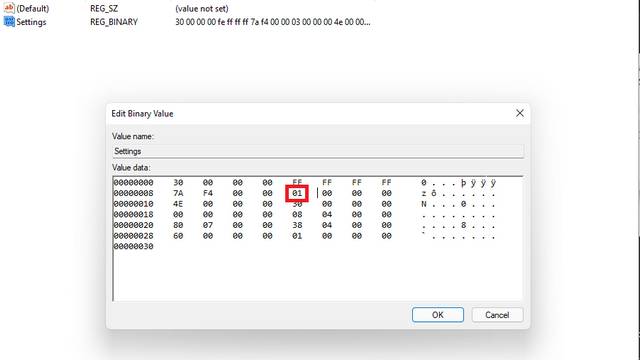
为了快速参考,请查看下面的值及其相应的任务栏位置:
00 – 左任务栏
01 – 顶部任务栏
02 – 右侧任务栏
03 – 底部任务栏
4、设置好值后,点击确定并重新启动计算机。如果您不想重新启动系统,也可以使用键盘快捷键“Ctrl+Shift+Esc”打开任务管理器并重新启动 Windows 资源管理器。任务栏现在将移至 Windows 11 PC 上的新位置。
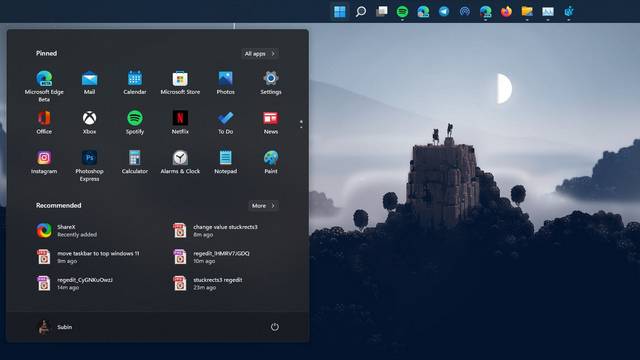
将任务栏图标向左移动
幸运的是,Windows 11 允许您通过设置应用程序中的本机选项将任务栏图标移动到左边缘。设置方法如下:
1、打开设置应用,从左侧边栏切换到“个性化”标签,点击“任务栏”。
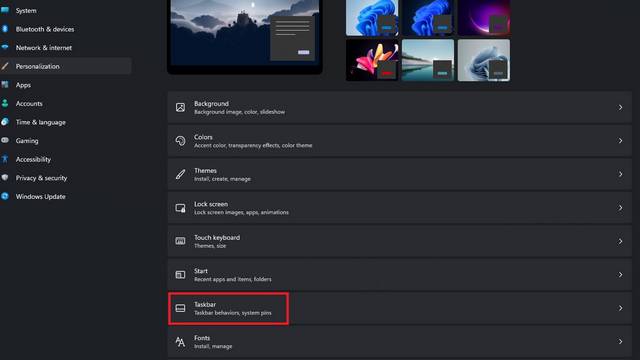
2、展开“任务栏行为”下拉菜单并将“任务栏对齐方式”设置为左而不是居中。所有任务栏图标将立即移至左边缘,您无需重新启动 Windows 11 电脑。
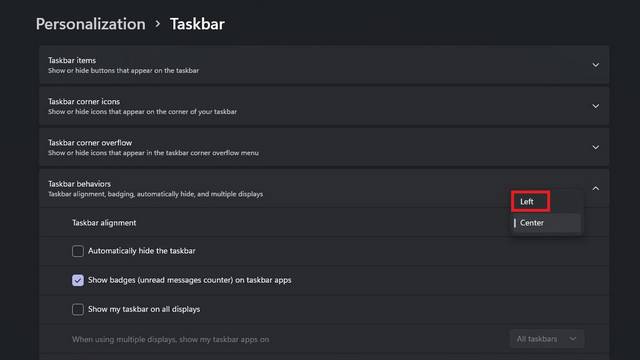
Win11怎么自定义任务栏?Win11自定义任务栏的方法天时地利人和摩肩鸡犬不宁接踵心是一棵树,一个个故事被年轮携载;一回回驿动与飞鸟相约;一次次碰撞使它绵密柔韧;一幕幕经历造就了它博大的胸怀。I\'d appreciate it if … 如果……我将不胜感激;take sth into consideration 考虑到某事;顾及某事360.有缘千里来相会,无缘对面不相逢。 望海潮 秦观一路经行处,莓苔见履痕。Win11,Win11任务栏,Win11自定义任务栏Consequently, the mere fact that Company A holds a large share of the video - game hardware and software market does not support the claim that Company A will also fail.
- 恐怖黎明怎么进亡者峡谷矿坑?恐怖黎明进入矿坑条件介绍
- 恐怖黎明虚空之黑心怎么做?恐怖黎明黑曜石碎片怎么获得?
- 恐怖黎明虫后在哪?恐怖黎明虫后怎么杀?
- 恐怖黎明破碎之魂在哪?恐怖黎明破碎之魂获得攻略
- 辐射4治疗针代码是什么?辐射4还有什么能治疗的东西?
- 辐射4变异果代码是什么?辐射4变异果能捡到么?
- 辐射4传教士是什么?辐射4传教士要给他装备么?
- 侠客风云传扇子武学哪个好?侠客风云传最强扇子武学介绍
- 侠客风云传打杂加什么?侠客风云传打杂奖励攻略
- 侠客风云传蛇胆哪里买?侠客风云传蛇胆能钓什么?
- 侠客风云传神鱼有什么用?侠客风云传神鱼作用攻略
- 侠客风云传鱼线断了怎么办?侠客风云传鱼线应该怎么收?
- 火影忍者手游分享任务怎么做?火影忍者手游分享任务攻略
- 辐射4自由至尊怎么杀?辐射4自由至尊可以使用代码消灭么?
- 皇室战争野猪骑士厉害吗 野猪骑士怎么获得
- 侠客风云传鱼饵在哪买?侠客风云传鱼饵获得方法攻略
- 侠客风云传秦红殇在哪里?侠客风云传秦红殇怎么加入队伍?
- 侠客风云传帮古实怎么做?侠客风云传找不到古实怎么办?
- 梦幻西游钨金有什么用?梦幻西游钨金怎么获得?
- 梦幻西游神行小驴怎么获得?梦幻西游神行小驴绝版了吗?
- 梦幻西游家宴怎么摆?梦幻西游家宴有什么用?
- 梦幻西游转区重名怎么办?梦幻西游转区重名改名要钱吗?
- 三国志13王翦获取方法介绍
- 侠客风云传叫花鸡在哪学?侠客风云传做叫花鸡有要求么?
- 皇室战争X连弩位置怎么摆放 X连弩防御位置摆放技巧
- MediaEdit
- Aptana Studio
- Photomatix Pro
- XMenu For Mac
- EasyFind For Mac
- Bugzilla For Mac
- A Better Finder Attributes For Mac
- A Better Finder Rename For Mac
- JollysFastVNC
- PDFSlide
- 《火车世界(Train World)》V1.12.31+Win7fix官方中文版[俄网fitgirl 2024.10.06更新1.8G]
- 《七龙珠-电光炸裂Zero(Dragon Ball Sparking ZERO)》Build15903122官方中文版[俄网Пиратка 2024.10.08更新26.9G]
- 《Anima Flux》V1.0.7官方中文版[俄网portable 2024.10.08更新14.8G]
- 《游戏开发大亨(Game Builder Tycoon)》Build15902055官方中文版[俄网Пиратка 2024.10.08更新3.79G]
- 《欢迎来到苍穹酒店(Welcome To Empyreum)》V1.0.7官方中文版[俄网GOG 2024.10.08更新3.16G]
- 《世界农民抢先版(Global Farmer)》Build15945729官方中文版[俄网portable 2024.10.08更新46G]
- 《黑暗自我(The Dark Inside Me)》V1.0(Chapter 2)官方版[俄网Пиратка 2024.10.08更新5.68G]
- 《王国-两位君主(Kingdom Two Crowns Olympus Edition)》V2.0.1+7Dlcs官方中文版[俄网pioneer 2024.10.09更新2.1G]
- 《死亡季节(Dead Season)》Build15673615官方中文版[俄网selezen 2024.10.09更新9.27G]
- 《纪元2205(Anno 2205 Ultimate Edition)》V1.8.3741.13270+Dlcs官方版[俄网wanterlude 2024.10.09更新18.3G]
- wolf-whistle
- woman
- womanhood
- womanize
- womankind
- womanly
- womb
- wombat
- womenfolk
- women's libber
- 丙烯创意乐园/跟着大师玩创意
- 大森林中的秘密/森林童话
- 小精灵/森林童话
- 红胡子巨人/森林童话
- 六仙女/森林童话
- 小树妖/森林童话
- 西花园的雅
- 爱要及时
- 恐龙帝国/森林童话
- 幼儿潜能开发创意简笔画(第2辑共2册)
- [BT下载][鸣龙少年][第04集][WEB-MP4/1.12G][国语配音/中文字幕][4K-2160P][H265][流媒体][ZeroTV] 剧集 2023 大陆 剧情 连载
- [BT下载][鸣龙少年][第05集][WEB-MKV/1.32G][国语配音/中文字幕][4K-2160P][H265][流媒体][BlackTV] 剧集 2023 大陆 剧情 连载
- [BT下载][鸣龙少年][第05集][WEB-MP4/1.32G][国语配音/中文字幕][4K-2160P][H265][流媒体][ZeroTV] 剧集 2023 大陆 剧情 连载
- [BT下载][悬崖][全40集][WEB-MP4/28.18G][国语配音/中文字幕][1080P][HotWEB] 剧集 2012 大陆 剧情 打包
- [网盘下载][倚天屠龙记][全64集][WEB-MP4/115G][国语中字][1080P][马景涛叶童周海媚版] 剧集 更 早 台湾 武侠 全集
- [BT下载][沉香如屑][全40集][WEB-MKV/73.08G][国语音轨/简繁字幕][1080P][H265][Xiaomi] 剧集 2022 大陆 古装 打包
- [BT下载][沉香如屑][全59集][国语中字][HD-MP4][1080P] 剧集 2022 大陆 古装 打包
- [BT下载][沉香如屑][全40集][WEB-MP4/24.91G][国语配音/中文字幕][1080P][SeeWEB] 剧集 2022 大陆 古装 打包
- [BT下载][星际迷航:发现号 第二季][全14集][BD-MKV/90.82G][中文字幕][1080P][蓝光压制][BlackTV] 剧集 2019 美国 剧情 打包
- [BT下载][交锋联盟之机巧一族][全26集][WEB-MP4/7.53G][中文字幕][1080P][流媒体][Xunlei] 剧集 2019 日本 其它 打包