星影15是微星旗下一款非常有意思的游戏本,该笔记本不仅搭载全高方向键,而且BIOS可玩性较高,满足用户对屏幕刷新率要求较高的需求,如果我们要如何使用U盘重新安装这台笔记本呢?接下来,系统之家小编将为您介绍U盘重装的方法。
准备工作
1. 一台正常联网可使用的电脑。
2. 一个大于8GB的空U盘。
3. 下载系统之家装机大师。
U盘启动盘制作44. 感情的悲剧性就在于:并无银河隔断双星,而彼此早已相忘于江湖。步骤
注意:制作期间,U盘会被格式化,因此U盘中的重要文件请注意备份。如果需要安装系统的是C盘,重要文件请勿放在C盘和桌面上。
1. 退出安全软件,运行“系统之家装机大师”查看注意事项,点击“我知道了”。
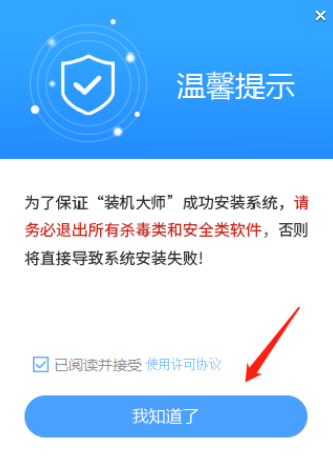
2. 选择“U盘启动”点击“开始制作”。
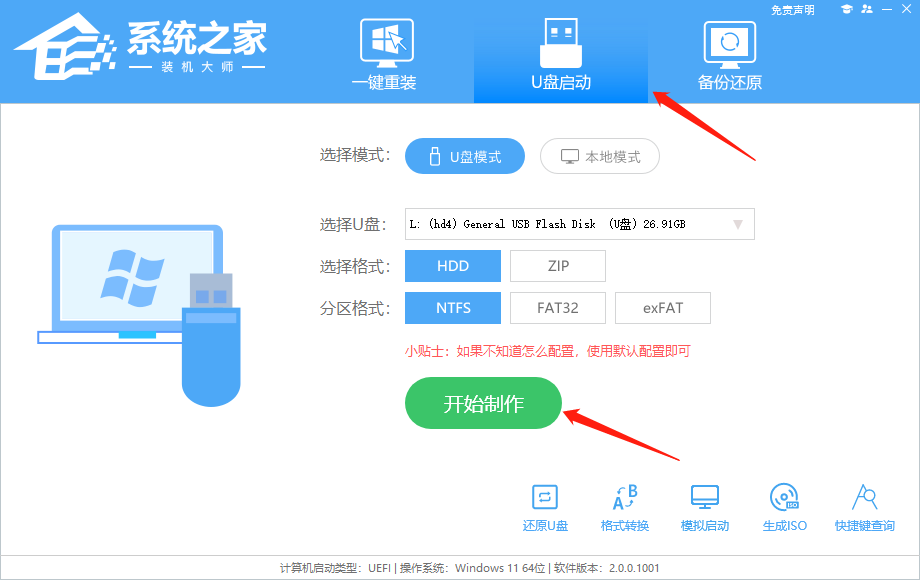
3. 跳出提示备份U盘内重要资料,如无需备份,点击“确定”。
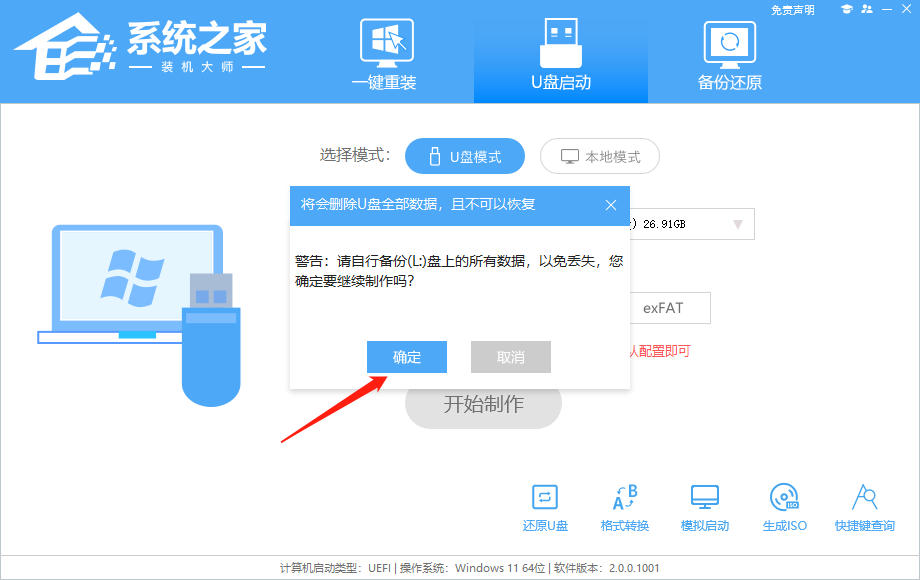
4. 选择自己想要安装的系统镜像,点击“下载系统并制作”。
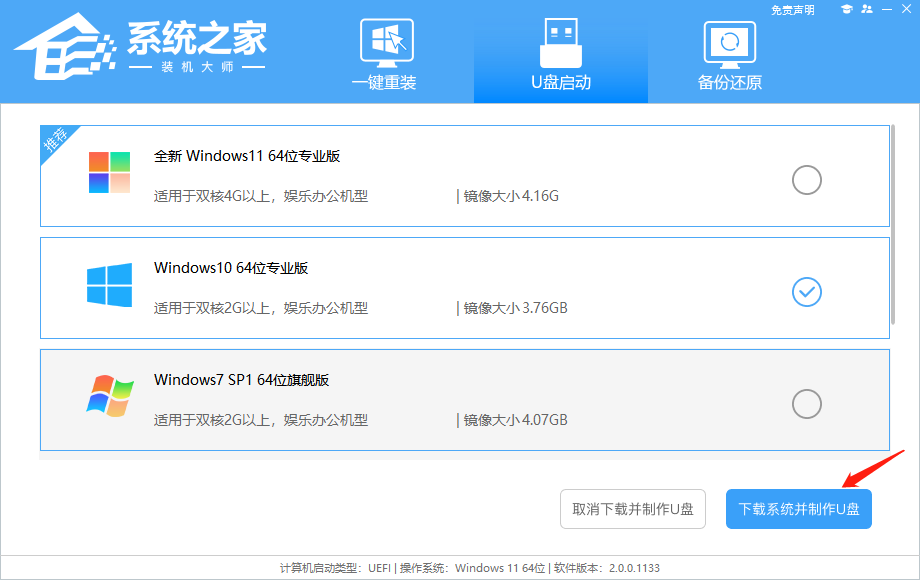
5. 正在下载U盘启动工具制作时所需的组件,请耐心等待。
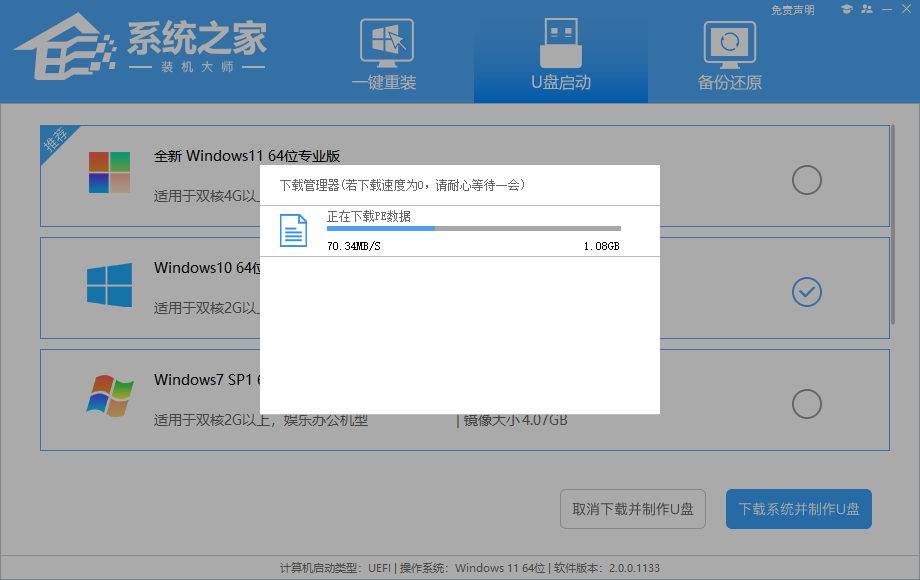
6. 正在下载系统镜像,请勿关闭软件。
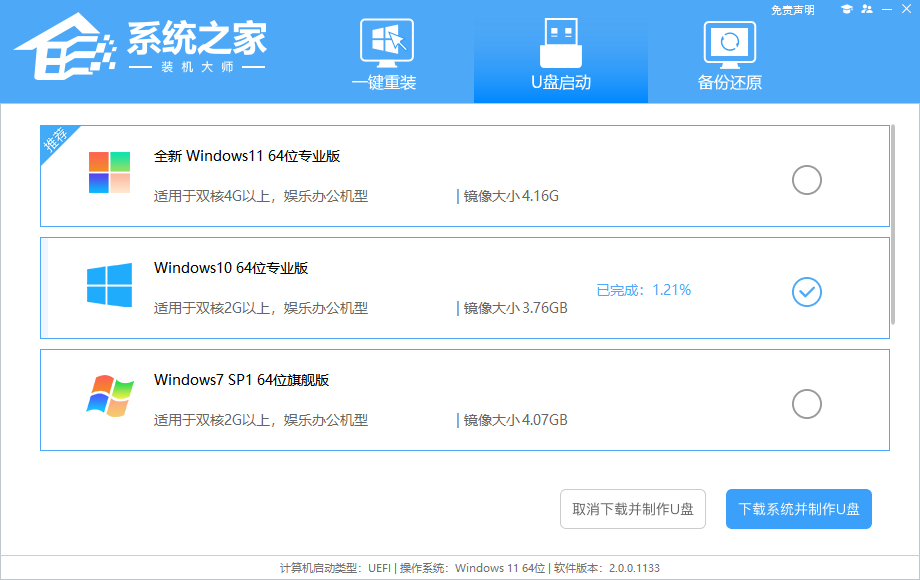
7. 正在制作U盘启动工具。
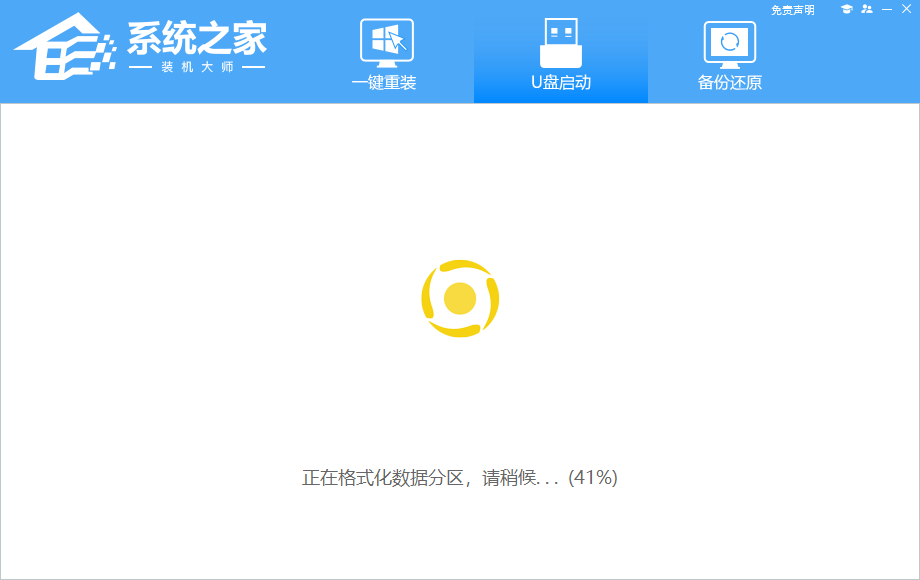
8. 正在拷备系统镜像至U盘。
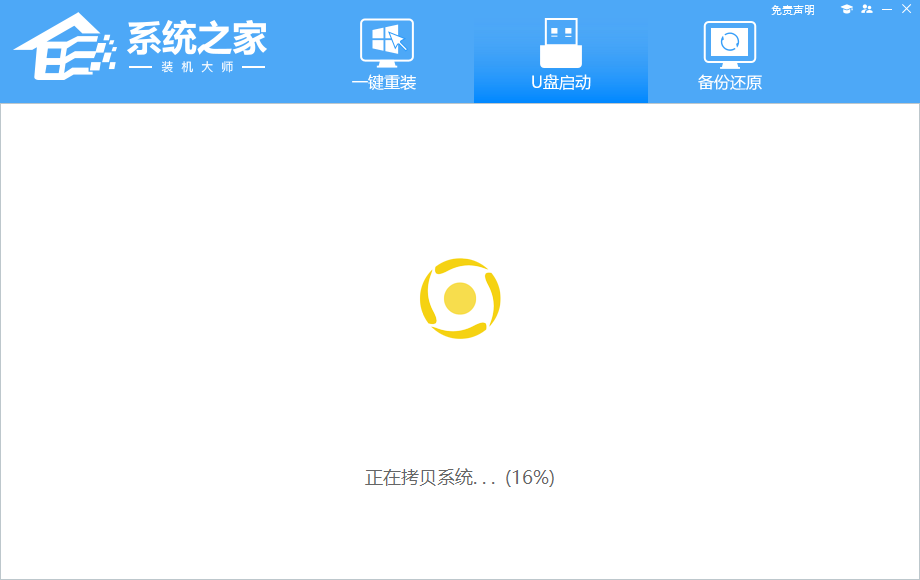
9. 提示制作完成,点击“确定”。
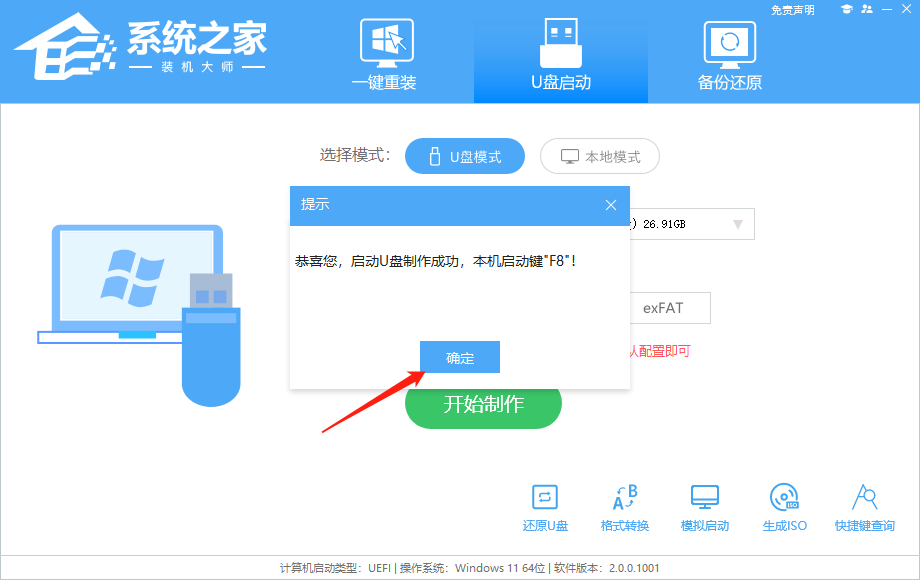
10. 选择“模拟启动”,点击“BIOS”。
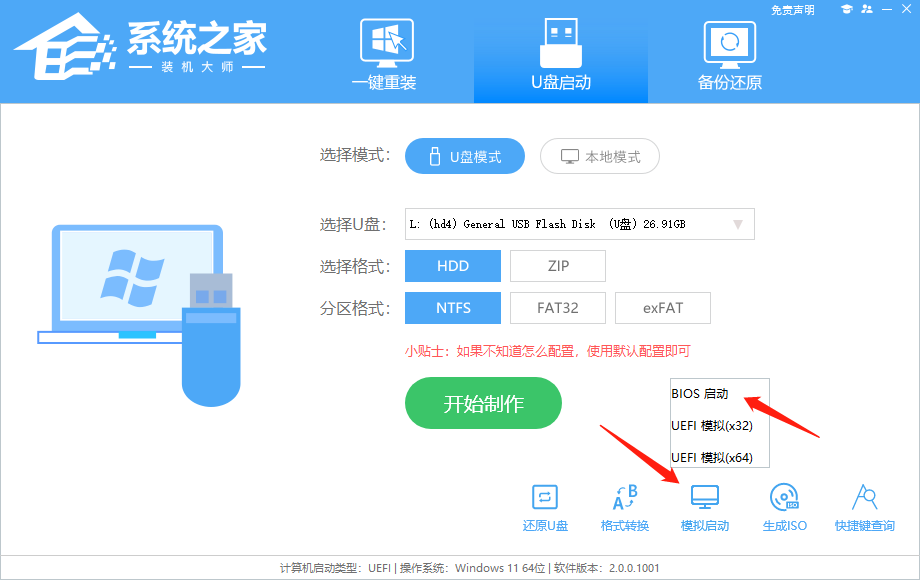
11. 出现这个界面,表示系统之家装机大师U盘启动工具已制作成功。
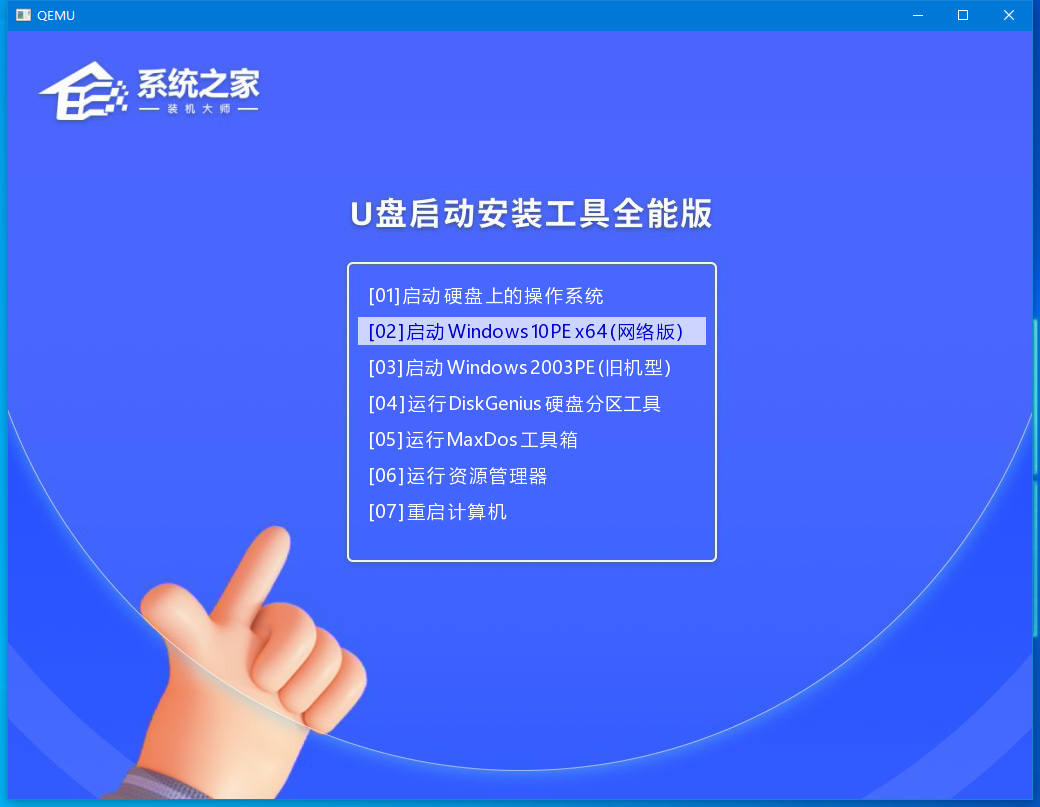
U盘装Win10步骤
1. 查找自己电脑的U盘启动快捷键。
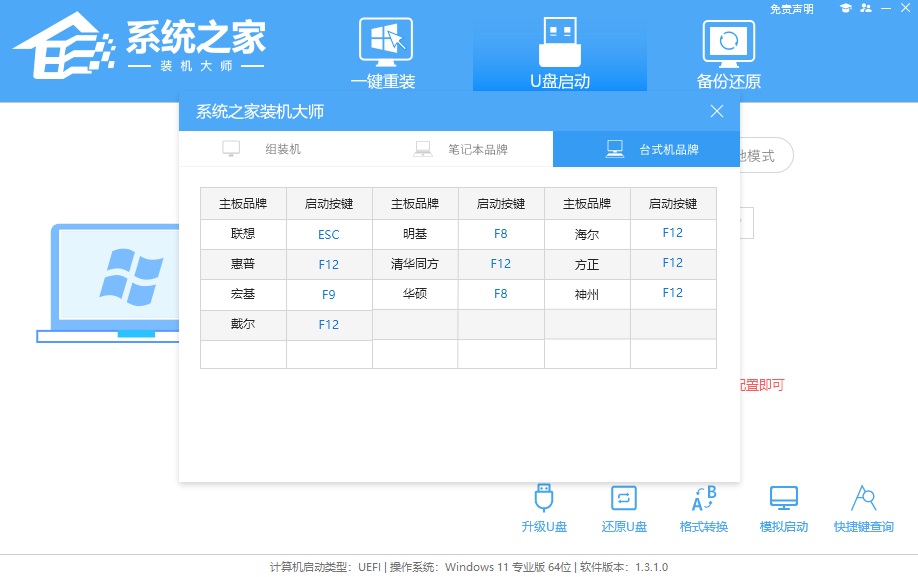
2. U盘插入电脑,重启电脑按快捷键选择U盘进行启动。进入后,键盘↑↓键选择第二个[02]启动Windows10PEx64(网络版),然后回车。
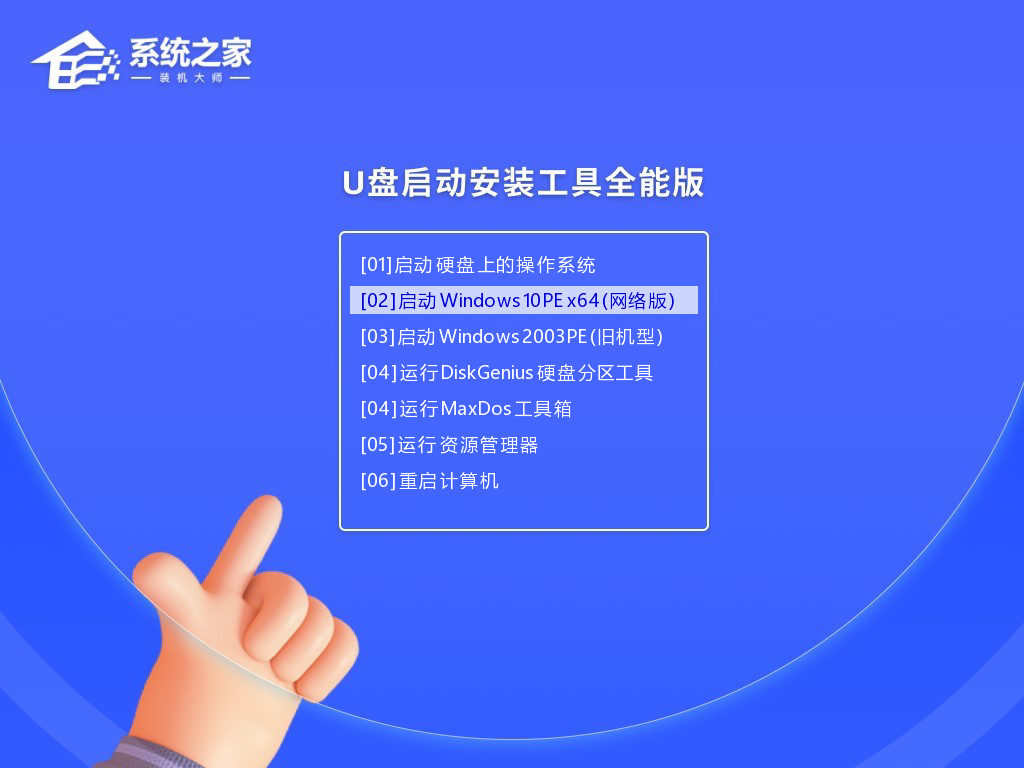
3. 进入PE界面后,点击桌面的一键重装系统。
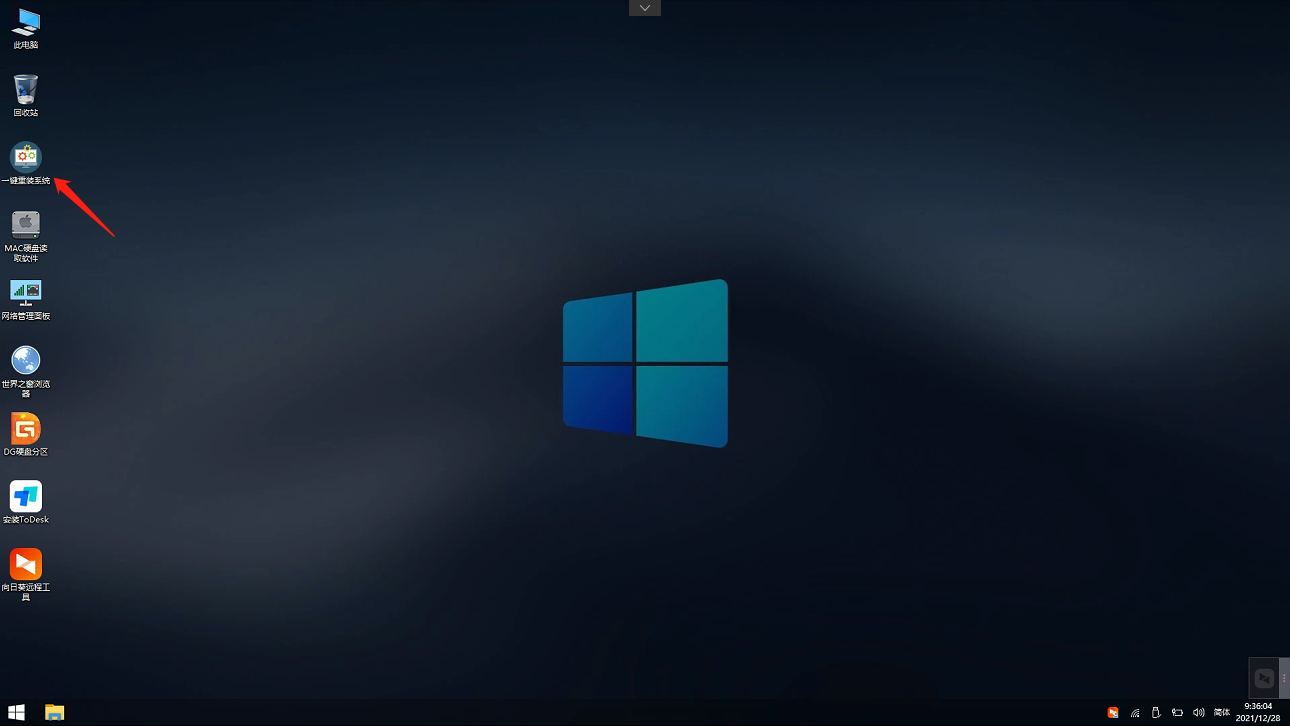
4. 打开工具后,点击浏览选择U盘中的下载好的系统镜像ISO。选择后,再选择系统安装的分区,一般为C区,如若软件识别错误,需用户自行选择。
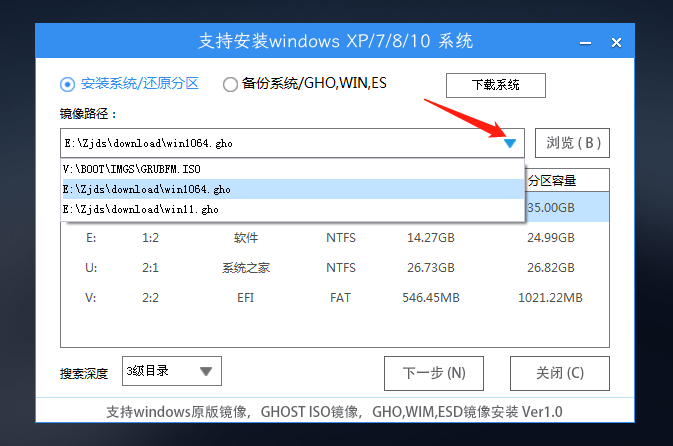
5. 选择完毕后点击下一步。
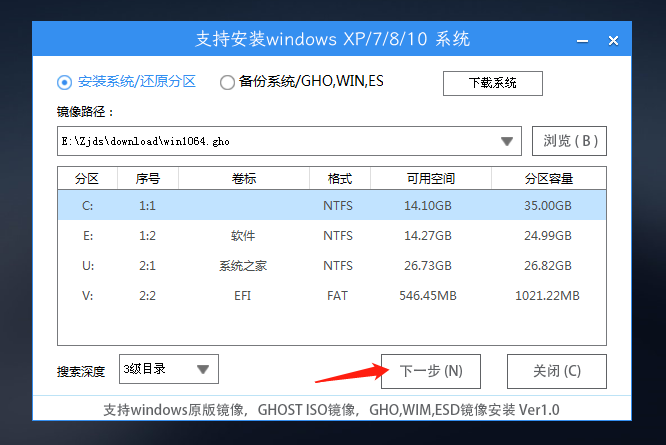
6. 此页面直接点击安装即可。
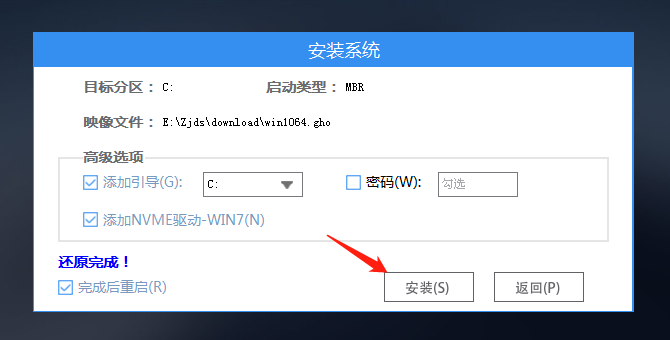
7. 系统正在安装,请等候。
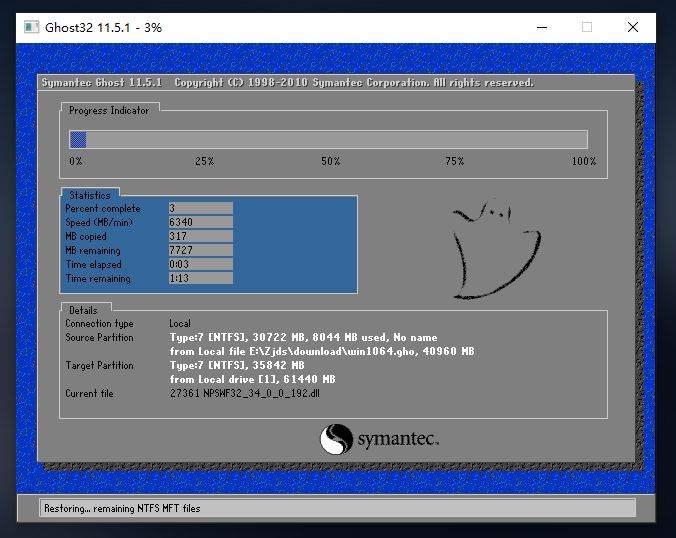
8. 系统安装完毕后,软件会自动提示需要重启,并且拔出U盘,请用户拔出U盘再重启电脑。
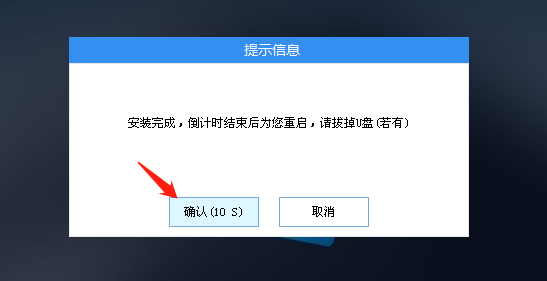
9. 重启后,系统将自动进入系统安装界面,到此,装机就成功了!
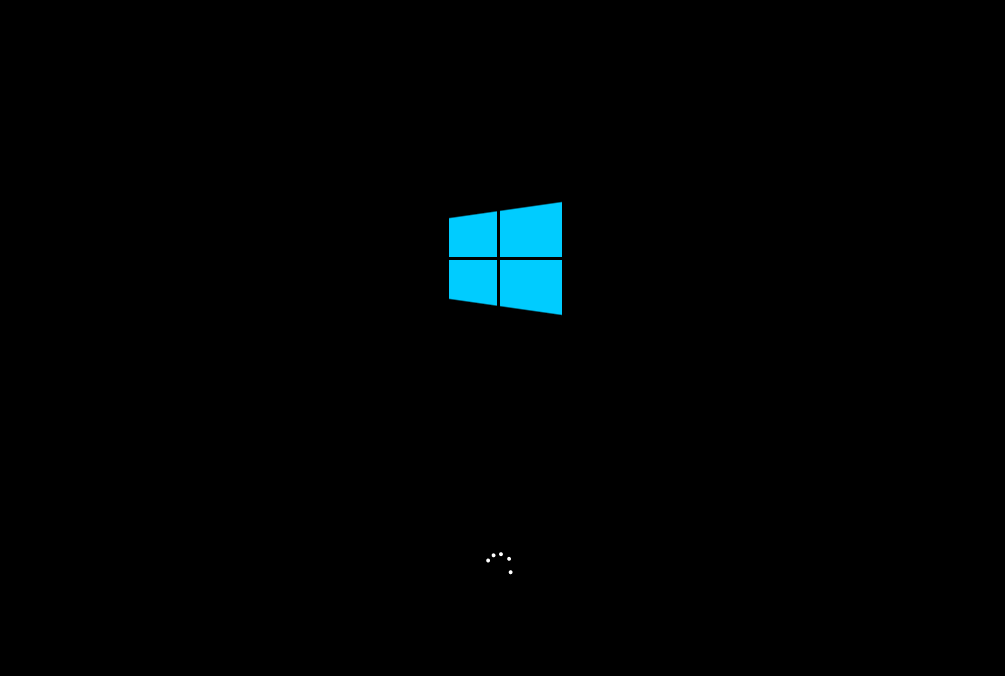
以上就是系统之家小编为你带来的关于“微星 星影15如何用U盘重装?U盘重装星影15笔记本的方法"的全部内容了,希望可以解决你的问题,感谢您的阅读,更多精彩内容请关注系统之家官网。
微星 星影15如何用U盘重装?U盘重装星影15笔记本的方法大斜风细雨雪封丹霞似锦山48. 车停处有一家低檐的人家,在篱边种了好几棵复瓣的栀子花,那种柔和的白色是大桶的牛奶里勾上那么一点子蜜。在阳光的烤炙中凿出一条香味的河。come up with 提出;make (good) use of (充分) 利用305.小楼一夜听春雨,深巷明朝卖杏花。《临安春雨初霁》 促织儿天姥连天向天横,势拔五岳掩赤城。微星,星影15笔记本,U盘重装星影15笔记本,U盘重装系统80、Give as good as one gets.
- Win10提示“taskhostw.exe-应用程序错误”怎么修复?
- 如何让Win10文件管理器的详细信息窗格显示更多信息?
- 如何制作网线?网线制作方法图解
- 求Office 2013密钥?Office2013最新激活码合集
- Win7提示数据错误 循环冗余检查怎么办?
- 快播不能用了怎么办?
- Win7提示“显示器驱动程序已停止响应并且已成功恢复”如何解决?
- WinXP系统自动更新怎么关闭?
- Adobe CS6系列号分享(全系列)
- 浏览器页面崩溃是什么原因造成的?网页出现崩溃怎么解决?
- xlive.dll、msvcr100.dll、xinput1.dll这类dll文件放在哪里?
- QQ邮箱打不开是怎么回事?从QQ面板上打不开QQ邮箱怎么解决?
- 如何在Word中打钩?Word特殊符号方框中打钩怎么打出来?
- 网关Ping不通的原因分析
- 新版QQ怎么解散QQ群?
- qsed文件怎么打开?qsed文件如何用迅雷打开?
- QQ语音麦没声音怎么办?QQ语音发不出声音是怎么回事?
- 计算机每次开机都要设置时间的问题怎么解决?
- Win10如何将“360杀毒”添加到右键菜单?
- 鼠标左右键互换怎么设置?Win10鼠标左右键互换方法
- Win10电脑休眠后鼠标失灵怎么办?休眠后鼠标不能用如何修复?
- Win10如何使用魔方美化大师修改系统默认字体?
- inetpub是什么文件夹?Win10怎么删除c盘下的inetpub文件夹?
- Win10电脑使用耳机听歌只有伴奏没有人声怎么办?
- Win10系统下sound blaster cinema提示找不到音频设备怎么办?
- Quicker V1.30.7 免费版
- CAD快速看图 V5.15.1.81 免费版
- 洋芋田图像工具箱 V3.5.0 免费版
- Converseen(批量图片转换及尺寸调整工具) V0.9.9.5.1 免费版
- 神奇照片自动打印软件 V4.0.0.422 官方最新版
- Filelist Creator(文件列表生成器) V22.3.3 绿色中文版
- 搞机助手 V4.8.9 免费版
- 全能描述助手 V2.0 绿色版
- 叁度装修预算软件 V5.0
- WPS Office 2012 V8.1.0.3199 校园版
- 监狱建筑师真正的洗钱工坊MOD v2.3
- 了不起的修仙模拟器增强修改MOD v2.5
- 怪物猎人世界冰原优美的绚辉龙套MOD v1.28
- 我的世界古埃及材质包 v2.3
- 侠盗飞车4兰博基尼蝙蝠车MOD v1.3
- 怪物猎人世界冰原BUFF时间延长MOD v2.26
- 上古卷轴5重制版沉浸式生物MOD v1.77
- 欧洲卡车模拟2斯柯达 Superb 2018MOD v2.3
- 最终幻想6画面MOD v2.3
- 巫师3狂猎敌人血量增加MOD v2.3
- indistinct
- indistinguishable
- individual
- individualism
- individualist
- individuality
- individualized
- individually
- indivisible
- Indo-
- 绝谷猞猁(新版)/中国动物文学大系
- 透视教育时尚(中文版)/思想者指南系列丛书
- 笔尖上的国学(礼盒字帖6册装)
- 可爱宝宝的第一套拼图游戏(礼盒内含48张双层拼图)
- 小猪佩奇全景立体书·超值礼盒装(黄色)
- 潜心笃志(中软AFC发展历程)/中国轨道交通AFC行业里的追梦者丛书
- 中国高等教育拨款制度研究
- 卡梅里亚的哲学世界(给青少年的36堂哲学启蒙课)(精)
- 体育赛场反暴力法律问题研究/卓越学术文库
- 煤炭资源型城市工业循环经济发展机理与调控
- [BT下载][鹊刀门传奇.第二季][第01-08集][WEB-MKV/3.01G][国语配音/中文字幕][1080P][流媒体][MiniTV]
- [BT下载][人生切割术.第二季][第02集][WEB-MKV/8.09G][简繁英字幕][4K-2160P][杜比视界版本][H265][流媒体]
- [BT????][????и??.?????][??02??][WEB-MKV/7.96G][??????][4K-2160P][HDR+????????汾][H265][?
- [BT下载][仙迹寻踪][第44集][WEB-MP4/0.14G][国语配音/中文字幕][4K-2160P][H265][流媒体][LelveTV]
- [BT下载][再见十八班][第14集][WEB-MKV/1.68G][国语配音/中文字幕][4K-2160P][60帧率][H265][流媒体][ZeroTV]
- [BT下载][夺娶][短剧][第19-20集][WEB-MKV/0.85G][国语配音/中文字幕][4K-2160P][H265][流媒体][ZeroTV]
- [BT下载][时光代理人.英都篇][第05集][WEB-MP4/0.31G][国语配音/中文字幕][1080P][流媒体][LelveTV]
- [BT下载][时光代理人.英都篇][第05集][WEB-MP4/0.59G][国语配音/中文字幕][4K-2160P][H265][流媒体][LelveTV]
- [BT下载][爱在离婚进行时][短剧][第24集][WEB-MKV/0.16G][国语配音/中文字幕][4K-2160P][H265][流媒体][ZeroTV]
- [BT下载][踏歌云行][短剧][第01-11集][WEB-MKV/2.83G][国语配音/中文字幕][1080P][流媒体][ZeroTV]