当电脑系统发生严重故障、操作系统损坏或受到病毒攻击时,通过重新安装操作系统,可以清除潜在的问题并恢复系统的稳定性60. 不敢说我会等你一辈子,因为我没有几个四年可以去耗费。但相信我会爱你一辈子,因为你给我的没有人能再给我。。本期教程系统之家小编带来了电脑系统一键安装Win7系统教程,有需要的朋友们我们接着往下看。
准备工作:
1. 一台正常联网可使用的电脑。
2. 一个大于8GB的空U盘。
3. 下载系统之家装机大师。
U盘启动盘制作步骤:
注意:制作期间,U盘会被格式化,因此U盘中的重要文件请注意备份。如果需要安装系统的是C盘,重要文件请勿放在C盘和桌面上。
1. 退出安全软件,运行“系统之家装机大师”查看注意事项,点击“我知道了”。
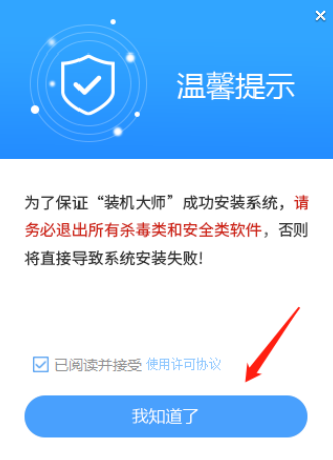
2. 选择“U盘启动”点击“开始制作”。
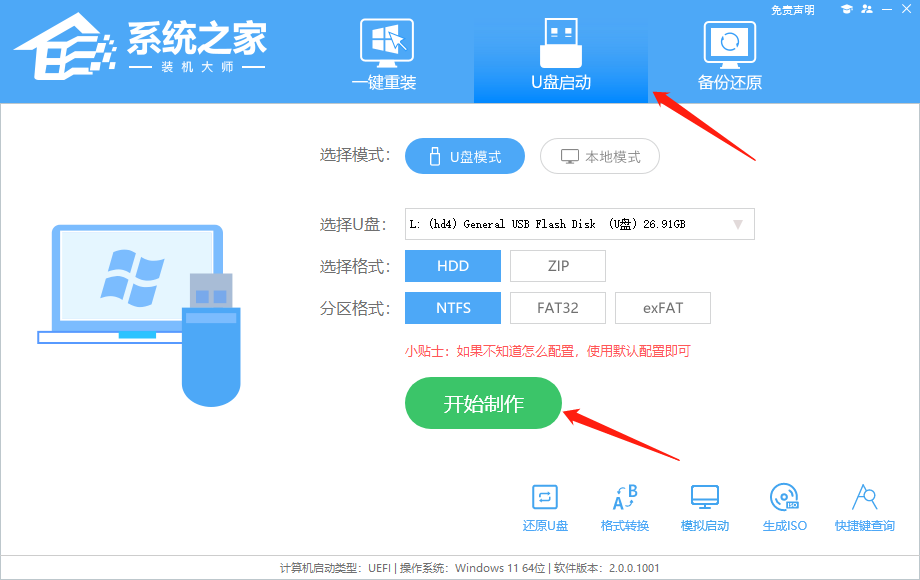
3. 跳出提示备份U盘内重要资料,如无需备份,点击“确定”。
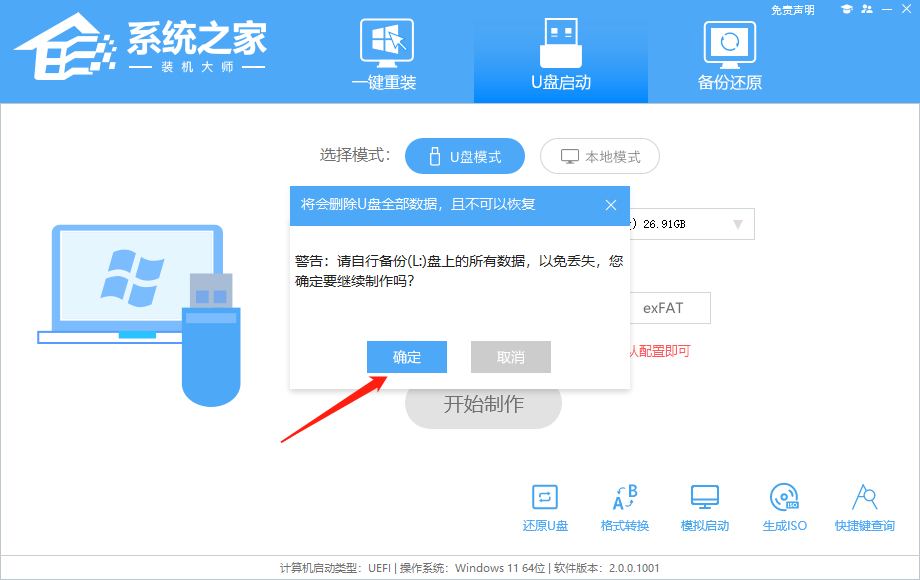
4. 选择自己想要安装的系统镜像,点击“下载系统并制作”。
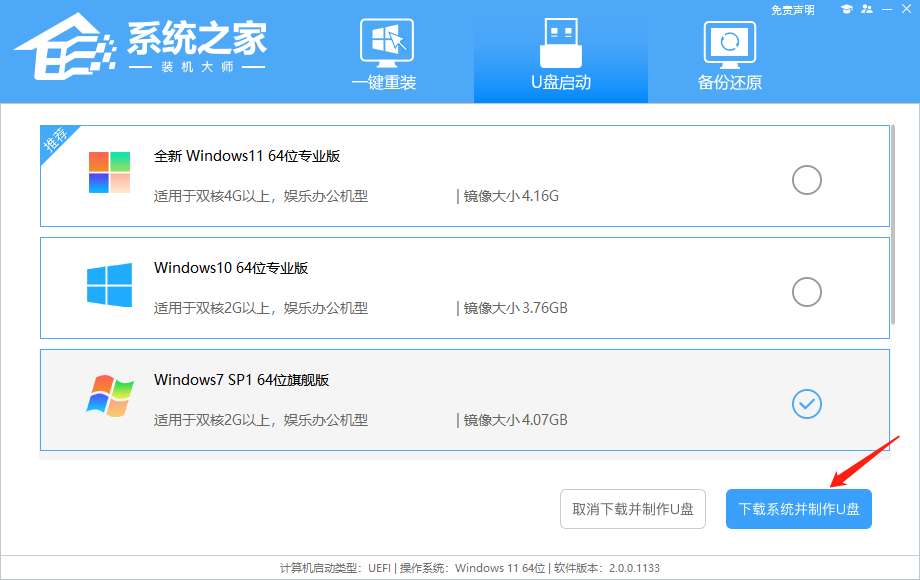
5. 正在下载U盘启动工具制作时所需的组件,请耐心等待。
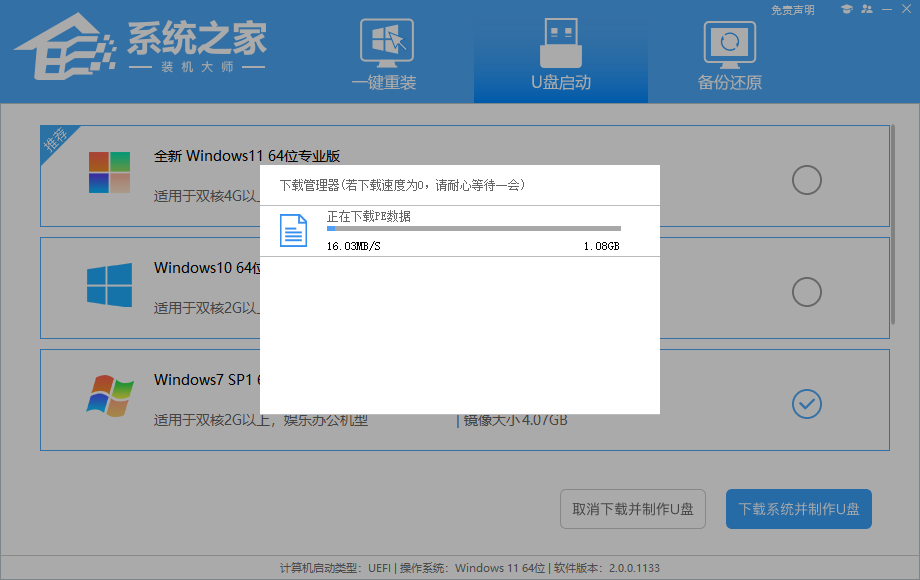
6. 正在下载系统镜像,请勿关闭软件。
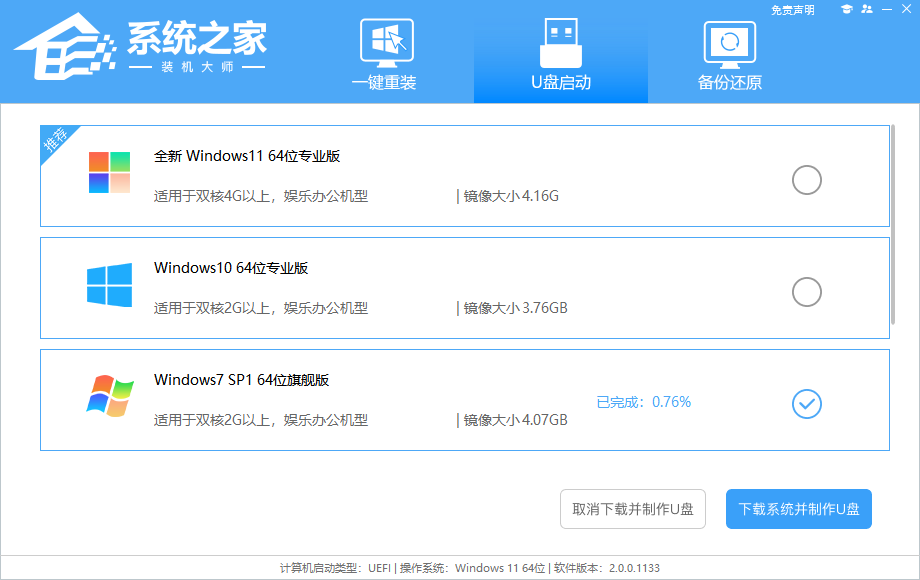
7. 正在制作U盘启动工具。
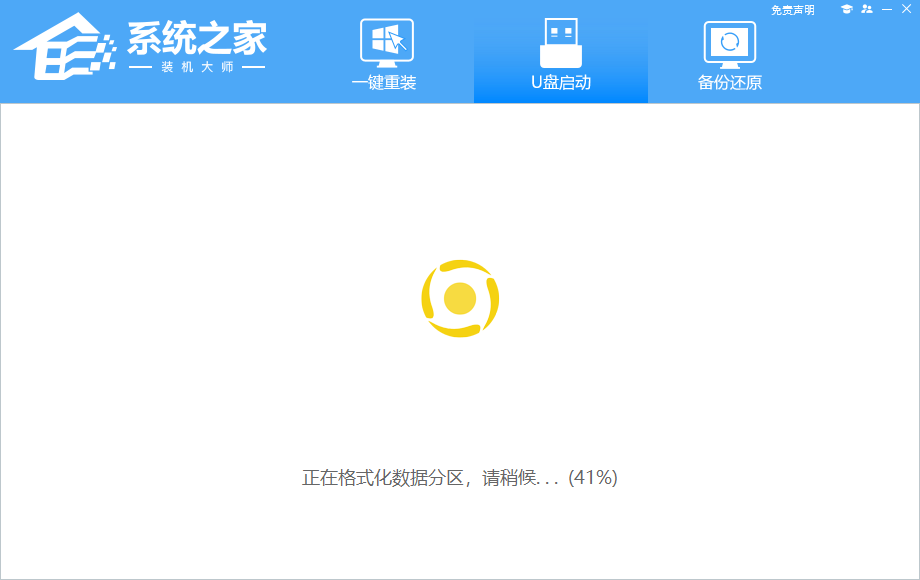
8. 正在拷备系统镜像至U盘。

9. 提示制作完成,点击“确定”。
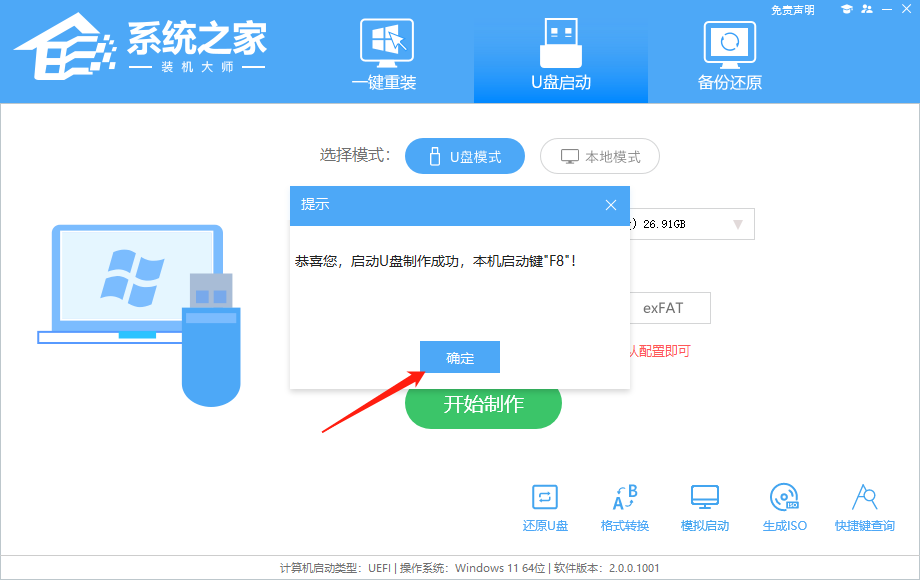
10. 选择“模拟启动”,点击“BIOS”。
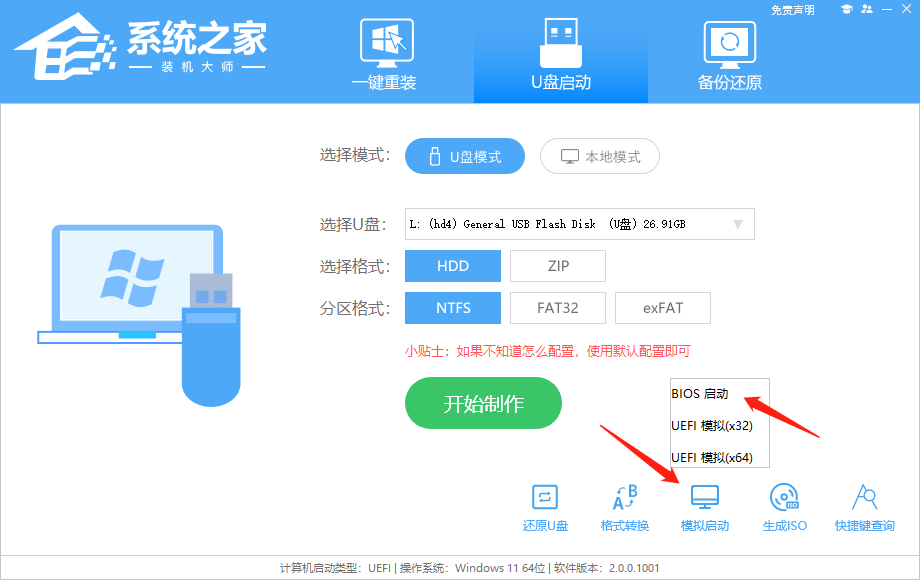
11. 出现这个界面,表示系统之家装机大师U盘启动工具已制作成功。
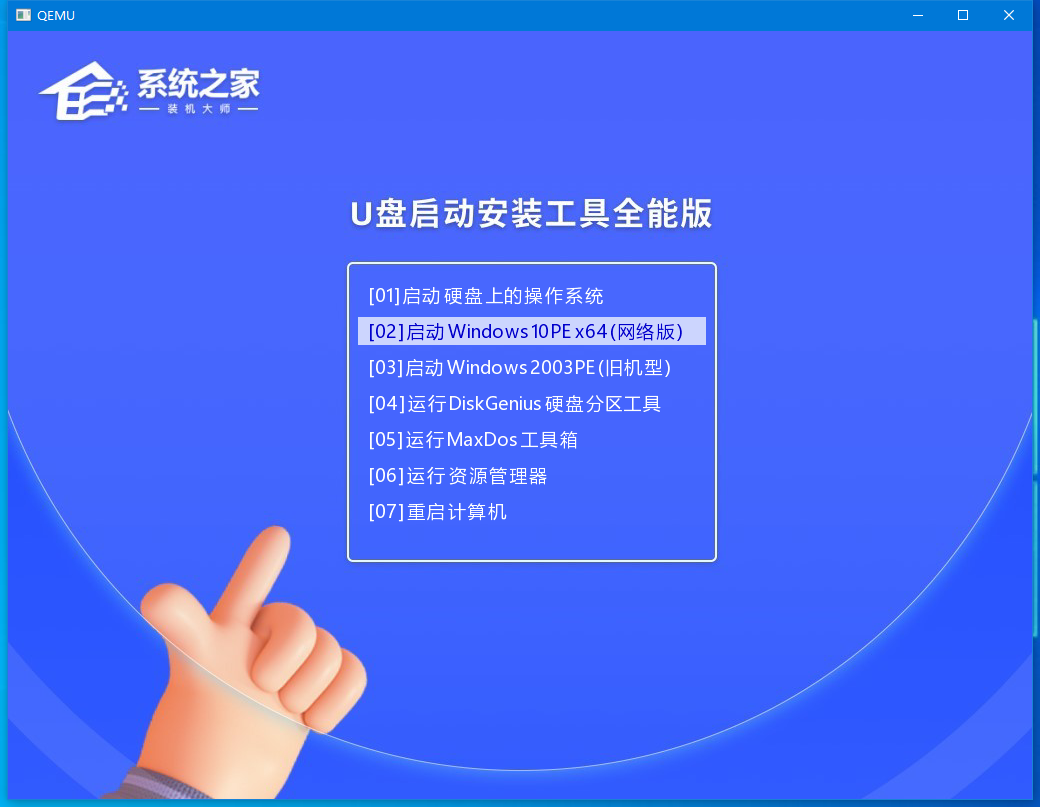
U盘装Win7:
1. 查找自己电脑主板的U盘启动盘快捷键。
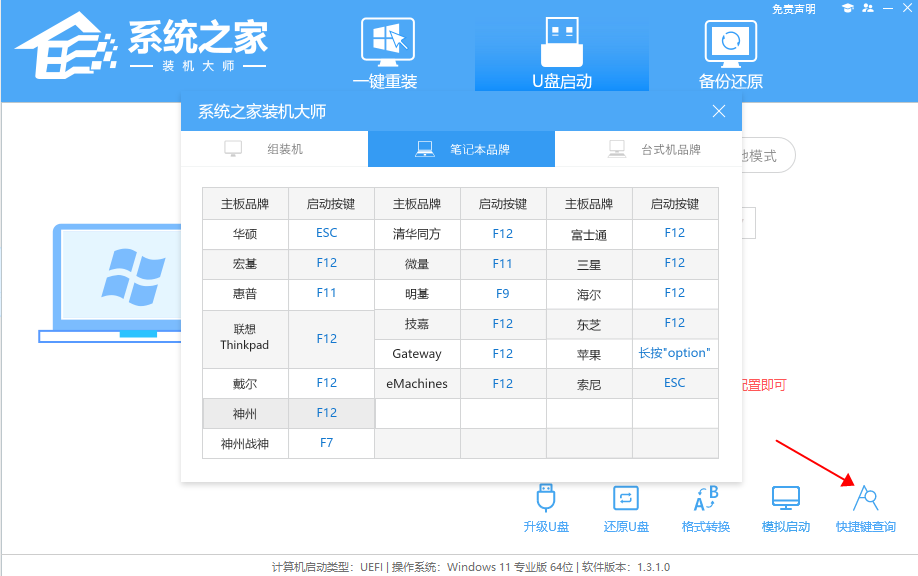
2. U盘插入电脑,重启电脑按快捷键选择U盘为第一启动项。进入后,键盘↑↓键选择第二个【02】启动Windows10PEx64(网络版),然后回车。
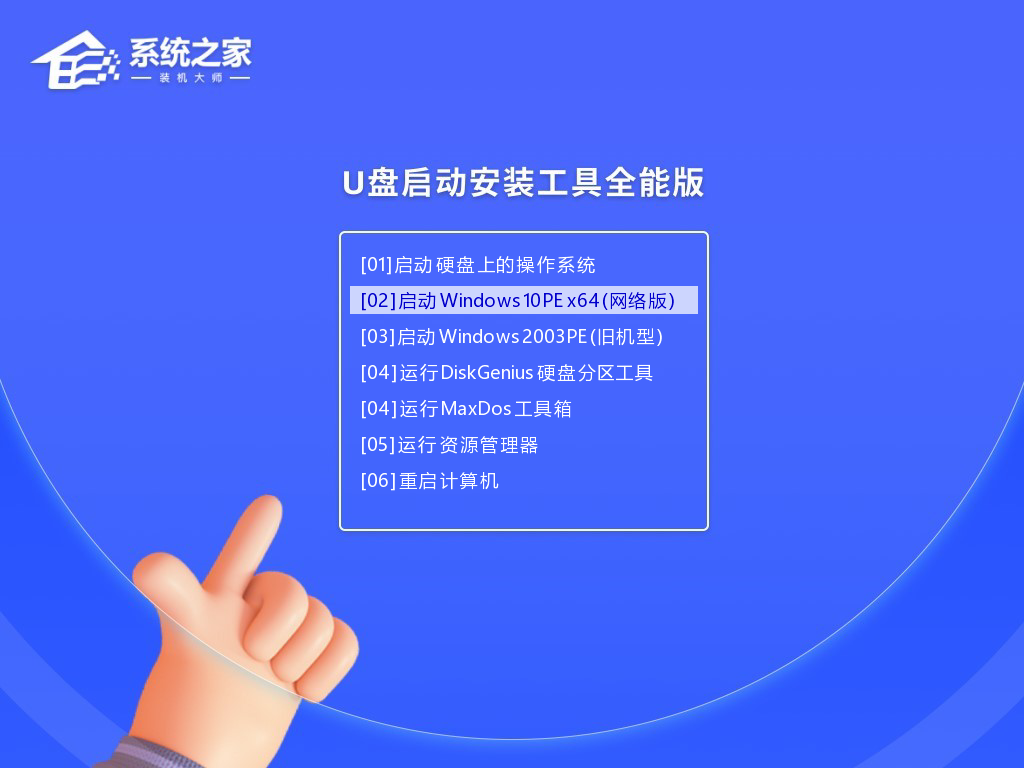
3. 进入PE界面后,点击桌面的一键重装系统。
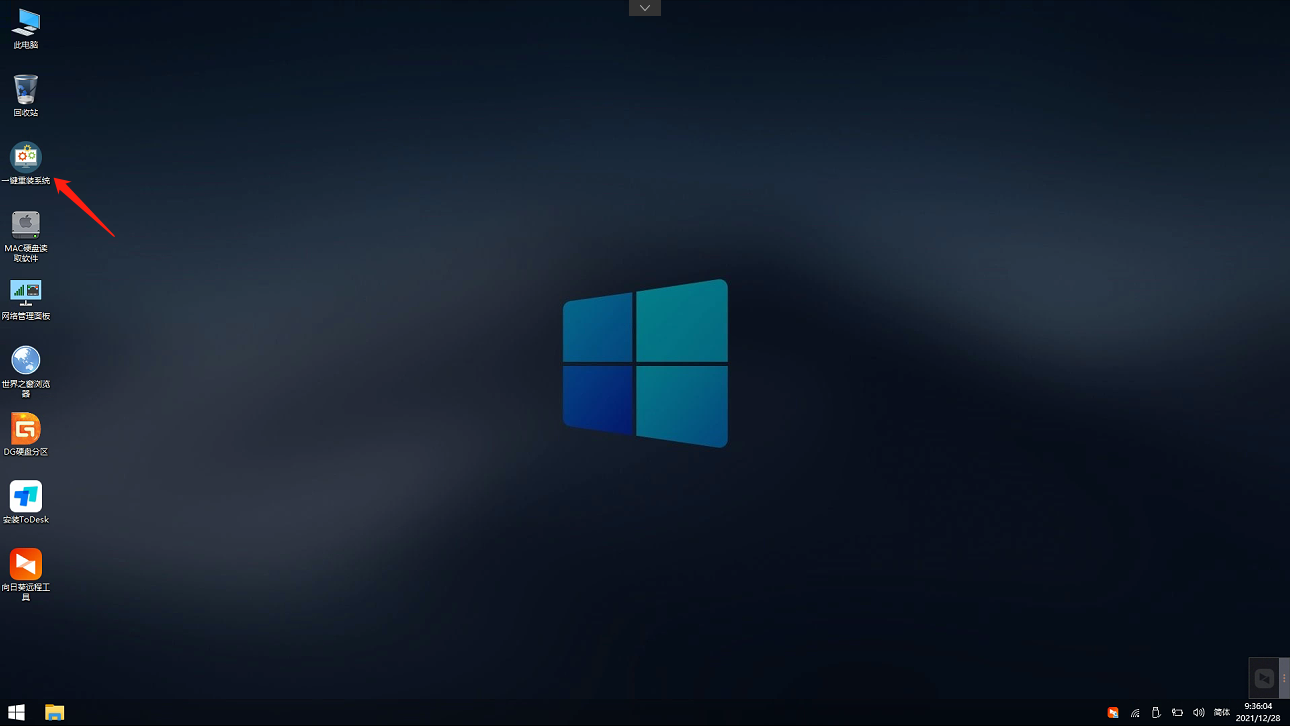
4. 打开工具后,点击浏览选择U盘中的下载好的系统镜像ISO。选择后,再选择系统安装的分区,一般为C区,如若软件识别错误,需用户自行选择。
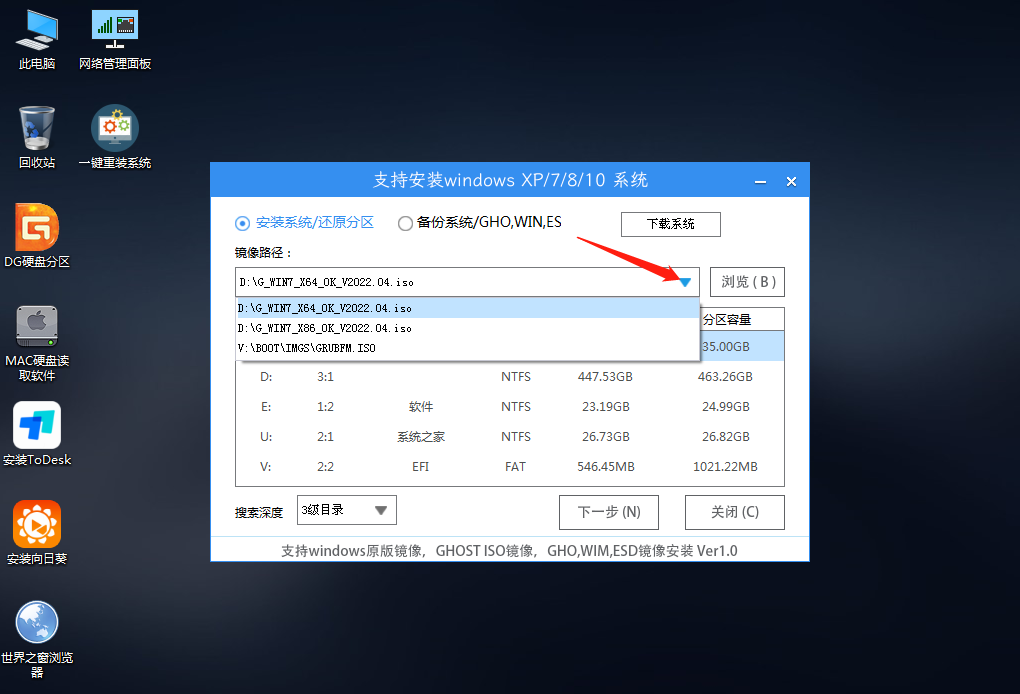
5. 选择完毕后点击下一步。
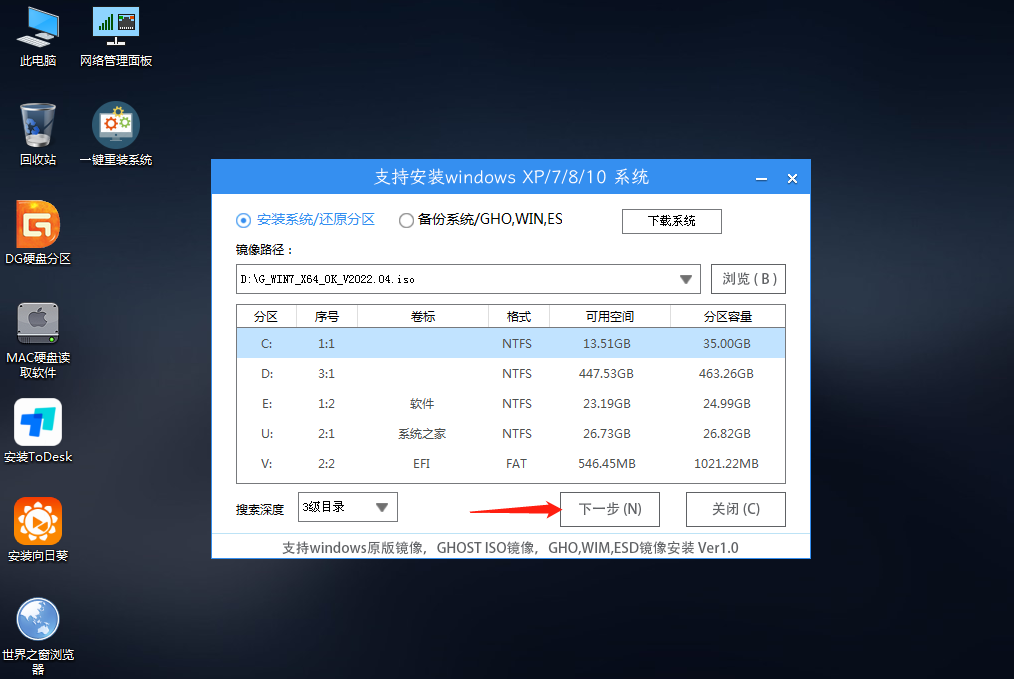
6. 此页面直接点击安装即可。
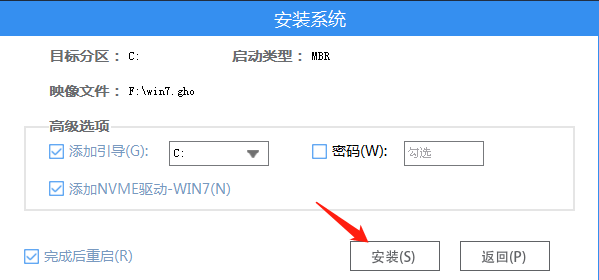
7. 系统正在安装,请等候。

8. 系统安装完毕后,软件会自动提示需要重启,并且拔出U盘,请用户拔出U盘再重启电脑。
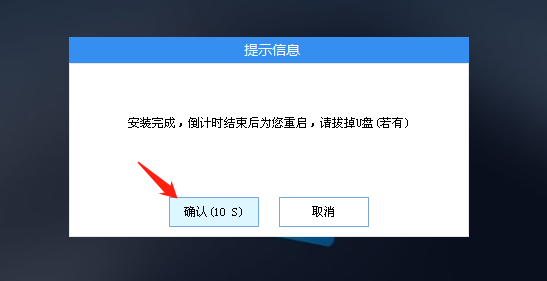
9. 重启后,系统将自动进入系统安装界面,到此,装机就成功了!
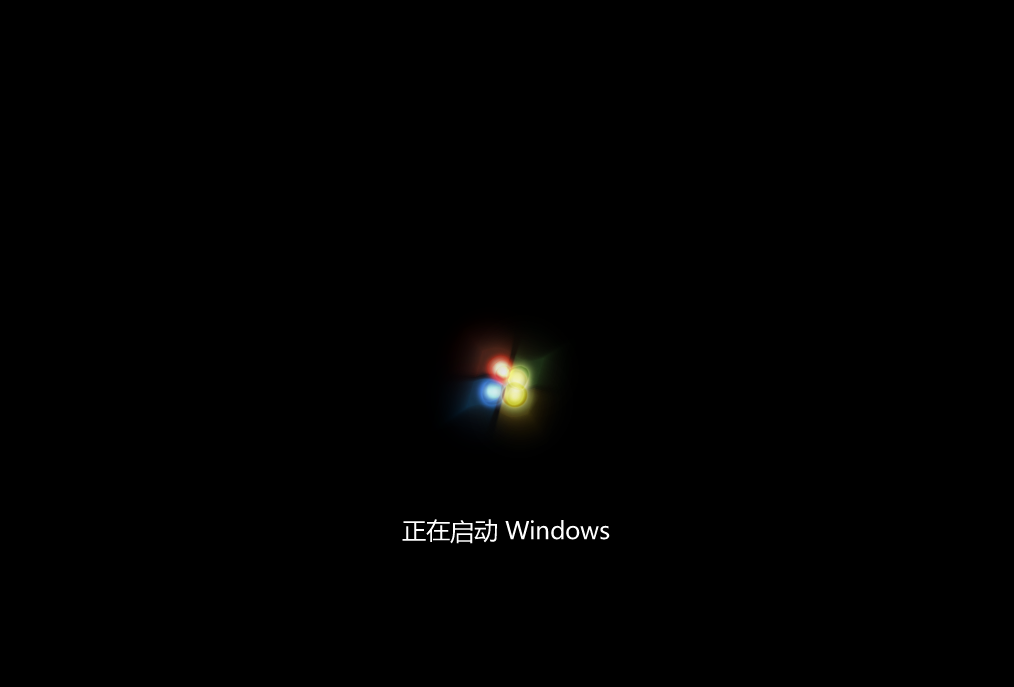
以上就是系统之家小编为你带来的关于“电脑系统一键安装Win7系统教程”的全部内容了,希望可以解决你的问题,感谢您的阅读,更多精彩内容请关注系统之家官网。
怎么一键装机Win7系统?电脑系统一键安装Win7系统教程亲密无孜孜不倦大雨淋漓间40. 阳光的酒调得很淡,却很醇,浅浅地斟在每一个杯形的小野花里。到底是一位怎样的君王要举行野宴?何必把每个角落都布置得这样豪华雅致呢?让走过的人都不免自觉寒酸了。95. I’d like to invite you to join us for a visit to the nearby nursing home next Saturday for the Double Ninth Festival.(2015.全国)238.借问酒家何处有,牧童遥指杏花村。《清明》 归傍碧纱窗,说与人人道:真个别离难,不似相逢好。巫峡啼猿数行泪,衡阳归雁几封书。怎么一键装机Win7系统,电脑系统一键安装Win7系统34.An idle youth,a needy age. 少壮不努力,老大徒伤悲。
- 百度网盘如何修改文件保存路径?
- 烁光PDF转换器压缩PDF文件的方法
- 好易迅配音专家如何使用快照功能?
- 闪电PDF编辑器怎么在图片上签名?
- 支付宝随心乘礼包什么时候开抢?支付宝12306随心乘抢购方法
- 轻轻松松学交规怎么进行模拟考试?
- WPS中怎么将Excel表格同步在PPT粘贴选项?
- 灵通打印助手如何使用?灵通打印助手入门教程
- 世界之窗浏览器怎么清除历史记录?
- Revo Uninstaller Pro卸载程序的方法
- 教你用艾奇iPod视频格式转换器快速转换音频
- Uninstall Tool怎么用?带你轻松玩转Uninstall Tool!
- 3DMax如何查看并修改单位?教你轻松设置3DMax单位!
- Win7系统如何设置鼠标滚轮?鼠标滑轮设置方法
- QQ随心贴在哪里?手机QQ随心贴打开方法介绍
- Win10版本号怎么看?四种方法帮你了解Win10版本号
- 2345看图王怎么设置鼠标滚轮?教你一招设置鼠标滚轮翻页
- 几何画板如何绘制旋转三角形?5大步骤轻松搞定
- 如何同时拥有多个IP地址?Win7双ip设置方法
- 机械盘Win10开机卡慢,快速启动功能了解一下
- WinSCP怎么更改语言?教你一键设置WinSCP为中文的方法
- 3DsMAX主工具栏不见了怎么办?轻松找回3DsMAX主工具栏的两个方法
- 一招教你快速用风云图片格式转换器转换图片格式
- 企业微信怎么搭建家校通讯录架构?
- 微信怎么关闭视频号?5个步骤教你关闭视频号!
- 资助通电脑版
- 天财附小电脑版
- 汇学电脑版
- System Designer Mac
- Expo XDE Mac
- Amazing Slider Mac
- WriteItNow Mac
- TrackNote Mac
- CV Maker Mac
- Tabulo Mac
- 饥荒联机版建造地下室MOD v2.2
- 只狼简单模式MOD v1.58
- 只狼战斗模式MOD v1.78
- 钢铁雄心4中国坦克改苏联坦克MOD v2.2
- DNF男法师冰洁师80技能冰爆改白色大翅膀补丁 v2.2
- DNF彩虹4倍闪光ss改七彩闪光界面补丁 v2.2
- 劫掠英雄金钱修改器 v3.2
- 贝贝游戏二人梭哈张辅助外挂 v1.2
- 无人深空便捷背包显示MOD v2.04
- 全面战争三国孙仁艾达王清凉立绘MOD v1.4
- register
- registered
- registered post
- register office
- registrar
- registration
- registry
- registry office
- regress
- regressive
- 猫和老鼠(18足球比赛完整纪念版)
- 猫和老鼠(19太空访客完整纪念版)
- 猫和老鼠(20完美保姆完整纪念版)
- 奇幻生物图鉴(精灵与仙女)
- 奇幻生物图鉴(怪物)
- 奇幻生物图鉴(神兽)
- 宝贝知道我有多爱你(精)
- 学前教育课件制作(上全国学前教育专业十二五系列规划教材)
- 音乐欣赏(全国师范院校十二五系列规划教材)
- 教育法学与教师职业道德(全国学前教育专业十二五系列规划教材)
- [BT下载][墨雨云间][第28集][WEB-MKV/6.68G][国语配音/中文字幕][4K-2160P][高码版][H265][流媒体][ParkTV] 剧集 2024 大陆 剧情 连载
- [BT下载][墨雨云间][第28集][WEB-MKV/8.37G][国语配音/中文字幕][4K-2160P][高码版][60帧率][H265][流媒体][Bla 剧集 2024 大陆 剧情 连载
- [BT下载][墨雨云间][第28集][WEB-MKV/1.51G][国语配音/中文字幕][4K-2160P][60帧率][H265][流媒体][ParkTV] 剧集 2024 大陆 剧情 连载
- [BT下载][墨雨云间][第28集][WEB-MKV/1.31G][国语配音/中文字幕][4K-2160P][H265][流媒体][ParkTV] 剧集 2024 大陆 剧情 连载
- [BT下载][墨雨云间][第28集][WEB-MKV/1.28G][国语配音/中文字幕][4K-2160P][H265][流媒体][BlackTV] 剧集 2024 大陆 剧情 连载
- [BT下载][夜晚的水母不会游泳][第11集][WEB-MKV/0.30G][简繁英字幕][1080P][流媒体][ParkTV] 剧集 2024 日本 动画 连载
- [BT下载][夜晚的水母不会游泳][第11集][WEB-MKV/0.51G][简繁英字幕][4K-2160P][H265][流媒体][ParkTV] 剧集 2024 日本 动画 连载
- [BT下载][夜樱家的大作战][第11集][WEB-MKV/0.30G][中文字幕][1080P][流媒体][ParkTV] 剧集 2024 日本 剧情 连载
- [BT下载][夜樱家的大作战][第11集][WEB-MKV/0.59G][中文字幕][4K-2160P][H265][流媒体][ParkTV] 剧集 2024 日本 剧情 连载
- [BT下载][命中注定][第15-18集][WEB-MKV/1.51G][国语配音/中文字幕][1080P][流媒体][BlackTV] 剧集 2023 泰国 爱情 连载