U盘启动盘怎么装系统Win11?通常情况下,我们可以将操作系统的安装文件复制到U盘中,并通过在计算机上设置从U盘启动的选项,从而利用U盘启动盘来进行系统安装。本期教程系统之家小编带来了U盘启动盘装系统Win11步骤,不清楚应该如何操作的朋友们快来看看吧。
准备工作:
1、一台正常联网可使用的电脑。
2、一个大于8GB的空U盘。
3、下载系统之家装机大师。
U盘重装Win11系统教程
1、退出安全软件,运行“系统之家装机大师”查看注意事项,点击“我知道了”。
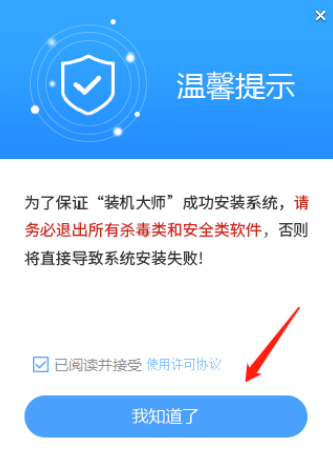
2、选择“U盘启动”点击“开始制作”。
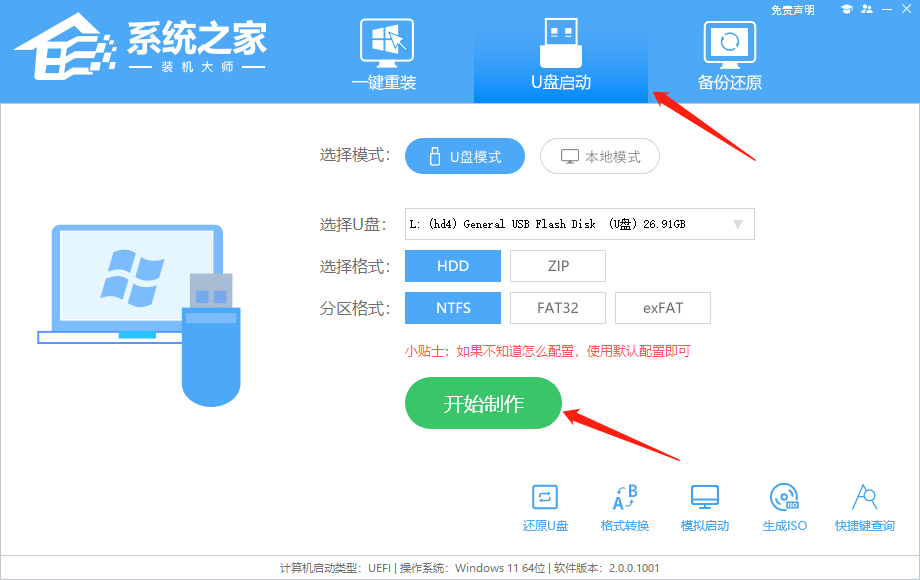
3、跳出提示备份U盘内重要资料,如无需备份,点击“确定”。
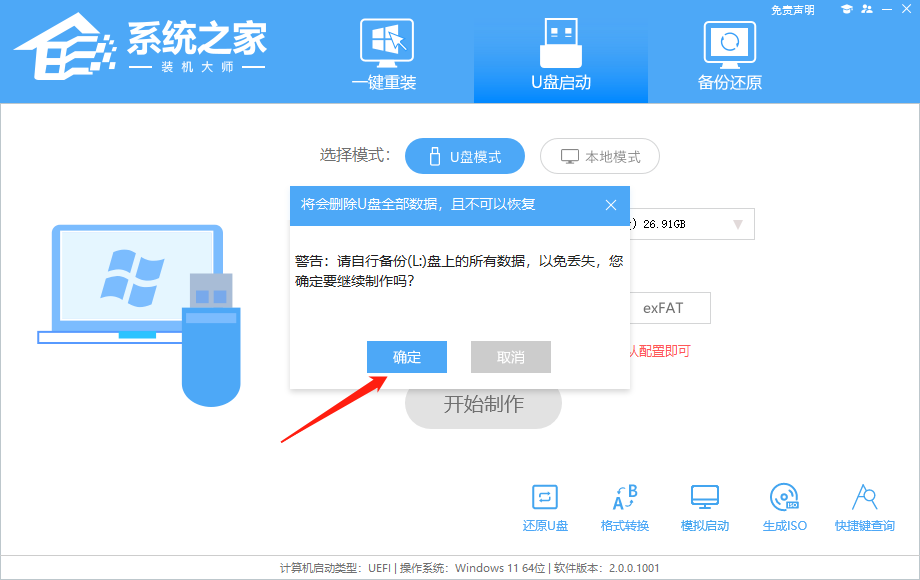
4、选择自己想要安装的系统镜像,点击“下载系统并制作”。
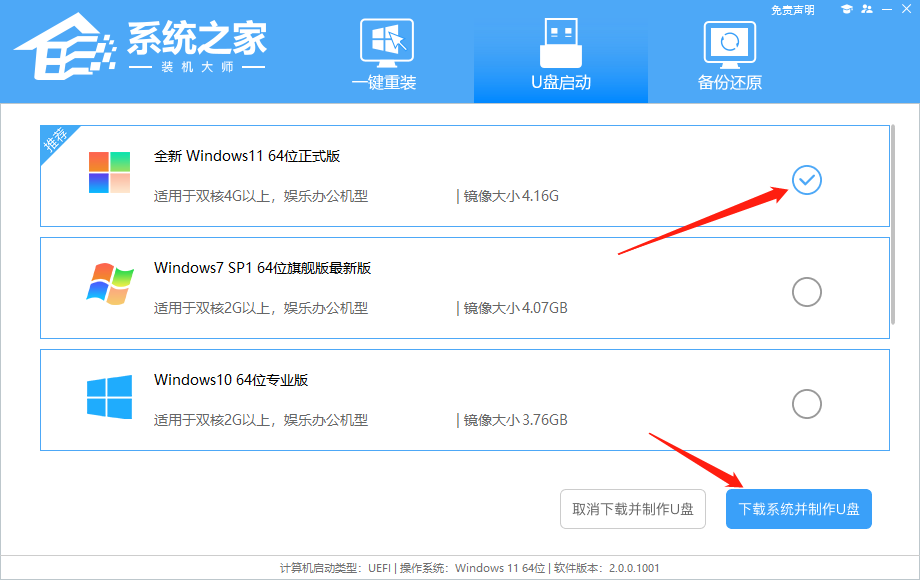
5、正在下载U盘启动工具制作时所需的组件,请耐心等待。
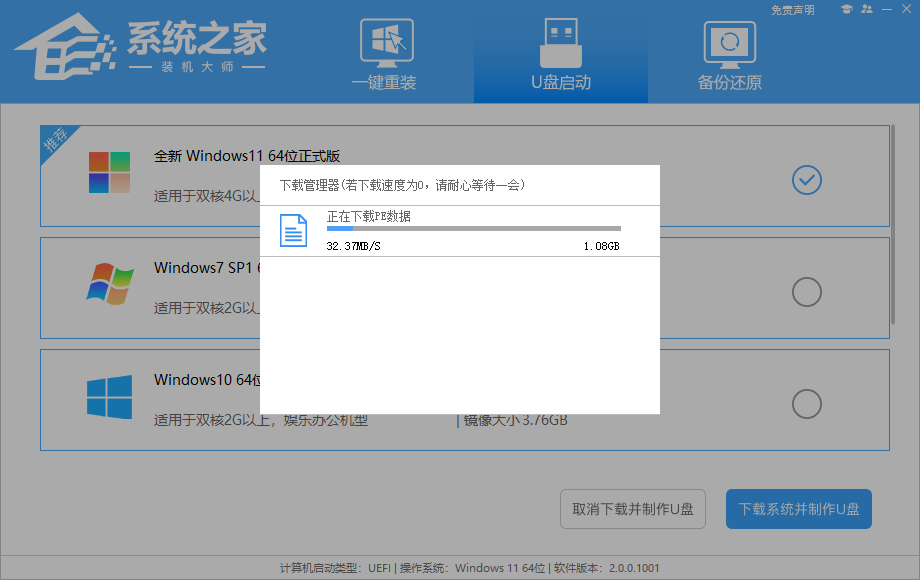
6、正在下载系统镜像,请勿关闭软件。
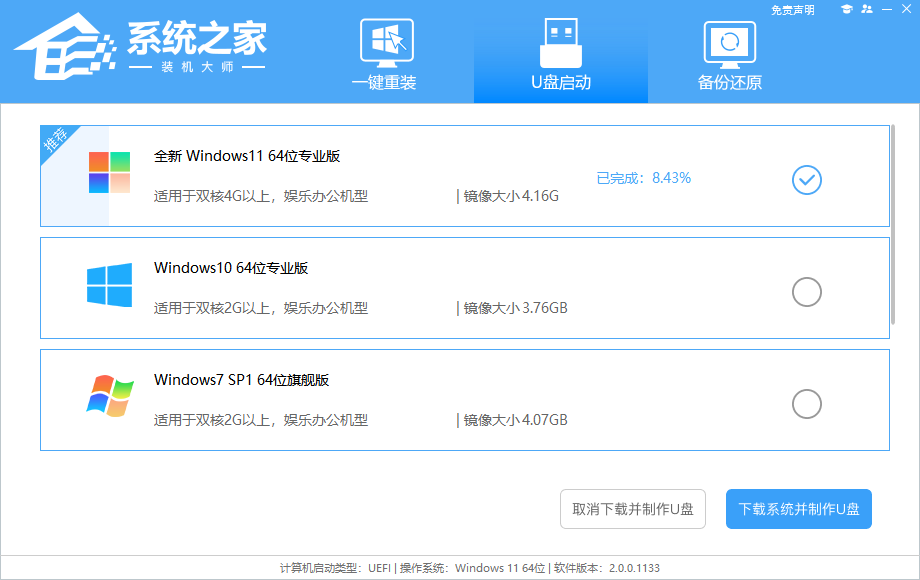
7、正在制作U盘启动工具。
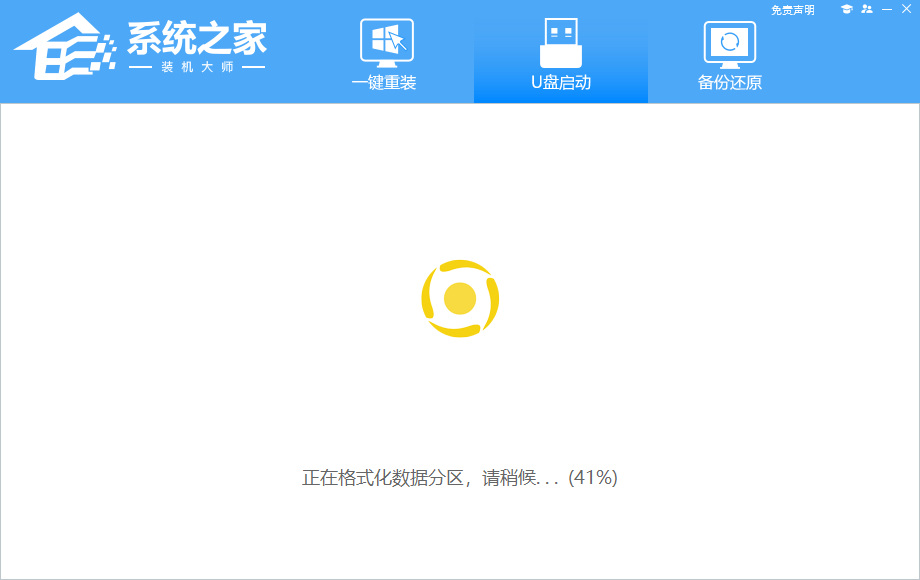
8、正在拷备系统镜像至U盘。
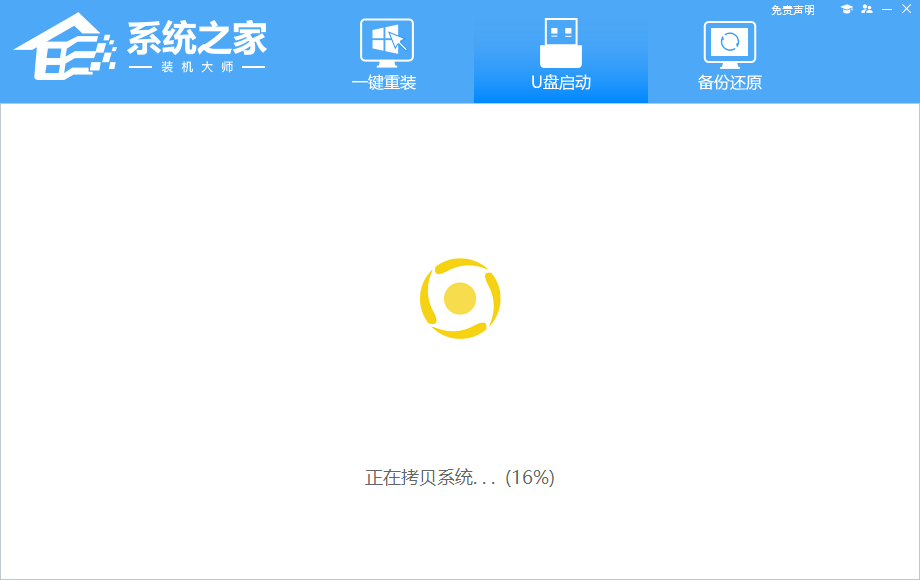
9、提示制作完成,点击“确定”。
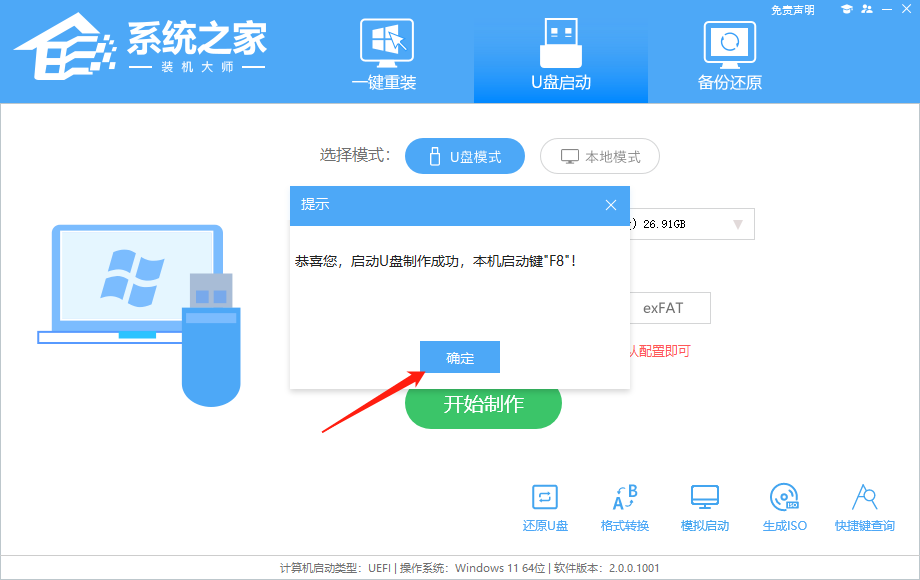
10、选择“模拟启动”,点击“BIOS”。
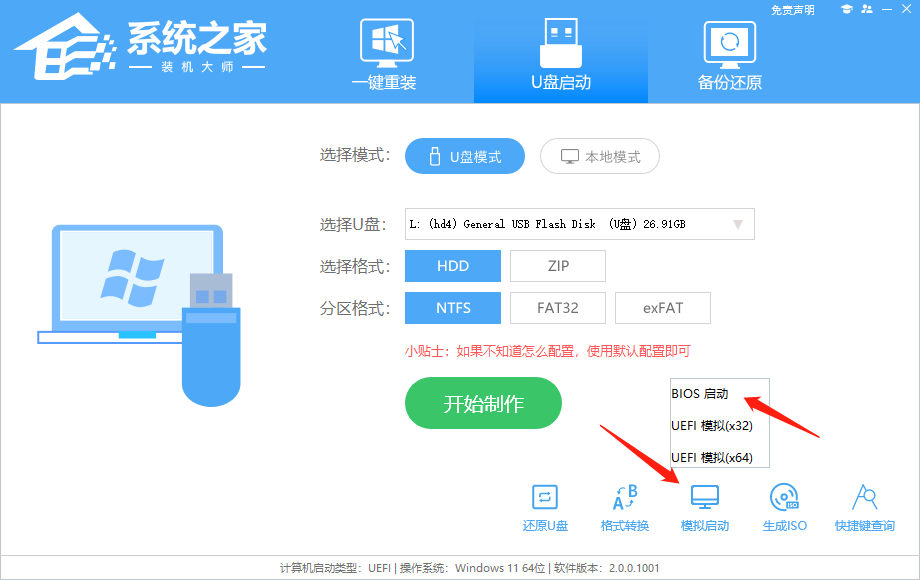
11、出现这个界面,表示系统之家装机大师U盘启动工具已制作成功。
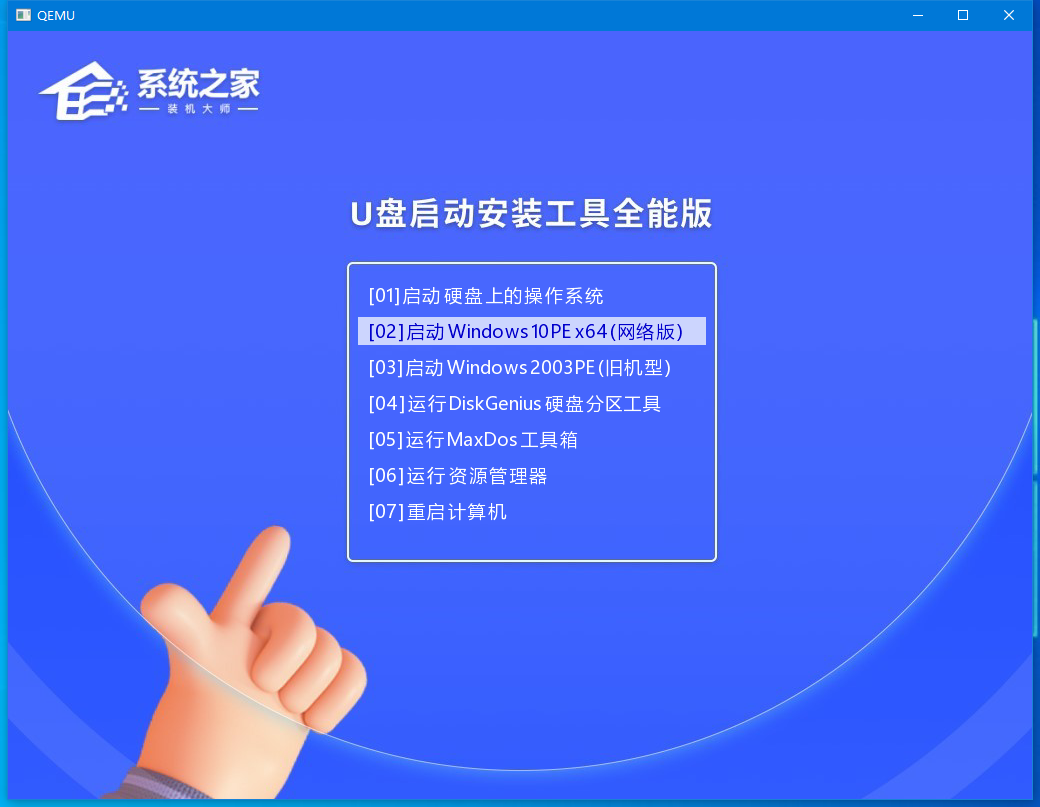
U盘装Win11:
1、查找自己电脑主板的U盘启动盘快捷键。
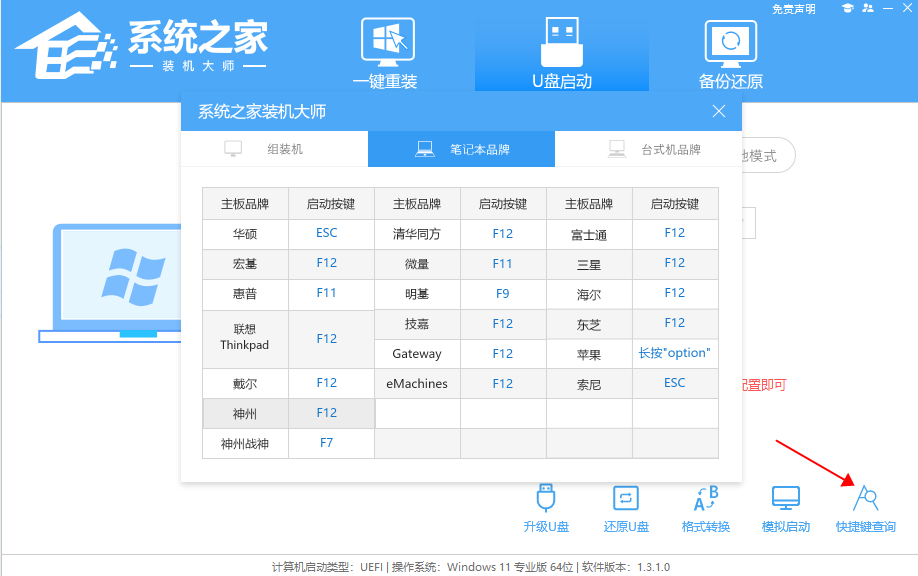
2、U盘插入电脑,重启电脑按快捷键选择U盘为第一启动项。进入后,键盘↑↓键选择第二个【02】启动Windows10PEx64(网络版),然后回车。
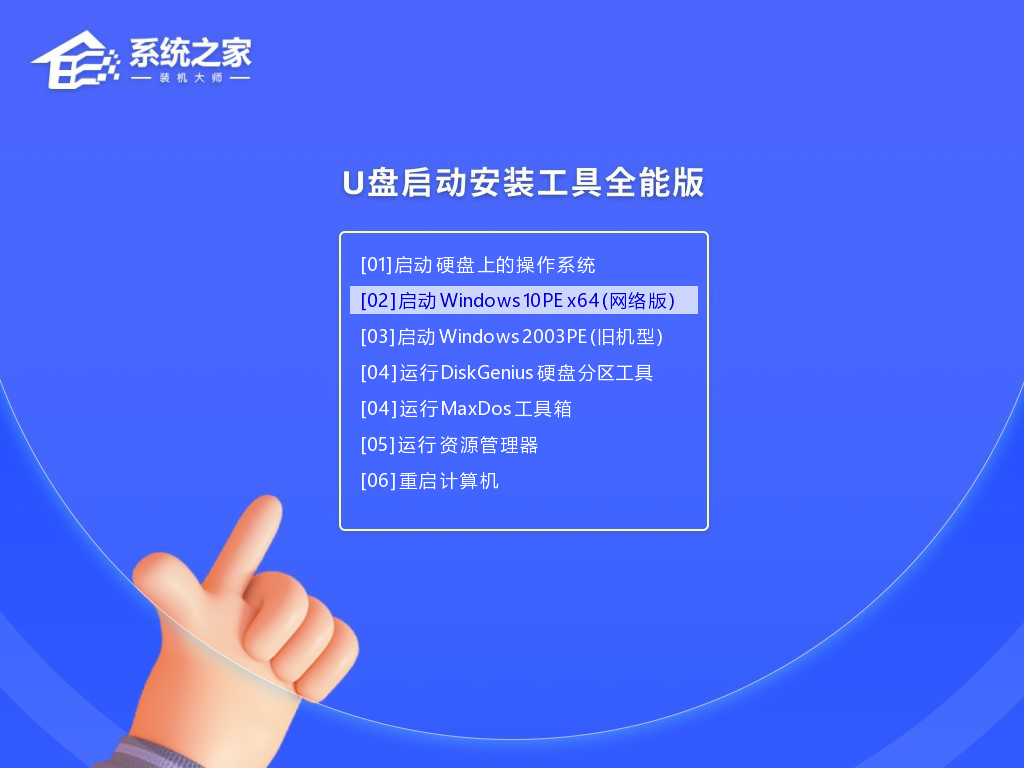
3、进入PE界面后,点击桌面的一键重装系统。
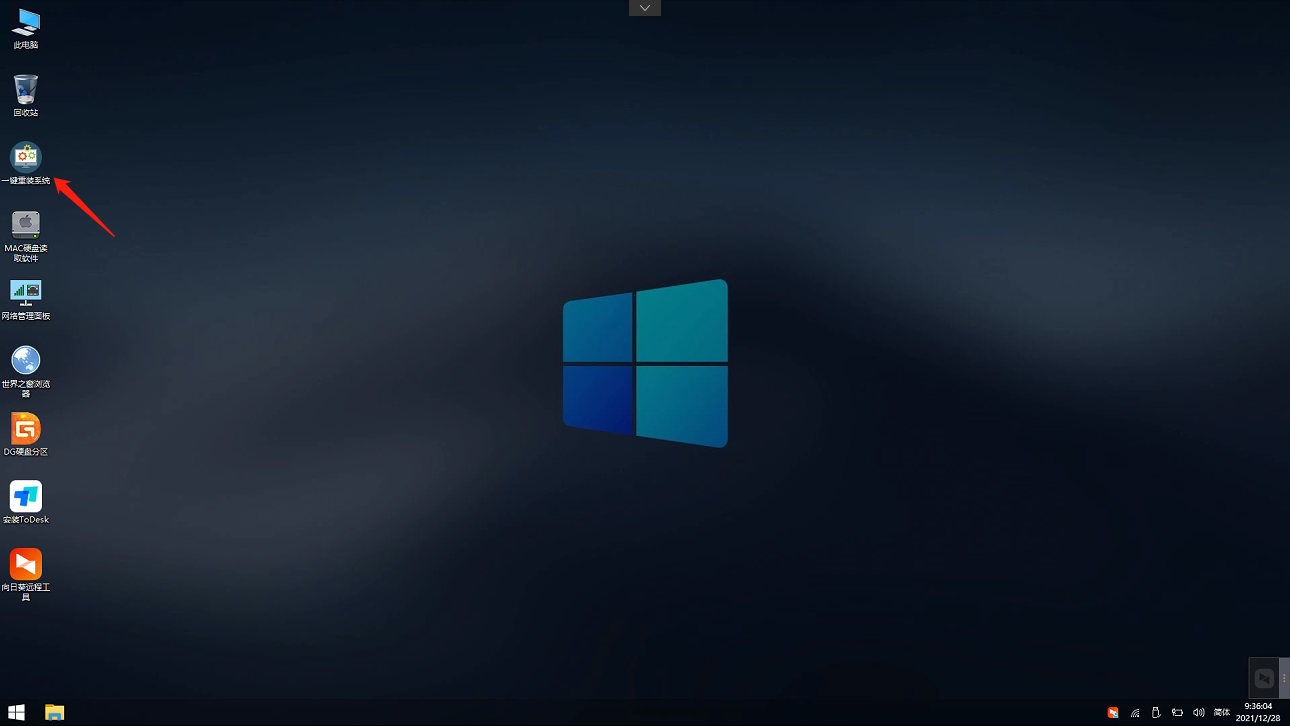
4、打开工具后,点击浏览选择U盘中的下载好的系统镜像ISO。选择后,再选择系统安装的分区,一般为C区,如若软件识别错误,需用户自行选择。
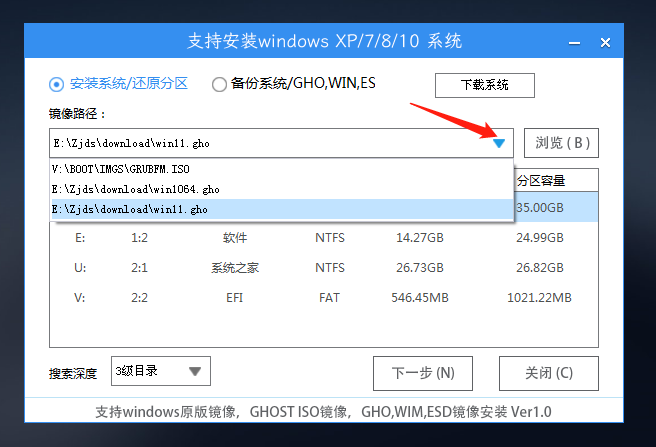
5、选择完毕后点击下一步。
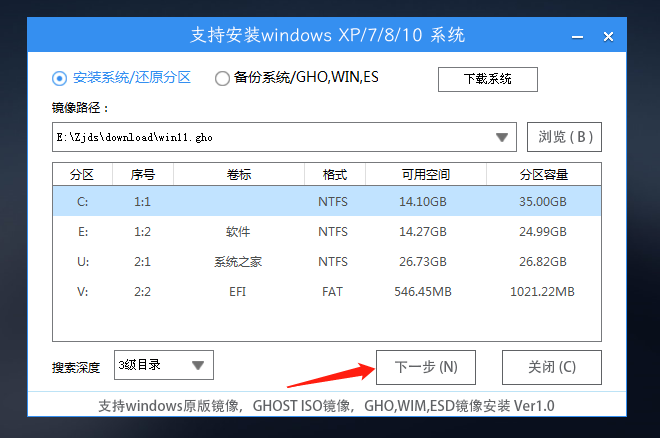
6、此页面直接点击安装即可。
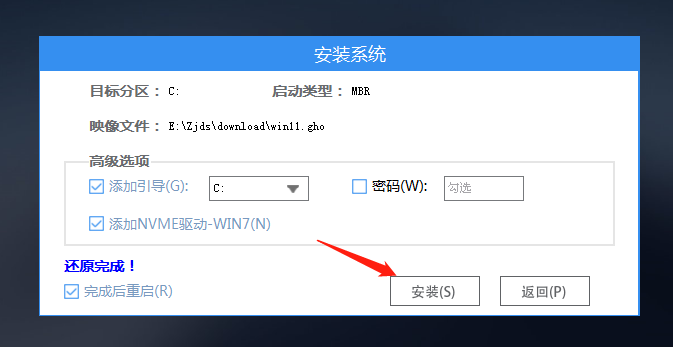
7、系统正在安装,请等候。
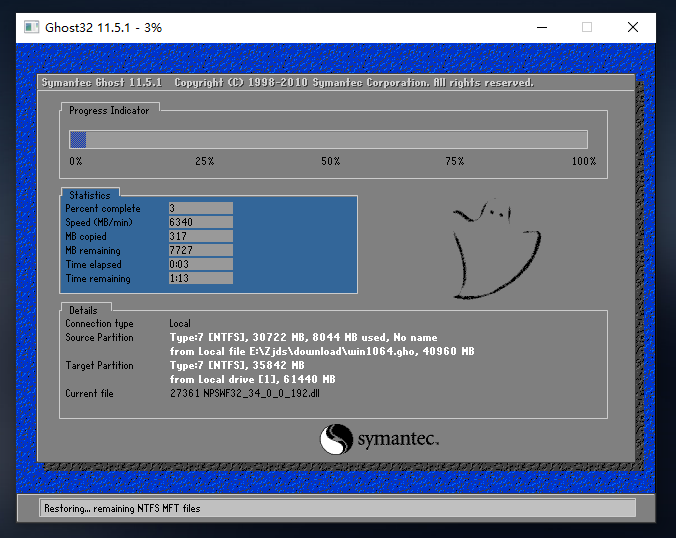
8、系统安装完毕后,软件会自动提示需要重启,并且拔出U盘,请用户拔出U盘再重启电脑。
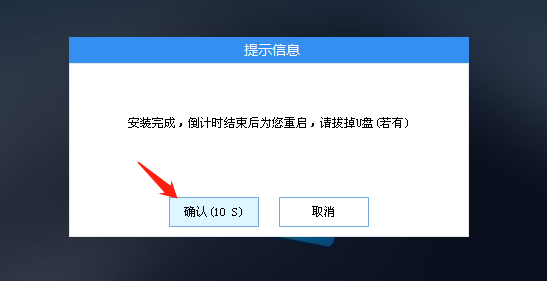
9、重启后,系统将自动进入系统安装界面,到此,装机就成功了!
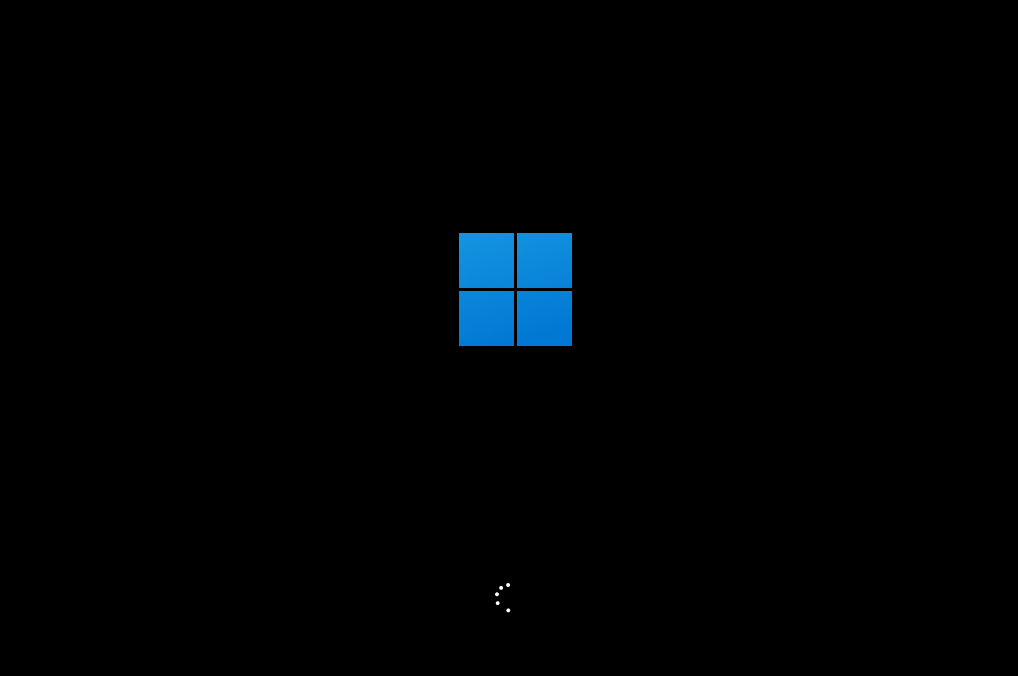
以上就是系统之家小编为你带来的关于“U盘启动盘装系统Win11步骤”的全部内容了,希望可以解决你的问题,感谢您的阅读,更多精彩内容请关注系统之家官网。
28. 当一个人一辈子不曾失恋过,那他又怎会明白世间还有"失恋"的存在。当一个人从不曾跌倒过,他又怎会知道脚下的大地原来并不是一往平坦。
U盘启动盘怎么装系统Win11?U盘启动盘装系统Win11步骤龙跃凤骄阳似火华灯初上鸣38. 倘若期望在金色的秋天收获果实,那么在寒意侵人的早春,就该卷起裤腿,去不懈地拓荒播种耕耘,直到收获的那一天。这个城市位于长江畔。王实甫349.碧云天,黄花地,西风紧,北雁南飞。晓来谁染霜林醉?总是离人泪。《西厢记》 旧香残粉似当初,人情恨不如。一春犹有数行书,秋来书更疏。剧辛乐毅感恩分,输肝剖胆效英才。U盘启动盘怎么装系统Win11,u盘启动盘装系统步骤,U盘启动盘装系统Win11Those who advocate unbridled individual expression might point out that the right of free speech is intrinsic to a democracy and necessary to its survival.
- 极限竞速:地平线5墨西哥环道如何跑-墨西哥环道跑法介绍
- 极限竞速:地平线5本田TypeR怎么调校-本田TypeR调校方法
- 极限竞速:地平线5幼年明日香涂装怎么样-幼年明日香涂装一览
- 极限竞速:地平线5丛林沙漠地图闪退怎么办-丛林沙漠闪退解决办法
- 极限竞速:地平线5劲敌模式强力赛车排行怎么样-强力赛车排行一览
- 极限竞速:地平线5A-S1级劲敌怎么调教-A-S1级劲敌调校介绍
- 英雄联盟手游奥拉夫怎么打野-英雄联盟手游奥拉夫打野攻略
- 英雄联盟手游极地大乱斗有哪些强势英雄-极地大乱斗强势英雄推荐
- Word 2013如何设置段落首行缩进-设置段落首行缩进的方法
- Word 2013如何插入屏幕截图-Word 2013插入屏幕截图的方法
- Word 2013如何设置文档分栏-Word 2013设置文档分栏的方法
- Word 2013怎么显示修改痕迹-Word 2013显示修改痕迹的方法
- Adobe Audition cs6如何强制限制音频振幅-强制限制音频振幅的方法
- Adobe Audition cs6怎么删除多余的音频-删除多余的音频方法
- Adobe Audition cs6怎么自适应降噪-自适应降噪的方法
- Adobe Audition cs6如何做出电话效果-做出电话效果的教程
- Adobe Audition cs6怎么更改缩放因数-更改缩放因数的方法
- Adobe Audition cs6怎么实现多轨混音下的声音与声像调节-调节方法
- Adobe Audition cs6怎么添加臭氧-添加臭氧的方法
- Adobe Audition cs6效果器怎么使用-效果器使用方法
- Adobe Audition cs6如何调节歌曲振幅-调节歌曲振幅的方法
- Visual Studio 2019如何导入Jobject命名空间-导入Jobject命名空间的方法
- Visual Studio 2019怎么查看文件路径-查看文件路径的方法
- 英雄联盟手游新版蒙多怎么打野-英雄联盟手游蒙多打野攻略
- 英雄联盟手游雪人有什么技能-英雄联盟手游雪人技能介绍
- TWatermark(批量加水印) v2.5.3.265
- Meshroom(3D建模软件) v2021
- photoshop喷笔绘图插件(AKVIS AirBrush) v5.5
- Molsketch化学分子编辑器 v0.7.1
- Power Surfacing(威力曲面插件) v6.1
- A Sharper Scaling(图像无损放大软件) v1.2
- 屏幕捕获截图工具 v1.0
- AKVIS ArtWork(照片油画效果添加) v9.0
- Graphesent Anim(图标可视化工具) v2020
- 学生照片采集程序 v5.11
- 生化危机浣熊市行动10项属性修改器 V1.0 绿色版
- 天河传说修改器 V1.0 绿色豪华版
- 觅长生NPC悟道加强正式版专用MOD v2.88
- 求生之路2替换UZI1MOD v1.19
- 星露谷物语动态外观黄金时钟MOD v1.0
- 命令与征服将军之绝命时刻修改器 V1.04 绿色版
- 一玩手游大厅 V1.0.0.1035
- 转转游戏上号器 V12.24.1 绿色版
- 星露谷物语CP-A动画内容补丁 v1.2.1
- 求生之路2大士革钢剑MOD v2.68
- circuit breaker
- circuit diagram
- circuitous
- circuitry
- circuit training
- circular
- circulate
- circulation
- circumcise
- circumference
- 评《天下2网游文——无关风月》
- 一晌风华
- 火影鼬佐同人 不能带你走
- [家教]Paranoid time
- 那些关于爱的故事-写给夜的《和风》
- 追逝烟潇
- 雜談心事
- 论《(尼罗河女儿)来自未来》
- 昼夜の旋律
- APH菊耀 照片
- [BT下载][脱口秀和Ta的朋友们][第05集][WEB-MKV/2.35G][国语配音/中文字幕][1080P][流媒体][LelveTV]
- [BT下载][莲花楼][第19-20集][WEB-MKV/2.45G][国语配音/中文字幕][4K-2160P][H265][流媒体][MiniTV]
- [BT下载][藏海花][第09-10集][WEB-MKV/6.43G][国语配音/中文字幕][4K-2160P][杜比视界版本][H265][流媒体][
- [BT下载][藏海花][第10-11集][WEB-MKV/1.18G][国语配音/中文字幕][1080P][流媒体][MiniTV]
- [BT下载][藏海花][第07-10集][WEB-MKV/5.82G][国语配音/中文字幕][4K-2160P][H265][流媒体][ParkTV]
- [BT下载][藏海花][第09-10集][WEB-MKV/0.86G][国语配音/中文字幕][1080P][H265][流媒体][ZeroTV]
- [BT下载][藏海花][第09-10集][WEB-MKV/2.11G][国语配音/中文字幕][4K-2160P][H265][流媒体][ZeroTV]
- [BT下载][裂变][第25-26集][WEB-MKV/10.50G][国语配音/中文字幕][4K-2160P][H265][流媒体][ParkTV]
- [BT下载][让我看见你是谁][第01-02集][WEB-MKV/1.66G][国语音轨/简繁英字幕][1080P][流媒体][ParkTV]
- [BT下载][让我看见你是谁][第01-02集][WEB-MKV/2.56G][国语音轨/简繁英字幕][4K-2160P][H265][流媒体][ParkTV]