红米RedmiBook 14是一款非常有竞价比的笔记本,不仅金属机身,质感较好,而且诶同价位笔记本中,屏幕素质较好,适配器也比较轻巧,携带十分方便,那么我们要如何使用U盘重装这台笔记本呢?下面就由系统之家小编就为你带来U盘重装的方法。
准备工作
1、一台正常联网可使用的电脑。
2、一个大于8GB的空U盘。
3、下载系统之家装机大师。
U盘启动盘制作步骤
注意:制作期间,U盘会被格式化,因此U盘中的重要文件请注意备份。如果需要安装系统的是C盘,重要文件请勿放在C盘和桌面上。
1、退出安全软件,运行“系统之家装机大师”查看注意事项,点击“我知道了”。
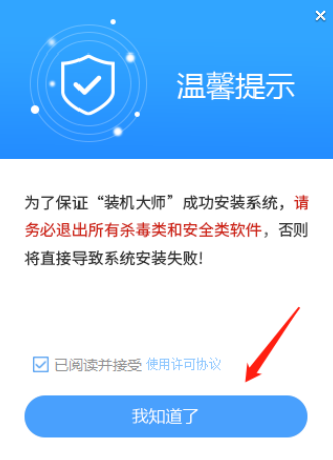
2、选择“U盘启动”点击“开始制作”。
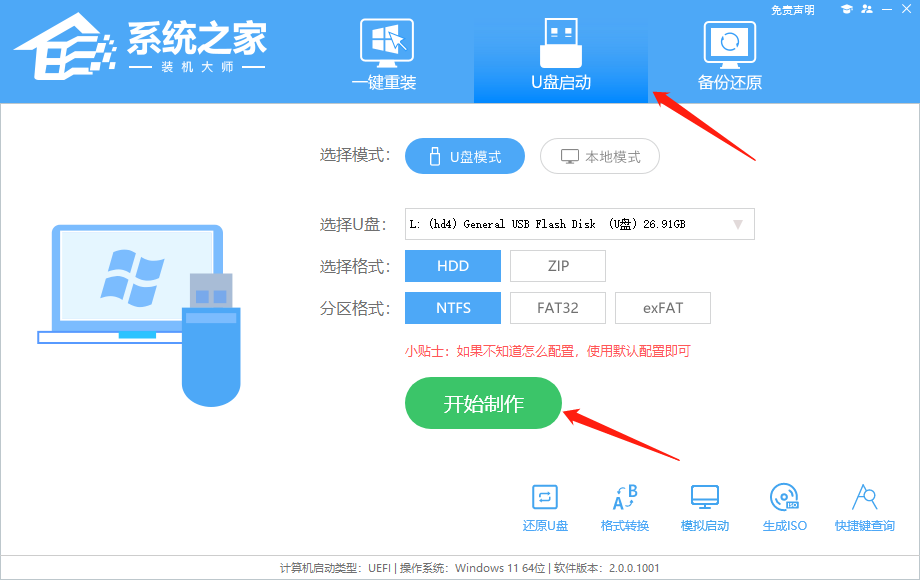
3、跳出提示备份U盘内重要资料,如无需备份,点击“确定”。
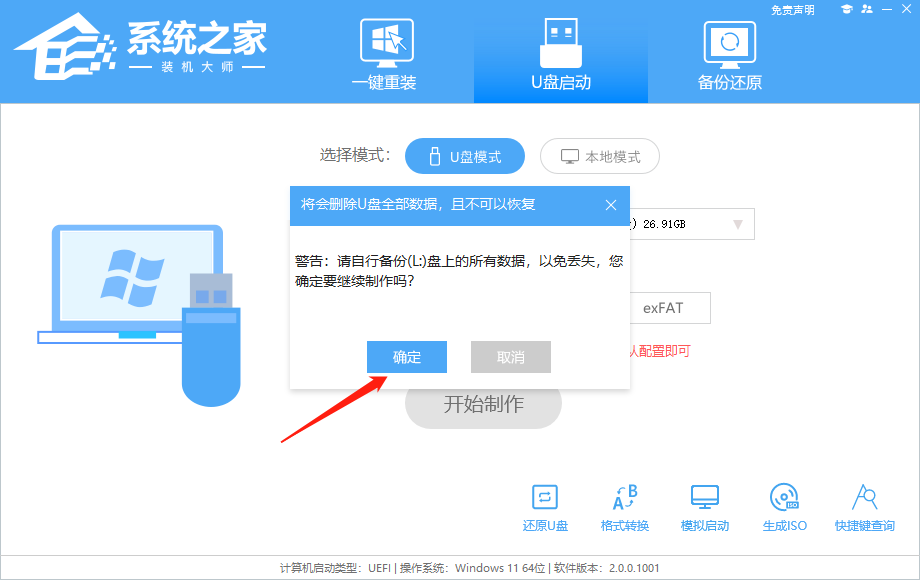
4、选择自己想要安装的系统镜像,点击“下载系统并制作”。
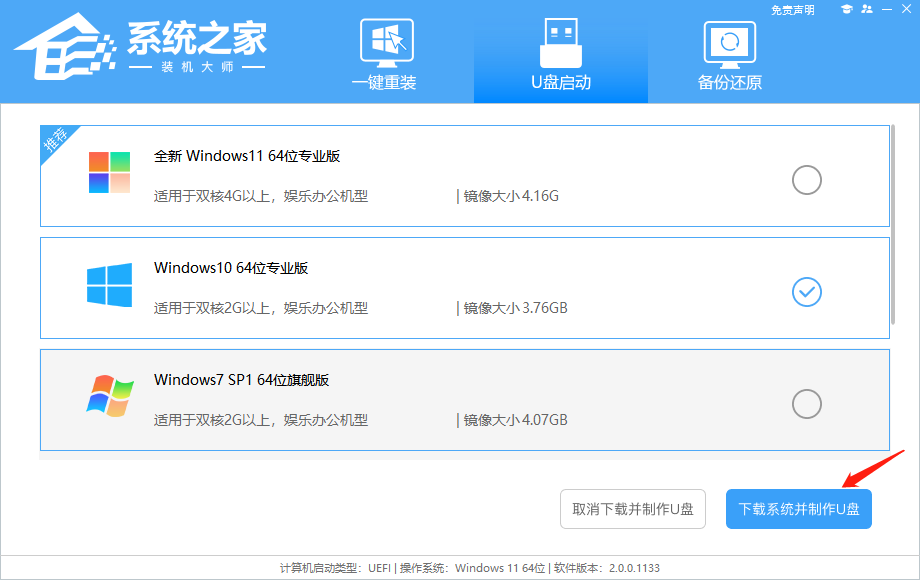
5、正在下载U盘启动工具制作时所需的组件,请耐心等待。
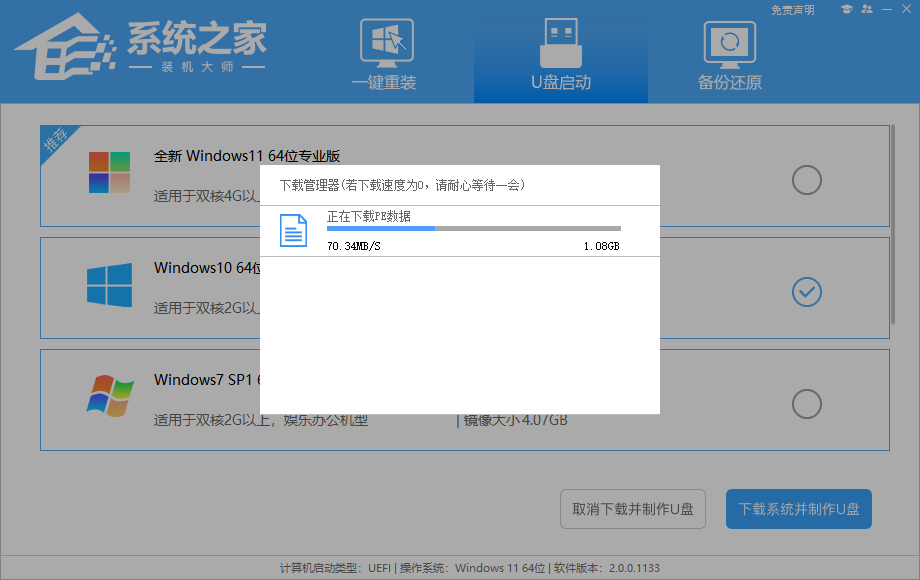
6、正在下载系统镜像,请勿关闭软件。
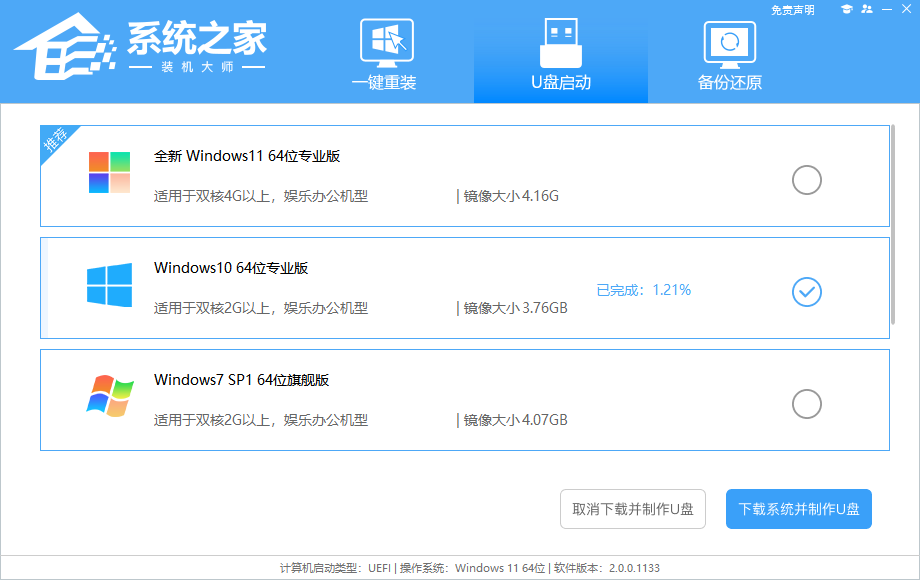
7、正在制作U盘启动工具。
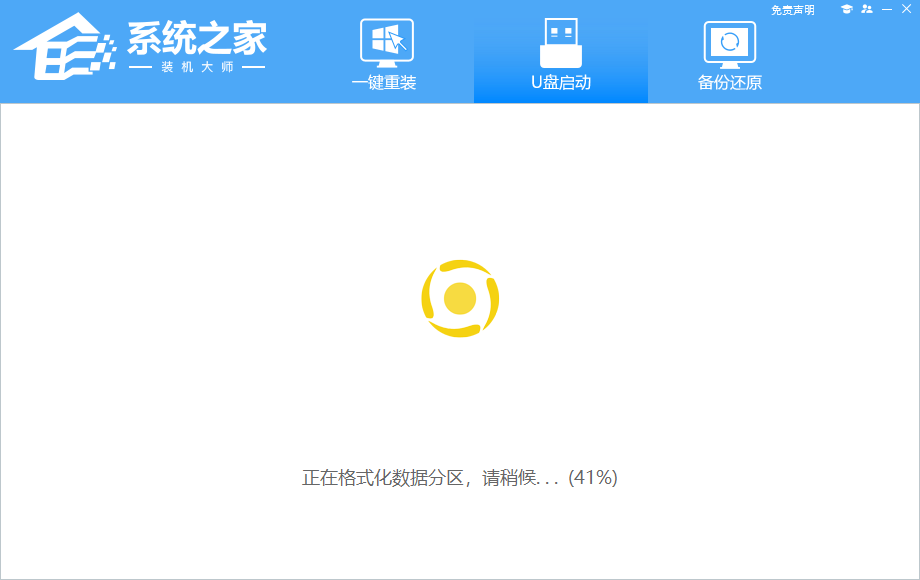
8、正在拷备系统镜像至U盘。
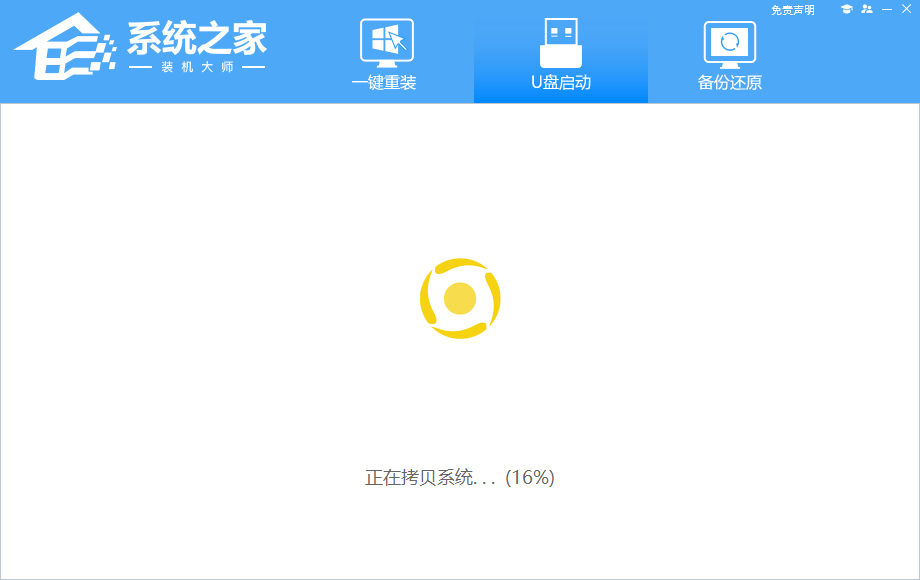
9、提示制作完成,点击“确定”。
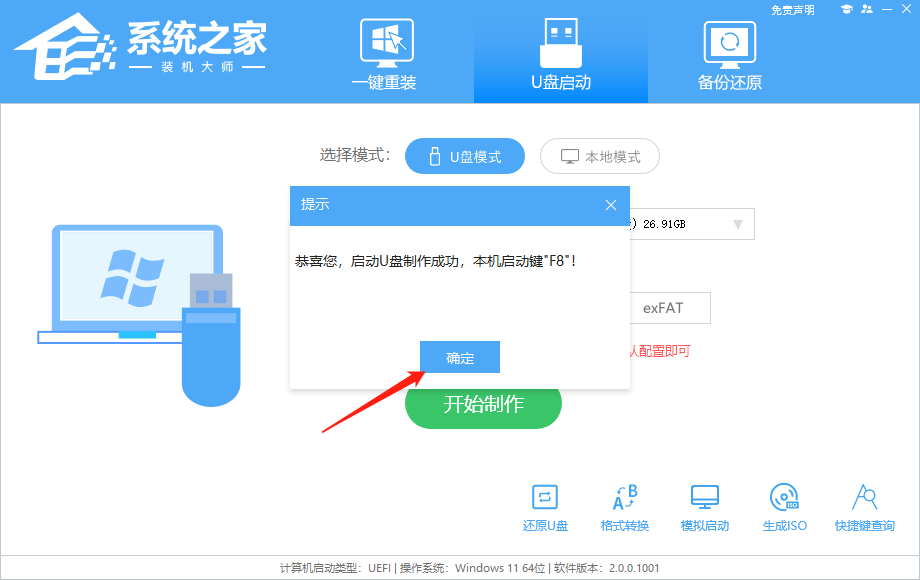
10、选择“模拟启动”,点击“BIOS”。
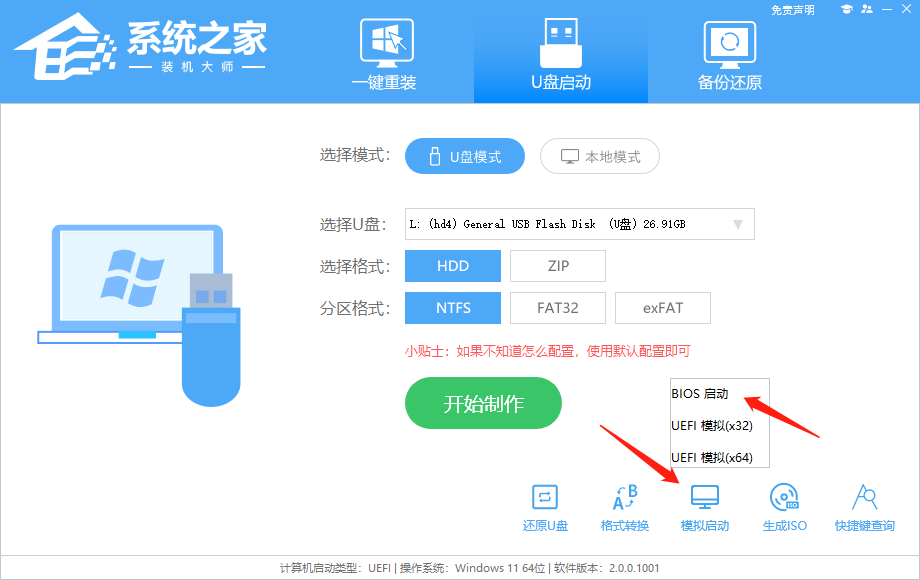
11、出现这个界面,表示系统之家装机大师U盘启动工具已制作成功。
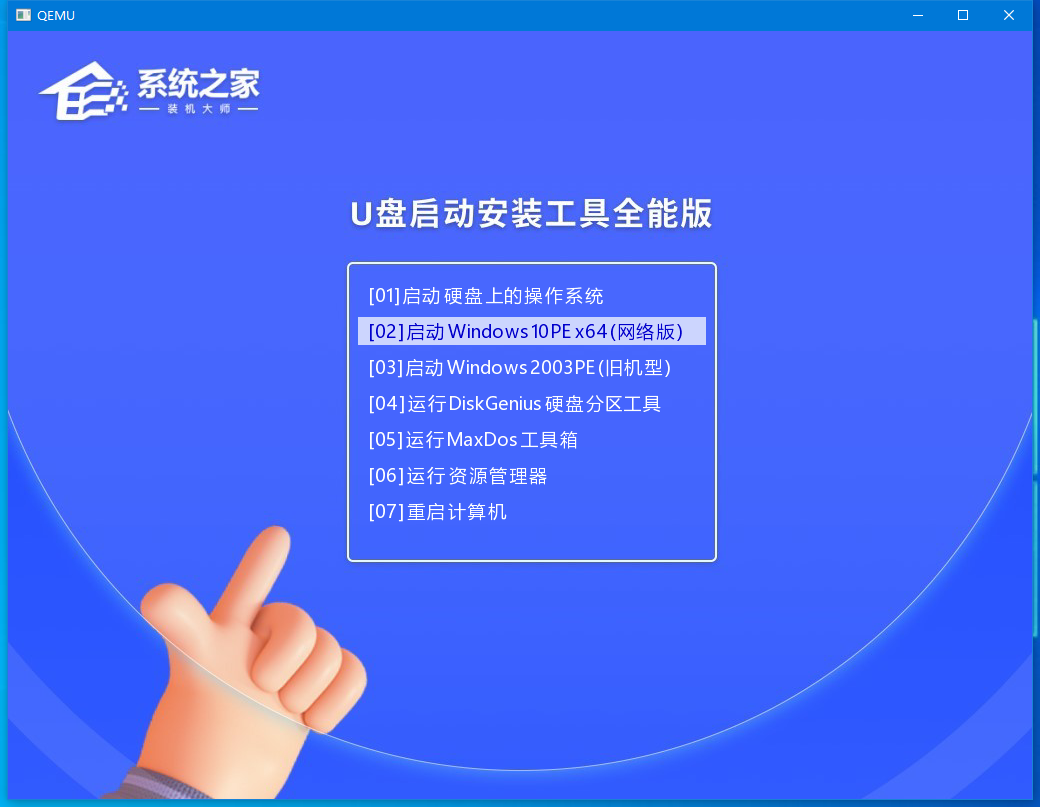
U盘装Win10步骤
1、查找自己电脑的U盘启动快捷键。
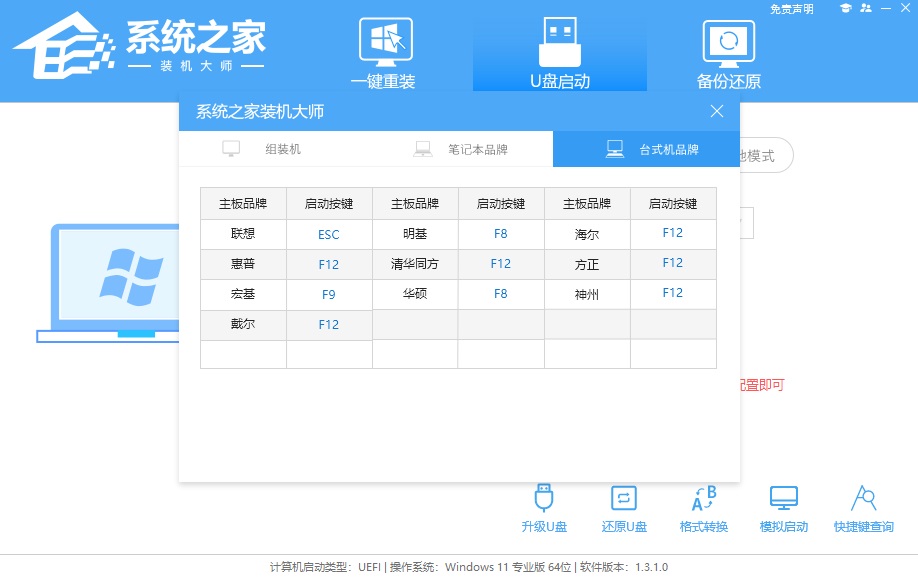
2、U盘插入电脑,重启电脑按快捷键选择U盘进行启动。进入后,键盘↑↓键选择第二个[02]启动Windows10PEx64(网络版),然后回车。
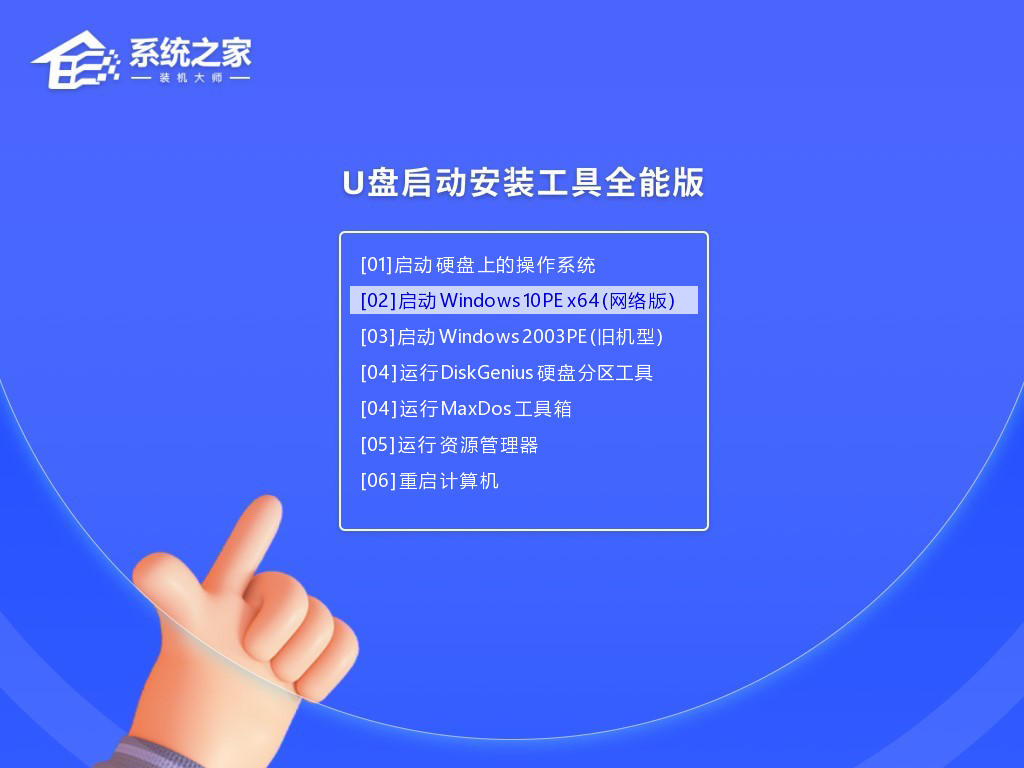
3、进入PE界面后,点击桌面的一键重装系统。
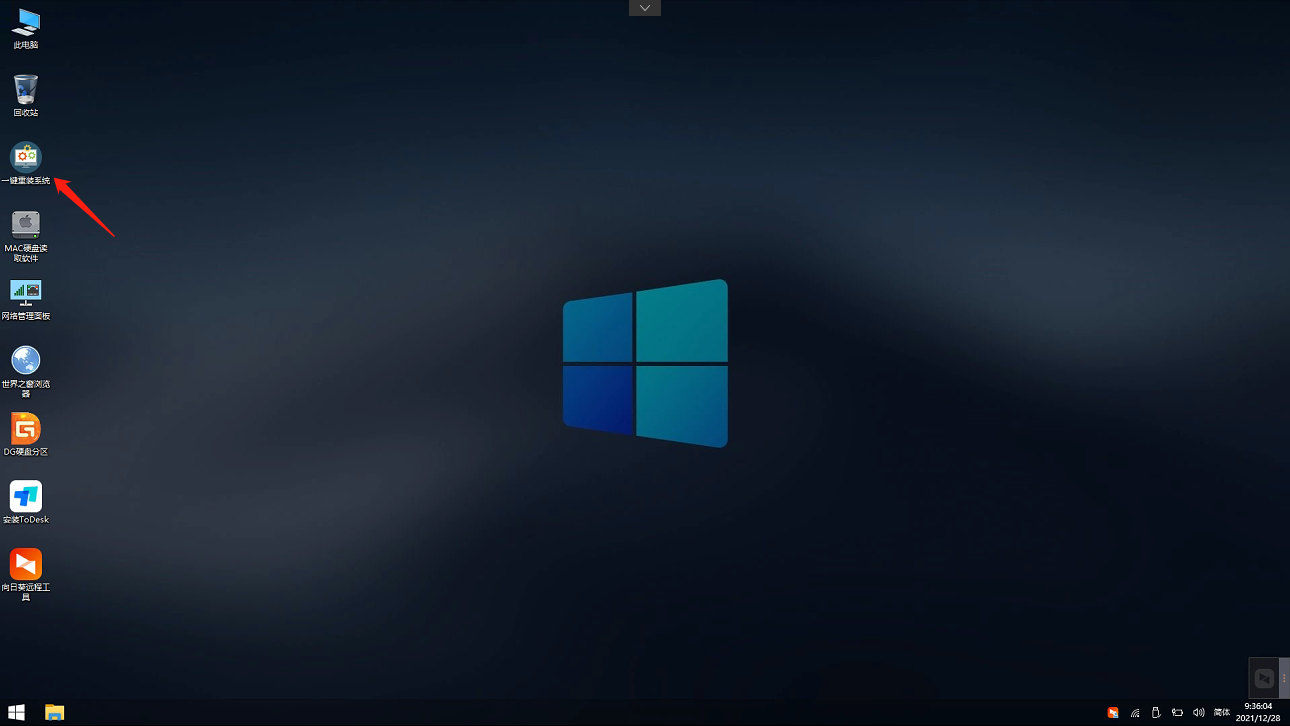
4、打开工具后,点击浏览选择U盘中的下载好的系统镜像ISO。选择后,再选择系统安装的分区,一般为C区,如若软件识别错误,需用户自行选择。
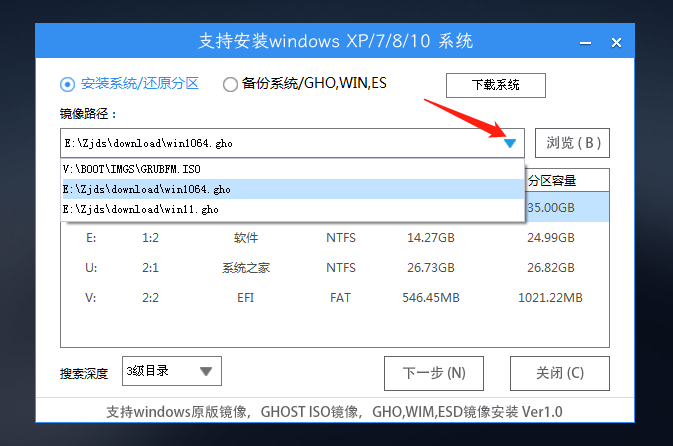
5、选择完毕后点击下一步。
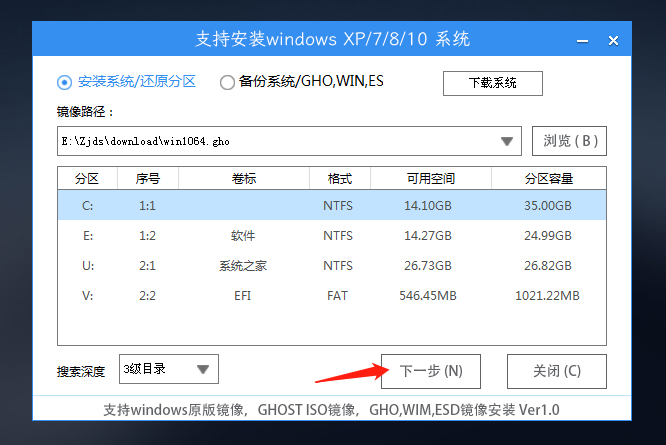
6、此页面直接点击安装即可。
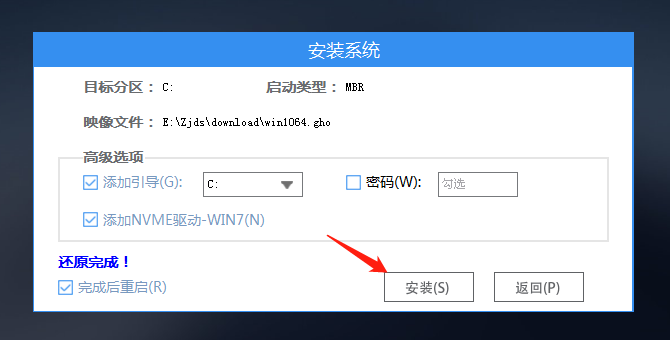
7、系统正在安装,请等候。
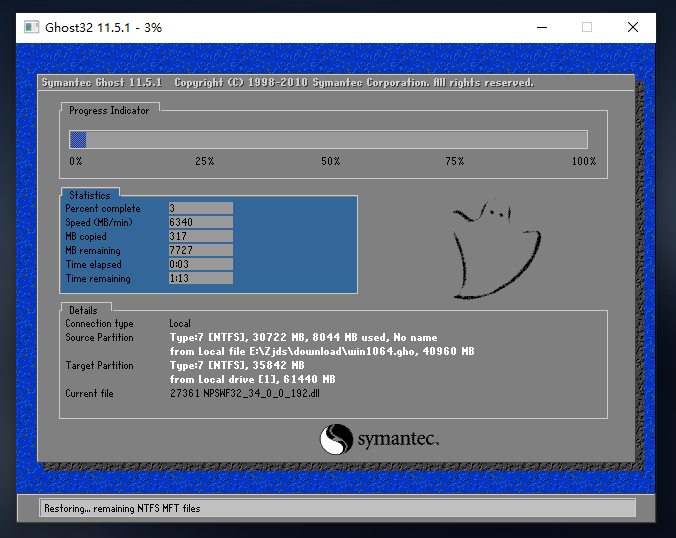
8、系统安装完毕后,软件会自动提示需要重启,并且拔出U盘,请用户拔出U盘再重启电脑。
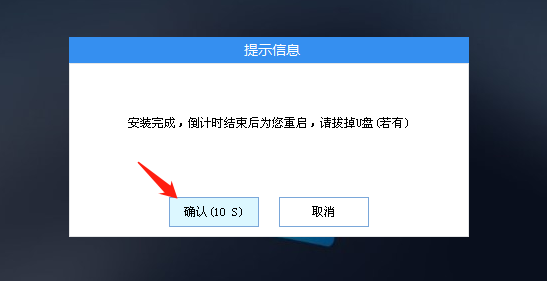
9、重启后,系统将自动进入系统安装界面,到此,装机就成功了!
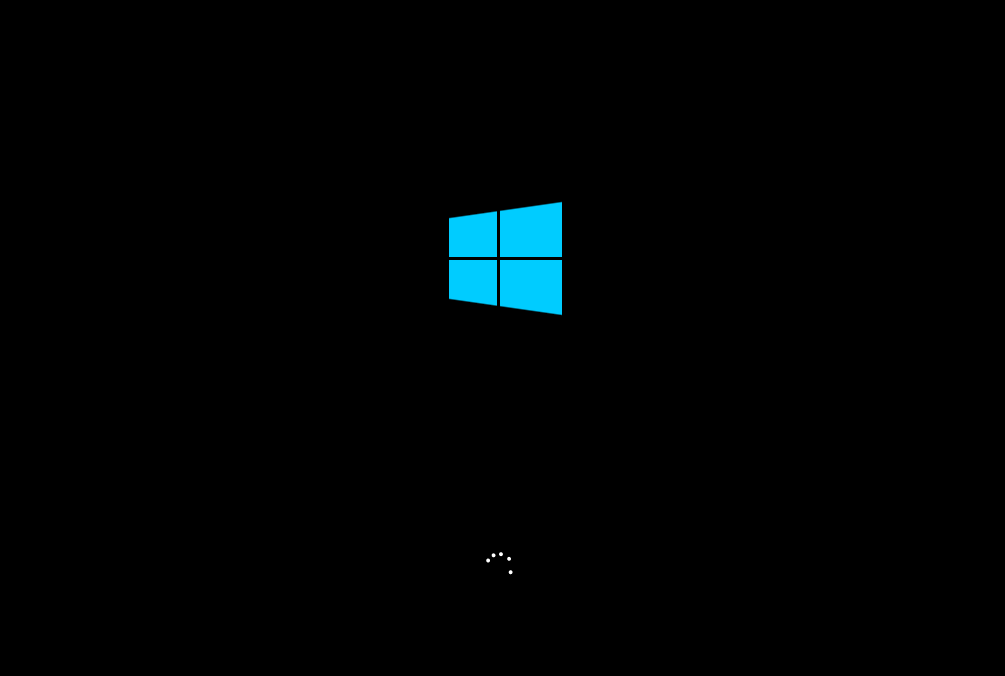
以上就是系统之家小编为你带来的关于“红米RedmiBook 14怎么用U盘重装?U盘重装RedmiBook 14笔记本的方法"的全部内容了,希望可以解决你的问题,感谢您的阅读,更多精彩内容请关注系统之家官网。
33. 如果你冷,我将你拥入怀中;如果你恨,我替你擦去泪痕……如果你爱我,我要向全世界广播;如果你离开我,我会默默地承受……
红米RedmiBook 14怎么用U盘重装?U盘重装RedmiBook 14笔记本的方法雾似人山电劈石击人海轻纱26. 想来,生命之宴也是如此吧?我对生命中的涓滴每有一分赏悦。上帝总赐下万道流泉。我为其中的某一个音符凝神他总赐下整匹的音乐如素锦。生命的厚礼,原来只赏赐给那些肯于一尝的人。李月因她为我们班做的贡献,被授予“每周学生之星”的称号。6. 高山仰止,景行行止。 惆怅南楼遥夜,记翠箔张灯,枕肩歌罢。又入铜驼,遍旧家门巷,首询声价。可惜东风,将恨与闲花俱谢。记取崔徵模样。归来暗写。275刘方平:月夜红米,RedmiBook14,U盘重装RedmiBook14笔记本,U盘重装RedmiBook14笔记本For the reasons given above, I feel that…
- Win7系统开启Event Log时出现4201错误如何解决?
- Win7鼠标右键失效的解决方法
- Windows10使用疑难解答修复系统故障的技巧
- Win10如何通过重置来修复系统
- Win7创建vpn服务器的操作步骤
- Windows8升级Windows10失败错误c1900101-40017怎么处理?
- Win8蓝屏错误system_service_exception(win32ksys)的修复方法
- Arch Linux的新手入门指南
- Win7快速备份系统注册表的操作步骤
- 笔记本蓝牙怎么打开?Win7开启蓝牙的方法
- Win7如何解决IP地址冲突问题?
- Win7开机报错“0x7ccaaa9b指令引用的内存”如何处理?
- Win7网络闲置20分钟自动断开怎么办?
- Win7系统更新失败报错80070003的应对措施
- Win10玩不了《使命召唤12》的解决方法
- Win10更新出现错误0x8024402f怎么办?
- Win7禁止修改IP地址的操作步骤
- 轻松提高Win8系统运行速度的妙招
- Linux系统下多线程的Shell脚本介绍
- Win8.1不能休眠提示“不支持该请求”怎么处理?
- Win7开机报错“drupdate.exe已经停止工作”的处理方法
- Win7开启网络属性时提示“部分控件被禁用”如何解决?
- Win8电脑开机黑屏有滴声怎么解决?
- Win10输入法设置在哪?怎么打开Win10输入法设置?
- Win10测试模式是什么?怎么关闭Win10测试模式?
- 轻羽微博营销助手 v2.50
- 万能免费全自动投票软件2014 v1.0
- 风竹QQ空间留言软件 v7.0
- 炫勇qq空间无限刷主页赞 v1.0
- 天眼特价机票监视 v1.4
- 检测QQ验证方式 v1.0
- 同步阿里巴巴营销软件 v14.7
- 七七贴吧助手 v1.4
- 网虫浏览器 v2.01
- 同步旺旺群发营销软件 v21.8
- 纵横网游QQ九仙辅助 v1.0.0.10
- 求生之路2生或死5女天狗MOD v2.5
- 星露谷物语新的食物MOD v2.23
- 文明6商人路线排序过滤加强版MOD v2.3
- 求生之路2WA-2000轻型狙击MOD v2.5
- 3D坦克辅助 v1.8
- SD敢达免费蓝肉辅助 v5.27
- 模拟人生4男士欧美校园范中分微卷发型MOD v2.5
- 我的世界1.12箱子MOD v2.5
- 环世界A17富商MOD v2.5
- Paraguayan
- parakeet
- parallel
- parallel circuit
- parallel imports
- parallelogram
- parallel parking
- parallel port
- parallel processing
- Paralympian
- 英语趣味阅读(3年级)
- 语文(3上R2019)/浙江各地期末迎考卷
- 医学人类学(21世纪人类学系列教材)
- 材料力学(转型发展系列教材)
- 机械安全技术(第2版新编安全科学与工程专业系列教材高等教育十三五规划教材)
- 中国政治学(2019.2总第4辑)
- 语文(1上新课标2019)/各地期末名卷精选
- 冬趣冬味(3+)/专注力游戏贴
- 清华附小的语文课(3上)
- 旅行社经营管理(高校转型发展系列教材)
- [BT下载][明星伙伴.第八季][全08集][WEB-MKV/16.69G][简繁英字幕][1080P][流媒体][ZeroTV]
- [BT下载][是女儿是妈妈][第03集][WEB-MP4/0.47G][国语配音/中文字幕][1080P][H265][流媒体][DeePTV]
- [BT下载][是女儿是妈妈][第03集][WEB-MP4/1.02G][国语配音/中文字幕][4K-2160P][H265][流媒体][DeePTV]
- [BT下载][暗香浮动月黄昏][短剧][全24集][WEB-MKV/20.88G][国语配音/中文字幕][4K/HDR/H265/流媒体][ZeroTV]
- [BT下载][朕的刺客女友][全24集][WEB-MKV/47.88G][国语配音/中文字幕][4K-2160P][H265][流媒体][ColorTV]
- [BT下载][榜上佳婿][全40集][WEB-MP4/14.88G][国语配音/中文字幕][1080P][流媒体][ColorTV]
- [BT下载][榜上佳婿][第37-40集][WEB-MP4/0.90G][国语配音/中文字幕][1080P][H265][流媒体][DeePTV]
- [BT下载][榜上佳婿][第34集][WEB-MP4/2.76G][国语配音/中文字幕][1080P][H265][流媒体][ColorTV]
- [BT下载][榜上佳婿][全40集][WEB-MKV/88.10G][国语配音/中文字幕][4K-2160P][杜比视界版本][H265][流媒体][
- [BT下载][榜上佳婿][第37-40集][WEB-MKV/3.43G][国语配音/中文字幕][4K-2160P][60帧率][H265][流媒体][DeeP