最近有很多朋友表示不知道在电脑上怎么安装UG11.0这款软件?下面小编就为大家讲解一下UG11.0的安装教程,还不会的朋友可以来学习一下哦,相信可以帮助到大家。
首先,在软件园下载UG11.0软件包,解压,再根据图示路径提示找到splm8.lic文档使用记事本打开。
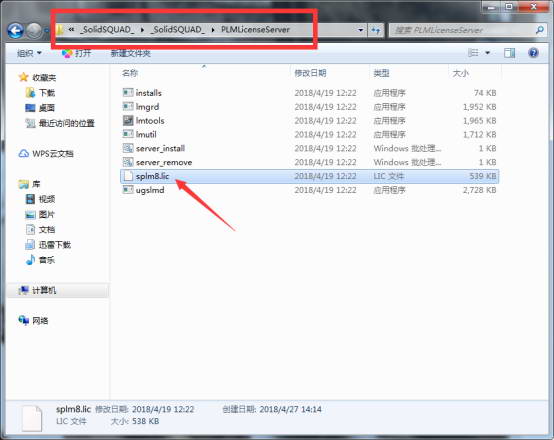
鼠标右击计算机属性、更改设置,辅助计算机名。
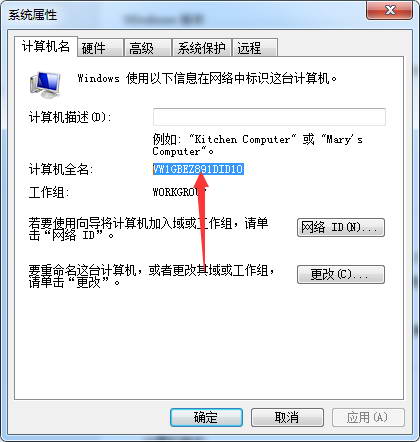
如上图将计算机名直接覆盖上去然后再保存文档即可。
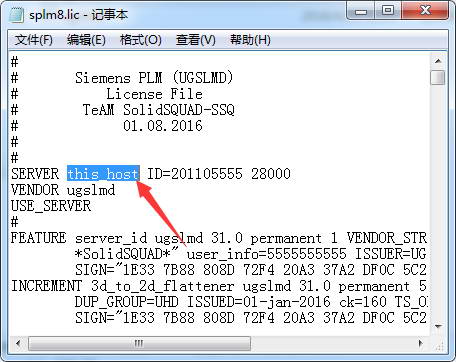
根据上图路径提示找到launch程序双击运行。
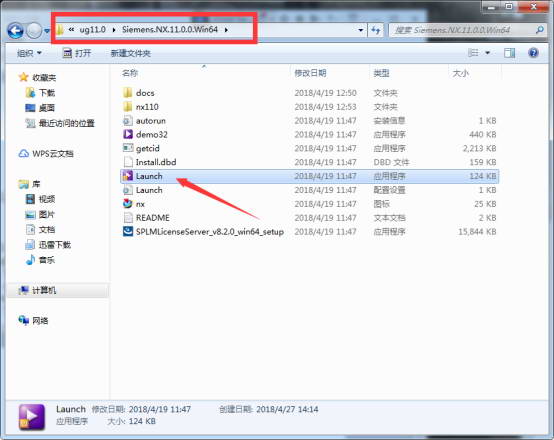
点击第二个安装许可文件。
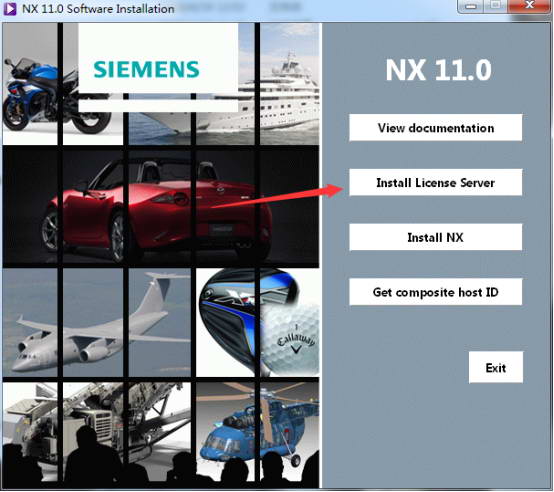
这里默认为简体中文,所以我们直接点击确定即可。
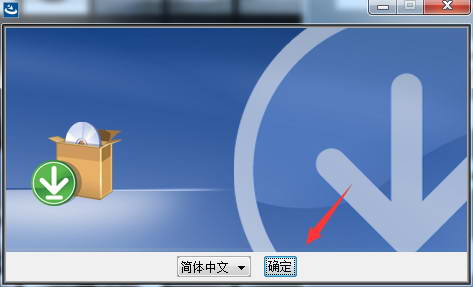
这里我们直接点击下一步即可。
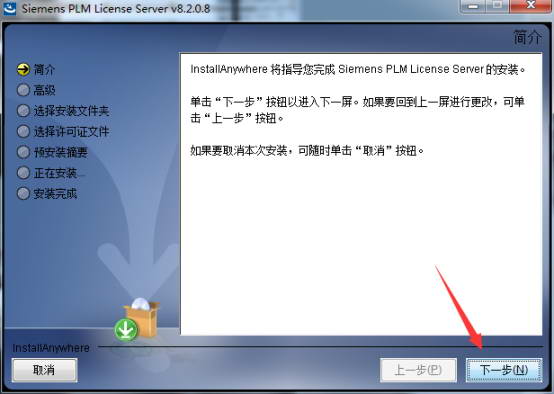
选中安装位置,这里默认位置在C盘,小编建议改到D盘来安装。
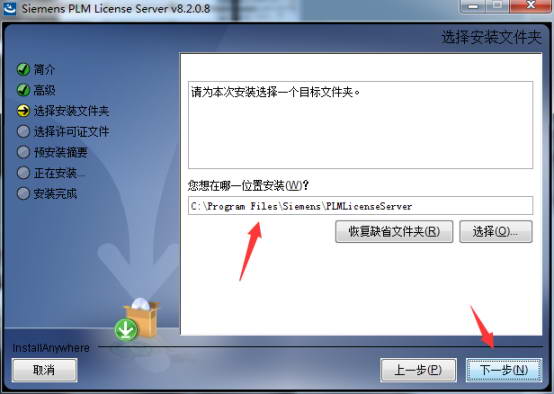
点击安装即可。
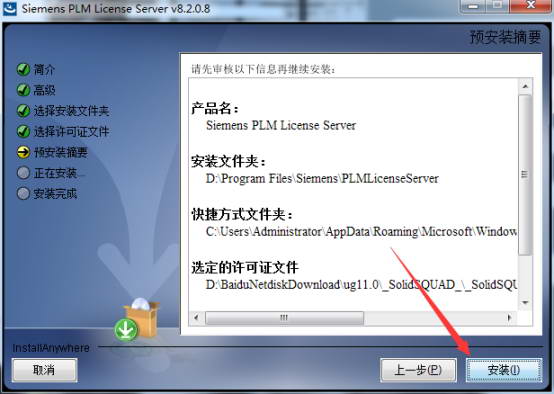
点击完成。
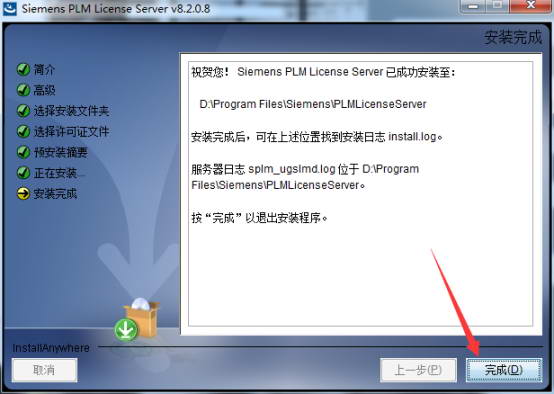
点击第三个安装主文件。
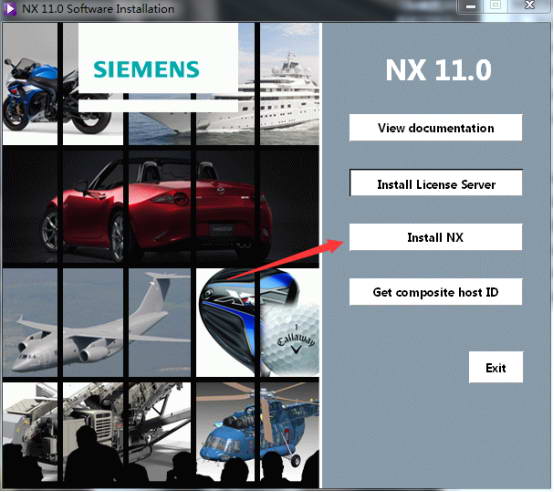
系统默认为中文简体,我们直接点击确定即可。
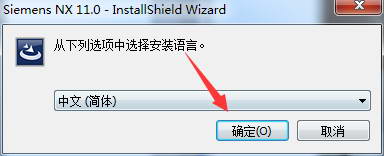
直接点击下一步。
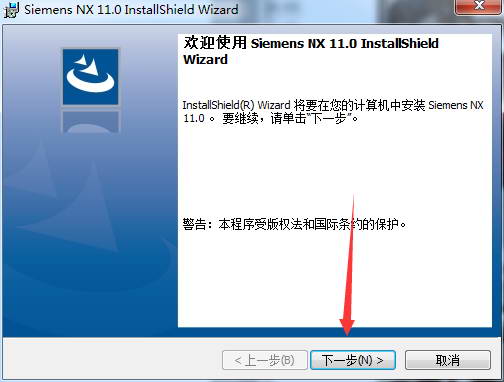
这里系统默认为完整安装,所以我们不用选择直接点击下一步。
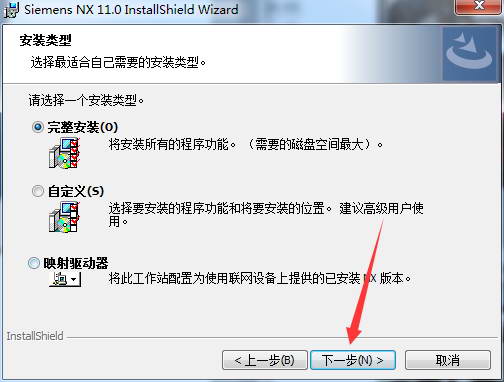
默认位置是C盘,我们点击更改把它改到D盘安装。
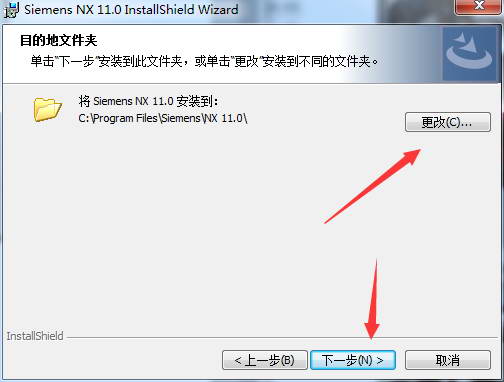
这里系统会自动获取你的计算机名,大家打开电脑属性对照一下是否一致。一定要区分大小写。点击下一步。
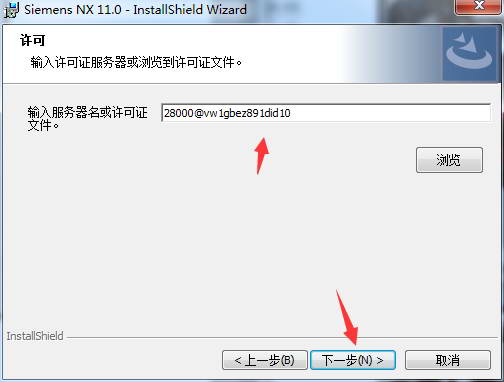
选择简体中文,点击下一步。
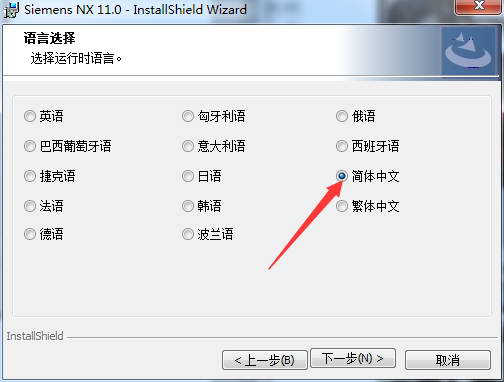
点击安装,请耐心等待。
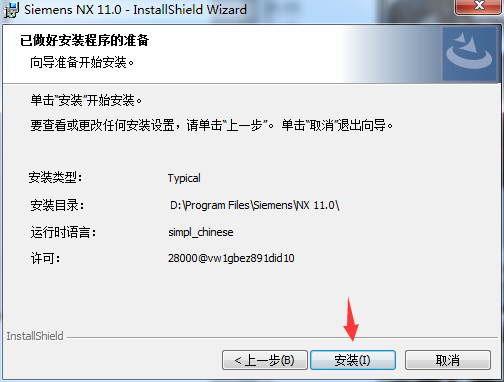
安装完成,点击完成。
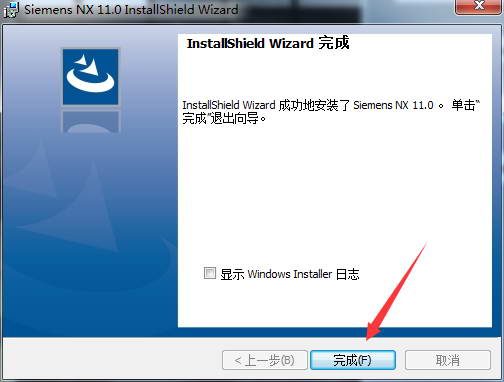
以上就是小编分享的UG11.0的安装教程,有需要的朋友可以来看看哦。
- 极限竞速:地平线5藏宝图怎么用-极限竞速:地平线5藏宝图用法介绍
- 极限竞速:地平线5礼物掉落箱什么意思-礼物掉落箱介绍
- 极限竞速:地平线5车房宝物怎么取车-车房宝物取车攻略
- 极限竞速:地平线5朝圣之路怎么完成-朝圣之路完成攻略
- 极限竞速:地平线5玩家社区自制赛事怎么解锁-自制赛事解锁方法
- 极限竞速:地平线5怎么进入漫游模式-进入漫游模式的方法
- 极限竞速:地平线5动画闪退怎么办-动画闪退解决方法
- 金铲铲之战天雷引阵容怎么搭配-金铲铲之战天雷引阵容搭配推荐
- 金铲铲之战艾希属性怎么样-金铲铲之战艾希属性介绍
- 金铲铲之战艾希怎么出装-金铲铲之战艾希出装推荐
- 金铲铲之战卡尔玛技能怎么样-金铲铲之战卡尔玛技能介绍
- 金铲铲之战卡尔玛属性怎么样-金铲铲之战卡尔玛属性介绍
- 金铲铲之战卡尔玛怎么出装-金铲铲之战卡尔玛出装攻略
- 金铲铲之战厄斐琉斯技能怎么样-金铲铲之战厄斐琉斯技能介绍
- 金铲铲之战厄斐琉斯怎么出装-金铲铲之战厄斐琉斯出装攻略
- 艾尔登法环王室巨剑怎么样-艾尔登法环王室巨剑获取方法
- 艾尔登法环领主嫡子任务怎么完成-领主嫡子任务攻略
- 艾尔登法环卷轴有什么用-艾尔登法环卷轴作用介绍
- 艾尔登法环灵药圣杯瓶怎么使用-艾尔登法环灵药圣杯瓶使用方法
- 艾尔登法环贤者洞窟在哪-艾尔登法环贤者洞窟位置介绍
- 艾尔登法环魔法老师位置在哪-艾尔登法环魔法老师位置介绍
- 艾尔登法环怎么设置键位-艾尔登法环设置键位方法
- 艾尔登法环怎么获得石槌-艾尔登法环获得石槌的方法
- Dread Hunger能不能复活-Dread Hunger能不能复活介绍
- Dread Hunger解毒剂怎么做-Dread Hunger解毒剂制作方法
- Pichon v8.8.0
- 文字画秀 v2.0.0.0 官方版
- Batch TIFF Resizer v3.82
- 金舟看图王 v1.1.3.0
- JBatch It v6.67
- ReaConverter v7.586
- 图旺旺广告设计软件 v6.7
- 动画兵工厂 v1.0 官方版
- JAlbum for Windows v20.2
- 小作家专业JPG图片压缩工具 v2.0
- 星球工匠序章六项修改器 v2022.02.09
- 暖雪悬浮属性窗口MOD v1.77
- 严阵以待NPC不同外观MOD v3.16
- 思量起名大师 V1.0 绿色版
- 南方奇门遁甲程序 V2.3.0 绿色版
- 南方六爻断卦软件 V2.3.0 绿色版
- 破晓传说希侬SWEQ02F服装修改MOD v3.61
- 鬼谷八荒更多战斗丹药MOD v3.24
- 严阵以待沙色SCARMOD v3.79
- 网易有爱 V3.4.1 绿色版
- depoliticize
- depopulate
- deport
- deportation order
- deportee
- deportment
- depose
- deposit
- deposit account
- deposit bottle/can
- 镜花水月
- 忧伤双子星
- 我要我们在一起
- 我的悠闲之旅
- 再见
- 肖像
- 我爱你
- (今天开始魔王)A story about nothing(短篇)
- 自然之心
- 又见重生
- [BT下载][时光正好][第37集][WEB-MKV/1.42G][国语配音/中文字幕][4K-2160P][H265][流媒体][ZeroTV] 剧集 2024 大陆 剧情 连载
- [BT下载][海天雄鹰][第23-24集][WEB-MP4/0.41G][国语配音/中文字幕][1080P][H265][流媒体][ZeroTV] 剧集 2024 大陆 剧情 连载
- [BT下载][海天雄鹰][第24集][WEB-MKV/0.64G][国语配音/中文字幕][4K-2160P][H265][流媒体][ZeroTV] 剧集 2024 大陆 剧情 连载
- [BT下载][海天雄鹰][第24-25集][WEB-MP4/1.75G][国语配音/中文字幕][4K-2160P][H265][流媒体][ZeroTV] 剧集 2024 大陆 剧情 连载
- [BT下载][颜心记][第15-16集][WEB-MKV/4.88G][国语配音/中文字幕][4K-2160P][60帧率][H265][流媒体][ParkTV 剧集 2024 大陆 喜剧 连载
- [BT下载][颜心记][第15-16集][WEB-MKV/5.24G][国语配音/中文字幕][4K-2160P][60帧率][HDR版本][H265][流媒体] 剧集 2024 大陆 喜剧 连载
- [BT下载][龙之家族 第二季][第02集][WEB-MKV/4.97G][中文字幕][1080P][流媒体][ParkTV] 剧集 2024 美国 剧情 连载
- [网盘下载][无法满足,停不下来][更新至07集][日语中字][1080P][多版] 剧集 2024 日本 剧情 追更
- [BT下载][人生复本 Dark Matter 第一季][全09集][英语无字][MKV][1080P/2160P][WEB-RAW 剧集 2024 美国 惊悚 打包
- [BT下载][绝望写手 Hacks 第三季][全09集][英语无字][MP4/MKV][720P/1080P][WEB-RAW 剧集 2024 美国 喜剧 打包