windows文件夹太大了?(亲测靠谱)试试这8个C盘清理小技巧
c盘windows文件夹太大了怎么清理?过大的C盘Windows文件夹确实会占用电脑大量的内存空间,影响系统的运行效率。要怎么对Windows文件夹进行清理呢?其实很简单,下面是小编整理的八个清理C盘Windows文件夹的方法,可以帮助您有效地释放空间!有需要的小伙伴们一起来看看吧!
方法一:Windows磁盘清理
利用Windows自带的磁盘清理工具,可以快速删除临时文件、安装文件、回收站文件等。只需在输入框中输入“磁盘清理”,选择C盘,然后根据提示检查要删除的文件类型即可。
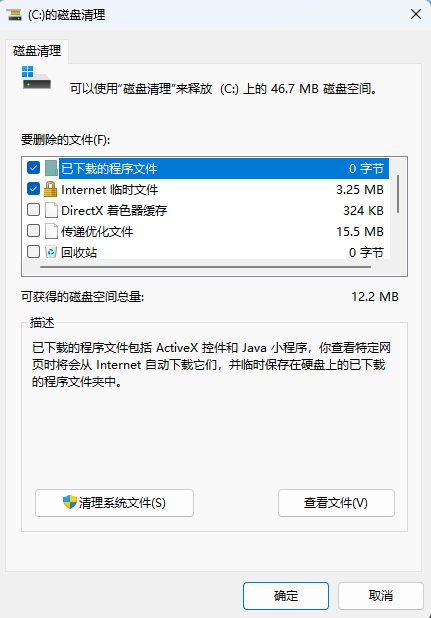
方法二:删除Windows更新文件
Windows更新文件通常会占用很大的空间。你可以通过“设置”->“系统”->“存储”->“临时文件”来检查“Windows更新文件”来删除它们。但是请注意,删除这些文件后,如果需要回滚到以前的系统版本,可能会受到影响。
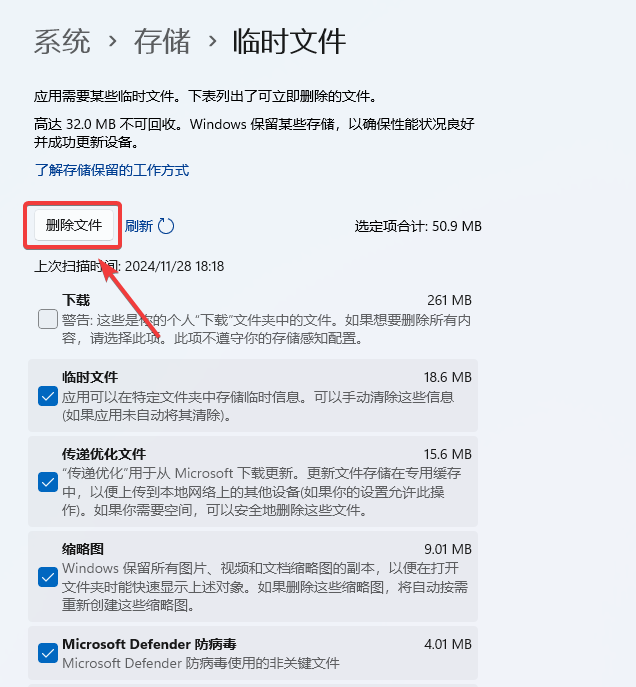
方法三:卸载不必要的软件
不常用的软件会占用大量的内存空间。你可以通过“设置”->“应用”->“应用和功能”来找到和卸载这些软件。卸载前请确保重要数据已经备份。
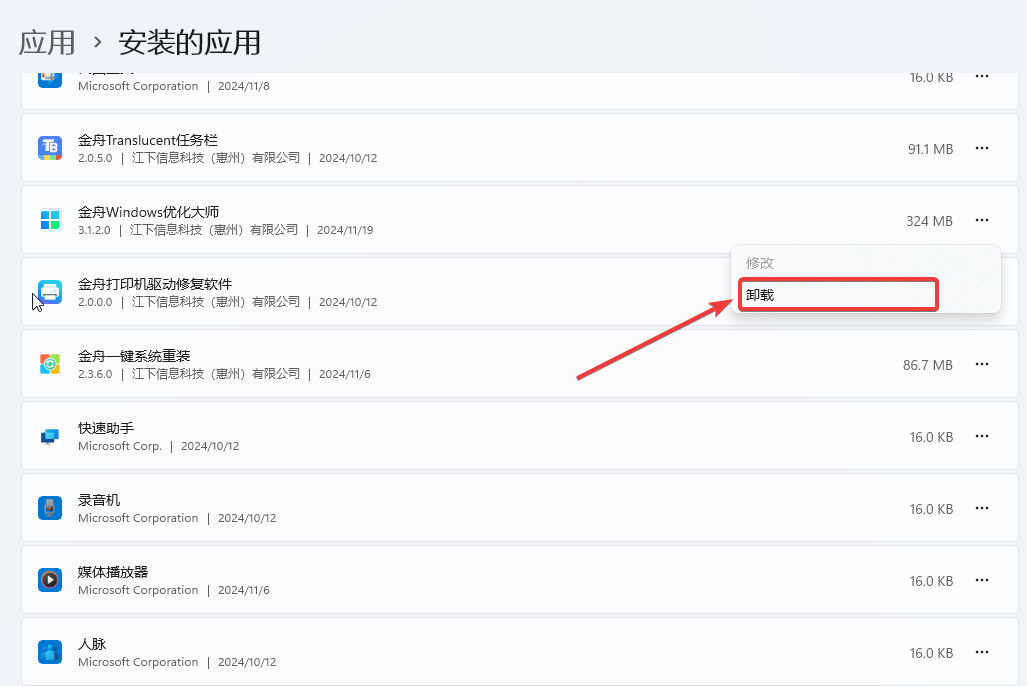
方法四:清理系统日志文档
系统的日志文档也会占用一定的空间。您可以通过事件查看器或第三方软件清理这些日志文档。但是请谨慎操作,以免因关键日志误删而出现系统问题。
方法五:禁用休眠功能
休眠功能可以创建一个hiberfil,与物理内存大小相等。.sys文档。如无休眠功能,可通过命令提示符输入“powercfg /hibernate off"禁用它,然后删除hiberfil.sys文档。
方法六:借助第三方优化软件——金舟Windows优化大师
软件优势:
快速扫描系统C盘,智能识别无用文件一键清理不误删,瞬间提高系统运行速度,让电脑重获最佳性能。
智能识别高占用进程,不关闭运行程序,快速清理电脑运行内存,让电脑如新机般丝滑流畅。
快速定位C盘中占用空间的无用大文件,一键安全搬家,实现C盘瘦身,让电脑更流畅!
清理C盘的详细图文步骤如下:
步骤一:在电脑上安装好金舟Windows优化大师后,双击启动软件,点击【去清理】按钮。
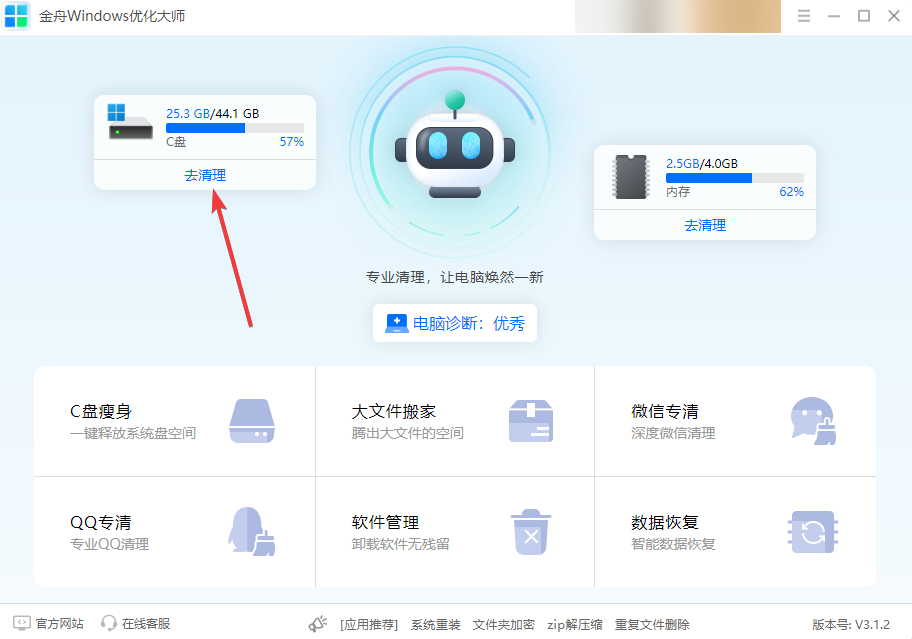
步骤二:耐心等待扫描完成,扫描完成后,软件会对文件进行分类,可以选择不常用文件进行清理。
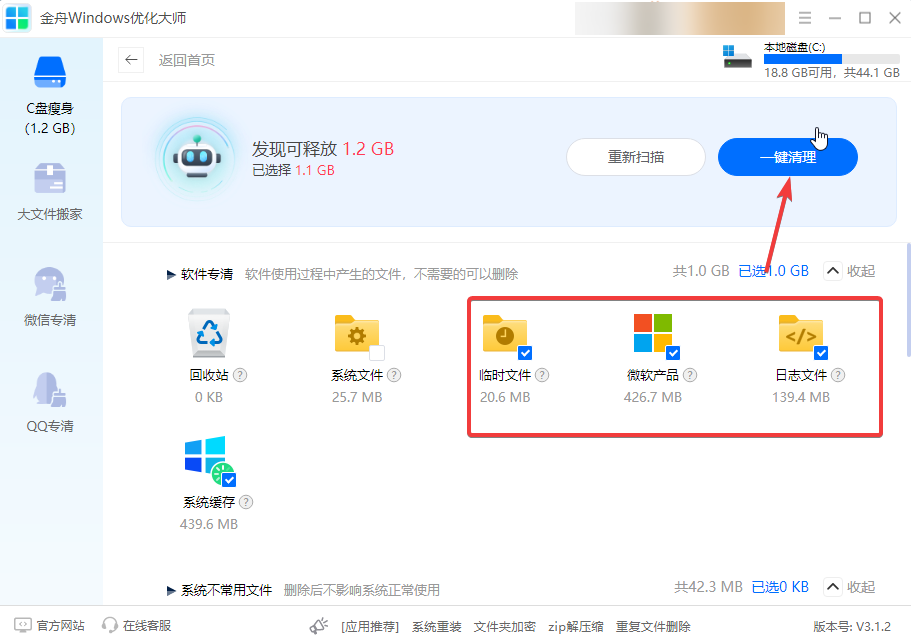
步骤三:清理完成,可以看到磁盘空间被释放了。
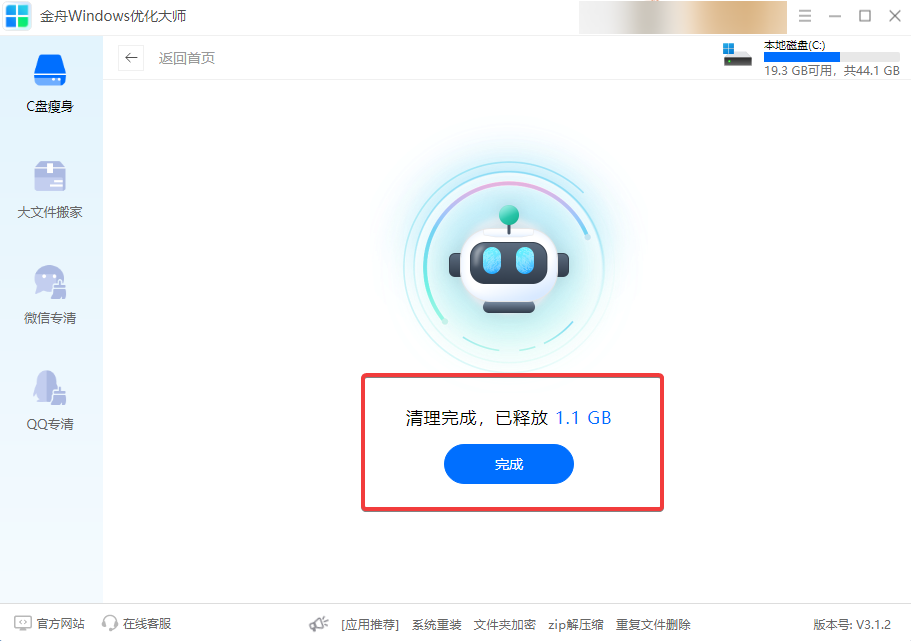
方法七:删除系统还原点
系统还原点用于在设备出现问题时恢复到以前的状态。但是太多的还原点会占用很多空间。您可以配置还原设置“操作面板”->“系统与安全”->“系统”->“系统保护”,删除旧的还原点。
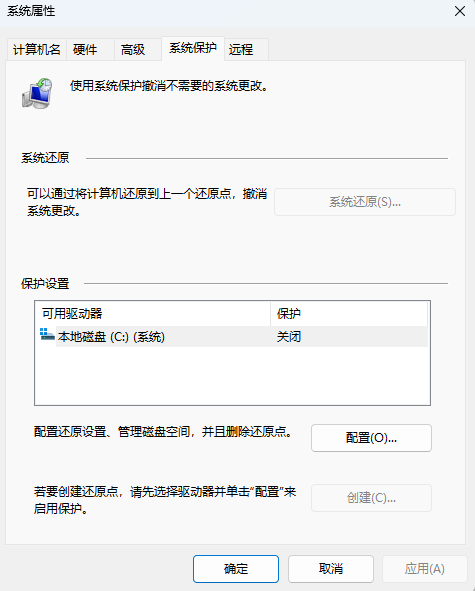
方法八:移动用户文件夹
Windows用户文件夹(如“桌面”、“文件”等。)通常占用大量空间。您可以将这些文件夹移动到其他磁盘上,以释放C磁盘空间。只需右键单击文件夹,选择“属性”,然后在“位置”选项卡中更改其存储位置即可。
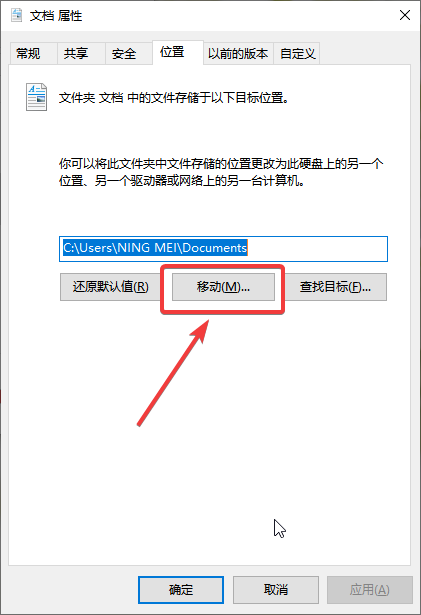
文章总结:以上就是小编汇总的八种清理Windows文件夹的方法了,通过以上几个方法学习,您可以有效地清理C盘Windows文件夹中的垃圾文件和无用文件,然后释放磁盘内存空间,提高系统的运行效率。但是,需要注意的是,有些文件删除需要谨慎操作,以免因重要文件误删而出现系统问题。所以建议新手的话还是借助专业的Windows优化工具来解决,这样可以避免误删重要文件!
- Excel数字变成了小数点+E+17怎么办?
- 惠普Win10改Win7系统BIOS设置怎么弄?
- 华硕Windows10一键恢复在哪里?华硕Windows10一键恢复出厂设置步骤
- Excel数字变成了小数点+E+17怎么办?
- 惠普Win10改Win7系统BIOS设置怎么弄?
- 惠普Win10如何创建新账户?惠普Win10创建新账户方法
- Excel数字变成了小数点+E+17怎么办?
- 惠普Win10改Win7系统BIOS设置怎么弄?
- 华硕Windows10怎么进入BIOS?多种方法介绍
- Excel数字变成了小数点+E+17怎么办?
- 惠普Win10改Win7系统BIOS设置怎么弄?
- 惠普Win10系统还原点怎么设置?惠普Win10系统还原点设置方法
- Excel数字变成了小数点+E+17怎么办?
- 惠普Win10改Win7系统BIOS设置怎么弄?
- 华硕更新BIOS导致无法开机的解决方法
- Excel数字变成了小数点+E+17怎么办?
- 惠普Win10改Win7系统BIOS设置怎么弄?
- 华硕台式电脑怎么装系统?华硕台式电脑装机教程
- Excel数字变成了小数点+E+17怎么办?
- 惠普Win10改Win7系统BIOS设置怎么弄?
- 惠普Windows11怎么关闭更新?惠普Win11关闭更新系统方法
- Excel数字变成了小数点+E+17怎么办?
- 惠普Win10改Win7系统BIOS设置怎么弄?
- 惠普Windows11一直卡在登录界面怎么办?
- Excel数字变成了小数点+E+17怎么办?
- IP网卡修改&IP端口重定向 v1.0.0
- IP网卡修改&IP端口重定向 v1.0.0
- IP网卡修改&IP端口重定向 v1.0.0
- IP网卡修改&IP端口重定向 v1.0.0
- IP网卡修改&IP端口重定向 v1.0.0
- IP网卡修改&IP端口重定向 v1.0.0
- IP网卡修改&IP端口重定向 v1.0.0
- IP网卡修改&IP端口重定向 v1.0.0
- IP网卡修改&IP端口重定向 v1.0.0
- IP网卡修改&IP端口重定向 v1.0.0
- 新浪魔魂之刃辅助脚本 v2.3.5
- 战争机器4六项修改器 v11.7.0.2
- 鬼泣HD合集鬼泣1通关存档 v2.0
- 宅霸联机平台 v4.5.0
- 天国拯救Cheatmod v2.0
- 鬼泣HD合集鬼泣123存档合集包 v2.0
- 合金装备幸存八项修改器 v3.0
- 战锤末世鼠疫2中文输入脚本工具 v3.0
- 鬼泣HD合集鬼泣3600000魂初始存档 v2.0
- 进击的巨人2七项修改器 v3.0
- sodden
- sodding
- sodium
- sodium bicarbonate
- sodium carbonate
- sodium chloride
- sodium hydroxide
- sodium nitrate
- sodomy
- Sod's law
- 无名小屋记事录
- 跨越时空的婚姻
- 完美‘奇遇’
- 男主是飯桌的原因
- 殇泪
- 作者应该对公众负责,但不应该为公众负责
- 你是我永远无法触及的温暖
- 苏北北的两三事
- 评《谁的等待,恰逢花开》
- 放只烟花陪自己
- [BT下载][网球少女][全6集][WEB-MKV/10.49G][中文字幕][1080P][流媒体][BlackTV] 剧集 2023 美国 剧情 打包
- [BT下载][麻烦一家人 第五季][第12集][WEB-MKV/1.65G][无字片源][1080P][流媒体][BlackTV] 剧集 2023 美国 剧情 连载
- [BT下载][美食无间][第11集][WEB-MKV/1.66G][国语配音/中文字幕][1080P][Netflix][流媒体][BlackTV] 剧集 2022 台湾 剧情 连载
- [BT下载][无法消除的“我” ―复仇的连锁―][第01集][WEB-MKV/0.61G][无字片源][1080P][流媒体][BlackTV] 剧集 2024 日本 剧情 连载
- [BT下载][话神传][第11集][WEB-MKV/1.06G][国语配音/中文字幕][1080P][流媒体][ZeroTV] 剧集 2023 台湾 爱情 连载
- [BT下载][海军罪案调查处:悉尼][第06集][WEB-MKV/1.36G][无字片源][1080P][流媒体][BlackTV] 剧集 2023 澳大利亚 剧情 连载
- [BT下载][海军罪案调查处:悉尼][第06集][WEB-MKV/4.20G][无字片源][4K-2160P][杜比视界版本][H265][流媒体][Black 剧集 2023 澳大利亚 剧情 连载
- [BT下载][波西·杰克逊与奥林匹亚众神][第05集][WEB-MKV/1.62G][简繁英字幕][1080P][Disney+][流媒体][ZeroTV] 剧集 2023 美国 动作 连载
- [BT下载][波西·杰克逊与奥林匹亚众神][第05集][WEB-MKV/4.60G][简繁英字幕][4K-2160P][杜比视界版本][H265][Disney 剧集 2023 美国 动作 连载
- [BT下载][波西·杰克逊与奥林匹亚众神][第05集][WEB-MKV/3.65G][简繁英字幕][4K-2160P][HDR版本][H265][Disney+ 剧集 2023 美国 动作 连载